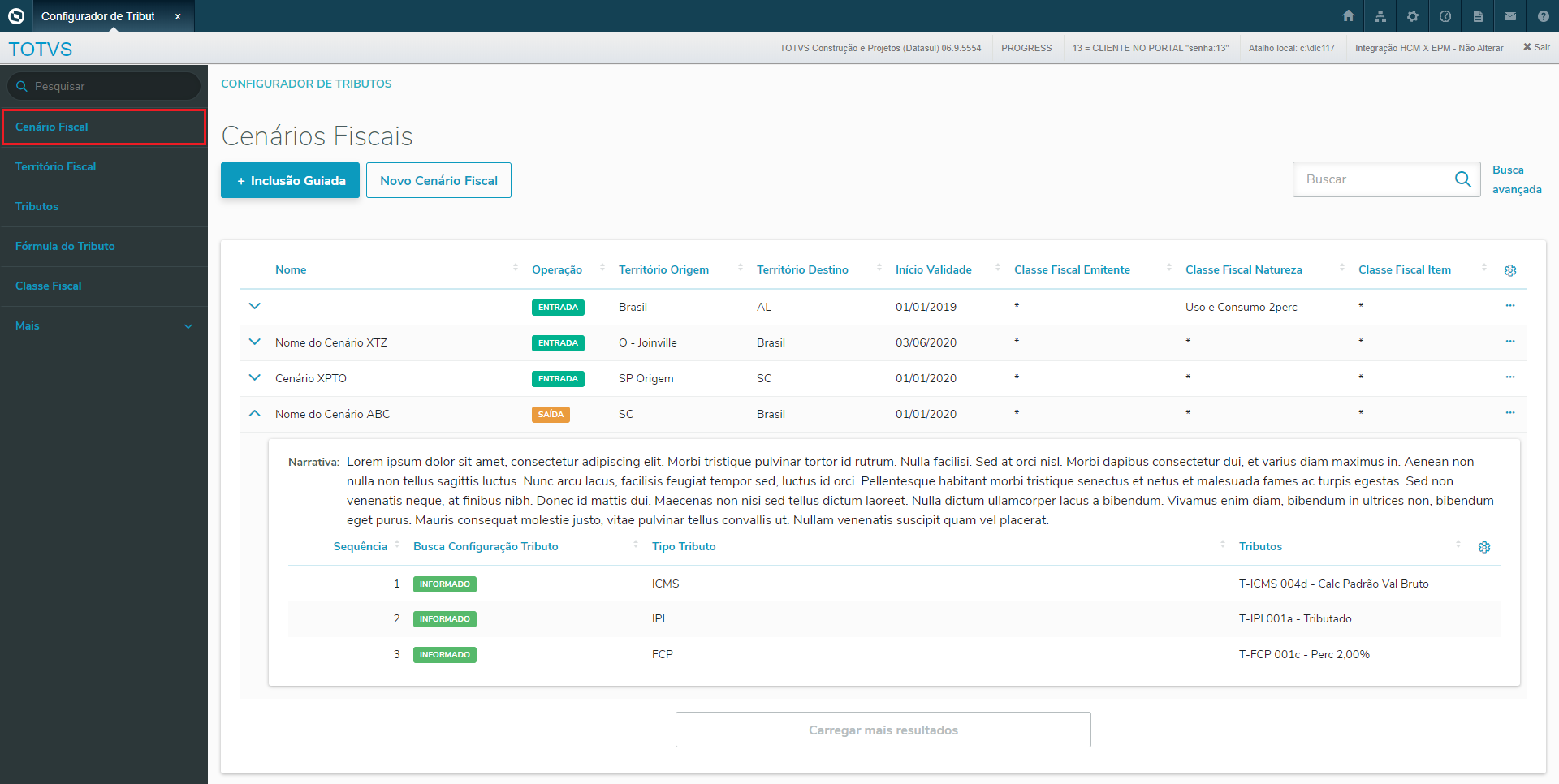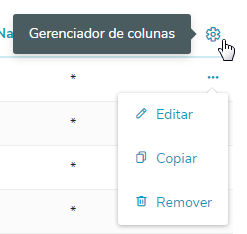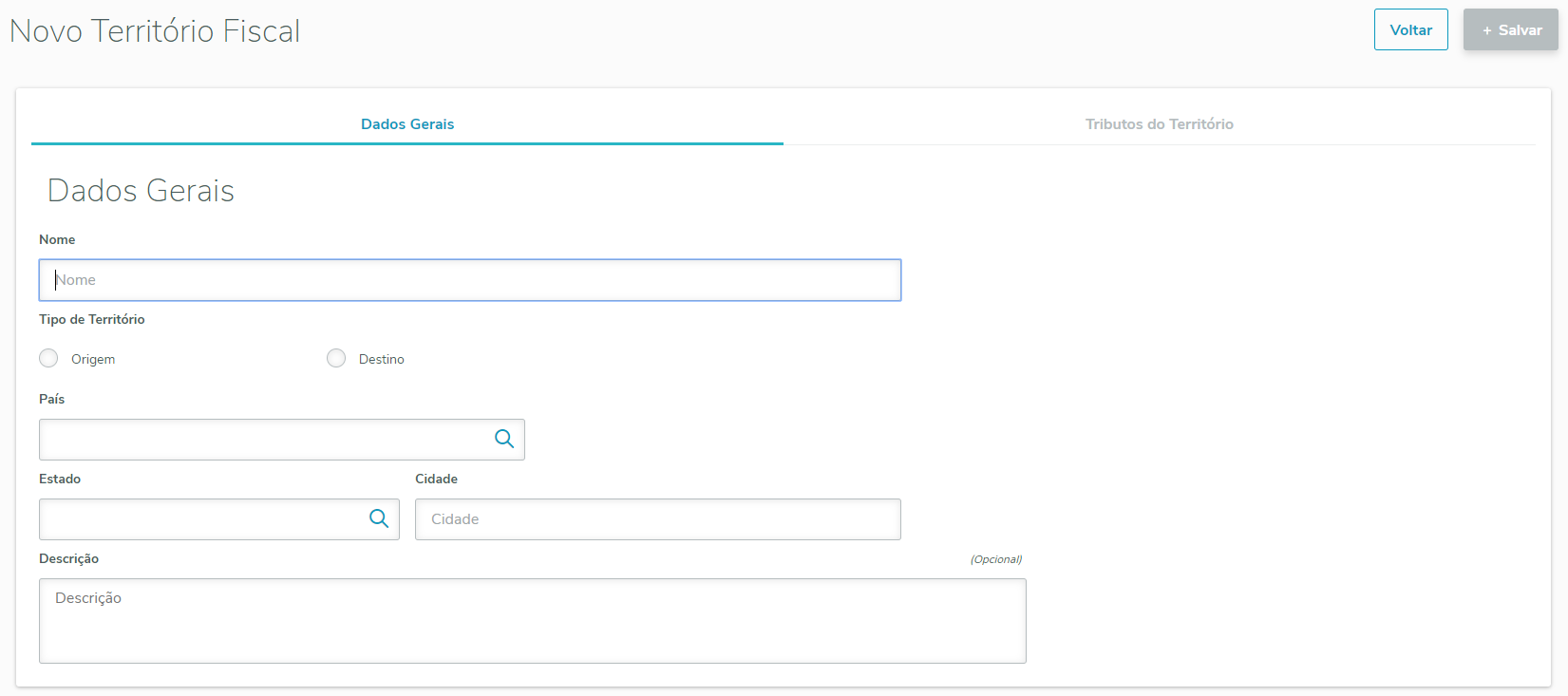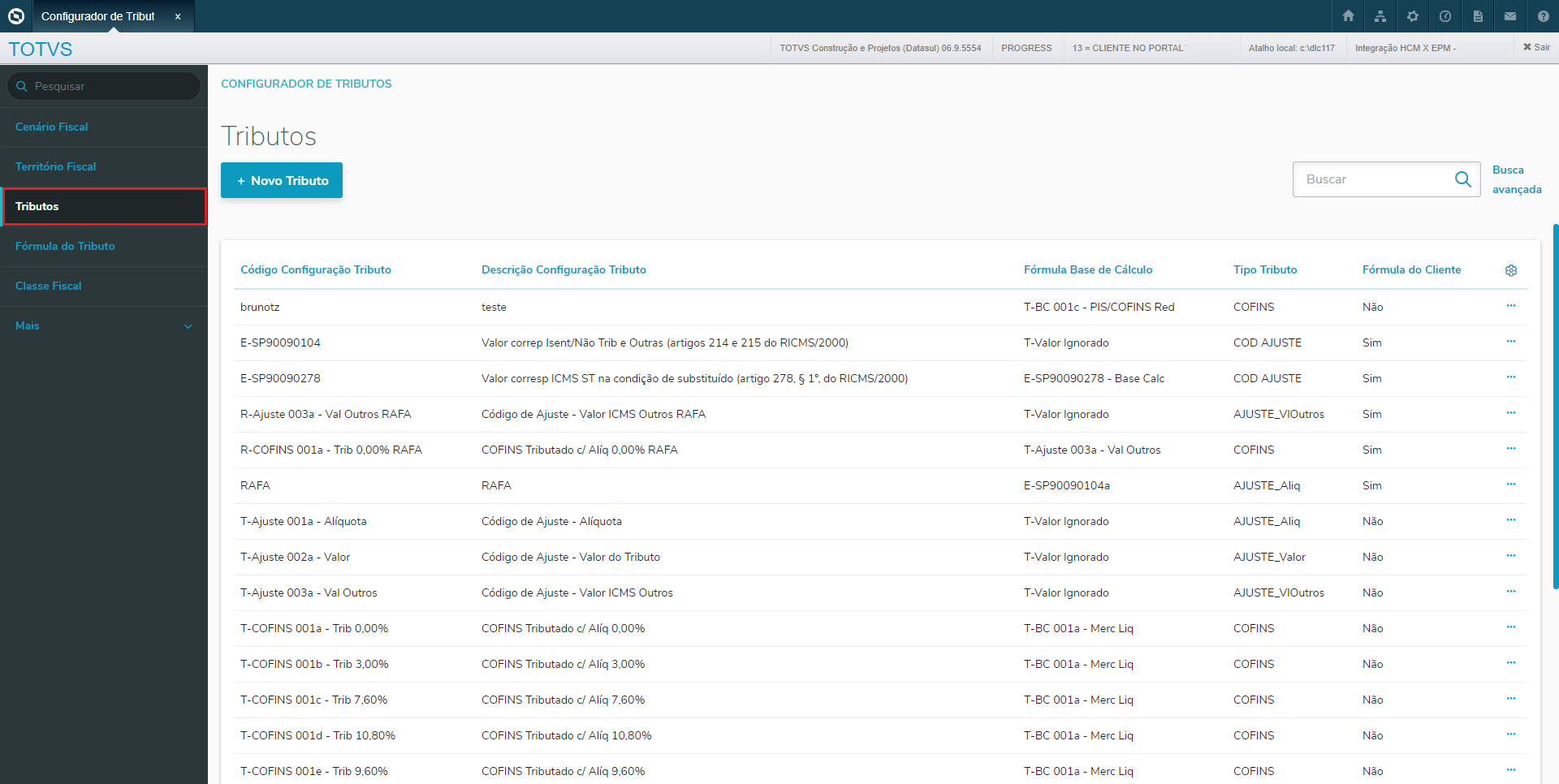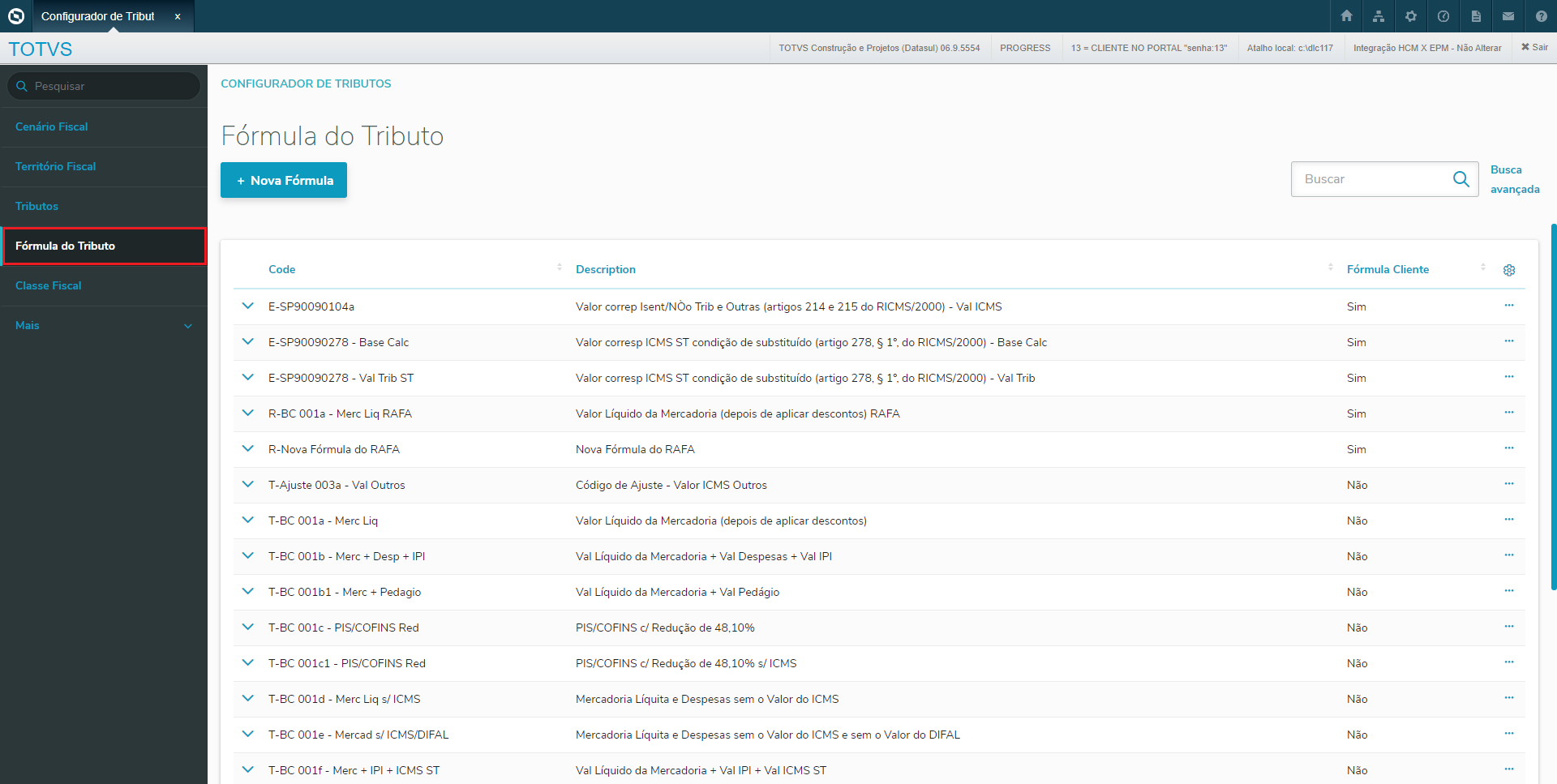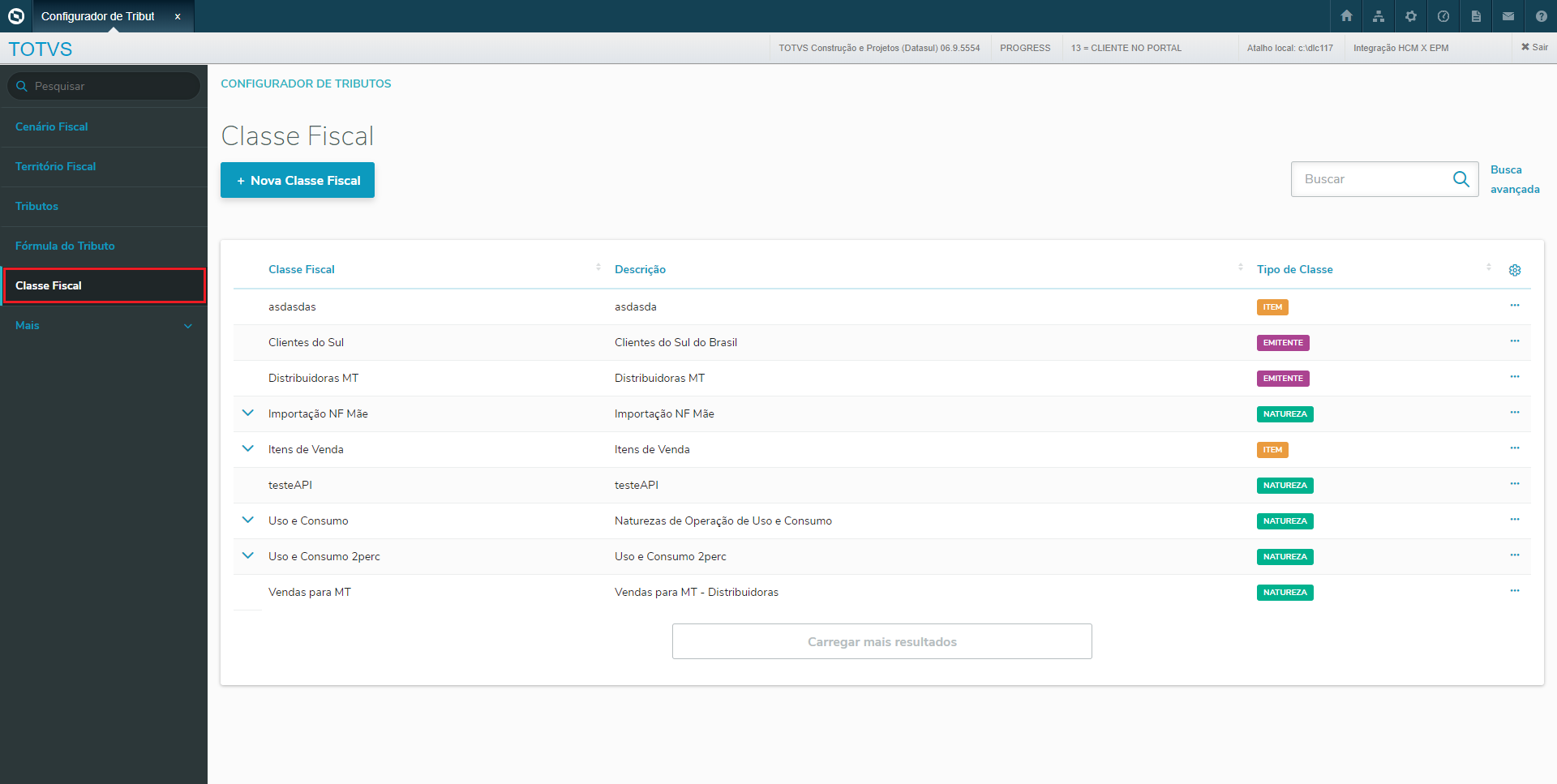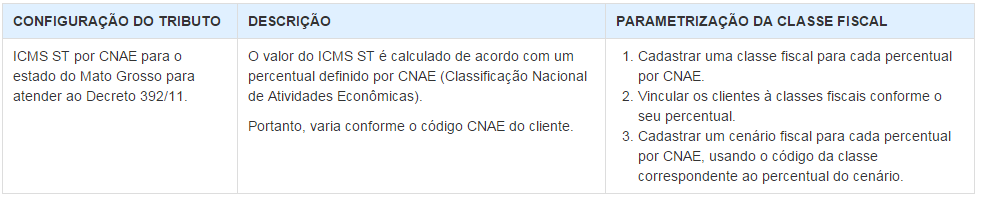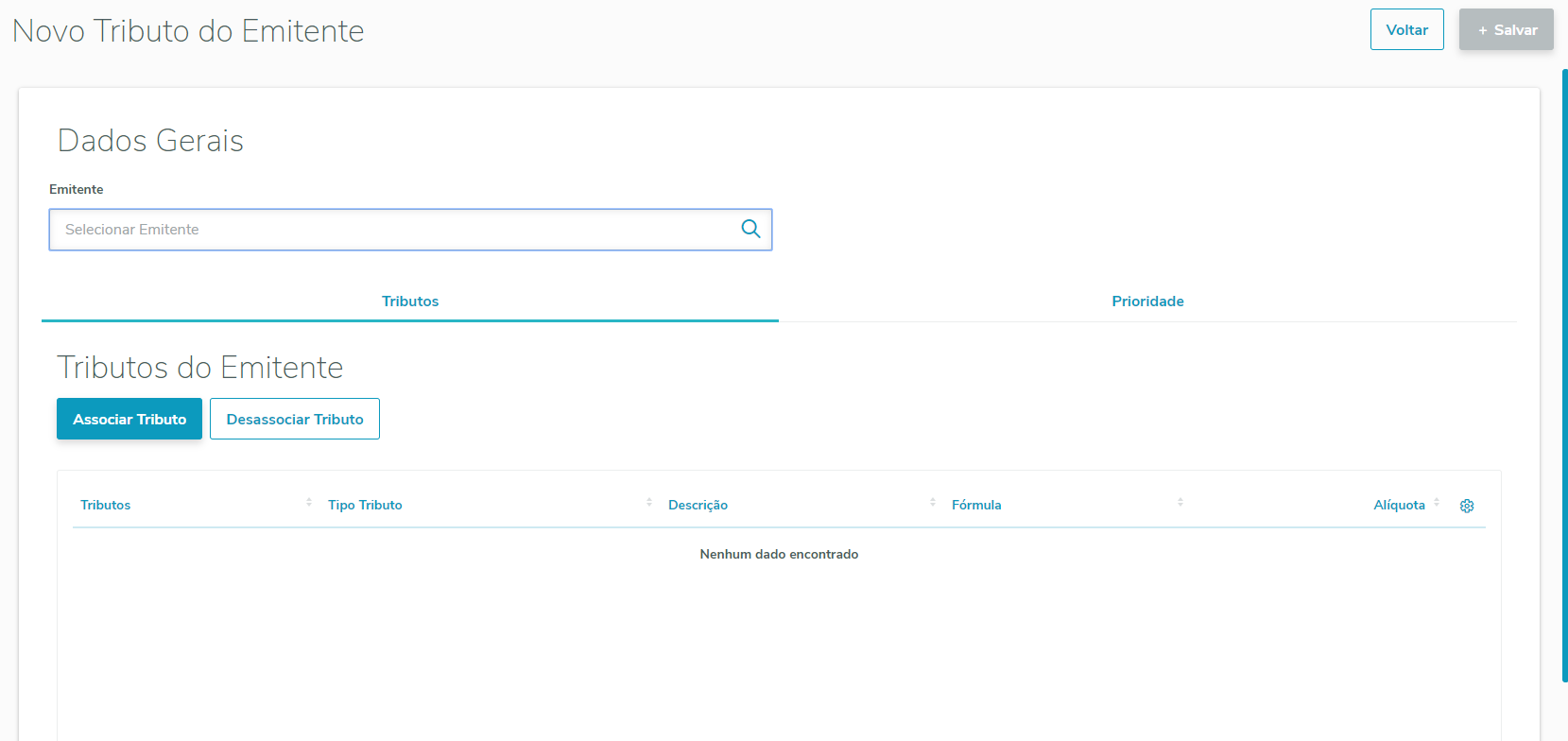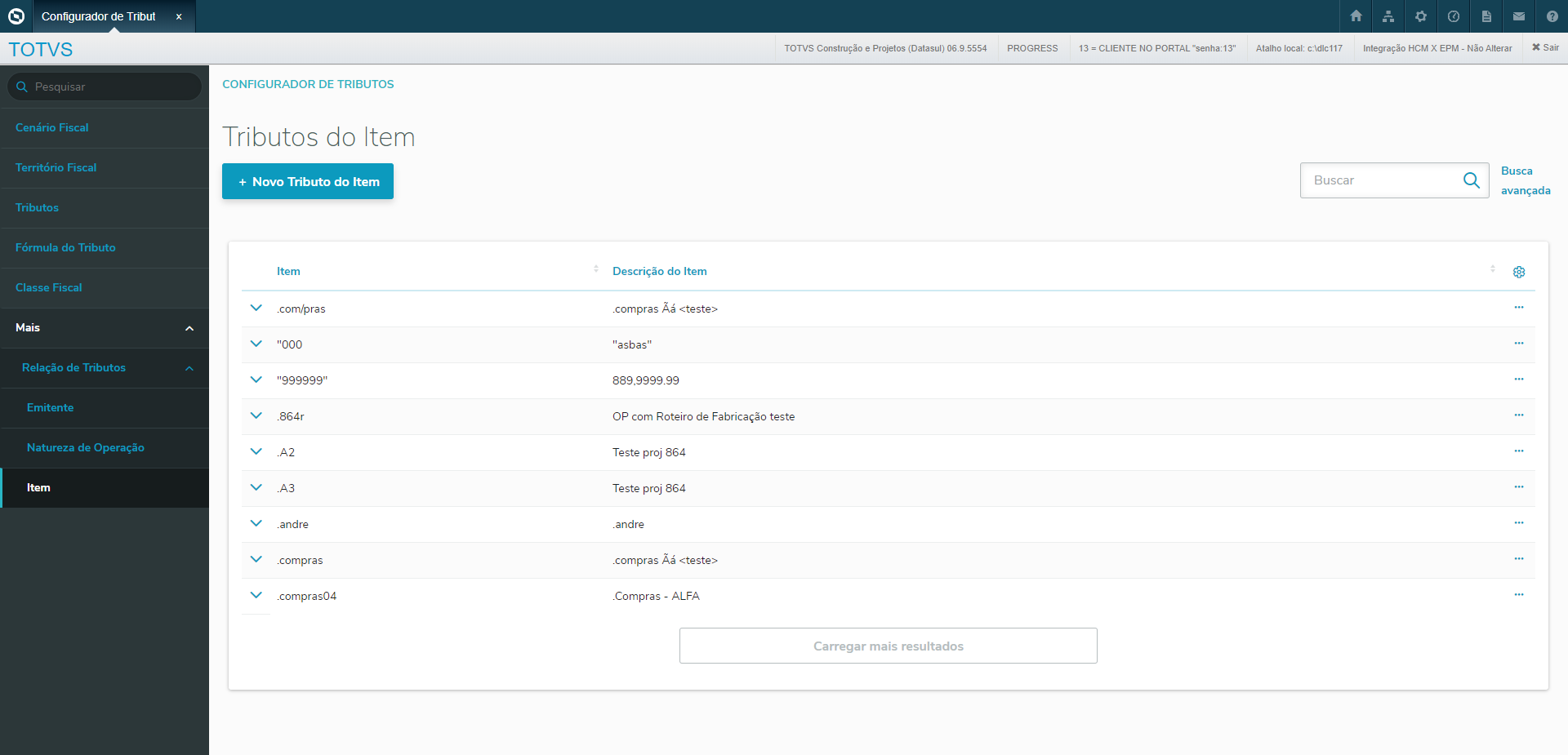| Totvs custom tabs box items |
|---|
| default | yes |
|---|
| referencia | cenario |
|---|
| O objetivo da parametrização do Configurador de Tributos é a criação dos cenários fiscais. Cada cenário fiscal, é definido a partir de um território de origem e destino, assim como de classes fiscais, emitente, item, e naturezas de operação. Esse conjunto identifica os tributos que devem ser calculados para uma nota. Assim o cenário fiscal determina. quais tributos devem ser calculados para as notas fiscais, que se enquadrarem nas regras de seleção do cenário fiscal que você define. E também, como devem ser calculados os valores de base e valor de cada tributo. Resumindo, quais Tributos, são definidos pelo tipo de tributo, e como calculados, é definido pela configuração do tributo. É importante esclarecer, que o tipo do tributo identifica os tributos como por exemplo ICMS (Imposto sobre a Circulação de Mercadorias e Serviços) ou IPI (Imposto sobre Produto Industrializado), e a configuração do tributo, é um conjunto de parâmetros combinados que definem a forma como devem ser calculados os valores de base e valor de um tipo de tributo. Cenário Fiscal, é a necessidade no cálculo de um ou mais impostos de sua nota fiscal. Qual é a origem, qual é o destino, para que emitente, para que item, ou qual natureza de operação. Tipos de tributos do cenário fiscal, são diretamente os tributos que você precisa que sejam calculados em sua nota fiscal. Configuração do tributo, é o papel que o Configurador de Tributos tem na tradução dessa necessidade fiscal em regras para o cálculo dos impostos da nota. Territórios Fiscais, é a Origem e Destino que define toda a regra para o cálculo do imposto. Classes Fiscais, é a forma de agrupar informações que possuem as mesmas características fiscais, esse agrupamento pode ser por Item, Emitente, ou Natureza de Operação. Ao acessar o Configurador de Tributos HTML o Cenário Fiscal será a primeira e mais importante informação que será exibida em tela. 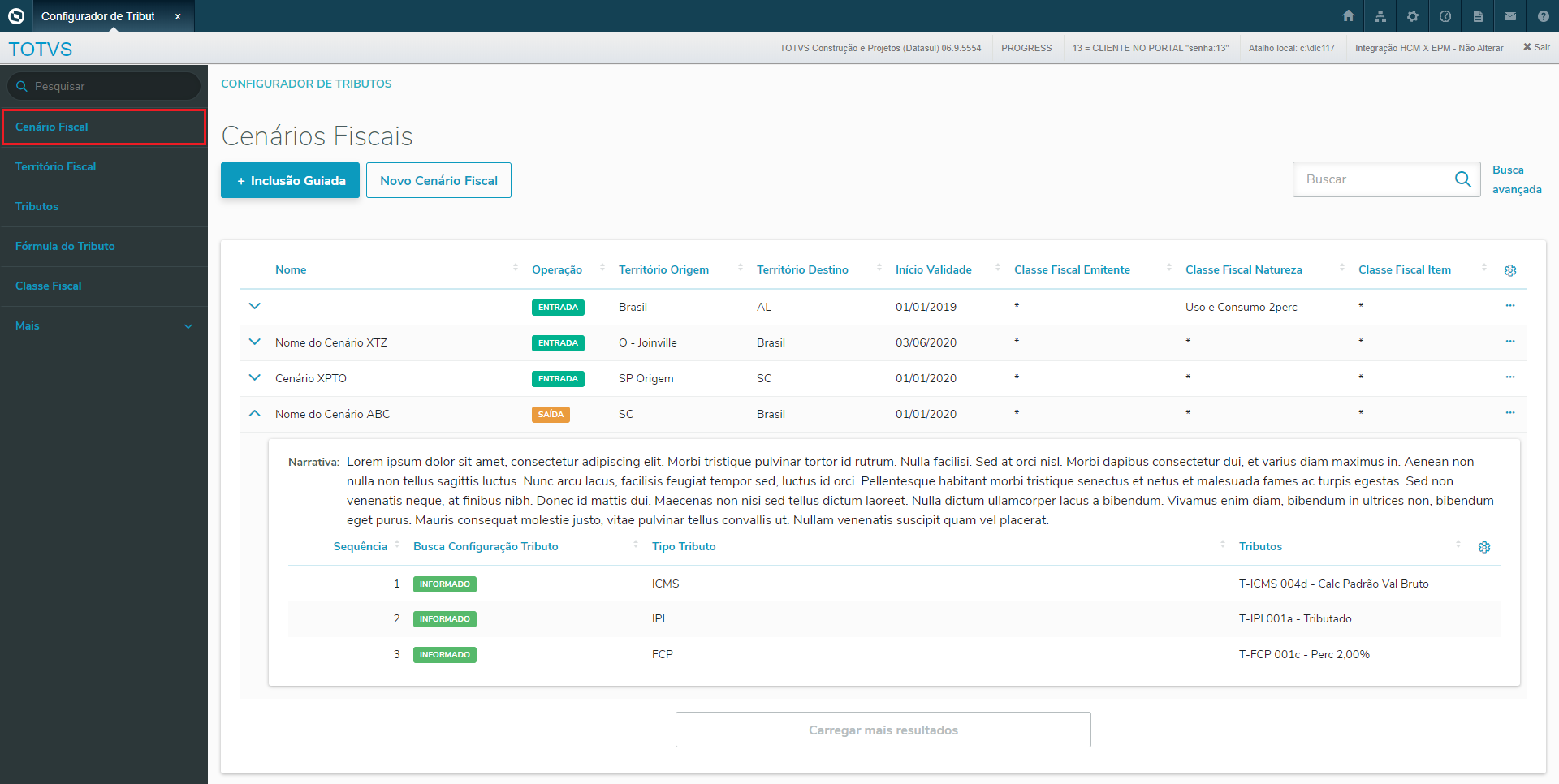 Image Removed Image Removed  Image Added Image Added
O Cenário Fiscal também poderá ser acessado pelo menu lateral, pela opção Cenário Fiscal. Na tela são exibidos os cenários cadastrados na base, e entre as colunas é demonstrado os seguintes campos: - Nome: É possível determinar um nome ao cenário fiscal, algo que identifique de uma forma visual como um apelido para o cenário. Esse campo é opcional e poderá ser deixado em branco.
- Operação: Indica se o cenário fiscal em questão é de Entrada ou de Saída.
- Território Origem: Determina o território fiscal de origem da operação desse cenário.
- Território Destino: Determina o território fiscal de destino da operação desse cenário.
- Início Validade: Informa ao configurador qual será a data de início para considerar esse cenário para o cálculo dos tributos.
- Classe Fiscal Emitente: Determina um grupo de emitentes com as mesmas características fiscais que poderão ser associados ao cenário fiscal. Caso não existir essa necessidade, deverá ser utilizado "*" (asterisco) como coringa que indica que não existe regras específica para esse grupo.
- Classe Fiscal Natureza: Determina um grupo de naturezas de operação com as mesmas características fiscais que poderão ser associados ao cenário fiscal. Caso não existir essa necessidade, deverá ser utilizado "*" (asterisco) como coringa que indica que não existe regras específica para esse grupo.
- Classe Fiscal Item: Determina um grupo de itens com as mesmas características fiscais que poderão ser associados ao cenário fiscal. Caso não existir essa necessidade, deverá ser utilizado "*" (asterisco) como coringa que indica que não existe regras específica para esse grupo.
O Gerenciados de Colunas ou engrenagem, que na linha do cenário é representado pelos três pontos, ao clicar, abrirá um submenu com ações específicas referente ao registro selecionado. No caso do cenário fiscal, é possível Editar, Copiar ou Remover um registro. 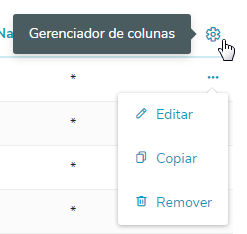 Image Removed Image Removed Image Added Image Added
No início de cada linha, existe um marcador (seta) que ao ser clicado, abrirá um popup expandirá o registro da linha exibindo outras informações vinculadas a esse este cenário fiscal. Image Removed Image Removed  Image Added Image Added
- Narrativa: É possível determinar uma narrativa (texto) que será apenas documentacional, para auxiliar ao usuário entender do que se trata esse registro e para que deverá ser aplicado. A utilização desse campo é opcional e as informações contidas nele não irão impactar no cálculo dos tributos desse cenário. Poderá ser deixado em branco.
Em seguida é exibido uma tabela mostrando os Tributos vinculados a esse cenário fiscal. - Sequência: Informa a ordem de cálculo dos tributos desse cenário.
- Busca Tributo: indica para o configurador se a busca desse tributo estará vinculada a uma classe ou território fiscal, ou ainda se será informado diretamente no cenário.
- Tipo Tributo: indica efetivamente qual é o tributo a ser calculado por esse cenário.
- Tributos: Demonstra qual é a fórmula do tributo que será adotada durante o cálculo pelo configurador.
Importante destacar que caso a busca da configuração do tributo for diferente de informado, o campo Tributos ficará em branco, pois a fórmula que será utilizada se originará diretamente na classe ou território que foi adotado. Para inclusão de um novo cenário fiscal existem duas possibilidades nessa tela. Sendo elas:  Image Removed Image Removed Image AddedCaso a opção for for + Inclusão Guiada o o sistema irá abrir um wizard passo a passo de configuração do cenário fiscal para auxiliar a digitação pelo usuário. Image AddedCaso a opção for for + Inclusão Guiada o o sistema irá abrir um wizard passo a passo de configuração do cenário fiscal para auxiliar a digitação pelo usuário.
Na primeira etapa são demonstrados os campos vinculados aos dados gerais.  Image Removed Image Removed Image Added Image Added
- Nome: É possível determinar um nome ao cenário fiscal, algo que identifique de uma forma visual como um apelido para o cenário. Esse campo é opcional e poderá ser deixado em branco.
- Tipo/Operação: Indica se o cenário fiscal em questão é de Entrada ou de Saída.
- Início Validade: Informa ao configurador qual será a data de início para considerar esse cenário para o cálculo dos tributos.
- Narrativa: É possível determinar uma narrativa (texto) que será apenas documentacional, para auxiliar ao usuário entender do que se trata esse registro e para que deverá ser aplicado. A utilização desse campo é opcional e as informações contidas nele não irão impactar no cálculo dos tributos desse cenário. Poderá ser deixado em branco.
Na segunda etapa, é informado o território fiscal, demonstrando a origem e o destino dessa operação.  Image Removed Image Removed Image Added Image Added
- Território Origem: Determina o território fiscal de origem da operação desse cenário.
- Território Destino: Determina o território fiscal de destino da operação desse cenário.
Na terceira etapa, são demonstrados os campos da Classe Fiscal.  Image Removed Image Removed Image Added Image Added
- Classe Fiscal Emitente: Determina um grupo de emitentes com as mesmas características fiscais que poderão ser associados ao cenário fiscal. Caso não existir essa necessidade, deverá ser utilizado "*" (asterisco) como coringa que indica que não existe regras específica para esse grupo.
- Classe Fiscal Item: Determina um grupo de itens com as mesmas características fiscais que poderão ser associados ao cenário fiscal. Caso não existir essa necessidade, deverá ser utilizado "*" (asterisco) como coringa que indica que não existe regras específica para esse grupo.
- Classe Fiscal Natureza: Determina um grupo de naturezas de operação com as mesmas características fiscais que poderão ser associados ao cenário fiscal. Caso não existir essa necessidade, deverá ser utilizado "*" (asterisco) como coringa que indica que não existe regras específica para esse grupo.
Na quarta etapa será vinculado os tributos que irão compor esse cenário fiscal Image Removed Image Removed  Image Added Image Added
- Sequência: Informa a ordem de cálculo dos tributos desse cenário.
- Busca Tributo: indica para o configurador se a busca desse tributo estará vinculada a uma classe ou território fiscal, ou ainda se será informado diretamente no cenário.
- Tipo Tributo: indica efetivamente qual é o tributo a ser calculado por esse cenário.
- Tributos: Demonstra qual é a fórmula do tributo que será adotada durante o cálculo pelo configurador.
Na última etapa é mostrado um resumo do cenário fiscal que será criado no Configurador de Tributos, caso for clicado na opção Salvar Cenário.  Image Removed Image Removed Image Added Image Added
Caso a opção utilizada for Novo Cenário Fiscal o sistema irá abrir uma tela para cadastro do cenário fiscal em formato de formulário, ou seja, todos os campos serão exibidos diretamente na mesma tela. Image Removed Image Removed  Image Added Image Added
Os campos que serão apresentados nessa tela são os mesmos já comentados anteriormente, na tela anterior. Poderá observar também que essa tela é dividida em duas abas, sendo Dados Gerais onde é demonstrado todos os campos para o cadastro do cenário fiscal. e a aba Tributos do Cenário Fiscal que durante o cadastro do cenário ficará desabilitado, porém ao salvar a digitação do cenário, essa aba é habilitada, permitindo o vinculo do cenário aos tributos.  Image Removed Image Removed Image AddedA cópia de um Cenário Fiscal permite ao usuário a digitação completa (todos os campos), a partir de um item existente, iniciando com os dados preenchidos. Ao selecionar a cópia, o usuário será questionado se pretende, também, copiar os Tipos de Tributos associados ao cenário copiado. Caso selecione "Não", os campos em Tributos do Cenário Fiscal ficam vazios e, caso selecione "Sim", os campos serão sugeridos com as informações associadas ao cenário copiado. Image AddedA cópia de um Cenário Fiscal permite ao usuário a digitação completa (todos os campos), a partir de um item existente, iniciando com os dados preenchidos. Ao selecionar a cópia, o usuário será questionado se pretende, também, copiar os Tipos de Tributos associados ao cenário copiado. Caso selecione "Não", os campos em Tributos do Cenário Fiscal ficam vazios e, caso selecione "Sim", os campos serão sugeridos com as informações associadas ao cenário copiado.
 Image Removed Image Removed Image Added Image Added
|
| Totvs custom tabs box items |
|---|
| default | no |
|---|
| referencia | territorio |
|---|
| Todo cenário fiscal possui obrigatoriamente um “território de origem” e um “território de destino” para identificar fisicamente a origem e o destino de uma operação fiscal. Por este motivo, a atualização deste cadastro será realizada nessa tela e é uma fase obrigatória na parametrização dos cenários fiscais. Um território fiscal é identificado por um País, Estado e Cidade ou uma combinação destes campos, além do “tipo” que identifica quando se trata de um território de “origem” ou de “destino”. O cadastro de territórios deve ser o mais genérico possível dentro do contexto do cenário fiscal onde será aplicado, devemos especificar somente os campos necessários para atender ao cenário fiscal. Ao acessar o menu Território Fiscal é aberto a tela para cadastro dos territórios fiscais. Image Removed Image Removed  Image Added Image Added
Na tela são exibidos os territórios cadastrados na base, e entre as colunas é demonstrado os seguintes campos: - Nome: É o código definido pelo usuário que identifica o território fiscal.
- Descrição: Esse campo serve para digitar um breve descritivo do que se refere o registro em questão.
- Tipo: Indica o tipo do território fiscal, se é referente a Origem ou ao Destino do processo que se está cadastrando.
- País: Deverá ser informado o país do território fiscal que será utilizado no cenário. Para esse campo poderá ser informado "*" (asterisco) como um indicador genérico que representa todos os países.
- Estado: Deverá ser informado o estado do território fiscal que será utilizado no cenário. Para esse campo poderá ser informado "*" (asterisco) como um indicador genérico que representa todos os estados.
- Cidade: Deverá ser informado a cidade do território fiscal que será utilizado no cenário. Para esse campo poderá ser informado "*" (asterisco) como um indicador genérico que representa todos as cidades.
Ao clicar no botão + Novo Território Fiscal o usuário será direcionado para uma tela onde poderá cadastrar o território fiscal. 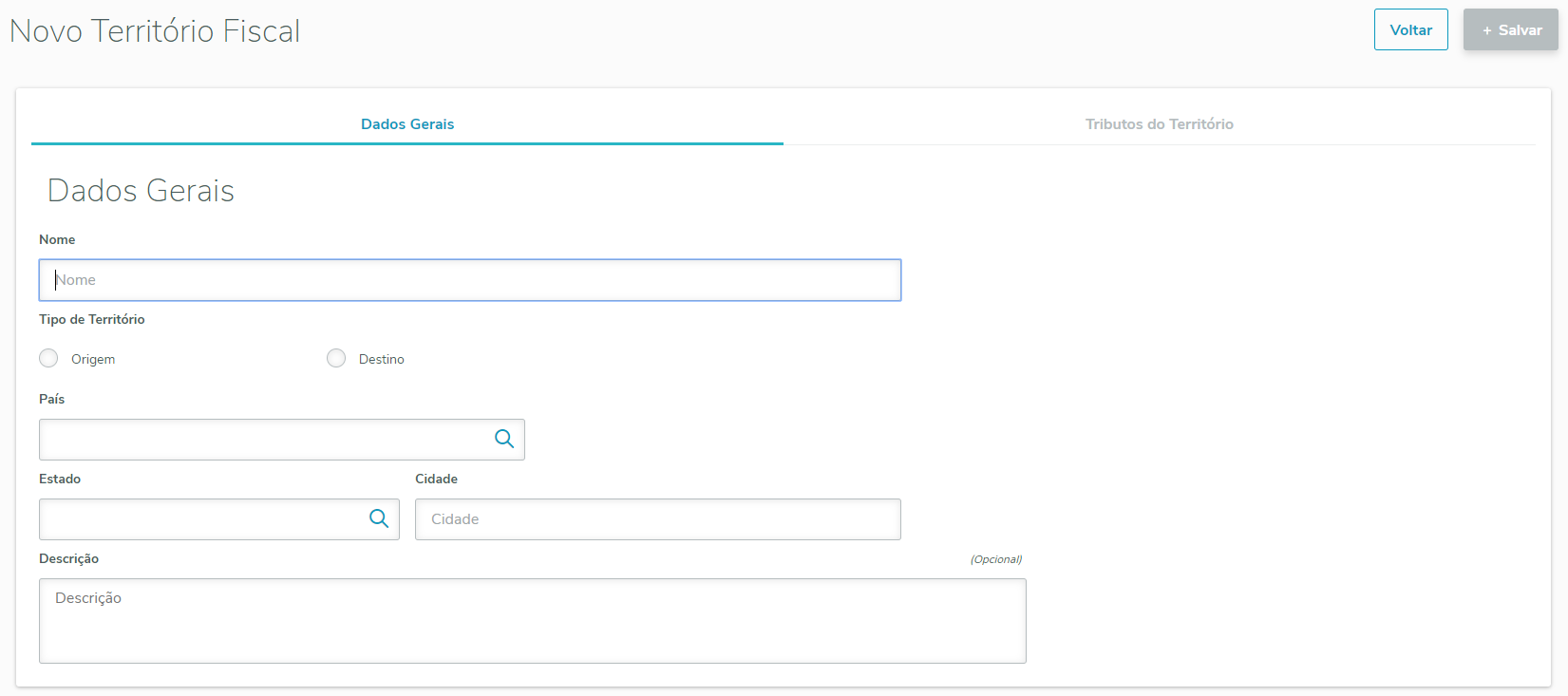 Image Removed Image Removed Image Added Image Added
Os campos nesse caso são os mesmos exibidos e comentados anteriormente. Poderá observar também que essa tela é dividida em duas abas, sendo Dados Gerais onde é demonstrado todos os campos para o cadastro do território fiscal. e a aba Tributos do Território que durante o cadastro do território ficará desabilitado, porém ao salvar a digitação do registro, essa aba é habilitada, permitindo o vinculo do tributos ao território. Image Removed Image Removed  Image AddedA cópia de um Território Fiscal permite ao usuário a digitação completa (todos os campos), a partir de um item existente, iniciando com os dados preenchidos. Image AddedA cópia de um Território Fiscal permite ao usuário a digitação completa (todos os campos), a partir de um item existente, iniciando com os dados preenchidos.
|
| Totvs custom tabs box items |
|---|
| default | no |
|---|
| referencia | tributos |
|---|
| A opção dos tributos possui por objetivo principal criar a configuração do tributo que será utilizado no cálculo pelo Configurador de Tributos. É por essa tela que são vinculadas as fórmulas cadastradas pela fórmula do tributo, e definido se essa fórmula será aplicada na base de cálculo, no valor final ou qualquer outra regra vinculada a esse tributo. 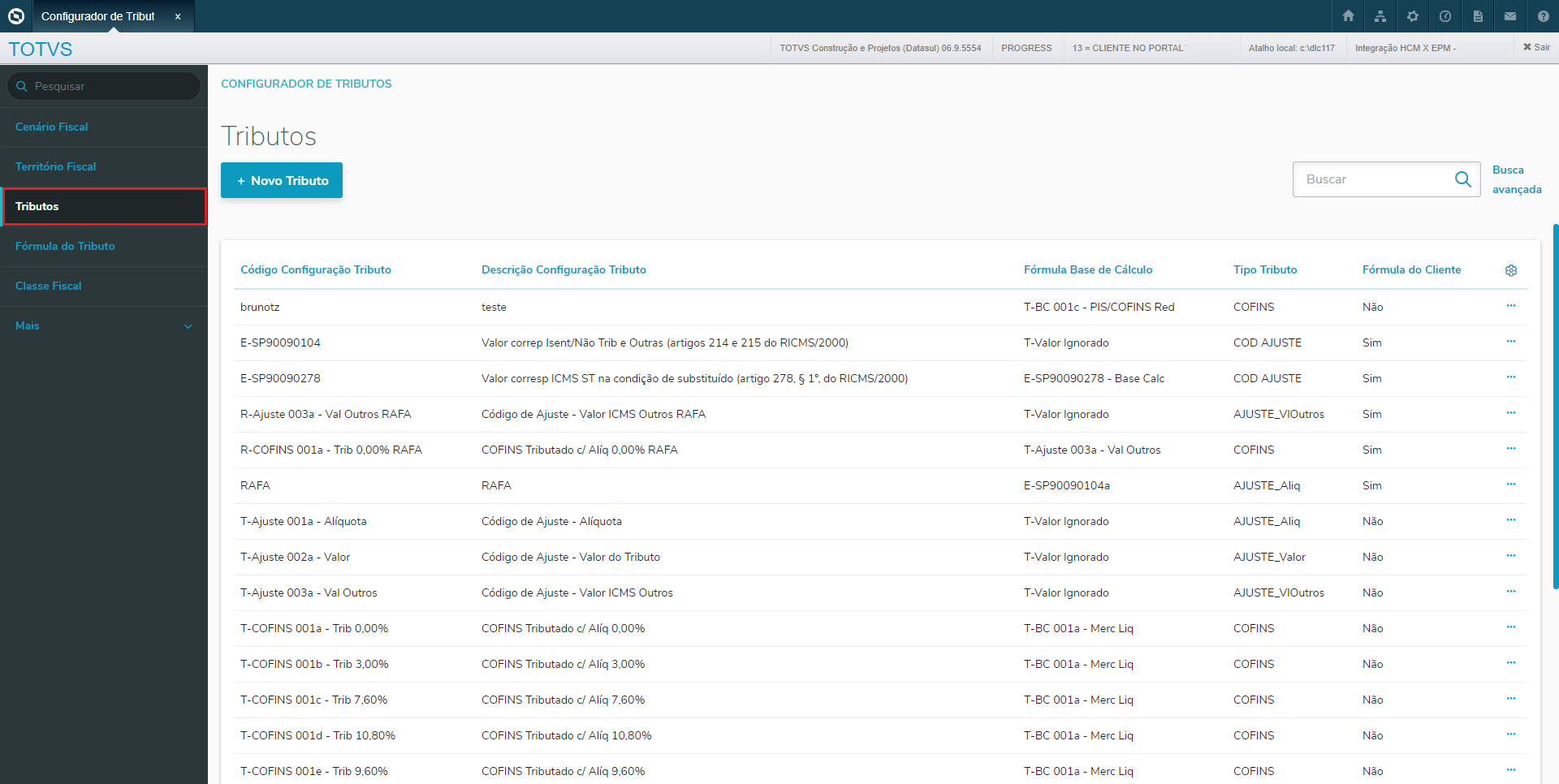 Image Removed Image Removed Image Added Image Added
Ao acessar o menu Tributos é aberto a tela para cadastro dos tributos. - Código Configuração Tributo: Determina o código da configuração do tributo cadastrado no sistema. Todas os tributos liberados pela TOTVS iniciam com o prefixo "T".
- Descrição Configuração Tributo: Esse campo é referente a descrição do tributos e se objetiva a facilitar a identificação da configuração do tributo em questão para o usuário do sistema.
- Fórmula Base de Cálculo: Nesse campo é apresentado a fórmula de cálculo da Base de Cálculo do tributo.
- Tipo Tributo: Determina para qual o tributo que a configuração que foi utilizada para o tributo que está sendo exibido.
- Fórmula do Cliente: Esse campo indica para o configurador de tributos de o tributo que está sendo exibido é criado pelo usuário (SIM) ou liberado oficialmente pela TOTVS (NÃO).
Para inclusão de um novo tributo deverá ser clicado no botão + Novo Tributo, na tela serão apresentados os seguintes campos. Image Removed Image Removed  Image Added Image Added
- Código Configuração Tributo: Permite determinar o código da configuração do tributo que será cadastrada. É possível digitar um código de tributo com até 50 caracteres alfanuméricos. Não existe regra com relação a nomenclatura das fórmulas, porém a TOTVS adotou como boas práticas alguns detalhes. Normalmente as regras começam com o nome do tributo ao qual se propõem (ICMS, IPI, PIS, COFINS, ISS,...) em seguida uma numeração e/ou letra para separar a característica específica dessa regra para o tributo, e por fim uma descrição para facilitar o objetivo dessa regra, como por exemplo, a lei ou algum detalhe pontual. Exemplo de regra cadastrada pela TOTVS: T-ICMS 001 - Desc ICMS
- Descrição Configuração Tributo: Esse campo é apenas documentacional e se objetiva a facilitar a identificação da configuração do tributo em questão para o usuário do sistema. Sugere-se cadastrar uma configuração de cálculo e detalhar ao máximo a que se refere essa regra. Exemplo de descrição vinculada a configuração de tributo liberada pela TOTVS: Valor do Desconto de ICMS de 18% c/ Despesas e IPI
- Fórmula do Cliente: Esse campo indica para o configurador que o tributo que está sendo exibido é criado pelo usuário (SIM) ou liberado oficialmente pela TOTVS (NÃO). Ao cadastrar um novo tributo ou copiar um registro existente esse campo sempre fica desabilitado e automaticamente marcado como SIM.
- Tipo Tributo: Determina para qual o tributo que a configuração será utilizada. É possível selecionar o tipo do tributo utilizando zoom específico.
- Código Tributação: Esse campo designa qual será a tributação do imposto que será calculado. As opções disponíveis são: Tributado, Isento, Outros e Reduzido.
- Fórmula Base de Cálculo: Nesse campo é informada a fórmula de cálculo da Base de Cálculo do tributo. É possível deixar esse campo em branco se para a configuração do tributo desejado não precise calcular a base de cálculo diferenciada.
- Fórmula Valor Tributo: Esse campo indica a fórmula de cálculo do tributo em questão. Também é possível deixar esse campo em branco caso para a configuração do tributo proposto não seja necessário calcular um valor diferenciado.
- Forma Cálculo: Orienta a forma de cálculo do tributo proposto se será "Ad Valorem" ou "Valor Fixo".
- Ad Valorem ou também pode ser chamado de "conforme o valor" é um tributo baseado em um percentual sobre o valor do produto.
- Valor Fixo é um tributo baseado em um valor determinado sobre o valor do produto.
- Tipo do Cálculo: Esse campo indica se para o tipo do cálculo do tributo, se esse valor é "Por Fora" ou "Por Dentro".
- Por Fora é um valor que será acrescentado ao valor do imposto, exemplo IPI.
- Por Dentro é um valor que já está incluído no valor do imposto, exemplo ICMS.
- Alíquota do Tributo: Define a alíquota fixa que será utilizada no cálculo do tributo em questão. Se for informado um valor nesse campo, o configurador de tributos, durante o cálculo, irá ignorar a alíquota que foi informada durante o cálculo do imposto padrão e irá adotar esse valor para o novo cálculo.
- Arredonda/Trunca: Estabelece a regra com relação ao resultado do cálculo do tributo, se o valor final será Arredondado ou Truncado.
- Valor Fixo Tributo: Esse campo fica habilitado para digitação caso o campo "Forma Cálculo" for definido como "Valor Fixo". Nesse caso é informado um valor fixo para o cálculo do tributo.
- Número Decimais: Indica para o sistema qual é o número de casas decimais resultante do cálculo do imposto proposto.
- Valor Mínimo: Indica para o sistema o valor mínimo para calcular o tributo apresentado.
- Valor Máximo: Indica para o sistema o valor máximo para calcular o tributo apresentado.
- Parâmetros que se marcados executam cada um desses processos durante o cálculo do tributo, realizado pelo configurador de tributos.
- Soma Total Item
- Adiciona Base de Cálculo nas Observações da Nota
- Adiciona Valor do Tributo nas Observações da Nota
- Zera Base de Cálculo para Tributo Igual a Zero
- Aplicar como Desconto
- Retido nas Duplicatas
- Configuração de Tributo Encadeada: Por meio desse campo, é possível informar uma outra configuração de tributo para ser utilizada de forma encadeada ao cálculo do tributo. Para calcular um novo tributo é preciso utilizar uma outra regra também resultante de outro cálculo executado pelo configurador de tributos.
| Informações |
|---|
| Todas as configurações de tributos liberadas pela TOTVS seguem uma padronização com relação ao nome utilizado, porém, com a liberação para o cadastro dessas regras pelo cliente, existe a possibilidade do mesmo nome utilizado pelo cliente ser o nome de uma nova configuração de tributo liberada pela TOTVS. Caso isso ocorra, ao importar as regras da TOTVS o sistema irá manter a configuração do tributo cadastrada pelo usuário, e não importará a regra padrão da TOTVS. Como sugestão, para evitar esse conflito na nomenclatura, o cliente deverá adotar alguma regra no código de suas configurações, como por exemplo, o nome abreviado da empresa no inicio de cada código de configuração de tributo. |
|
| Totvs custom tabs box items |
|---|
| default | no |
|---|
| referencia | formulas |
|---|
| A opção das fórmula do tributo possui por objetivo principal permitir que o usuário cadastre fórmulas para o cálculo de impostos distintos, utilizando-se variáveis previamente definidas pela TOTVS. 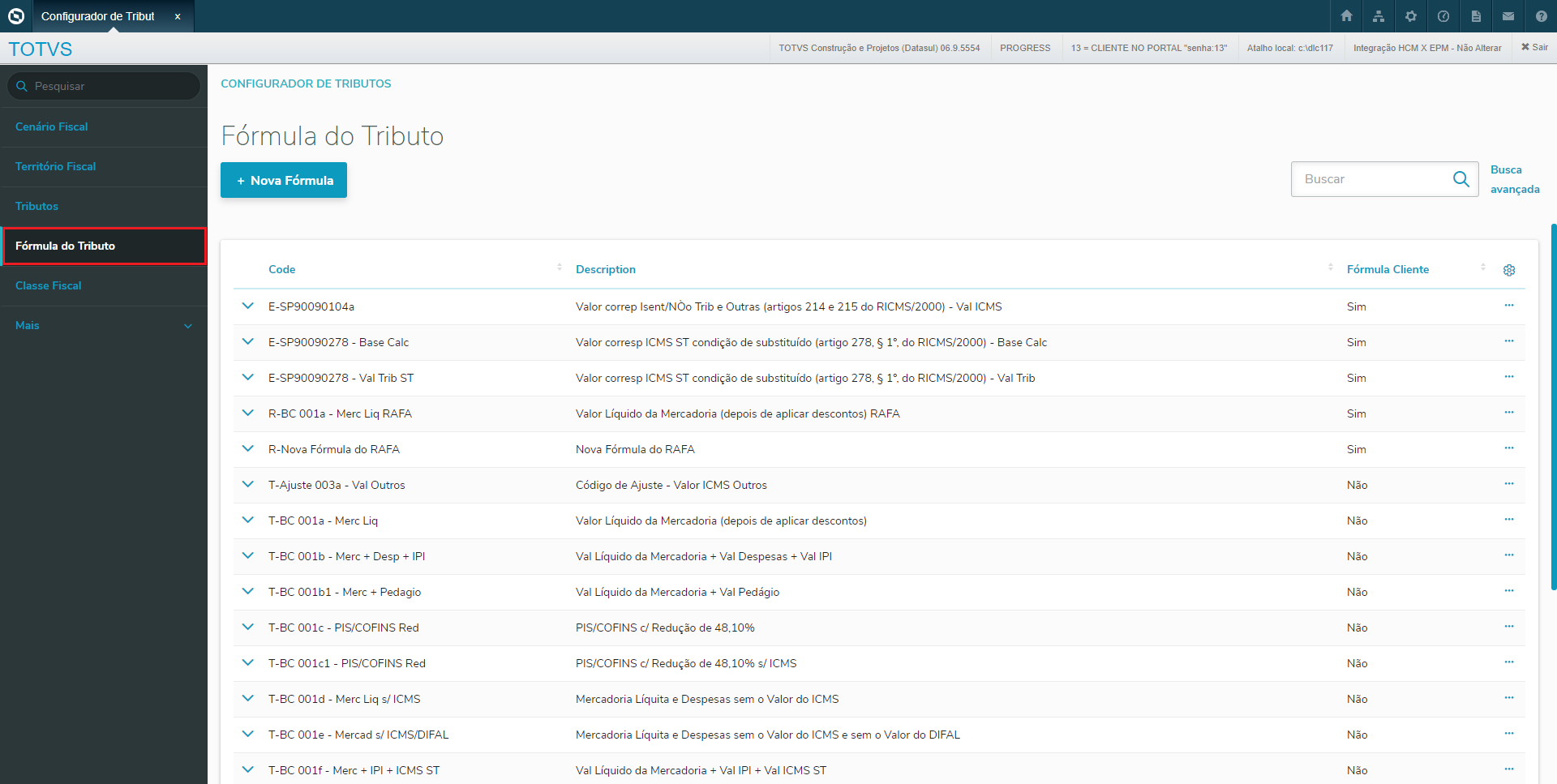 Image Removed Image Removed  Image Added Image Added
Ao acessar o menu Fórmula do Tributo é aberto a tela para cadastro das fórmulas do tributos. - Código da Fórmula: Determina o código da da fórmula cadastrado no sistema. Todas as fórmulas liberados pela TOTVS iniciam com o prefixo "T".
- Descrição da Fórmula: Esse campo é referente a descrição das fórmulas e se objetiva a facilitar a identificação da fórmula em questão para o usuário do sistema.
- Fórmula Cliente: Esse campo indica para o configurador de tributos de o tributo que está sendo exibido é criado pelo usuário (SIM) ou liberado oficialmente pela TOTVS (NÃO).
Para inclusão de uma nova fórmula deverá ser clicado no botão + Nova Fórmula, na tela serão apresentados os seguintes campos.  Image Removed Image Removed Image Added Image Added
Código da Fórmula: Permite determinar o código da fórmula que será cadastrada. É possível digitar um código de fórmula com até 50 caracteres alfanuméricos. Não existe regra com relação a nomenclatura das fórmulas, porém a TOTVS adotou como boas práticas alguns detalhes: Normalmente as fórmulas começam com o nome do tributo ao qual se propõem (ICMS, IPI, PIS, COFINS, ISS,...), em seguida uma numeração e/ou letra para separar a característica específica dessa fórmula para o tributo, e por fim uma descrição para facilitar o objetivo dessa fórmula, como por exemplo, a lei ou algum detalhe pontual. Exemplo de fórmula cadastrada pela TOTVS: T-ICMS ST 017a2 - ICMS ST Padrão Descrição da Fórmula: Esse campo é apenas documentacional e se objetiva a facilitar a identificação da fórmula em questão para o usuário do sistema. Sugere-se que, ao cadastrar uma fórmula seja detalhado ao máximo a que se refere essa fórmula. Exemplo de descrição vinculada a fórmula liberada pela TOTVS: ICMS ST Padrão - Mantém a Base de Cálculo c/ ICMS ST zerado - Val Trib Fórmula Cliente: Esse campo sempre ficará desabilitado e indica se a fórmula selecionada foi liberada pela TOTVS (campo DESMARCADO) ou se essa fórmula foi criada ou copiada pelo cliente (campo MARCADO). Moeda: Indica a moeda principal vinculada à fórmula. Não é obrigatório o preenchimento desse campo, e nesse caso o sistema adota a moeda corrente para o cálculo. Tabela de Pauta: Designa, caso existir essa necessidade, uma tabela de pauta que poderá ser cadastrada pelo usuário do sistema para flexibilizar ainda mais o cálculo do tributo. Percentual MVA: Assinala para a fórmula qual será o percentual do MVA que será utilizado durante o cálculo. Percentual de Redução: Aponta o percentual de redução que será fixo nessa fórmula. Se informado esse campo, o sistema considera esse valor para o cálculo e desconsidera qualquer indicação feita. Por exemplo, a natureza de operação. Destino da Redução: Caso exista um percentual de redução informado, esse campo ficará habilitado para ser indicado qual é o destino dessa redução.
NOTA: Nenhum desses campos é de preenchimento obrigatório para o cálculo que será realizado, porém caso indique algum valor em um desses campos o sistema passa a ignorar qualquer outra parametrização desses valores e irá adotar esse parâmetro como regra. - Fórmula: Nesse quadro será demonstrada a fórmula cadastrada para o tributo selecionado. Esse campo não fica habilitado para edição pelo usuário. Para abrir a tela de edição das fórmulas é necessário clicar no botão "Editar Fórmula".
Ao clicar no botão Editar Fórmula será aberto uma tela que possui por finalidade específica a edição das fórmulas que serão utilizadas pelo configurador de tributos durante o cálculo do tributo. A divisão orgânica dessa tela se divide em três principais blocos, sendo o primeiro a lista com todas as variáveis disponíveis para utilização na fórmula que se pretende cadastrar, o segundo bloco a área para edição propriamente dita dessa fórmula e por fim botões com os operadores matemáticos que serão usados pela fórmula.  Image Removed Image Removed Image Added Image Added
A lista de variáveis disponíveis para serem utilizadas no cálculo do tributo é liberada pela TOTVS, sendo assim o configurador de tributos apenas irá interpretar e atribuir valor durante o cálculo do imposto a essas variáveis. Caso exista a necessidade de uma variável que não se encontre nessa lista, o usuário do sistema deverá abrir um chamado para a equipe de Atendimento do produto para solicitar a inclusão, porém essa demanda será analisada pela equipe de Inovação do Produto Padrão e se julgado como pertinente ao sistema, essa nova variável será inserida ao sistema, caso contrário será indicada a customização desse ponto. As fórmulas utilizadas pelo configurador de tributos são expressões matemáticas do cálculo que deverá ser realizado pelo sistema para o tributo proposto, dessa forma sugere-se que o usuário que irá cadastrar uma fórmula tenha conhecimento básico da forma como deverá ser realizado o cálculo, assim será possível transcrever o cálculo desse tributo em uma fórmula que será utilizada pelo sistema. Para o cadastro de uma fórmula é possível a digitação direta dos operadores e variáveis na área de edição da fórmula, porém o mais aconselhado para as variáveis é a seleção da variável na lista de variáveis, e em seguida clicar no botão "Selecionar" (seta para baixo) para evitar erro na digitação. Com os operadores matemáticos também é aconselhado clicar no botão correspondente na parte inferior da caixa de edição. Ao finalizar a digitação da fórmula é aconselhado clicar no botão "Conferir" para verificar se existe algum erro na estrutura dessa fórmula. O sistema não irá validar se os valores ou o resultado final dessa fórmula está de acordo com o esperado, apenas irá validar a expressão matemática informada pelo usuário.
| Informações |
|---|
Cuidado ao copiar e colar fórmulas do excel, word ou de algum outro programa pois alguns caracteres podem ser convertidos em caracteres especiais e ao serem colados nesta tela serão removidos, apresentando uma mensagem de aviso e os substituindo por "?" |
| Informações |
|---|
| Todas as fórmulas liberadas pela TOTVS seguem uma padronização com relação ao nome utilizado, porém com a liberação para o cadastro dessas fórmulas pelo cliente, existe a possibilidade do mesmo nome utilizado pelo cliente ser o nome de uma nova fórmula liberada pela TOTVS. Caso isso ocorra, ao serem importadas as fórmulas da TOTVS o sistema irá manter a fórmula cadastrada pelo usuário e não irá importar a fórmula padrão da TOTVS. Como sugestão para evitar esse conflito na nomenclatura, o cliente deverá adotar alguma regra no código de suas fórmulas, como por exemplo o nome abreviado da empresa no início de cada código de fórmula. |
Se houver a necessidade de uma fórmula específica, deve-se consultar as fórmulas existentes liberadas pela TOTVS para verificar se essa lhe atende na integralidade ou se será necessário algum ajuste. Caso seja preciso algum ajuste basta copiar essa fórmula padrão da TOTVS e alterar apenas o ponto distinto. Observou-se que na maioria dos casos as fórmulas liberadas pela TOTVS já atendem ao cálculo previsto pelo usuário, porém com algum detalhe controverso, como por exemplo a Alíquota do imposto definida diretamente na fórmula. Sendo assim, fica fácil criar uma cópia desse modelo e alterar diretamente conforme necessidade. A TOTVS continuará a liberar fórmulas padrões com os pacotes de expedição seguindo critérios de relevância para os clientes, mas com a liberação do cadastro de fórmulas para os usuários do sistema é possível que nem todas as variantes do cálculo do tributos sejam implementadas pela TOTVS, ficando a cargo o usuário final copiar e manipular essa fórmula conforme sua necessidade. |
| Totvs custom tabs box items |
|---|
| default | no |
|---|
| referencia | classe |
|---|
| Uma classe fiscal é um agrupamento de Emitentes, de Itens ou de Naturezas de Operação que possuem as mesmas “características fiscais” e por este motivo estão vinculados a determinada configuração de tributo. O cadastro destas classes deve ser realizado pela opção Classe Fiscal 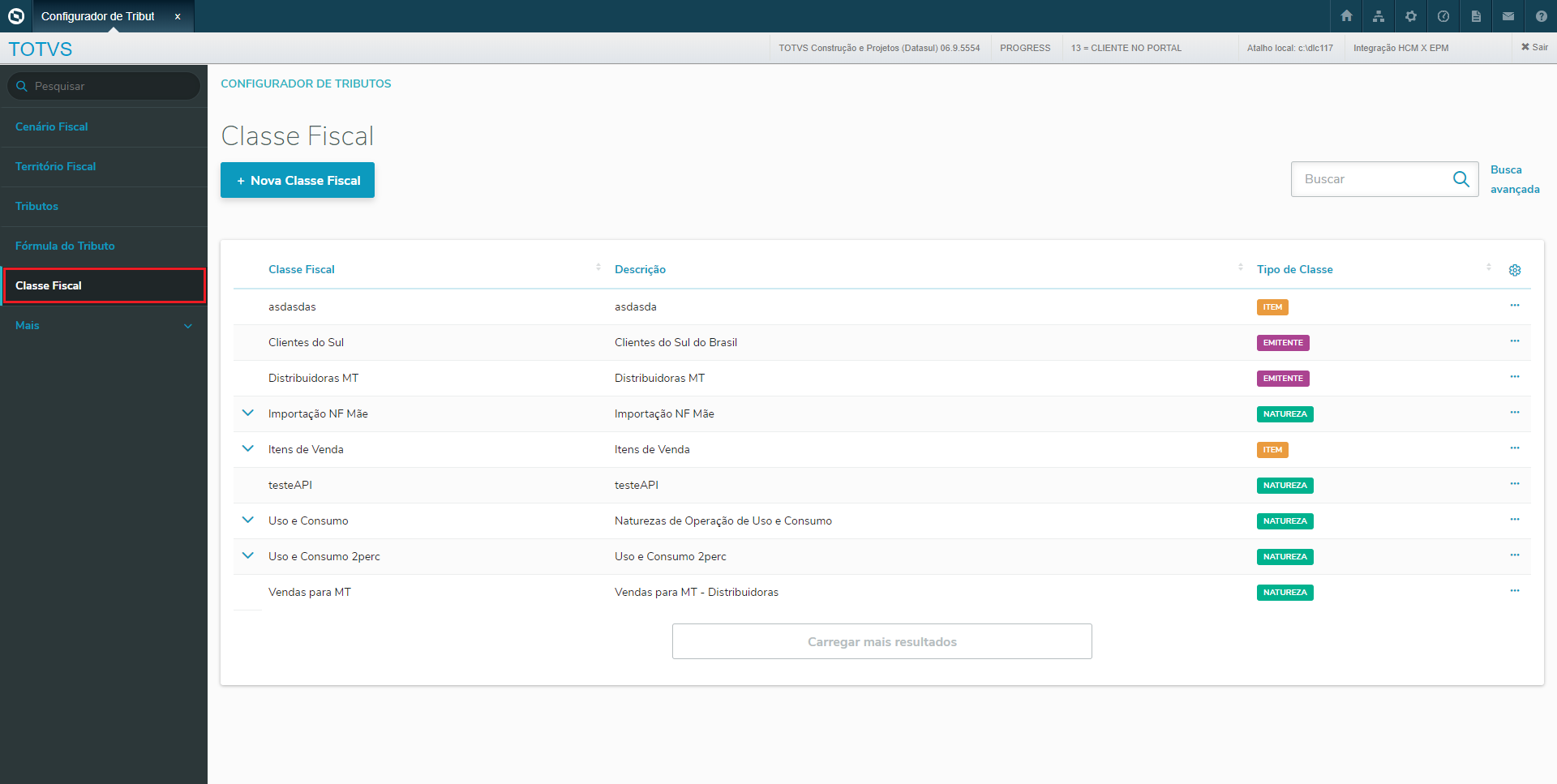 Image Removed Image Removed Image Added Image Added
Ao contrário do cadastro de territórios fiscais, que é obrigatório para a criação de um cenário fiscal, o cadastro de classes fiscais é opcional. O Configurador de Tributos permite que o usuário vincule uma configuração de um tributo a um único emitente, ou a um único item ou ainda a uma única natureza de operação. Entretanto, quando for necessário vincular a mesma configuração de um tributo a dois ou mais clientes, itens ou naturezas, a melhor solução é: - Cadastrar uma classe fiscal conforme o tipo de agrupamento.
- Vincular a configuração do tributo à classe.
- Vincular os emitentes, itens ou naturezas de operação à classe fiscal.
As classes fiscais geralmente são criadas em função do tributo que estiver sendo configurado, por exemplo: 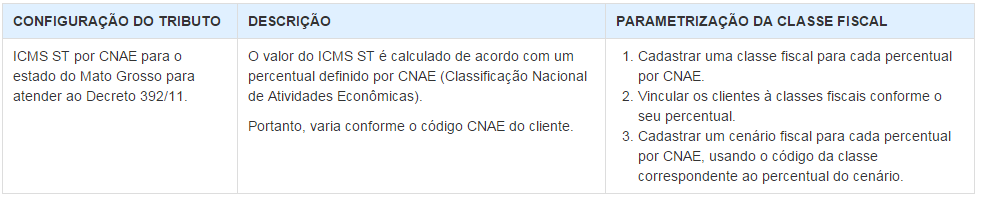
Ao acessar o menu Classe Fiscal é aberto a tela para cadastro das classes fiscais. - Classe Fiscal: Determina o código ou nome que foi dado para a classe fiscal. Normalmente é utilizado alguma informação que seja relevante para entender do que se trata esse grupo.
- Descrição: Esse campo é referente a descrição da classe fiscal, e assim como o código da classe, a ideia principal desse campo é detalhar em forma de texto o objetivo principal desse grupo.
- Tipo de Classe: Esse campo indica a que se referente essa classe, sendo que as opções válidas nesse caso são: Emitente, Item ou Natureza.
Para inclusão de uma nova classe fiscal deverá ser clicado no botão + Nova Classe Fiscal, na tela serão apresentados os seguintes campos. Image Removed Image Removed  Image AddedAs opções apresentadas nessa tela são as mesmas detalhadas no tópico acima, Image AddedAs opções apresentadas nessa tela são as mesmas detalhadas no tópico acima,
sendo sendo Nome, Tipo de Classe e Descrição. Um ponto importante nessa tela é que possuem três abas, sendo a Dados Gerais, Tributos da Classe e Relacionamentos. As abas Tributos da Classe e Relacionamentos apenas ficam habilitados após salvar o registro da nova classe. - Em Tributos da Classe é o local que poderá ser vinculado quais tributos estão relacionados ao grupo criado.
- Em Relacionamentos é o local que irá ser associado os itens que foram determinados no tipo da classe. Dependendo da opção selecionada na aba Dados Gerais, o vinculo será criado com relação a essa opção.
 Image Removed Image Removed Image AddedA cópia de uma Classe Fiscal permite ao usuário a digitação completa (todos os campos), a partir de um item existente, iniciando com os dados preenchidos. Image AddedA cópia de uma Classe Fiscal permite ao usuário a digitação completa (todos os campos), a partir de um item existente, iniciando com os dados preenchidos.
|
| Totvs custom tabs box items |
|---|
| default | no |
|---|
| referencia | relacaodetributos |
|---|
| Ao contrário do cadastro de territórios fiscais, que é obrigatório para a criação de um cenário, o cadastro de classes fiscais é opcional. Lembrando, uma classe fiscal é um agrupamento de emitente, itens, ou de naturezas de operação, que possuem as mesmas “características fiscais”, e por este motivo estão vinculados a determinada configuração de tributo. O Configurador de Tributos, permite que o usuário vincule uma configuração de um tributo diretamente para um único emitente, ou a um único item, ou ainda, a uma única natureza de operação. Sem a necessidade na criação da Classe Fiscal. | Totvs custom tabs box |
|---|
| tabs | Emitente, Natureza de Operação, Item |
|---|
| ids | emitente,natureza,item |
|---|
| | Totvs custom tabs box items |
|---|
| default | yes |
|---|
| referencia | emitente |
|---|
| Caso sua necessidade de configuração de um tributo, abranger apenas um Emitente, basta vincular o tributo diretamente a esse emitente. Essa parametrização é feita pela opção Emitente .  Image Removed Image Removed Image Added Image Added
Ao acessar o menu Mais > Relação de Tributos > Emitente é aberto a tela para realizar o vinculo entre os emitentes e os tributos. - Código do Emitente: Exibe o código do emitente existente no Sistema.
- Nome do Emitente: Exibe o nome do emitente existente no Sistema.
Nessa tela apenas serão exibidos os emitentes que já possuem vinculo com pelo menos um tributo, porém esse cadastro permite vincular vários tributos diretamente ao Emitente. Para inclusão de um novo relacionamento entre o tributo e o emitente, deverá ser clicado no botão + Novo Tributo do Emitente, na tela serão apresentados os seguintes campos.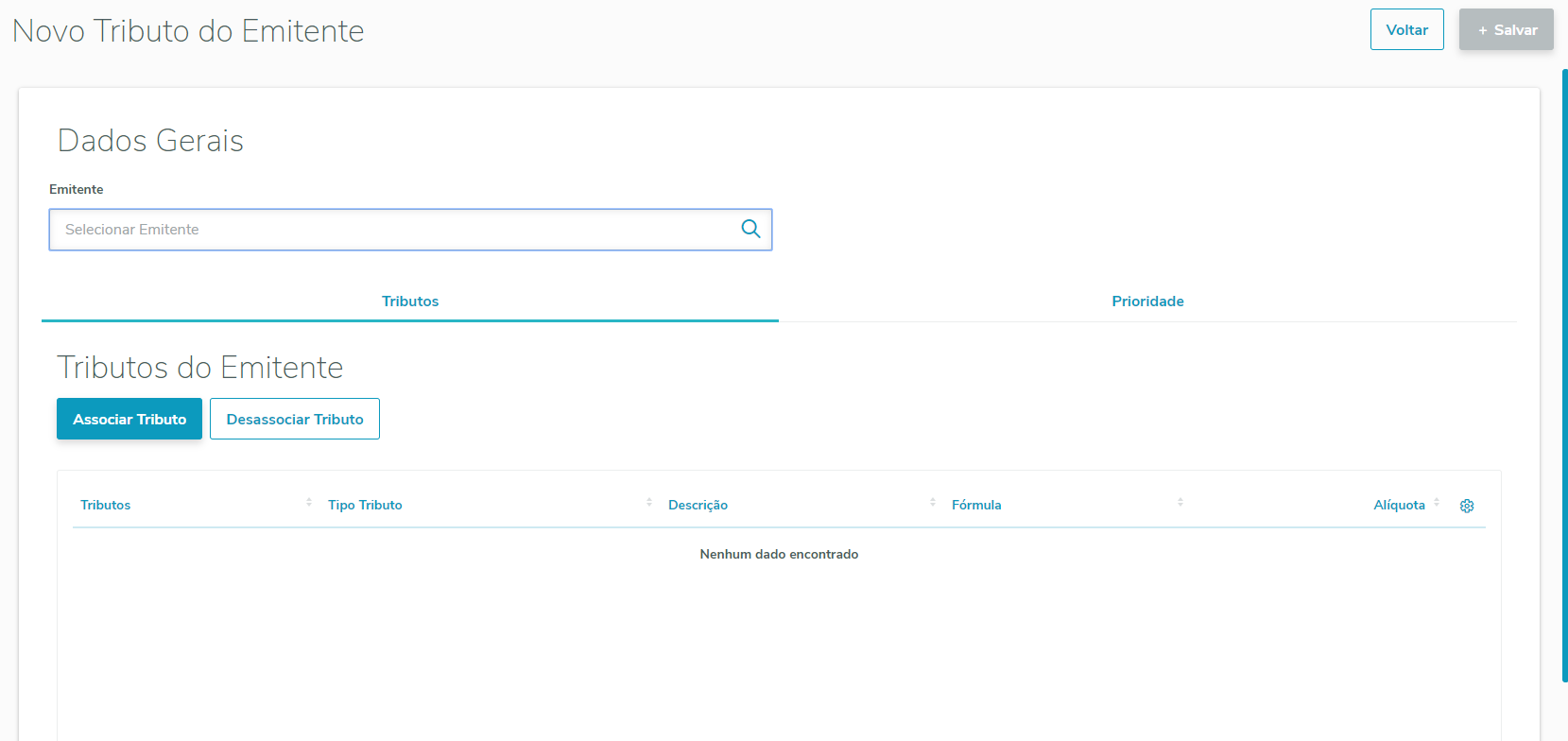 Image Removed Image Removed  Image Added Image Added
Como nessa tela não será cadastrado um novo emitente, e sim criado o relacionamento entre os emitentes previamente existentes na base com o Tributo, o primeiro campo existente nessa tela é um ZOOM para busca dos emitentes do sistema. Ao encontrar o emitente desejado, utilizando os botões Associar Tributo e Desassociar Tributo é criado ou eliminado o vínculo entre os registros.
|
| Totvs custom tabs box items |
|---|
| default | no |
|---|
| referencia | natureza |
|---|
| Caso sua necessidade de configuração de um tributo, abranger apenas uma Natureza de Operação, basta vincular o tributo diretamente a essa natureza. Essa parametrização é feita pela opção Natureza de Operação. Image Removed Image Removed  Image Added Image Added
Ao acessar o menu Mais > Relação de Tributos > Natureza de Operação é aberto a tela para realizar o vinculo entre as naturezas e os tributos. - Código da Natureza de Operação: Exibe o código das naturezas de operação existentes no Sistema.
- Descrição da Natureza de Operação: Exibe o código das naturezas de operação existentes no Sistema.
Nessa tela apenas serão exibidas as naturezas de operação, e já possuem vinculo com pelo menos um tributo, porém esse cadastro permite vincular vários tributos diretamente a natureza. Para inclusão de um novo relacionamento entre o tributo e a natureza, deverá ser clicado no botão + Novo Tributo para Natureza de Operação, na tela serão apresentados os seguintes campos.  Image Removed Image Removed Image Added Image Added
Como nessa tela não será cadastrado uma nova natureza de operação e sim criado o relacionamento entre as naturezas previamente existentes na base com o Tributo, o primeiro campo existente nessa tela é um ZOOM para busca das naturezas de operação do sistema. Ao encontrar a natureza desejada, utilizando os botões Associar Tributo e Desassociar Tributo é criado ou eliminado o vínculo entre os registros.
|
| Totvs custom tabs box items |
|---|
| Caso sua necessidade de configuração de um tributo, abranger apenas um Item, basta vincular o tributo diretamente a esse item. Essa parametrização é feita pela opção Item. 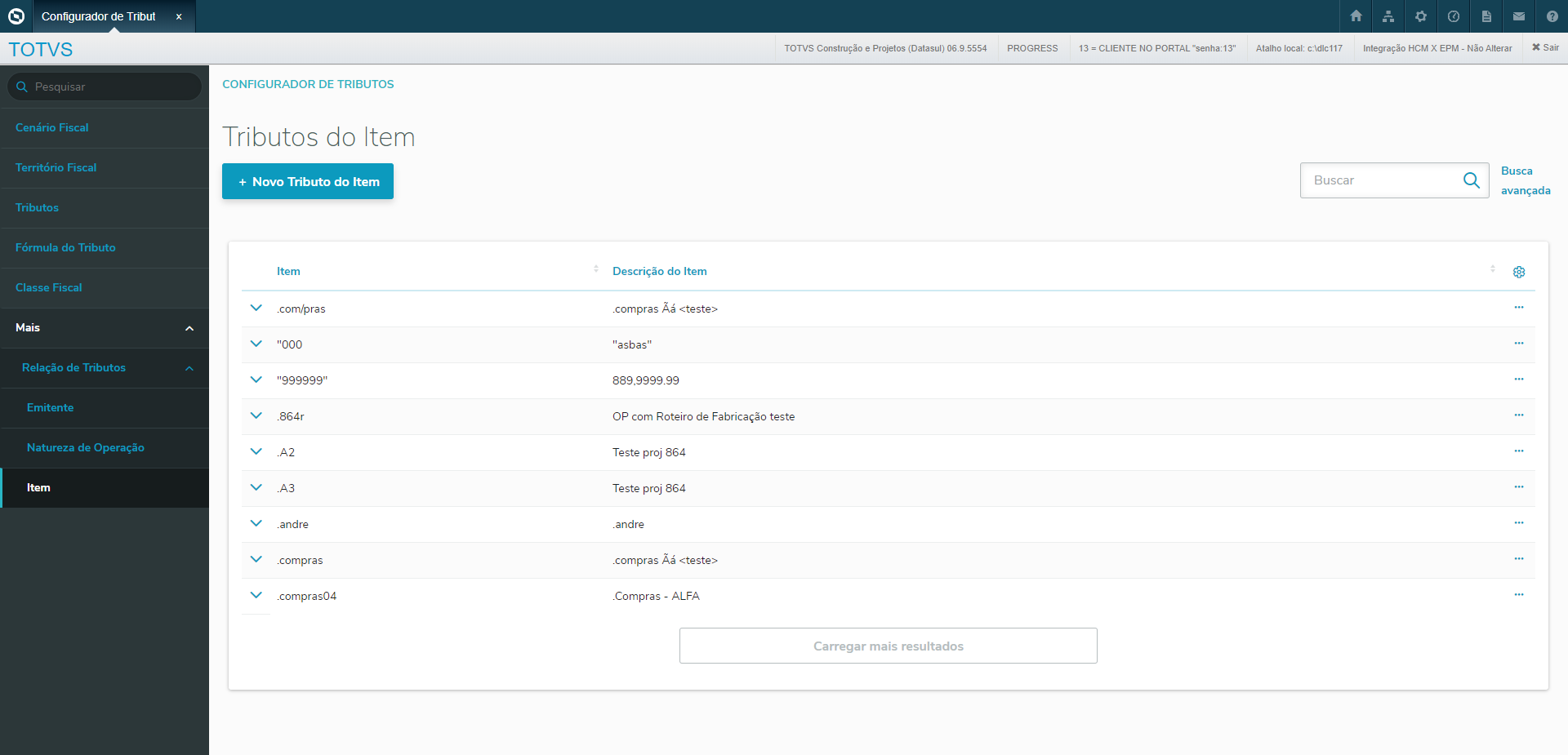 Image Removed Image Removed Image Added Image Added
Ao acessar o menu Mais > Relação de Tributos > Item é aberto a tela para realizar o vinculo entre os itens e os tributos. - Item: Exibe o código dos Itens existentes no Sistema.
- Descrição do Item: Exibe o código dos Itens existentes no Sistema.
Nessa tela apenas serão exibidos os itens, e já possuem vinculo com pelo menos um tributo, porém esse cadastro permite vincular vários tributos diretamente ao item. Para inclusão de um novo relacionamento entre o tributo e o item, deverá ser clicado no botão + Novo Tributo do Item, na tela serão apresentados os seguintes campos.  Image Removed Image Removed Image Added Image Added
Como nessa tela não será cadastrado um novo item e sim criado o relacionamento entre os itens previamente existentes na base com o Tributo, o primeiro campo existente nessa tela é um ZOOM para busca dos itens do sistema. Ao encontrar o item desejada, utilizando os botões Associar Tributo e Desassociar Tributo é criado ou eliminado o vínculo entre os registros.
|
|
|
|