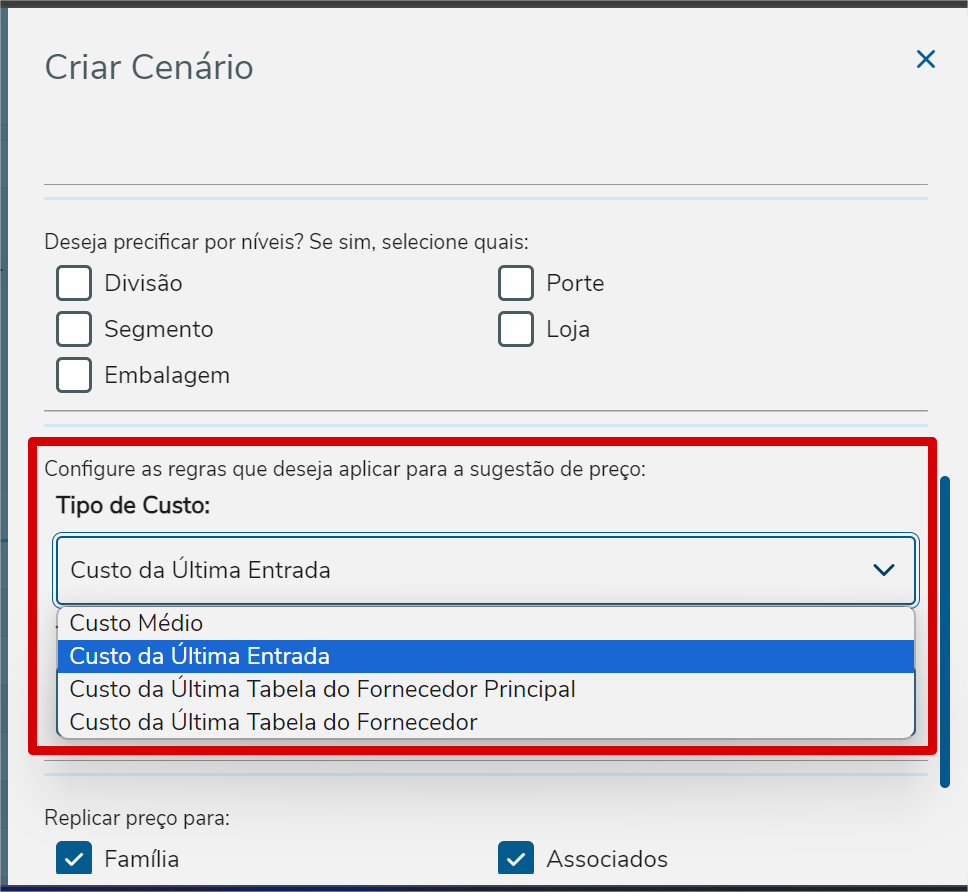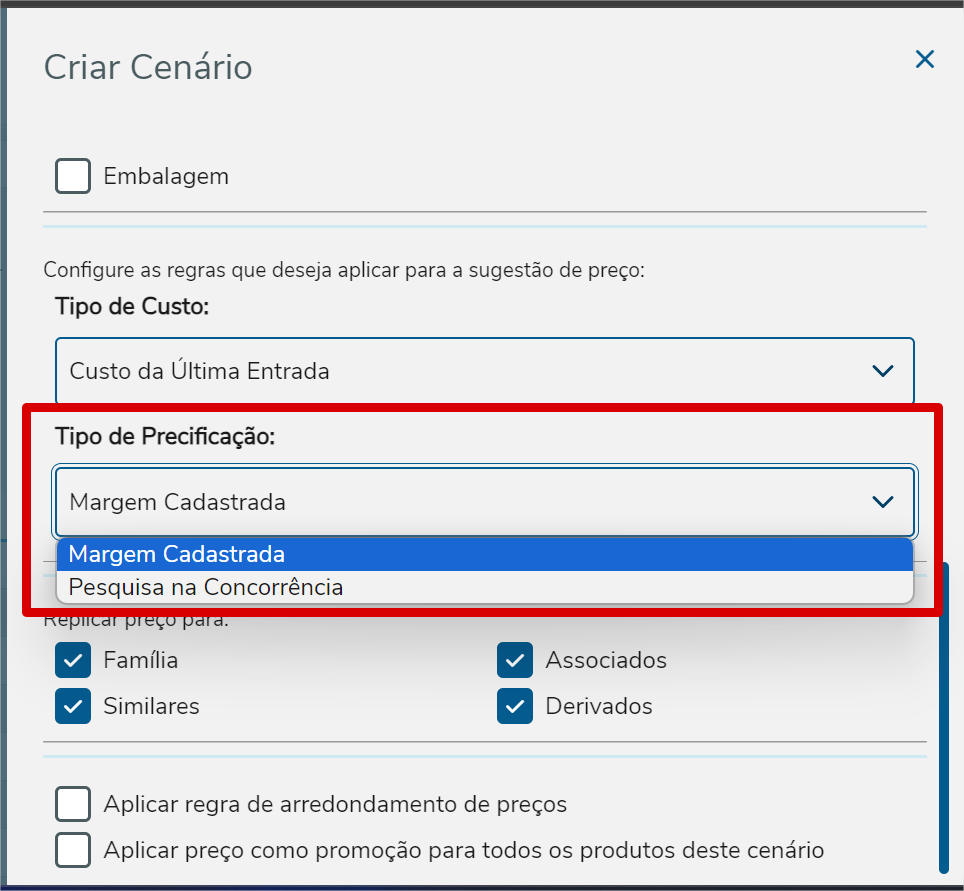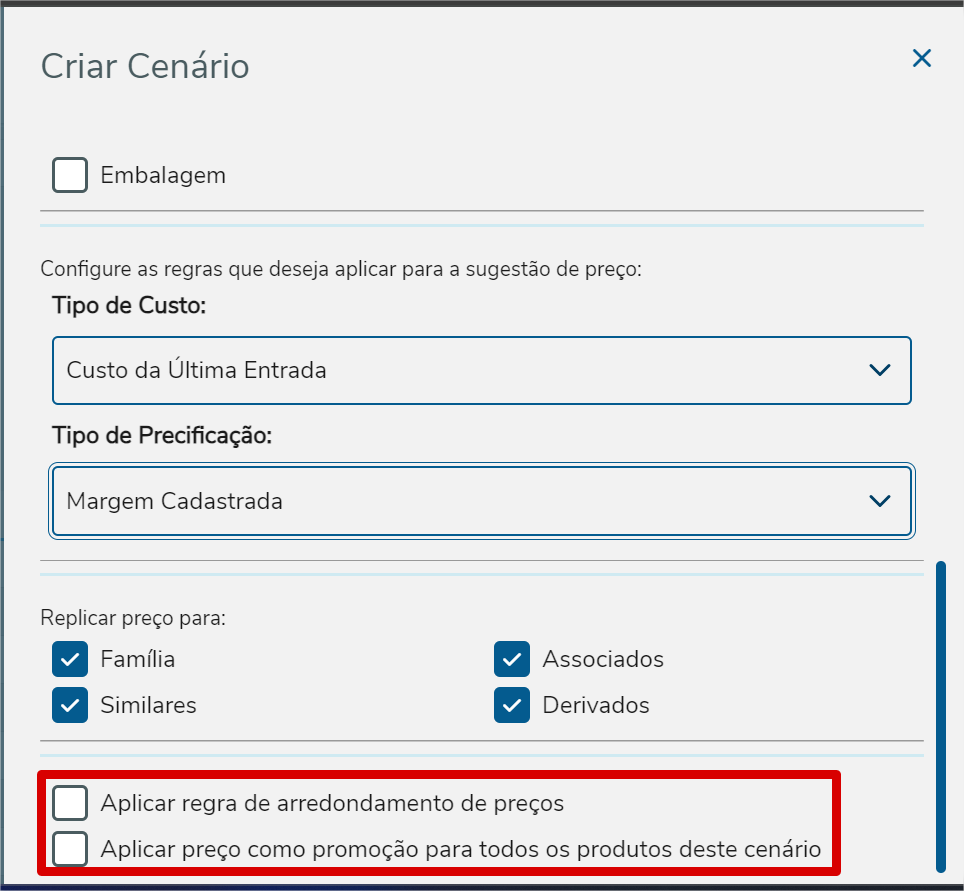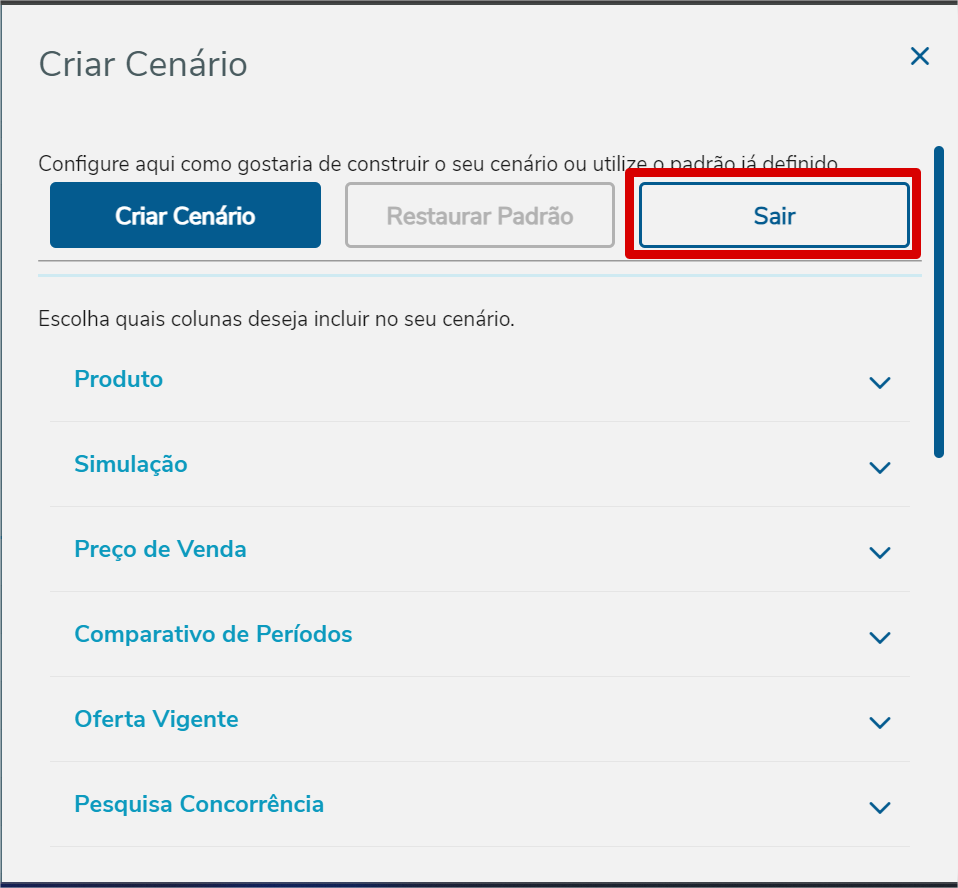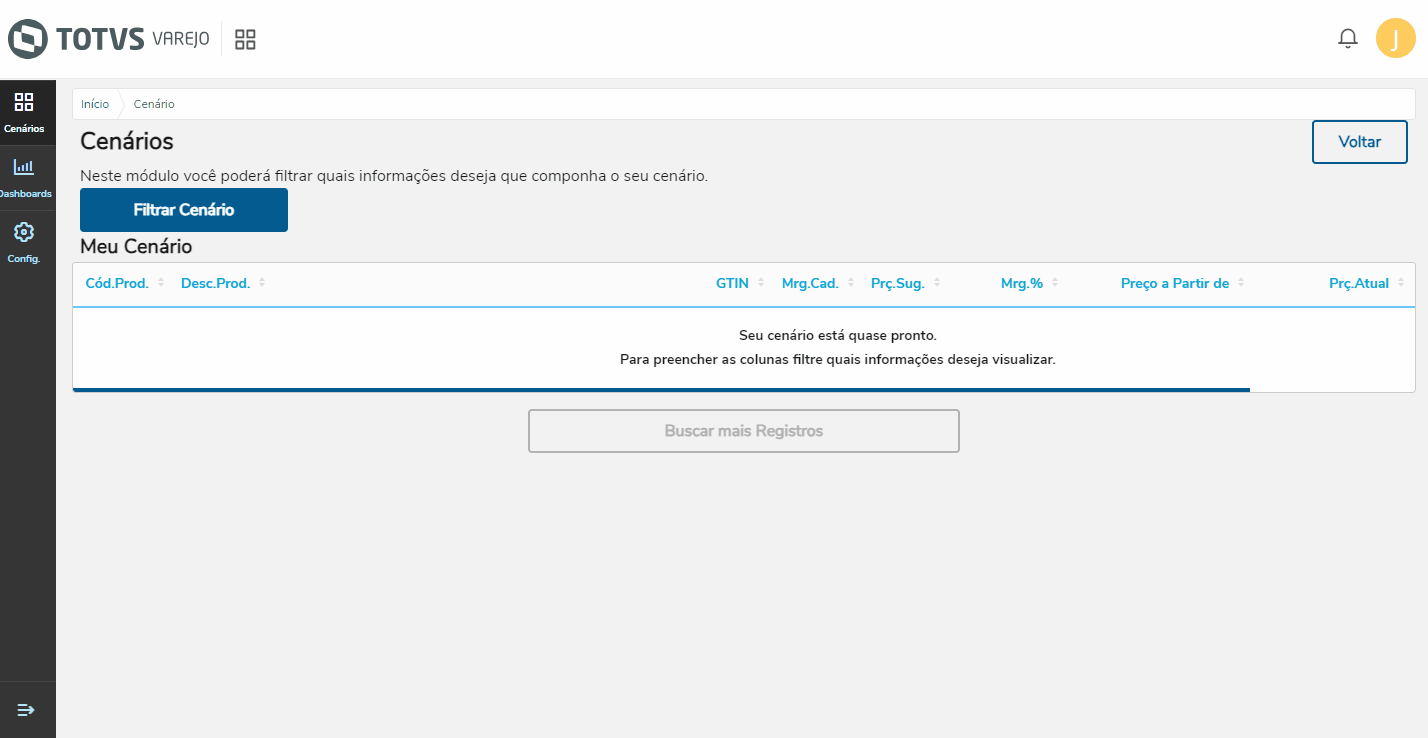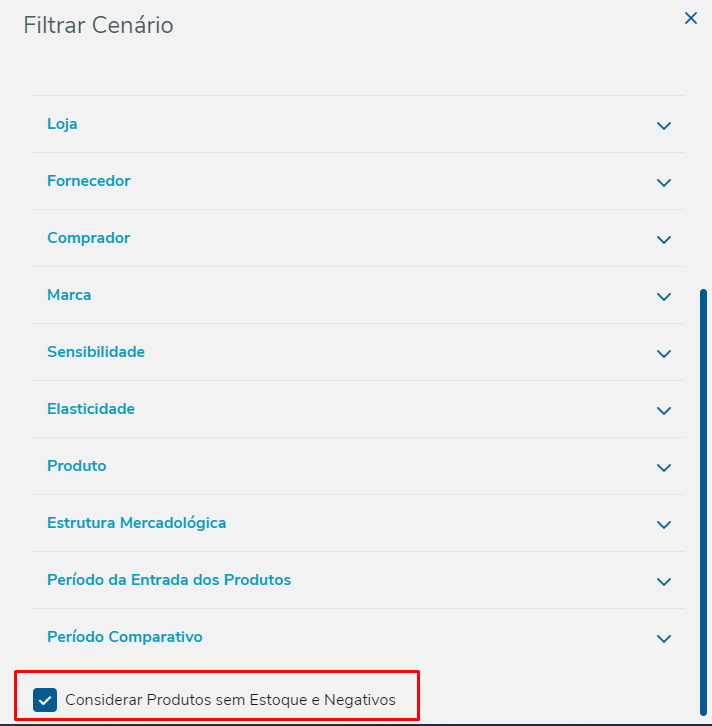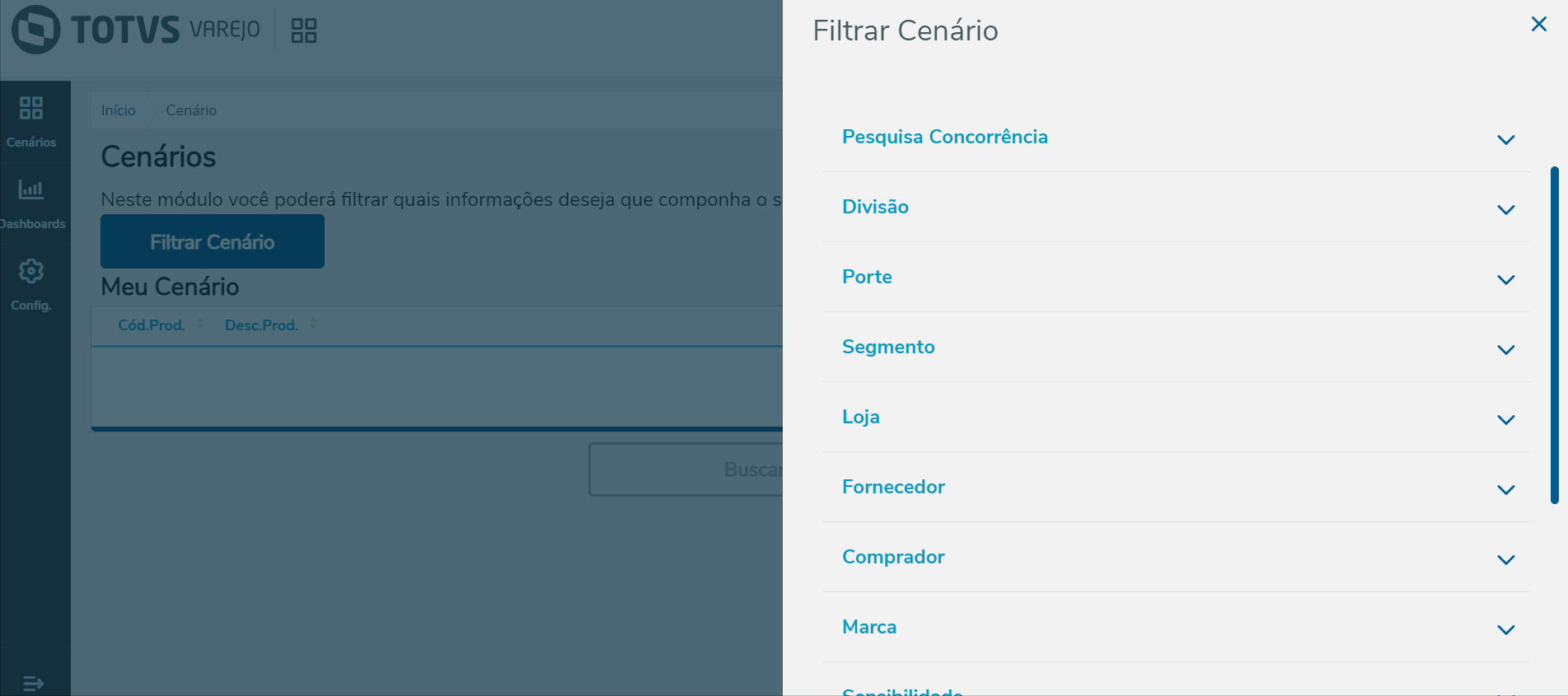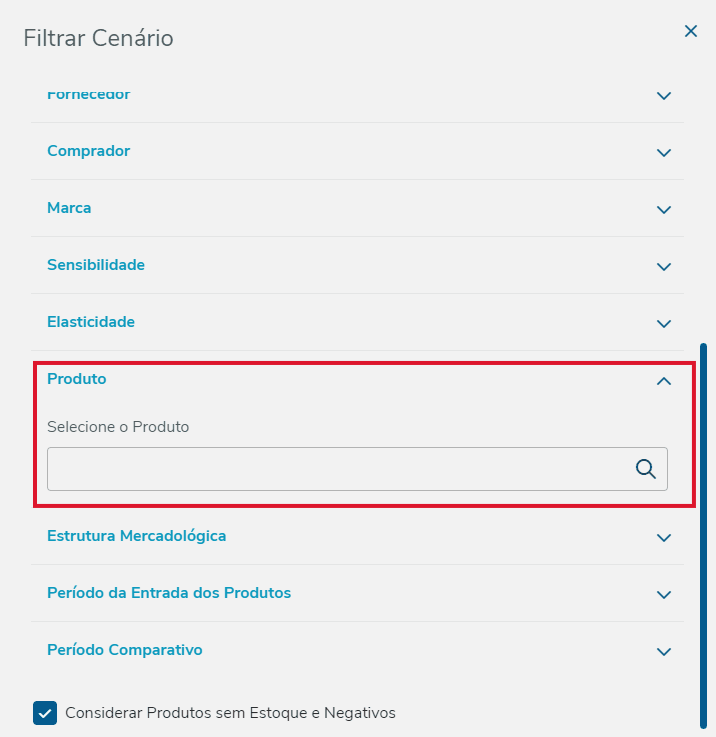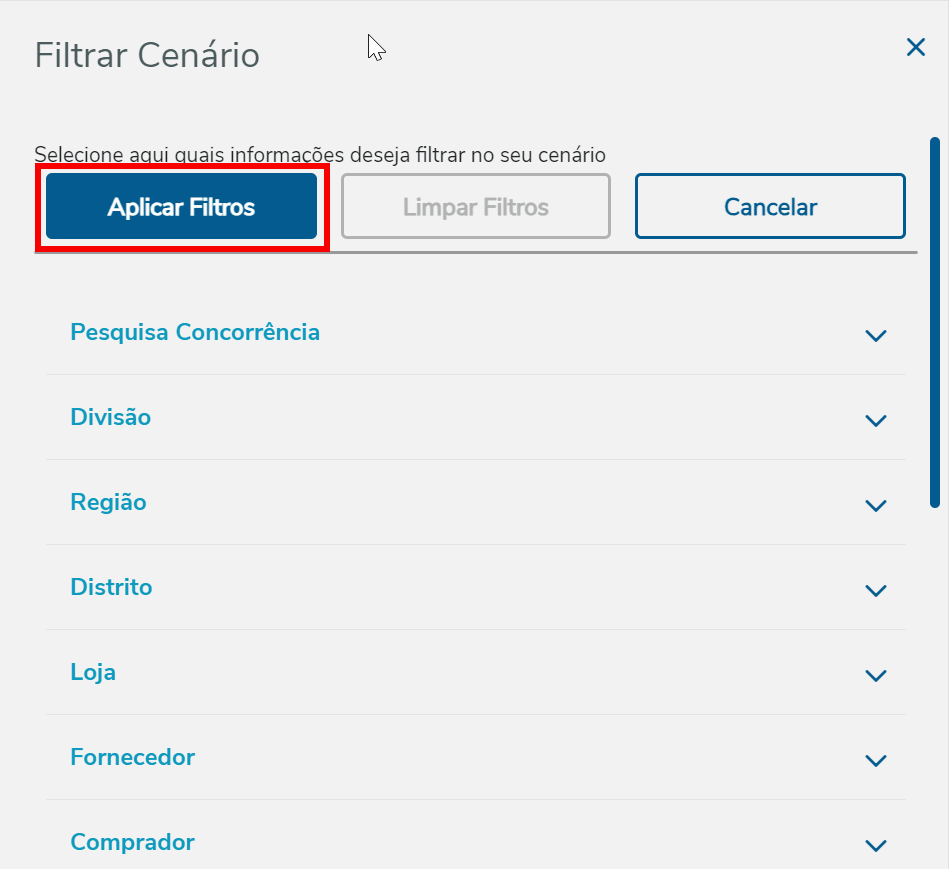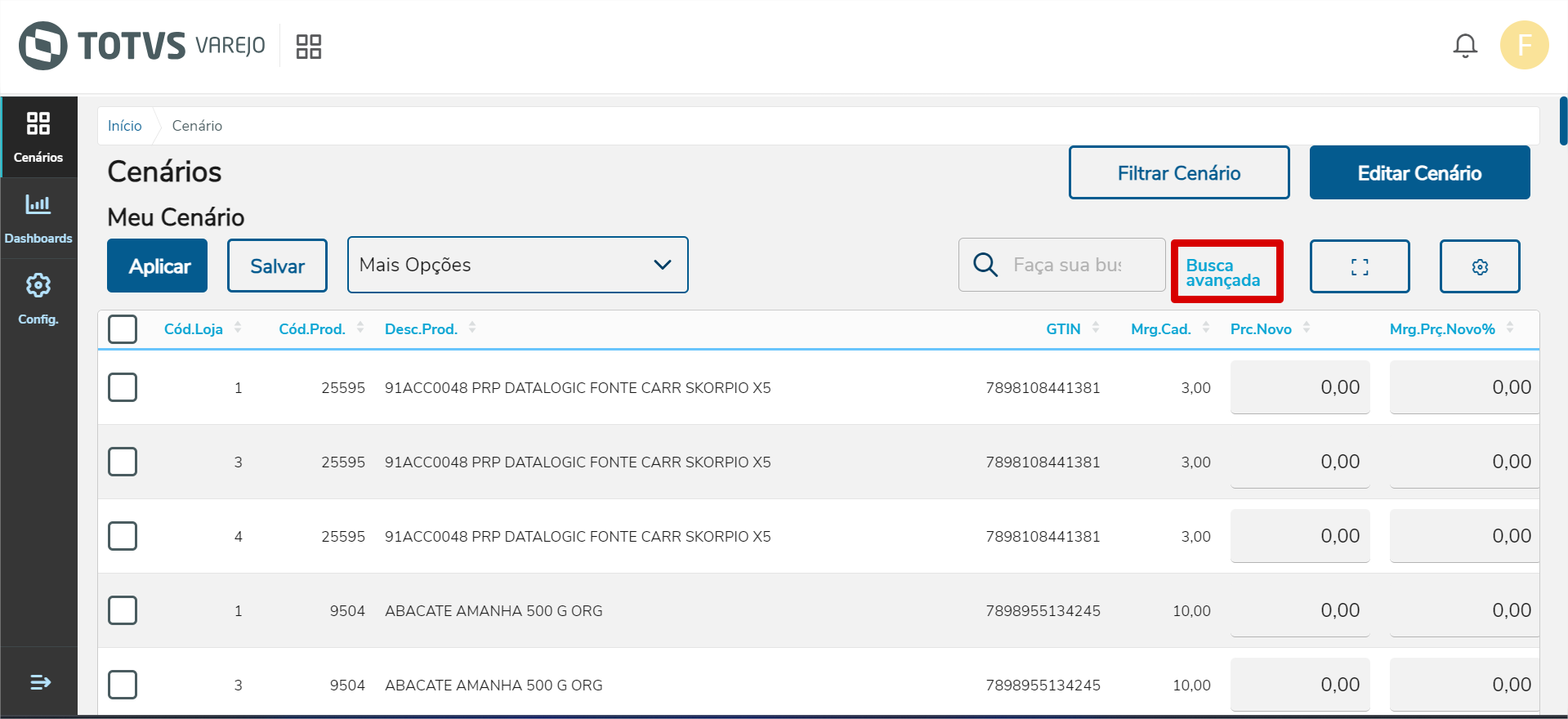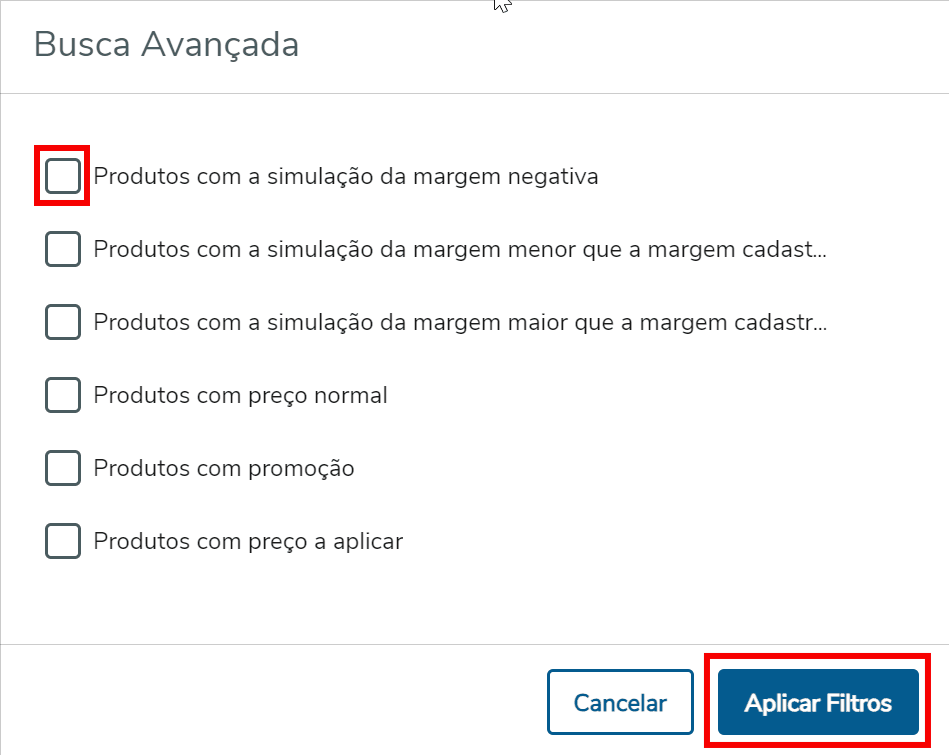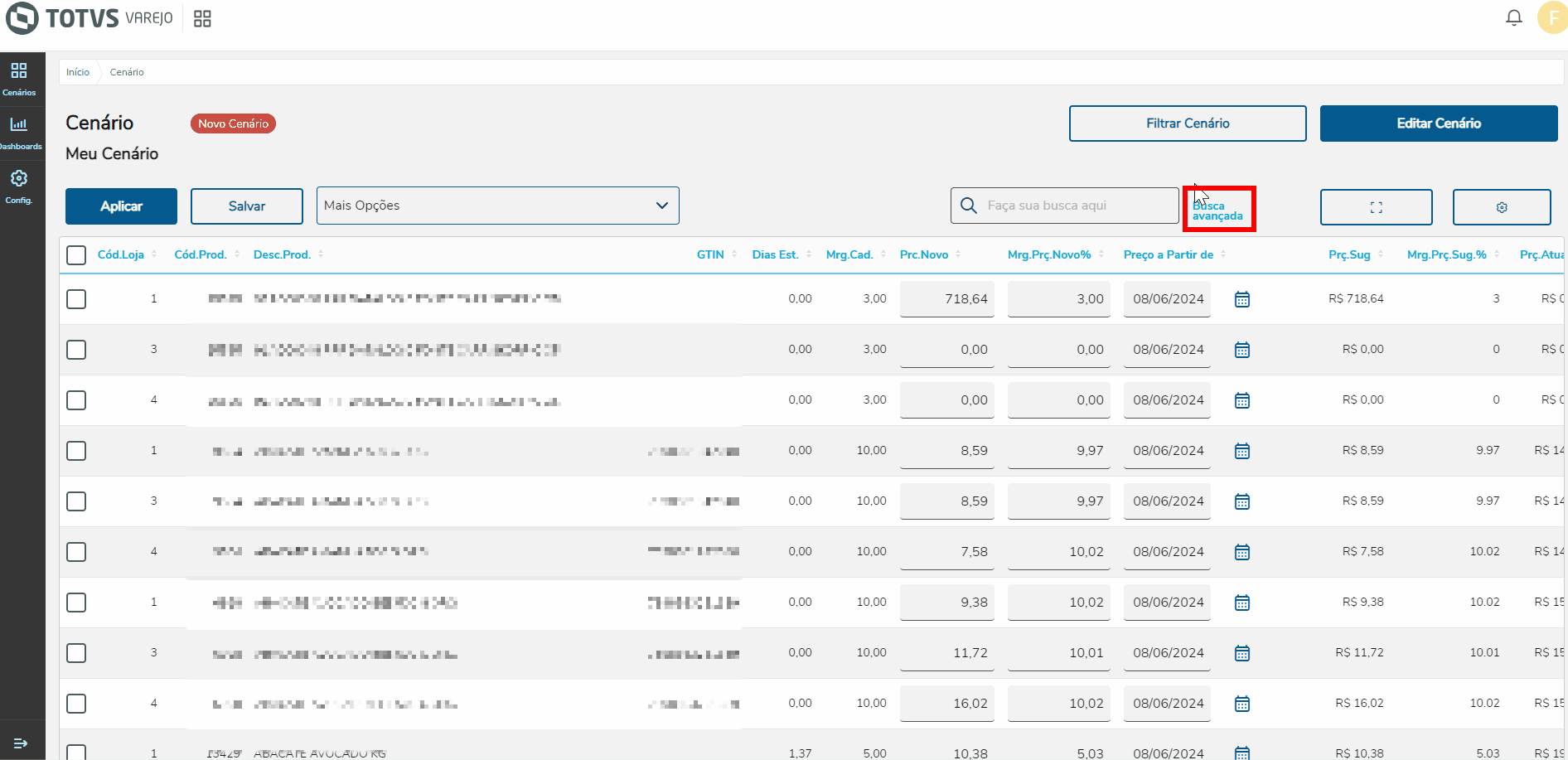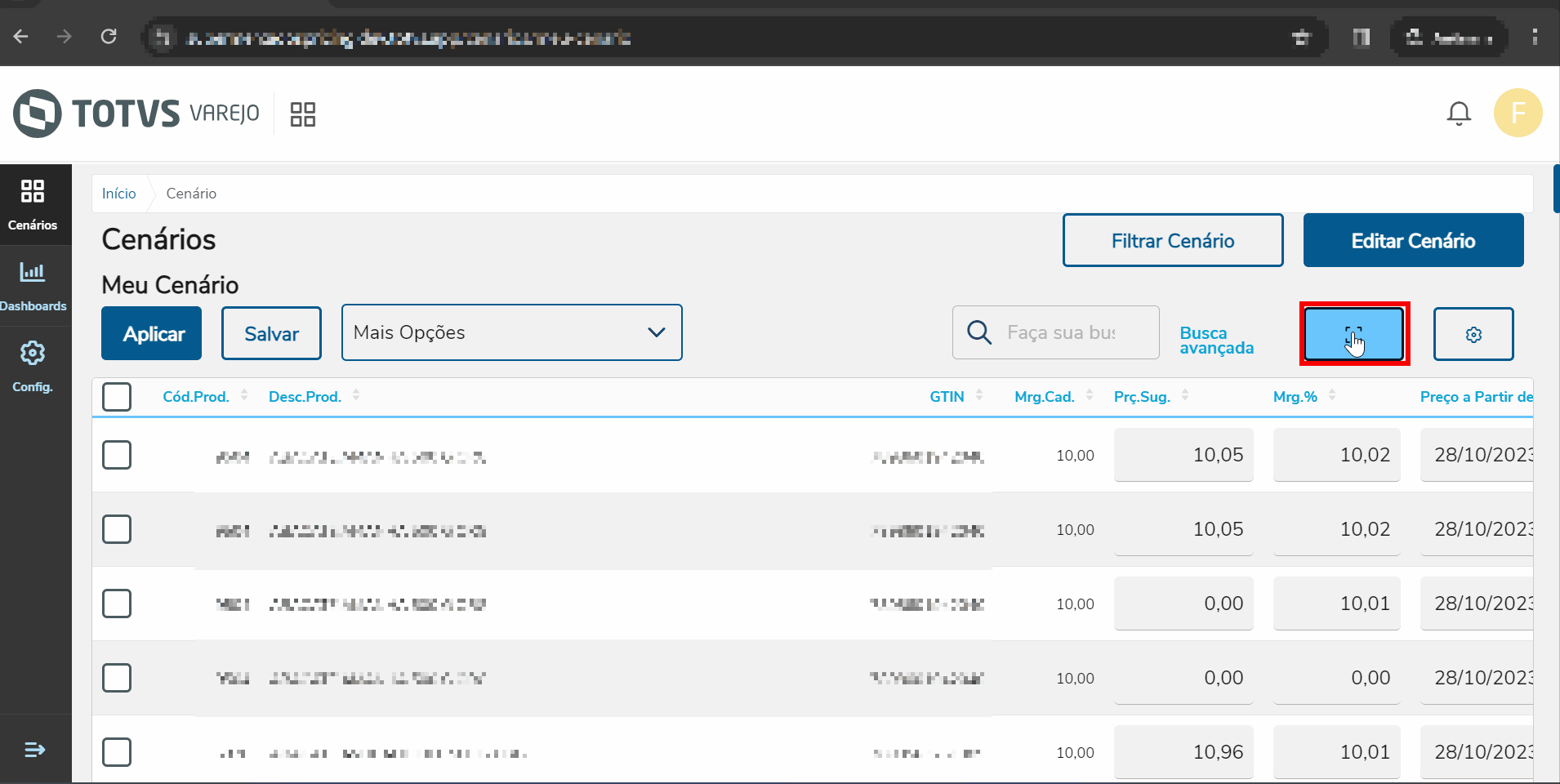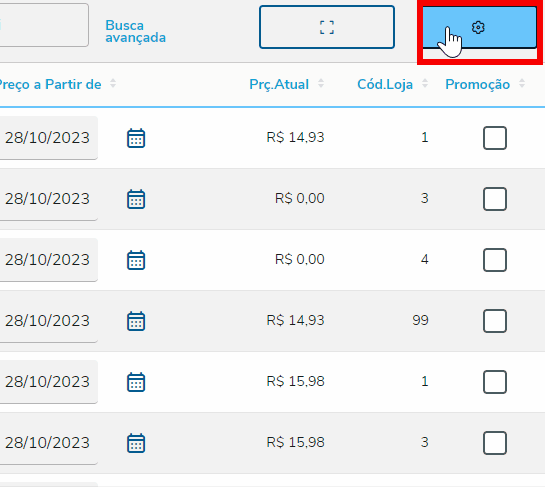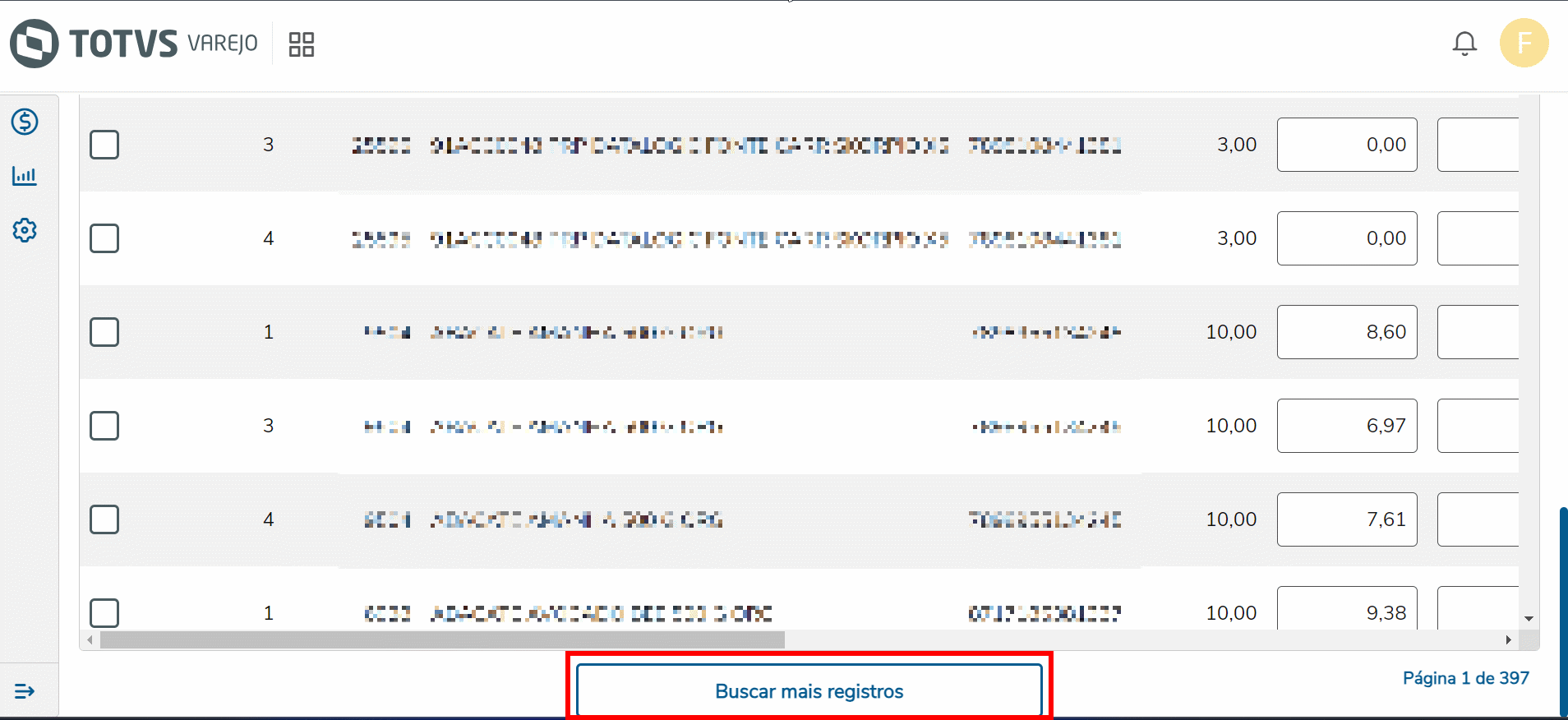Histórico da Página
...
Na tela Cenários, clique no botão Criar Cenários para exibir uma lista de possibilidades para a criação de cenários, conforme abaixo:
Imagem 1 - Criar cenários
...
- Deseja precificar por níveis? Se sim, selecione quais
| Informações | |||||||||||||||||||||||||||||||||
|---|---|---|---|---|---|---|---|---|---|---|---|---|---|---|---|---|---|---|---|---|---|---|---|---|---|---|---|---|---|---|---|---|---|
| |||||||||||||||||||||||||||||||||
| , consinco
| , consinco
|
Configure as regras que deseja aplicar para a sugestão de preço:
- Tipo de Custo:refere-se à definição das diretrizes que orientarão como os custos específicos relacionados a um produto ou serviço serão considerados no processo de determinação de preços. Esses custos podem incluir elementos como matéria-prima, mão de obra, despesas operacionais e outros fatores que impactam os custos associados à produção ou oferta do produto. Estabelecer regras claras relacionadas ao tipo de custo permite uma abordagem consistente e transparente na sugestão de preços, garantindo que os custos relevantes sejam devidamente considerados na formulação das sugestões de precificação.
Imagem 6 - Tipos de custo
- Definição de Custo e PMZ nos Agrupamentos: Refere-se à definição de como o custo selecionado e o pmz serão tratados nos agrupamentos escolhidos. Por padrão, o custo será definido como o Maior Valor do Custo e PMZ entre as Lojas. Dependendo da opção selecionada, o comportamento da aplicação poderá variar.
- Maior Valor do Custo e PMZ entre as lojas: Em um agrupamento de portes por exemplo, utiliza o maior custo entre as lojas do mesmo agrupamento. Para o PMZ será a loja definida no custo pelo maior valor. Se o agrupamento estiver por loja, é considerado o último custo e pmz de cada loja.
- Data Mais Recente entre os Custos e PMZ das Lojas: Será utilizado nos agrupamentos a data de atualização do custo selecionado mais recente entre as lojas de cada agrupamento. Em caso de empate, será escolhido o maior custo entre as lojas que empataram. Para o PMZ será a loja definida no custo pela data mais recente. Se o agrupamento estiver por loja, é considerado o último custo e pmz de cada loja.
- Valor Médio entre os Custos e PMZ das Lojas: É a soma dos custos unitários dividido pela quantidade de lojas do agrupamento e a soma dos pmz unitários dividido pela quantidade de lojas do agrupamento.
- Valor Moda entre os Custos e PMZ das Lojas: São o custo e pmz que mais se repetem entre as lojas do agrupamento. Se o agrupamento estiver por loja é considerado o último custo de cada loja.
- Considerar Apenas o Custo e PMZ da Loja: Será utilizado apenas o custo e pmz da loja indicada. Em um agrupamento de portes por exemplo, utiliza o custo e pmz da loja indicada na configuração. Se o agrupamento estiver por loja, em todas as lojas também são considerados o custo e pmz da loja indicada na configuração
Imagem 7 - Definição do Custo e PMZ nos Agrupamentos
- Tipo de Precificação: para configurar o tipo de precificação, como Pesquisa na Concorrência, clique aqui
Imagem 7 8 - Tipo de Precificação
- Precificação pelo Preço ótimo: Para habilitar a opção de Preço Ótimo é necessário estar selecionada uma das opções de código da loja, no grupo Loja ou na precificação por nível.
Será calculado pelo modelo de machine learning o melhor preço do produto para os próximos 3,7 ou 15 dias. O modelo utiliza análises preditivas para verificar se a sua demanda futura é melhor que a saída média do ERP em cada loja. Se a saída média do ERP for melhor, o modelo irá sugerir uma precificação pela margem cadastrada e a demanda futura será a multiplicação da saída média pelo número de dias selecionado. Se a demanda do modelo de machine learning for melhor, o modelo irá sugerir o melhor preço para atingir a melhor margem e a demanda futura será calculada pelo modelo. No grid de precificação a coluna "Indicação da Regra" irá exibir se o preço é do machine learning ou da margem cadastrada.
Imagem 9 - Precificação pelo Preço Ótimo
Replicar preços para:
- Família: envolve aplicar os mesmos valores a um grupo de produtos relacionados que compartilham características semelhantes ou pertencem a uma categoria específica. Isso simplifica a gestão de preços, garantindo consistência dentro dessa família de produtos.
- Similares: refere-se à prática de estender os valores de um produto para outros itens que possuem características ou funcionalidades semelhantes. Essa abordagem permite manter coerência nos preços de produtos que oferecem benefícios comparáveis.
- Associados: implica em aplicar os mesmos valores a produtos estrategicamente relacionados, seja por complementaridade de uso, venda conjunta ou outra associação significativa. Essa estratégia facilita a gestão e a compreensão dos preços.
- Derivados: consiste em estender os valores de um produto principal para suas variações ou versões derivadas. Isso ocorre frequentemente em casos de produtos que possuem diferentes tamanhos, modelos ou características, mantendo uma relação de preço consistente.
Imagem 8 10 - Replicar preço para
- Aplicar regra de arredondamento de preços: significa ajustar os valores dos produtos de acordo com padrões específicos. Isso envolve estratégias como arredondar para números inteiros ou terminar os preços em 99 centavos para criar uma percepção de valor. O objetivo é influenciar o comportamento do consumidor e aprimorar a precificação para atingir metas específicas, como maximizar a receita ou melhorar a competitividade.
- Aplicar preço como promoção para todos os produtos deste cenário: significa reduzir temporariamente os preços em uma variedade de itens. A definição dos preços promocionais é baseada em insights obtidos por meio de análises de dados, considerando fatores como sazonalidade, comportamento do consumidor e estratégias da concorrência. O objetivo é criar uma oferta atrativa que motive os clientes a realizar compras durante o período promocional, proporcionando vantagens tanto para a empresa quanto para os consumidores.
Imagem 9 11 - Arredondamento e Promoção
...
Para concluir a ação, clique no botão Confirmar
Imagem 10 12 - Restaurar Padrão
Sair
Para sair do menu Criar Cenário, clique no botão Sair.
As configurações realizadas serão mantidas durante o acesso
Imagem 11 13 - Sair
Após configurar o cenário, clique no botão Criar cenário, para avançar à tela de filtro de produtos.
Imagem 12 14 - Criar Cenário
Filtrar Produtos
Para selecionar os produtos, clique no botão Filtrar Cenário:
Imagem 13 15 - Filtrar Cenário
Nesta tela, apenas a opção Considerar Produtos sem Estoque e Negativos inicia selecionada.
Imagem 14 16 - Considerar Produtos sem Estoque e Negativos
...
Clique sobre as opções desejadas. Após selecionar todas, clique no botão Selecionar.
Imagem 15 17 - Busca
Ou no próprio campo ao informar os códigos desejados (separados por vírgula, caso haja mais de um).
Imagem 16 18 - Busca por código
Nos filtros onde as opções já vêm pré-definidas, clique sobre os filtros que deseja incluir
Imagem 17 19 - Filtro selecionável
Elasticidade
É o campo que exibe o impacto na demanda de um produto com relação a sua alteração de preço.
Ela pode ser:
- Elástico Positivo: São os produtos com tendência a manter ou aumentar a demanda com AUMENTOS coerentes no preço. Produtos classificados nessa Elasticidade que tenham REDUÇÕES de preço podem refletir em uma QUEDA na demanda.
- Elástico Negativo: São os produtos com tendência a manter ou aumentar a demanda com REDUÇÕES de preço. Produtos classificados nessa Elasticidade que tenham AUMENTOS de preço podem refletir uma QUEDA na demanda.
- Inelástico: São os produtos com tendência a manter a demanda com AUMENTOS coerentes ou REDUÇÕES de preço.
- Indefinido: São os produtos que não possuem as informações mínimas para o cálculo da Elasticidade.
Imagem 18 - Elasticidade
Caso haja mais de uma Divisão cadastrada, a opção Estrutura Mercadológica iniciará indisponível para a seleção.
Para liberar esta opção, selecione as opções lojas, portes ou segmentos de uma mesma divisão.
Imagem 19 - Estrutura Mercadológica
Os filtros: Período da Entrada dos Produtos e Período Comparativo, são datas.
Para filtrar, clique no calendário e selecione o período desejado.
Ou, digite: data inicial e data final, no formato DD/MM/AAAA.
As datas não podem ser:
- Maior que a data atual.
- Data inicial, maior que a data final.
- Período máximo do filtro é 730 dias(2 anos) anteriores à data atual.
Imagem 20 - Período da Entrada dos Produtos
Imagem 21 - Período da Entrada dos Produtos
Imagem 22 - Período Comparativo
Imagem 23 - Seleção Período Comparativo
Após configurar os filtros desejados, clique no botão aplicar filtro para gerar a tabela.
Imagem 24 - Aplicar Filtro
Simular o aumento da margem
É possível simular a venda e a margem futura para os próximos 3, 7 ou 15 dias utilizando a Saída Média Diária, ou o Modelo de Machine Learning.
O Machine Learning é mais preciso, podendo diferenciar o volume de vendas pelos dias da semana.
Para mais detalhes do funcionamento de cada filtro, clique aqui
Após configurar os filtros desejados, clique no botão aplicar filtro para gerar a tabela.
Imagem 20 - Aplicar Filtro
Grid de Simulação
O Pricing Insights possui dois grids de simulação: Grid Simples e Grid com Nível de Preço
Grid Simples
O Grid Simples é exibido quando nenhuma opção no grupo Deseja precificar por níveis? da tela Criar Cenários é selecionada.
Nesse grid, dependendo da forma de agrupamento, ocorre repetições de produtos nas linhas.
Exemplo: Se selecionar a opção código da loja no grupo Loja e um produto estiver presente no mix de 5 lojas, o produto será exibido em 5 linhas, uma para cada loja.
Imagem 21 - Grid Sem Nível
Grid com Nível de Preço
O Grid com Nível de Preço é exibido quando uma das opções do grupo Deseja precificar por níveis? da tela Criar Cenário é selecionada.
Neste grid não ocorre repetições de produtos entre as linhas.
O detalhamento do produto é exibido ao expandi-lo, clicando no ícone no início da linha da descrição.
Imagem 22 - Grid Com NívelImagem 25 - Simular o aumento da margem
Busca Avançada
Após aplicar filtro, para refinar a busca por:
- Margem do Preço Atual
- Dias de Estoque
clique no botão Busca Avançada, selecione a(s) opção(ões) desejada(s), em seguida clique no botão Aplicar Filtro.
a busca é limitada aos itens exibidos no grid. Para carregar mais produtos, verifique a opção Buscar mais registros.
Imagem 26 23 - Busca Avançada
Imagem 27 24 - Refinar busca
A Busca Avançada é apenas para a visualização, não permanecendo após salvar o cenário.
Dias de Estoque
A busca avançada: Dias de Estoque, é utilizada após filtrar o cenário.
Na opção: Produtos com dias de estoque entre, Informe o intervalo de dias desejado e clique no botão: Aplicar Filtro.
Iniciando com a quantidade menor para a maior.
Imagem 25 - Dias de Estoque
Margem do Preço Atual
A busca avançada: Margem do Preço Atual, é utilizada após filtrar o cenário.
Na opção: Produtos com a margem do preço atual entre, Informe o percentual inicial e final desejado e clique no botão: Aplicar Filtro.
Imagem 26 - Dias de Estoque
Expanda a tabela de produtos clicando no botão Expandir Grid.
Imagem 28 27 - Expandir lista de produtos(1)
Imagem 29 28 - Expandir lista de produtos(2)
...
Clique nas setas para reorganizar as colunas.
Imagem 30 29 - Reordenar Colunas
A ordem das colunas é apenas para visualização.
Ao abrir cenário novamente, permanecerá a ordem determinada pelo sistema.
Buscar Mais Registros
O resultado dos produtos exibidos é limitado a 100 (cem) inicialmente.
Para exibir mais resultados, após os produtos em tela, clique no botão Buscar mais Registros.
A cada clique, caso haja mais páginas para o filtro realizado, serão acrescentados mais 100(cem) resultados.
Imagem 30 - Buscar Mais Registros
Salvar
Existem três tipos de cenário: Salvo, Modelo e Aplicado.
...
- Cenário Salvo: Salva as alterações dos campos Preço Novo, Margem (valor e percentual), Promoção e Preço a Partir de (desde que a data seja maior ou igual à data atual) dos produtos selecionados para envio ao ERP. Pode ser aplicado.
- Cenário Modelo: Atualiza com os dados atuais os campos Preço Novo, Margem (valor e percentual) e Preço a Partir de. Pode ser aplicado.
- Cenário Aplicado: Se refere à um código de cenário onde os preços já foram aplicados no ERP. Ao abrir novamente esse tipo de cenário, utiliza as colunas e filtros salvos e atualiza com os dados atuais os campos Preço Novo, Margem (valor e percentual) e Preço a Partir de. Pode ser aplicado com as novas informaçõestrás as informações que foram aplicadas aos produto. Existe uma exceção apenas para o campo Preço a partir de. Se abrir um cenário antigo onde a data de aplicação do preço já ocorreu, essa data é exibida como D+1. Isso ocorre porque um cenário aplicado pode ser reaplicado e sua data dever ser maior ou igual à data atual. Para mais detalhes sobre como aplicar cenário, clique aqui
...
Será exibida a tela Salvar Cenário. Digite o nome do cenário no campo Nome do Cenário
Clique no botão Salvar.
Imagem 31 - Salvar Cenário
...
Clique na opção Definir como cenário modelo.
É possível também atribuir o cenário modelo à outros usuários clicando na opção Atribuir para o usuário. Quando essa ação é realizada, o cenário é exibido na tela Meus Cenários de quem recebeu a atribuição.
Clique no botão Salvar.
Imagem 32 - Salvar Cenário Modelo
Exportar Cenário para Excel
É possível exportar cenários dos tipos: Salvo e Aplicado, quando ao salvar existir produtos selecionados.
Abra o cenário, selecione os produtos e salve. Na tela inicial, coluna Ações, clique no ícone de exportação e confirme.
Imagem 33 - Coluna Ações
Imagem 34 - Confirmar Exportação
Selecione o nome do arquivo (por sugestão o nome será igual ao nome do cenário) e o local. Clique em Salvar
Imagem 35 - Salvar arquivo
Os produtos serão exportados para planilha Excel com as colunas presentes ao salvar, respeitando a ordem e valores
Worker Upstream
É o serviço Windows que roda no servidor ou desktop do cliente e tem conexão com a base de dados do ERP.
É responsável pelo envio e atualização dos dados no Pricing Insights.
O Worker roda a cada 10 minutos e envia os dados para a plataforma da Carol, onde são normalizados e os modelos de Machine Learning treinados. Após esse processo, ficam disponíveis para uso.
São enviados para o Pricing Insights todos os produtos ativos para venda e inativos com estoque.
03. TELA Criar Cenário
Outras Ações / Ações relacionadas
| Ação | Descrição |
|---|---|
| Filtrar Cenário | Descrição de cada filtro |
| Aplicar Cenário | Enviar os preços definidos ao ERP |
| Pesquisa na Concorrência | Calcular sugestão de preço com base na pesquisa na concorrência |
| Simular a Recomposição da Margem | Simular a quantidade e valor da saída para os próximos dias |
04. TELA Criar Cenário
Principais Campos e Parâmetros
...