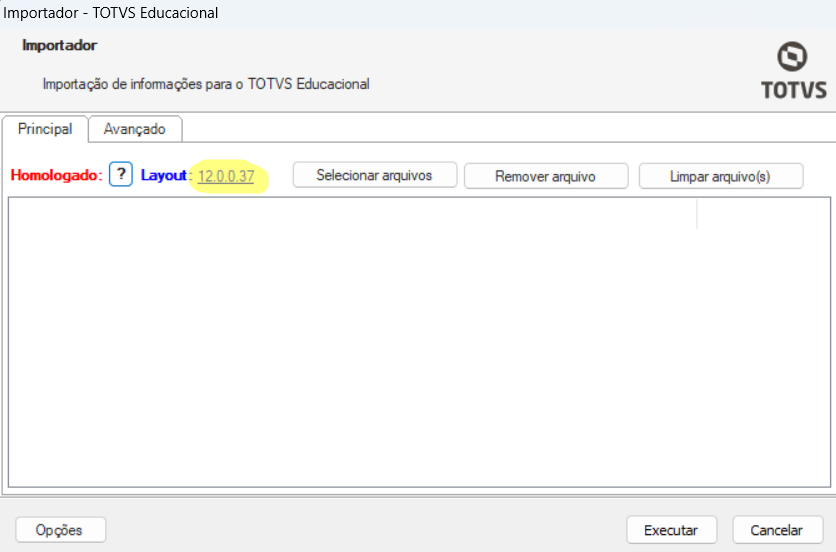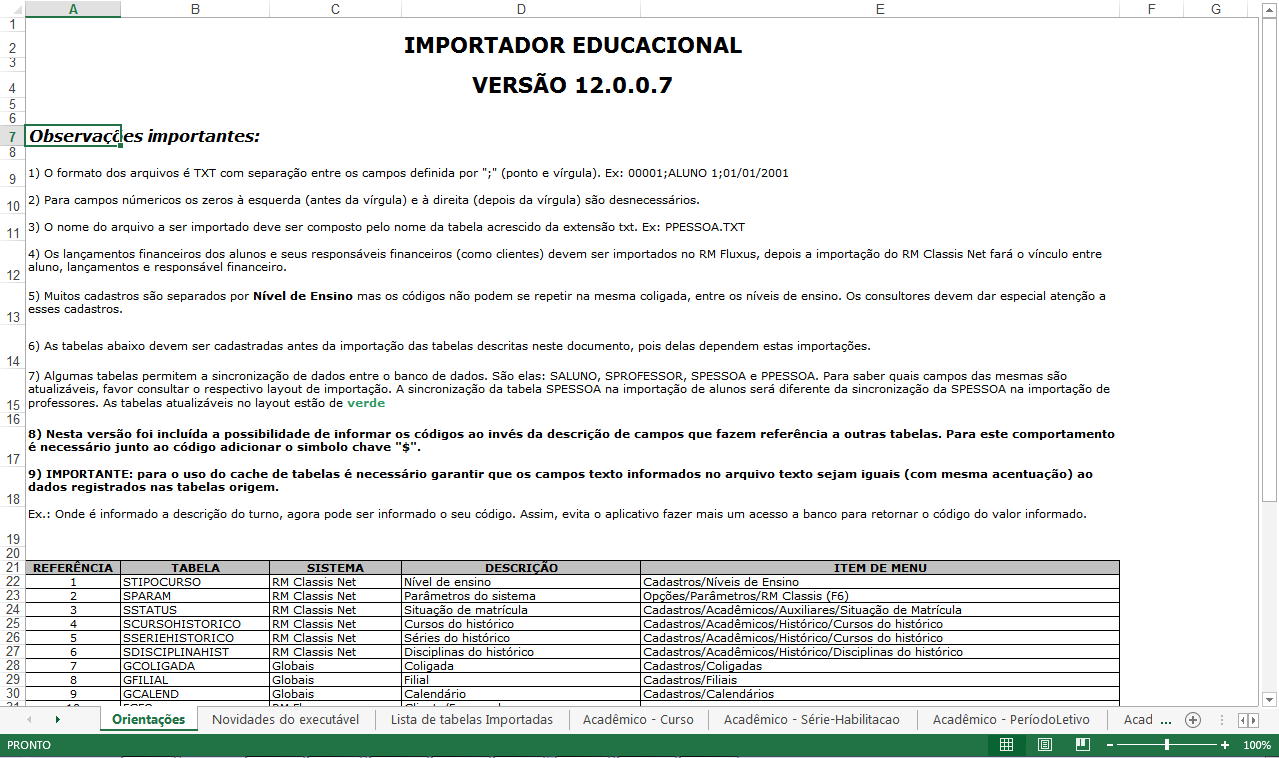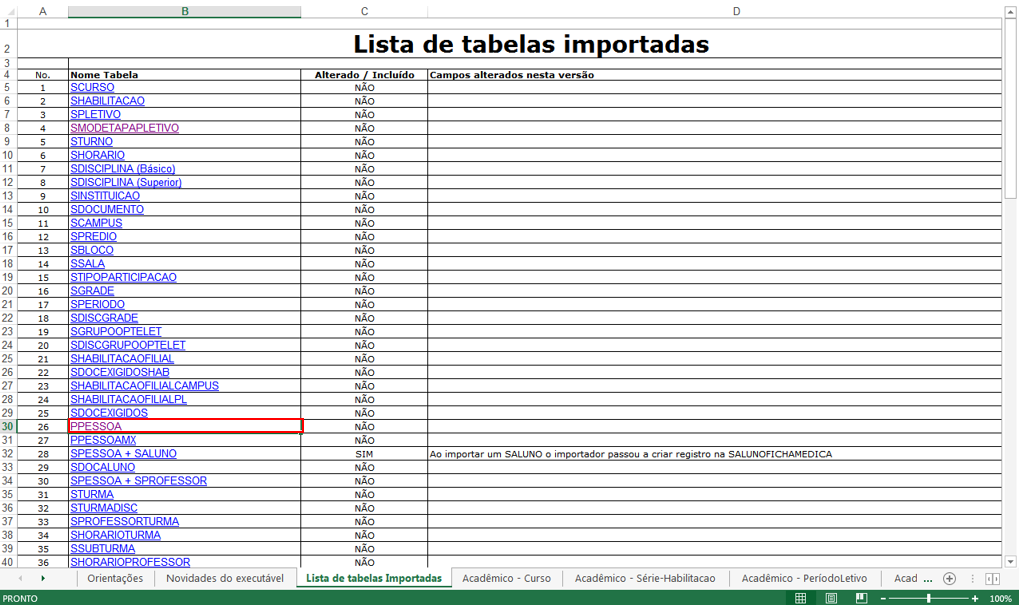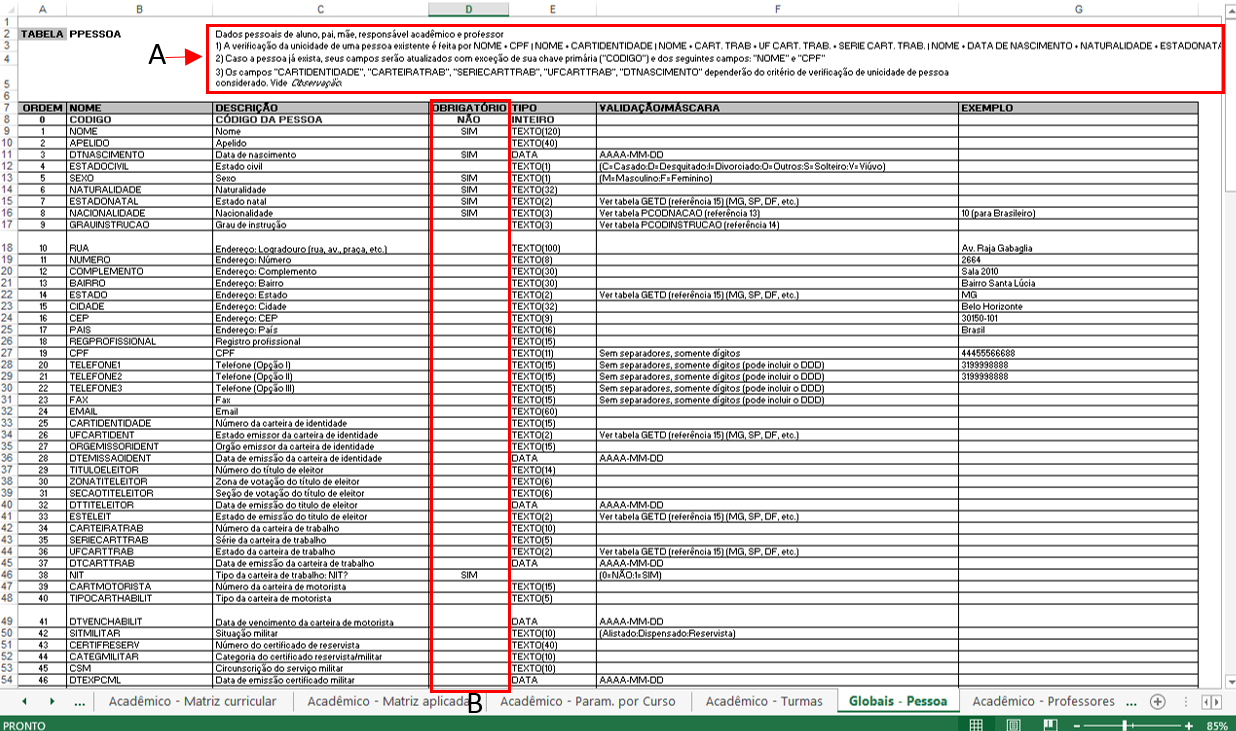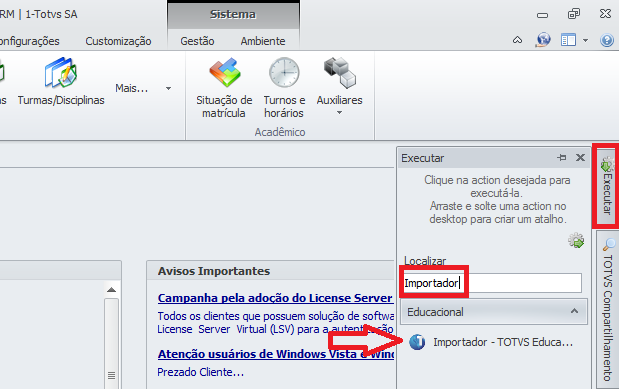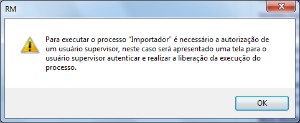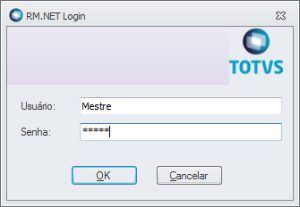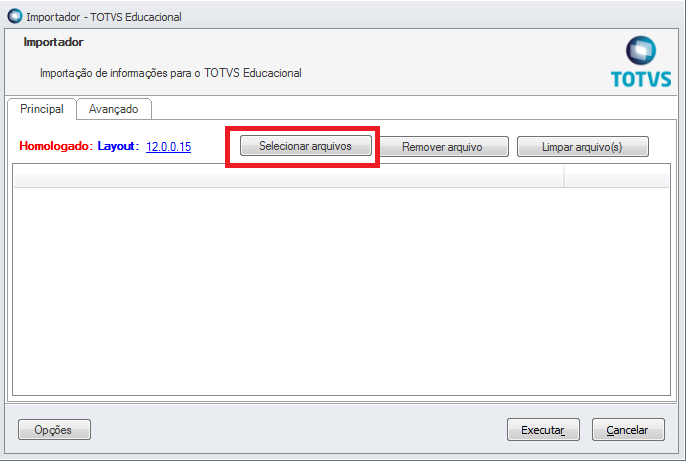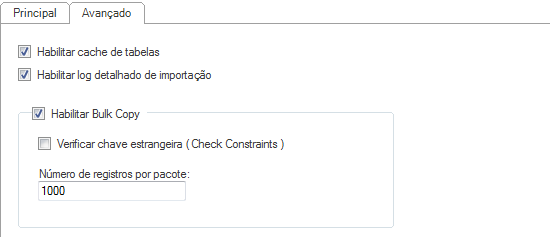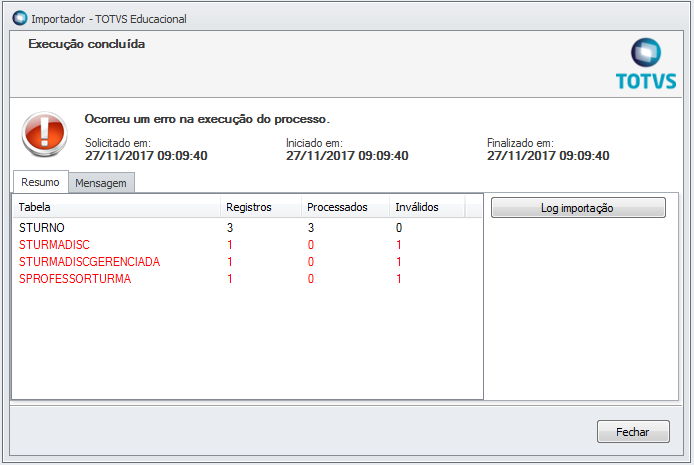Histórico da Página
...
Importador
Produto: |
...
TOTVS Educacional | |
Versões: | 12.1. |
...
17 ou superior |
Ambiente: |
...
RM | |||||||
Passo a passo: |
1 - Layout de importaçãoQuando realizamos uma importação, o documento |
...
utilizado será o "Layout de Importação", onde se encontram os campos necessários e opcionais para a criação de uma tabela. |
...
...
2 - Orientações para importaçãoImportante lembrar. Sempre que necessária uma importação, deve-se ler a primeira tela do layout de importação (Orientações). Nesta página, algumas das informações mais importantes são ditas para explicar e facilitar o uso do importador. 3 - Lista de tabelas importadas |
Verifique qual tabela será importada e em seguida clique no link da mesma. (Dica |
...
: o processo de importação identifica a ordem descrita no documento de Layout de Importação, desta forma é possível importar mais de um arquivo por vez.) |
...
4 - Campos para importaçãoApós selecionar a tabela, serão |
...
exibidas informações e todos os campos |
...
para a criação/importação do arquivo. Legenda: A – Dados importantes para a identificação unitária de cadastro. B – Campos em branco: |
...
não é obrigatório o preenchimento; Campos preenchidos com “Sim”: |
...
não permite a inserção de cadastro sem o preenchimento do campo; Campos preenchidos com “Não” (Opcional): |
...
não obrigatório. Caso não preenchido, será gerado automaticamente pelo sistema; |
4 - Após verificar todos os campos utilizados da tabela desejada, crie o arquivo de importação no formato de .txt e informe os dados, sendo os mesmos separados por ";"(ponto e virgula). Lembrando que, o ultimo campo da tabela NÃO DEVE conter ";" no final do arquivo.
595952;Gustavo Dornelas Ponta;;1994-10-06;S;M;Belo Horizonte;MG;10;;;;;;;;;;;;;;;;;;;;;;;;;;;;;;;1;;;;;;;;;;;;;;;;0;0;0;0;;;;;;A+;1;0;0;0;0;0;;;obito
5 - Abra o importador que se encontra dentro da pasta disponibilizada e realize o procedimento abaixo.
Legenda:
A - Informe a pasta onde se encontram os arquivos .txt para a importação.
B - Parametrize de acordo com o banco de dados utilizado.
C - Iniciar importação: Irá iniciar o processo de importação.
Log de importação: Após execução do processo será gerado um log com os dados relacionados à importação.
Em seguida clique em OK.
Legenda:
Registros: Número de registros lidos no arquivo.
Processados: Quantidade de linhas inseridas.
Inválidos: Quantidade de linhas com algum erro de cadastro.
Caso queira, é possível identificar os dados através do log de importação, conforme já dito anteriormente no início do passo 5.
6 - Após o processo de importação, o aluno é inserido no sistema. (IMPORTANTE: O importador não segue nenhuma regra de negócio cadastrada no sistema. Ex.: Parâmetros)
5 - Arquivo de importação
Para este comportamento é necessário junto ao código adicionar o simbolo chave "$". Exemplo: onde é informado a descrição do turno, agora pode ser informado o seu código. Assim, evita o aplicativo fazer mais um acesso a banco para retornar o código do valor informado. 6 - Executando o importadorO importador é executado pelo RM.exe através do menu lateral "Executar". Ao clicar em executar, digite a palavra "Importador" e clique sobre o item "Importador - TOTVS Educacional" apresentado no resultado. Somente usuário supervisor tem permissão de executar o Importador, caso o Importador seja acessado por usuário que não seja supervisor será apresentada uma tela para que o usuário supervisor faça a liberação. Atenção: Caso o usuário supervisor queira dar permissão para todos os usuários utilizarem o Importador, a opção em destaque, disponível na aba 'Avançado', deve ser marcada: Ao selecionar a opção acima, o usuário supervisor deve autorizar seleção através de senha. Aba Principal: Selecione os arquivos que deseja importar clicando no botão "Selecionar arquivos". Aba Avançado: As informações abaixo se aplicam somente ao banco de dados SQL Server
Observação: Para ambiente 3 camadas é possivel agendar o processo para que seja executado posteriormente utilizando os recursos do ERP. 7 - Finalização da importaçãoApós o processo de importação, o registro será inserido no sistema. Após a execução do processo é exibido um resumo informando quais a situação dos registros para cada arquivo selecionado. As tabelas em que algum registro existente no arquivo for inválido serão exibidos em vermelho, e demais detalhes da execução estará disponível no log de importação. |
...
Observações:
...
...