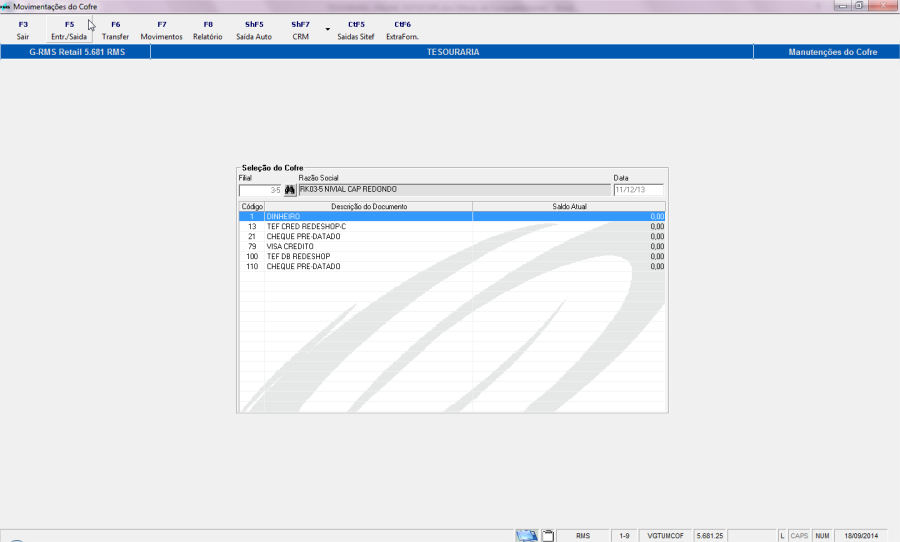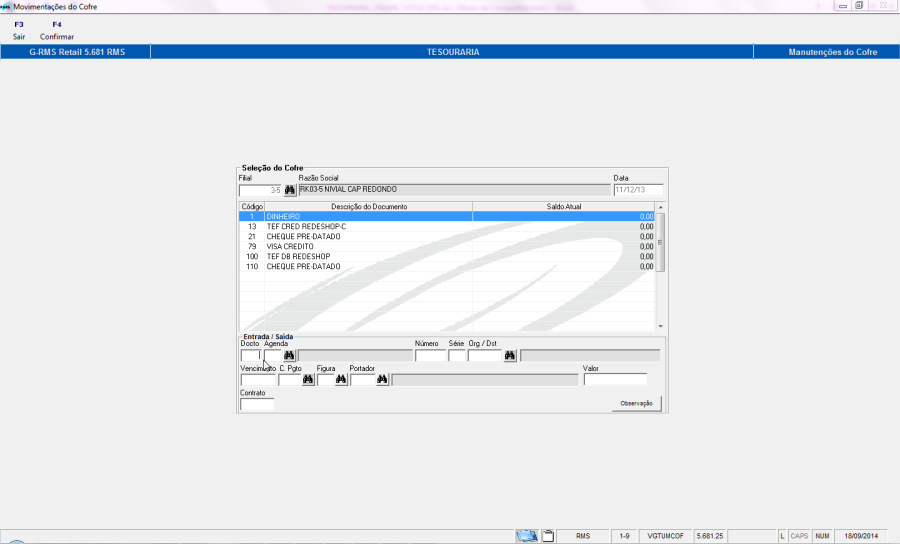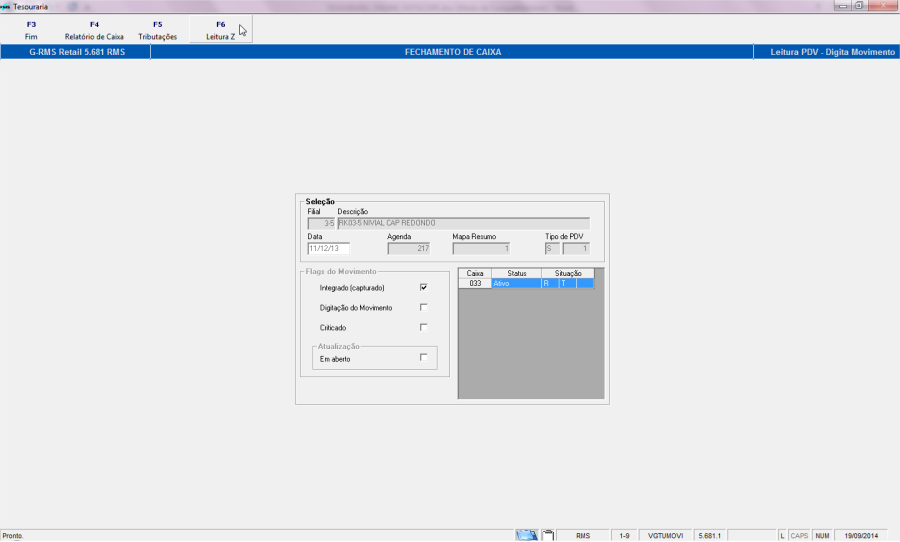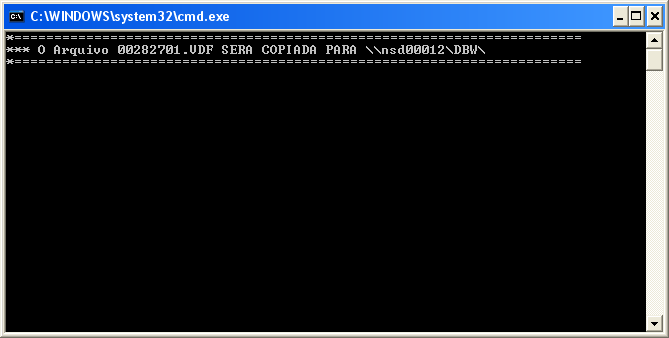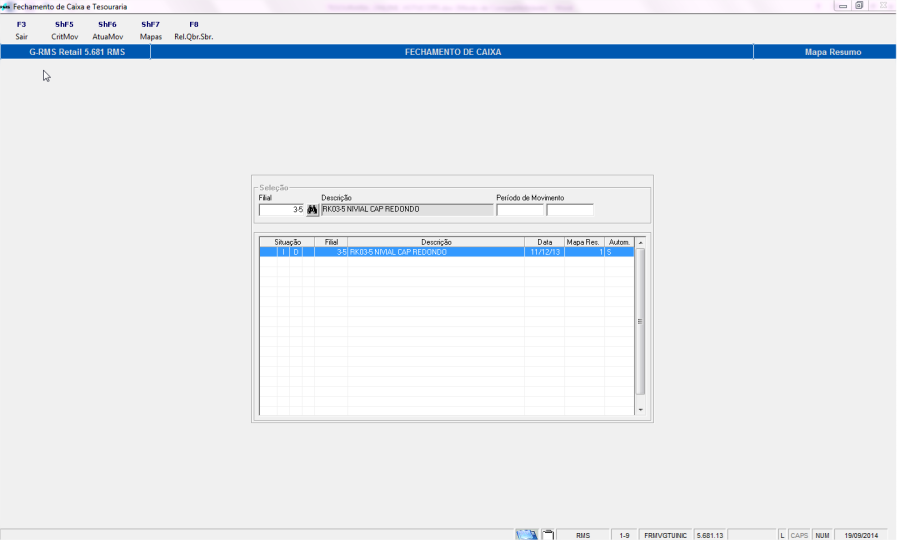Histórico da Página
Tesouraria Online Padrão - VGTUCOPE
Objetivo
- Processar as coletas efetuadas nos PDV's, atualizando arquivo de cofre para consulta e movimentações, por tipo de documento.
- O programa de Tesouraria On-line (ou operadores) VGTUCOPE – Conferência do Operador substitui o processo de coletas.
- A importação dos movimentos de caixa a partir do banco do cliente pode existir nos dois processos, sendo identificado por parâmetro.
- Fazer a integração dos arquivos de vendas exportados nos PDV's e emissão de mapa resumo.
- Conciliar as coletas com a integração gerando relatórios de quebras e sobras por operador e por finalizadora.
- No caso da Odebrecht (Fujitsu), o processo de importação on-line de cupons já alimenta as informações do fechamento de caixa, não obrigando a importação do movimento ao final do dia, uma vez que as informações foram alimentadas no decorrer do dia.
Conceito
- Garantir a segurança e agilidade nas informações apuradas pelo Sistema, e facilitar o controle de cada operador, com consultas mais direcionadas e aumentar a produtividade do usuário com um desempenho melhor nos processos de gerações de lançamentos e fechamentos.
...
- Recomendamos que o usuário já esteja familiarizado com o sistema RMS e sua navegação, qualquer dúvida adicional consulte o Help Desk da RMS ou o gerente de Consultoria.
Parametrização
Painel de Controle da Tesouraria.
O Painel de Controle permite ao usuário parametrizar todas as suas informações referentes as suas agendas de movimentação.
Pasta Informações
Função | Descrição |
Agenda para venda PDV | Agenda utilizada para contabilização das vendas dos PDV´s. |
Agenda para devolução PDV | Agenda utilizada para contabilização das devoluções das vendas dos PDV´s. |
Série para Agendas de Vendas PDV | Série do documento utilizada no PDV. (ECF). |
Agenda para Quebras de Operadores | Número da agenda para quebras de operadores. |
Agenda para Sobras de Operadores | Número da agenda para sobras de operadores. |
Agenda para Quebras de Tesoureiro | Número da agenda para quebras de tesoureiro. |
Agenda para Sobras de Tesoureiro | Informar o número da agenda para sobras de tesoureiro. |
Tipo de Documento do Cofre para Quebra e Sobra | Informar qual documento do cofre será debitado despesas vindas do extra fornecedor. |
Parametrizações necessárias na Tesouraria On-line.
- Cadastrar para as finalizadoras POS o tipo de doucumento 900.
- Cadastrar o tipo de documento 900 para "Movimentos Indefinidos".
...
Pasta Documentos do Cofre
Pasta movimentações
Pasta SITEF
Pasta Arquivo SITEF
Pasta Outros
Execute a Função F8 – Filial
Pasta Cofre/PDV
Pasta Saída Cheques
Pasta Transferências
Observação: A agenda tem que ser Tesouraria = S.
- Pasta Tesouraria Online
Descrição do processo
Tesouraria On-line (Operadores).
- IMPORTANTE:
Um ponto relevante é que a importação dos movimentos de caixa, a partir do banco do cliente, pode existir nos dois processos, sendo identificado por parâmetro.
Procedimentos para a Tesouraria Online Padrão_VGTUCOPE
Para iniciar a rotina posicione o cursor na linha correspondente ao módulo de Tesouraria:
*Menu RMS Administrativo Financeiro Tesouraria Movimentações Tesouraria Online*
Ao selecionar a tesouraria on-line será exibida a tela abaixo:
Função ShF9 Filtrar
Nesta tela o usuário deverá inserir a filial e data de movimentação do caixa, clicar no "ShF9 Filtrar" para verificar as movimentações para filial selecionada.
Neste caso temos um operador aberto.
Função F7 Incluir Operador.
Caso queira incluir um operador, basta clicar em "F7 Incluir Operador", será exibida a tela:
O usuário deverá incluir o número do operador, ou clicar na busca avançada para localização.
Depois selecionar o ECF e turno que será realizado pelo operador.
Ao selecionar ou incluir um operador, as informações do movimento já aparecem na tela.
Função F5 Movto.
Ao clicar em "F5 Movto", a seguinte tela é exibida:
Nesta tela o usuário terá as informações sobre a movimentação do caixa do operador selecionado.
Também nesta tela o usuário poderá alterar o produto clicando em F5 Alterar Produto, F6 Alterar Sangria, F7 Incluir Sangria, e F8 Cupons .
Função F5 Alterar Produto.
Na Função F5 Alterar Produto, o usuário terá as opções de F2 Alterar e ShF9 Filtrar.
Ao executar a Função ShF9 Filtrar o sistema apresenta na tela a relação de produtos / movimentação.
Entre na Função F2 Alterar e o sistema disponibiliza os campos de Quantidade Atual e Valor Atual para a alteração necessária.
OBSERVAÇÃO:
Para que seja realizada alguma alteração será necessário a Permissão de Acesso VITUTRAN
Teclas CtrlF9 e CtrlF10.
Ao fazer a alteração desejada clicar confirme em "F4 Confirmar".
Função F6 Incluir Sangria.
Para incluir uma sangria, o que acontece quando o operador se ausenta e precisa tirar o dinheiro do caixa, o usuário deverá clicar em F6 Incluir Sangria.
Clique na função e o sistema abre a tela abaixo:
Selecione o tipo de sangria, ou seja, o motivo pelo qual a sangria está sendo incluída.
...
Informe o número do ticket, o valor correspondente e o código do Fiscal que autorizou a sangria.
Ou então terá a opção de modificar o tipo de documento, cupom e valor, conforme telas abaixo:
OBSERVAÇÃO:
A sangria deverá ser informada pelo valor total do movimento e por finalizadora.
Função F6 Alterar Sangria
O usuário poderá alterar a sangria.
O sistema abre a tela abaixo:
Clique em F2 Alterar e o sistema disponibiliza o campo de valor para a alteração.
Faça a alteração necessária e clique em F4 Confirmar.
Clique em F3 Fim para voltar.
Função F8 Cupons.
O usuário poderá alterar o produto e fazer a manutenção dos cupons.
Função F5 Alterar Produto o sistema abre a tela de Alteração de Produto já detalhada anteriormente.
Na Função F6 Manutenção de Cupom o usuário poderá optar por:
Função F2 Alterar:
Será permitido alterar a Finalizadora e o tipo de Documento
Nos leques de opção o usuário poderá selecionar qual o tipo de operação deseja alterar.
Função F5 Desdobrar
No caso do desdobramento, é habilitada uma linha para desdobrar o valor, observe a tela:
O valor total pode ser desdobrado em desdobrado em dois:
Função F8 – Reabrir.
Permite a Reabertura do Movimento da Tesouraria, desde que o movimento não tenha sido atualizado.
Função F6 Fechar Movto.
No final da operação o usuário deverá fechar o Movimento clicando em F6 Fechar Movimento, na tela inicial VGTUCOPE.
Ao finalizar é exibida a tela abaixo:
...
- A tela acima, contém os dados da movimentação do caixa.
Cofre.
Para acessar, posicione o cursor na linha correspondente à Cofre.
O sistema disponibiliza as opções que o usuário tem acesso.
Consulta cofre.
O sistema abrirá o programa VGTCSALD.
Neste programa é possível visualizar os valores do cofre por filial.
E por tipo de documento.
F4 - Movimentações do cofre.
Para realizar movimentações no cofre, clique na opção "F4 Movimentações".
Será aberto o programa VGTUMCOF.
Neste programa é possível fazer entrada e saída do cofre, transferência entre documentos, outros movimentos, emitir relatório e efetuar saída automática.
Cada ponto será explicado em seguida.
F5 - Entrada e Saída do cofre.
A opção ENTR./SAÍDA permite a movimentação de acordo com a agenda informada na Tabela Contábil.
Para acessar, clique a opção F5 Entr./Saída.
Será habilitado o campo de Entrada / Saída para digitação.
Função | Descrição |
Docto | Código do tipo de documento do que será realizada a saída. |
Agenda | Agenda de saída do lançamento. |
Número | Número gerado automaticamente pelo sistema, para efeito de controle no fiscal. |
Série | Série gerada automaticamente pelo sistema, para efeito de controle no fiscal. |
Org/ Dst | Código do fornecedor ou do cliente. |
Vencimento | Data de vencimento do lançamento. |
C.Pagto | Condição de pagamento do lançamento (obs: caso seja utilizado o campo vencimento não é necessário utilizar a C. Pagto). |
Figura | Figura fiscal de lançamento (obs.: normalmente é utilizada a figura isento ou não tributado) |
Portador | Portador de saída do lançamento (caso o lançamento seja efetuado diretamente pelo cofre o sistema não disponibilizará este campo). |
Valor | Valor do Lançamento. |
Obs: | Para implementação de informações referente ao lançamento. |
...
Clique na opção F4 Confirma.
Verifique que o saldo foi alterado conforme a necessidade.
Clique em F3 Sair para sair do programa.
...
F6 - Transferência.
A opção Transferência transporta valores entre documentos, ou seja, é possível transferir valores de, por exemplo, cheque à vista para cheque pré-datado, conforme necessidade.
Clique em F6 Transfer.
Será habilitado o campo de Transferência para digitação, informe o código da filial. Veja abaixo.
Para Transferência de valores no cofre deverão ser informados os campos conforme abaixo.
...
Clique em F4 Confirmar para confirmar transferência.Âncora
Clique em F3 Sair para sair do programa.
...
- COL – Ao excluir um lançamento com esta série (proveniente de coletas), a coleta que correspondente a este lançamento é automaticamente reaberta e os demais lançamentos também serão excluídos, isso para permitir que seja efetuado correções quando necessário e também a reatualização da mesma.
- SAI – Saída.
- ENT – Entrada.
- TRF – Transferência.
...
- Informe a filial e o código do tesoureiro.
- Neste momento abrirá o campo de valores das finalizadoras para digitação.
- Informe os valores e clique em F4 Grava para salvar as alterações.
...
Verifique que a transferência foi realizada conforme a necessidade.
Clique em F3 Sair para sair do programa.
F7 - Movimentos.
A opção MOVIMENTOS permite uma visão de toda a movimentação de entrada, saída e transferência e seus respectivos horários.
Clique na opção F7 Movimentos.
Será aberto o programa VGTUMMOV.
Neste programa é possível Exportar, Importar e Excluir lançamentos, emitir e selecionar fichas.
Também é possível escolher Extrato de movimentações, ou seja, por tipo de movimento ou por Agenda.
F4 - Exporta Lançamentos
Para empresas em que a base de dados não é centralizada, ou seja, cada loja possui seu próprio banco de dados, esta opção permite enviar à Matriz (arquivo texto) da posição atual do saldo do cofre diversas vezes ao dia. Clique na opção F4 Exporta Lanc., será exibida uma mensagem conforme abaixo.
Determine a data e clique em F4 Confirma, para que o sistema faça a exportação do lançamento.
IMPORTANTE:
Nome do arquivo gerado na área DBW e que deverá ser importado pela matriz: Xlllddhh.
F5 - Importa Lançamentos
Esta opção permite à Matriz integrar a movimentação exportada pela filial.
Clique na opção F5 Importa Lanc., será exibida uma mensagem conforme abaixo.
Infome o nome do arquivo a ser importado, este deverá estar presente na área DBW, a filial, a data e a hora da geração.
Clique em F4 Confirma para que o sistema faça a importação do lançamento.
F 10 - Exclui Lançamentos.
Esta opção permite a exclusão de determinado lançamento. Marque a opção o lançamento a exluir e clique na opção F10 Exclui Lanc. Será exibida a mensagem abaixo.
Clique na opção sim para efetivar a exclusão.
OBSERVAÇÃO:
Para exlcusão verifique a série do lançamento, sendo:
- COL – Ao excluir um lançamento com esta série (proveniente de coletas), a coleta que correspondente a este lançamento é automaticamente reaberta e os demais lançamentos também serão excluídos, isso para permitir que seja efetuado correções quando necessário e também a reatualização da mesma.
- SAI – Saída.
- ENT – Entrada.
- TRF – Transferência.
ShF4 - Emite Ficha.
O programa emite uma FICHA DE DEPÓSITO.
ShF5 - Seleciona Ficha.
O programa permite selecionar a FICHA DE DEPÓSITO desejada, conforme o
Código informado.
ShF6 - Observação.
Para as observações que se fizerem necessárias.
ShF7 - CRM.
Atenção
Esta função só é válida para clientes que utilizam o CRM.
O sistema permite Consultar ou Filtrar os cartões emitidos.
Função F5 Consulta
NOTA
Os procedimentos para a execução dos campos e funções da tela de Consulta de Lançamentos / do Gestão de Crédito devem ser consultadas no Manual de Crédito.
Função ShF9 Filtrar
Apresenta na tela a relação dos lançamentos de CRM efetuados.
F8 - Relatório
Clique na opção F8 Relatório.
Informe a data inicial e final, o tipo e a ordem do relatório.
Clique na opção F4 Confirma . O relatório será gerado da maneira que segue.
ShF5 - Saída Automática.
ShF7 - CRM.
Atenção
Esta função só é válida para clientes que utilizam o CRM.
O sistema remete para a tela de saída de cheque da tesouraria para seleção.
Confirmando a seleção o sistema abre VGTUMCOF para mostrar a movimentação feita.
ShF8 - Automático (CRM).
Confirme em SIM e será gerada a Saída Automática.
CtF5 - Saídas SITEF
ExtraForn.
A função remete para o programa VGLMMENU – "Outras Entradas e Saídas – Livros Fiscais", e permite a consulta dos títulos selecionados conforme filtro.
Inventário.
É possível realizar o inventário do cofre onde o objetivo é acertar valores do cofre e atualizar o saldo.
Clique na opção F5 Inventário.
Abrirá o programa VGTUCONT.
- Informe a filial e o código do tesoureiro.
- Neste momento abrirá o campo de valores das finalizadoras para digitação.
- Informe os valores e clique em F4 Grava para salvar as alterações.
OBSERVAÇÃO IMPORTANTE:
É IMPORTANTE RESSALTAR QUE AO FAZER O INVENTÁRIO DO COFRE TODOS OS DOCUMENTOS DEVEM SER CONTADOS E DIGITADOS, POIS SÃO OS VALORES APRESENTADOS EM TELA QUE PASSARÃO A COMPOR O SALDO DOS DOCUMENTOS NO COFRE.
Crítica do Cofre
Após a contagem do cofre é necesssário realizar a crítica para confrontar o valor atual do cofre com o valor digitado.
Clique em F5 Gera Crítica.
O sistema irá processar a crítica e exibir o relatório.
OBSERVAÇÃO IMPORTANTE:
OS VALORES APRESENTADOS NO RELATÓRIO DE CRÍTICA SÃO OS QUE PASSARÃO A COMPOR O SALDO DOS DOCUMENTOS NO COFRE.
Atualização do Cofre.
Clique na opção F6 Atualiza Cofre.
Confirme atualização.
Neste momento será efetivada atualização do Inventário e atualizará o saldo do cofre.
Histórico do Inventário
Informe o código da filial e data do inventário.
Click em Filtrar.
O programa vai trazer na grade de tela os inventários realizados no período estipulado.
Selecione o inventário desejado.
Clique na Função F8 Relatório.
O programa gera um relatório com o histórico do inventário.
Recalcular
O programa permite recalcular o "saldo do cofre".
Entre na função "ShF3 Recalcular".
Click em "OK".
Processo de Tesouraria
Fechamento de Caixa
Tesouraria Movimentações Fechamento de Caixa (clicando duas vezes), e o sistema abre a tela abaixo:
Informe a filial e o período de movimento.
Função ShF3 Abre
Clique na função para abrir o movimento do dia.
A data de movimento anterior só será visualizada se houver movimento do dia anterior, se é a primeira vez que estiver utilizando o sistema de Tesouraria RMS, este campo virá em branco.
O campo número do mapa resumo deverá ser informado apenas na primeira vez que está utilizando o sistema de Tesouraria da RMS, deste ponto em diante o próprio sistema fará o controle.
No campo diferença, o sistema calcula a diferença de dias entre a data anterior e a data do movimento a digitar.
Para salvar as informações digitadas, clique em F4 Grava. Caso não queira clique em F3 Cancelar.
Neste momento o movimento do dia foi aberto.
Na tela existem opções de Abertura de novo movimento, Reabertura do movimento, Alteração, Exclusão, Coleta, Leitura PDV e Mapa Resumo que serão explicadas em detalhes a seguir.
Quando for necessário abrir um movimento antes de atualizar o do dia anterior, o sistema permitirá, mas SOMENTE para coletas. Neste caso, vai disponibilizar a seguinte mensagem.
Demonstrar na coluna situação o status "COL", sendo que para atualizá-lo deverá ser primeiro alterado o status para "AL", porém depois de atualizado o anterior.
Após a atualização do movimento do dia anterior, é possível abrir um novo movimento.
Reabre Movimento.
Para reabrir o movimento selecionado, clique em Função F7 Reabre.
ATENÇÃO
Mas é necessário que o movimento já esteja atualizado.
Altera movimento
Para alterar o movimento, clique em F2 Altera.
O sistema disponibiliza a tela para alteração de controle do movimento.
Sendo assim, o movimento poderá ser modificado conforme campos da figura acima. Após realizar a alteração clique na opção F4 Gravar.
...
O programa permite recalcular o "saldo do cofre".
Entre na função "ShF3 Recalcular".
Click em "OK".
...
Excluir Movimento.
Permite a exclusão do movimento quando for necessário, desde que não esteja atualizado e não existam coletas em aberto.
Se houver coletas em aberto é necessário excluí-las antes de excluir o movimento.
OBSERVAÇÃO:
Só será possível excluir a coleta se não estiver atualizada, caso contrário, não conseguirá excluí-la, (consequentemente não conseguirá excluir o movimento).
Marque o movimento que deseja exluir, clique na opção F10 Exclui e confirme a exclusão.
...
movimento).
Marque o movimento que deseja excluir, clique na opção F10 Exclui e confirme a exclusão.
Leitura PDV.
A Leitura PDV é a opção que integrará toda a movimentação fiscal e contábil da frente de loja.
Existem duas opções para leitura do PDV, a digitação e a captura do movimento.
...
Existem duas opções para leitura do PDV, a digitação e a captura do movimento.
...
Digitação do movimento.
A digitação do movimento é utilizada quando há necessidade de consultas ou acertos, movimentos atrasados a serem digitados ou, digitação completa. Isso ocorre quando o processo é manual não realizado pela integração.
Informe a filial e clique em ShF4 Digita Movimento.
Abrirá o programa VGTUMOVI onde deverão ser informados: o Relatório de Caixa, as Tributações e a Leitura Z.
...
.
Abrirá o programa VGTUMOVI onde deverão ser informados: o Relatório de Caixa, as Tributações e a Leitura Z.
Relatório de Caixa
Assim como na coleta será informado no campo "Situação" o status da digitação de cada caixa, ou seja, R para Relatório de Caixa, T para Tributações e L para Leitura Z.
Clique na opção F4 Relatório de Caixa. Abrirá o programa VGTURLCX.
Clique em F2 Alterar, selecione o caixa e digite as informações da leitura Z nos campos correspondentes.
Os campos Ticket e GT Inicial só serão liberados para digitação no momento em que for clicado em ShF3 Ticket e GT Inicial.
Ao término da digitação, clique em F4 Confirma para salvar as informações.
Feito isso no campo situação constará a letra R (Relatório de caixa) no caixa significando que o Relatório de caixa já foi digitado.
Proceda desta maneira para quantos caixas forem necessários. Clique em F3 Fim para sair do programa VGTURLCX.
...
...
Tributações.
Consistem na digitação do resumo da Situação Tributária, valores fornecidos pelo fechamento Z do PDV.
Para digitação clique na opção F5 Tributações.
Será aberto o programa VGTUTRIB, clique na opção F2 Altera.
Selecione o caixa e digite as informações necessárias.
Ao término da digitação, clique em F4 Confirma para salvar as informações.
Feito isso no campo situação constará a letra T (Tributações) no caixa significando que os Tributos para este caixa já foi digitado.
Âncora
...
...
Leitura Z.
Para o tipo de sistema automatizado digite os valores finais da Leitura Z.
Para o sistema tipo Máquina Registradora, a digitação dos valores finais por tecla conversora ou seção.
Para digitação clique na opção F6 Leitura Z.
Abrirá o programa VGTULEIZ, clique na opção F2 Altera.
Selecione a filial, o caixa e as informações solicitadas.
Apenas o campo Redução inicial não estará habilitado para digitação, para tanto clique na opção ShF3 Redução Inicial.
Ao término da digitação, clique em F4 Confirma para salvar as informações.
Feito isso no campo situação constará à letra L (Leitura Z) no caixa significando que a Leitura Z para este caixa já foi digitado.
Clique em F3 Fim para sair do programa.
...
.
Captura movimento.
A captura de movimento consiste em importar os dados do PDV automaticamente sem que seja necessária a digitação do mesmo.
Para realizá-la é necessário que os arquivos estejam disponíveis na área DBW.
Para a digitação é necessário acessar o programa VGTUINIC.
Observação
No caso da utilização do processo de Vendas On-Line, a importação ao final do dia passa a ser facultativa, uma vez que os valores de venda já estão disponíveis no RMS.
Confirma os dados do movimento que deseja capturar e clique a opção F4 Continuar. O sistema disponibiliza a seguinte mensagem:
...
Mapa Resumo.
Demonstra todas as informações fiscais separadas por tipo de tributação e por PDV. Para emitir o mapa resumo é necessário abrir o programa VGTUINIC, clique na opção F6 Mapa Resumo.
Abrirá uma tela onde será possível realizar a Crítica e Atualização do movimento, visualizar o mapa Resumo e o Relatório de Quebra e sobra, conforme serão explicados a seguir.
...
Crítica do Movimento.
Esta tela disponibiliza a crítica que confronta os dados integrados da frente de loja com os digitados.
O processo gera duas críticas:
Conferência de PDV: Cadastro dos Caixas.
Cadastro das conversões: Entre os valores Rel. Caixa, Tributação e Leitura Z.
Conferência entre o valor integrado e o valor digitado nas coletas por finalizadora. O resultado pode ser por PDV/ Operador ou pelo Operador/ PDV.
Clique em ShF5 Crítica.
O sistema fará o processamento e exibirá o relatório.
Se houver alguma divergência, esta deverá ser analisada.
Feche o relatório. Neste momento, no campo Situação está com a letra C significando que o movimento foi Criticado.
...
Atualiza Movimento.
Para atualizar o movimento clique em "ShF6 AtualMov".
O sistema fará a atualização automaticamente e no campo Situação está com as letras ATU significando que o movimento foi Atualizado. Veja tela abaixo.
...
foi Atualizado. Veja tela abaixo.
...
Mapas.
Nesta tela poderá ser visualizado o Mapa Resumo. Clique na opção "ShF7 Mapas".
Será exibida a tela abaixo. Selecione o modelo do Mapa Resumo que deseja listar.
Clique em F4 Confirma e o sistema irá gerar automaticamente o Mapa Resumo e exibirá conforme segue.
...
...
Relatório de Quebra e Sobra.
Para visualizar a quebra/sobra de operadores, clique na opção F8 Qbr.Sbr. O sistema exibirá o relatório conforme abaixo.
...
...
Fiscal – VGLUCFIS