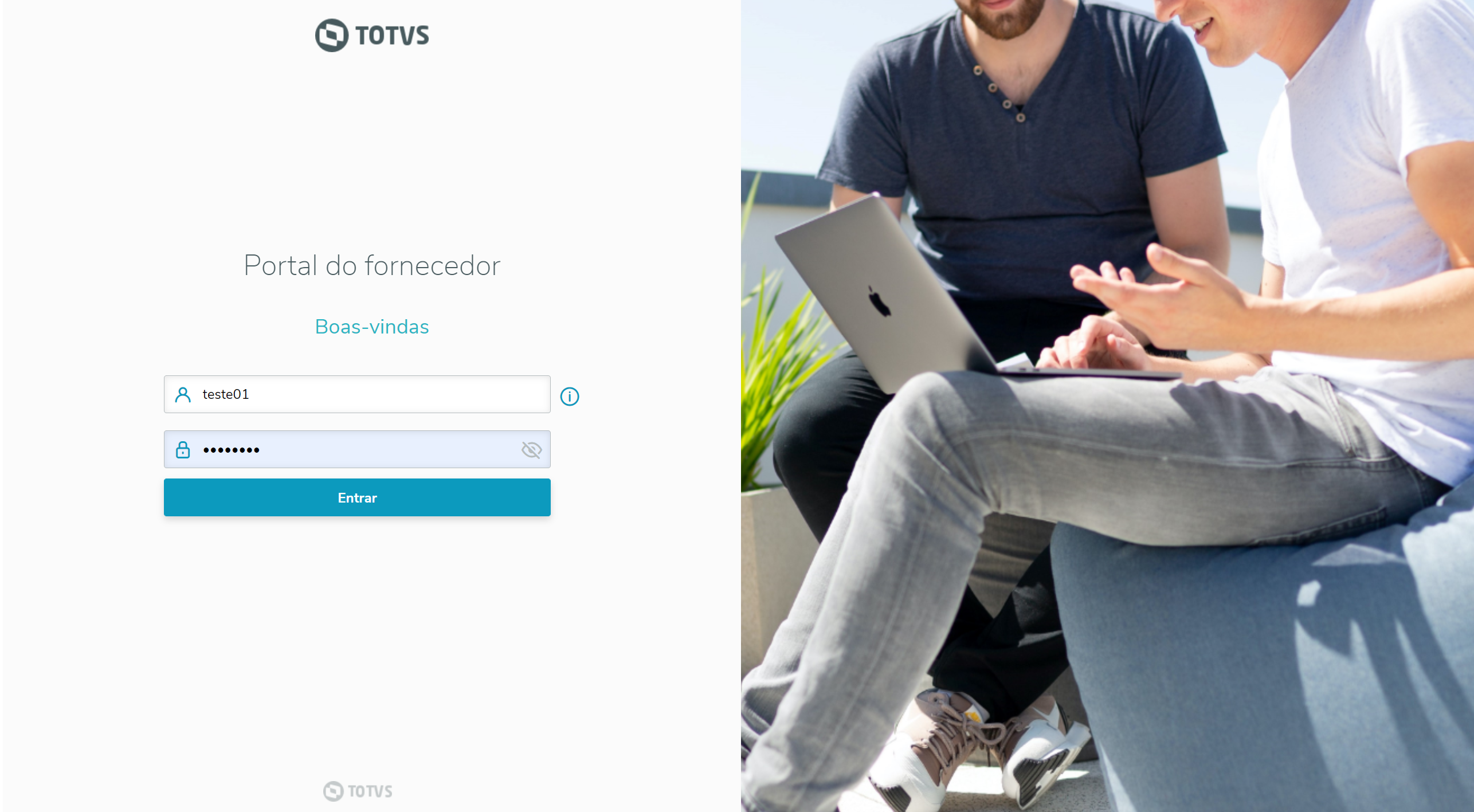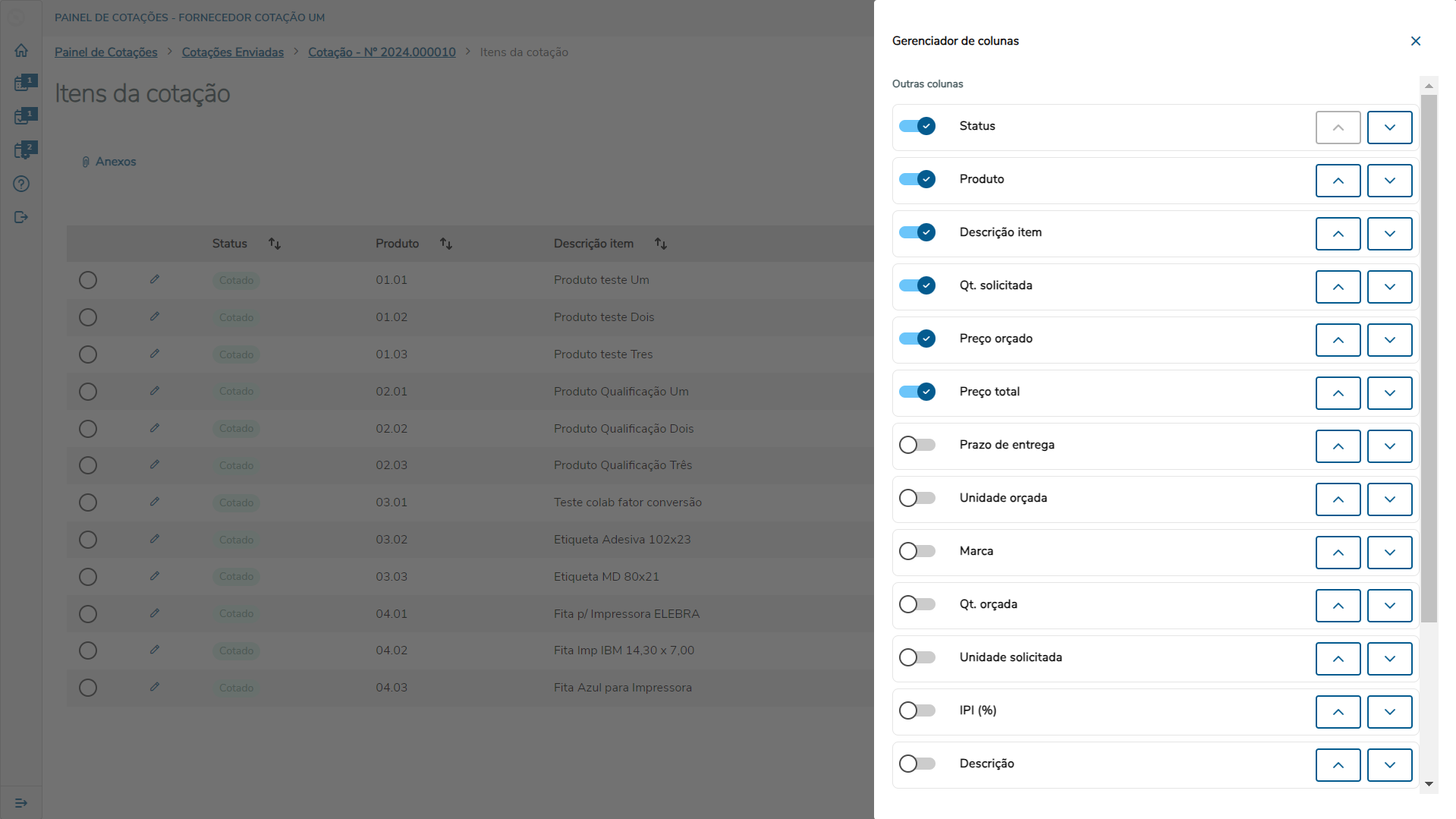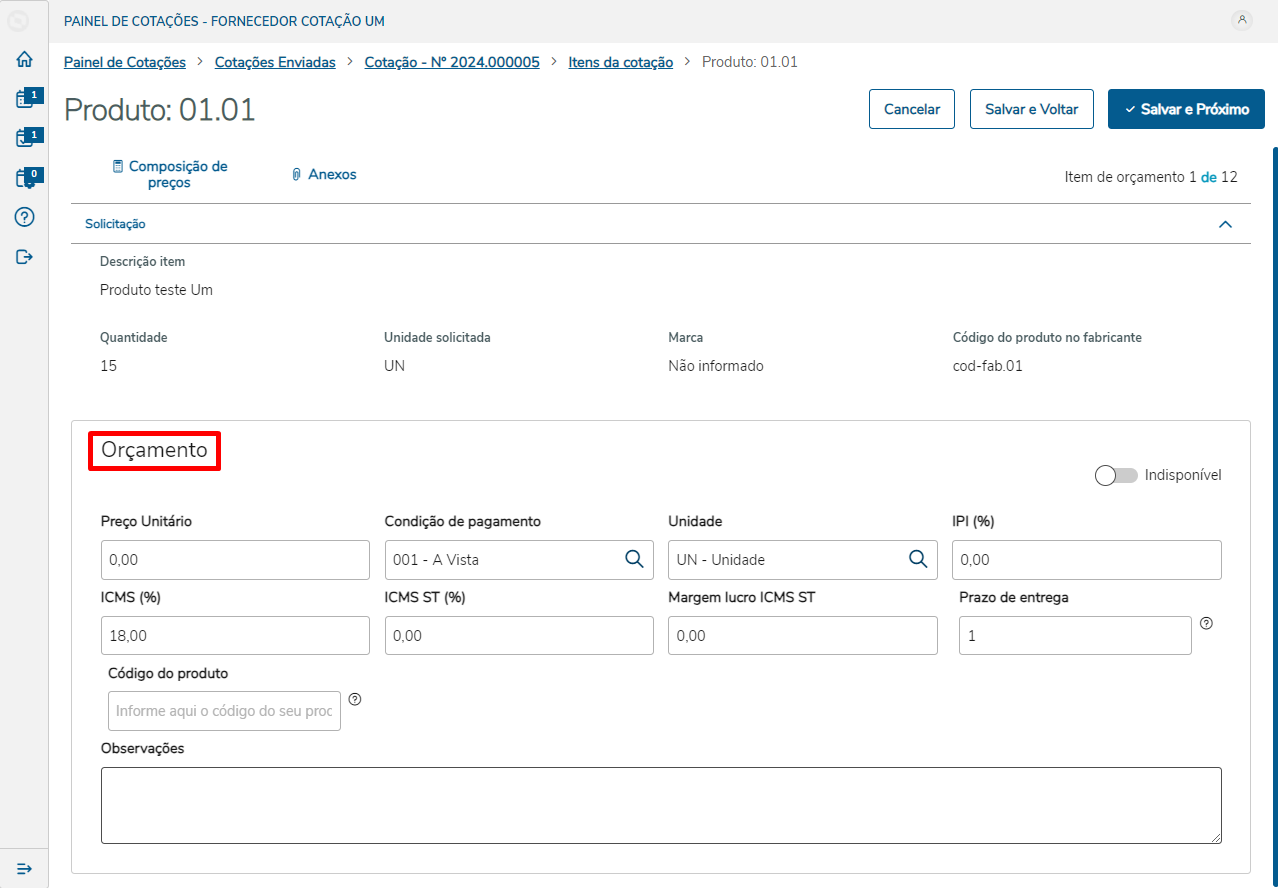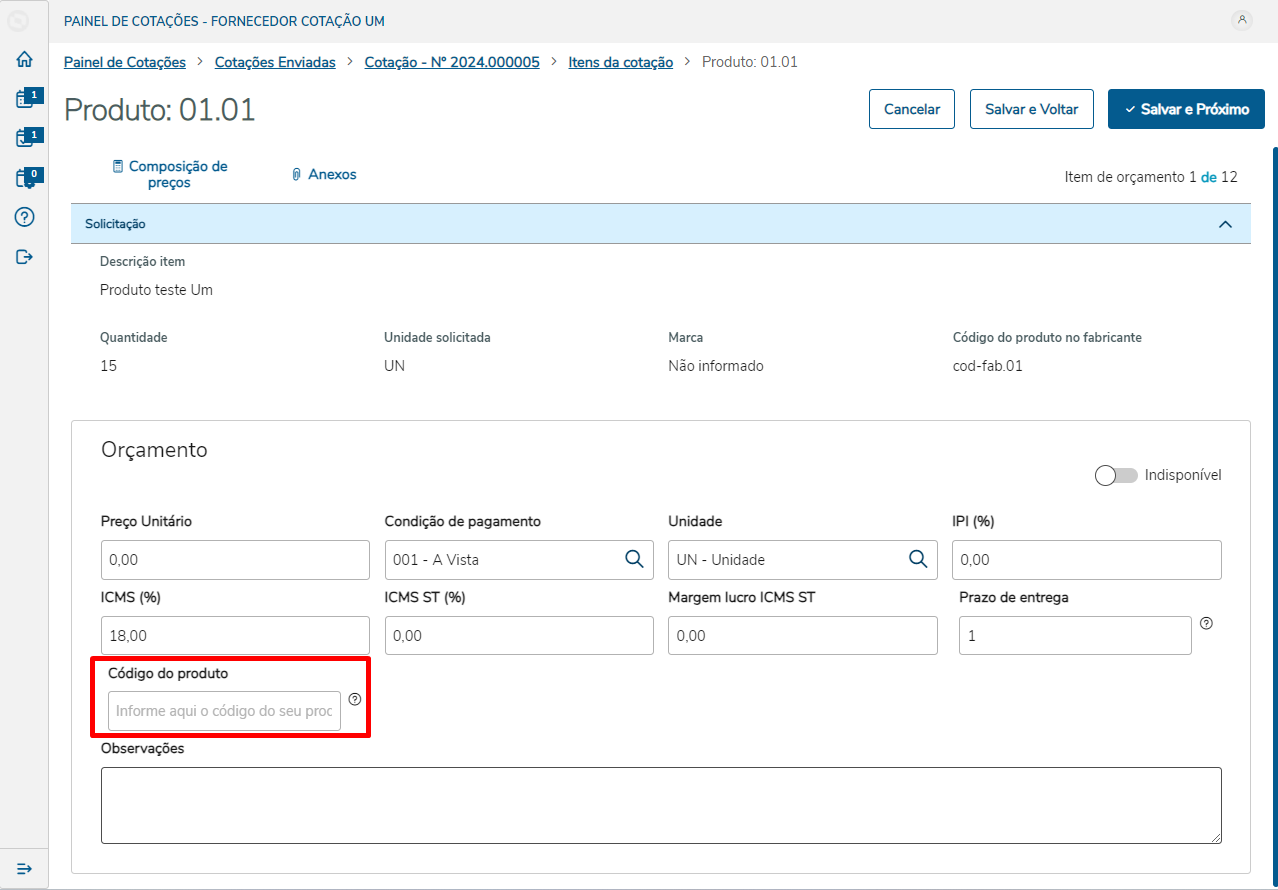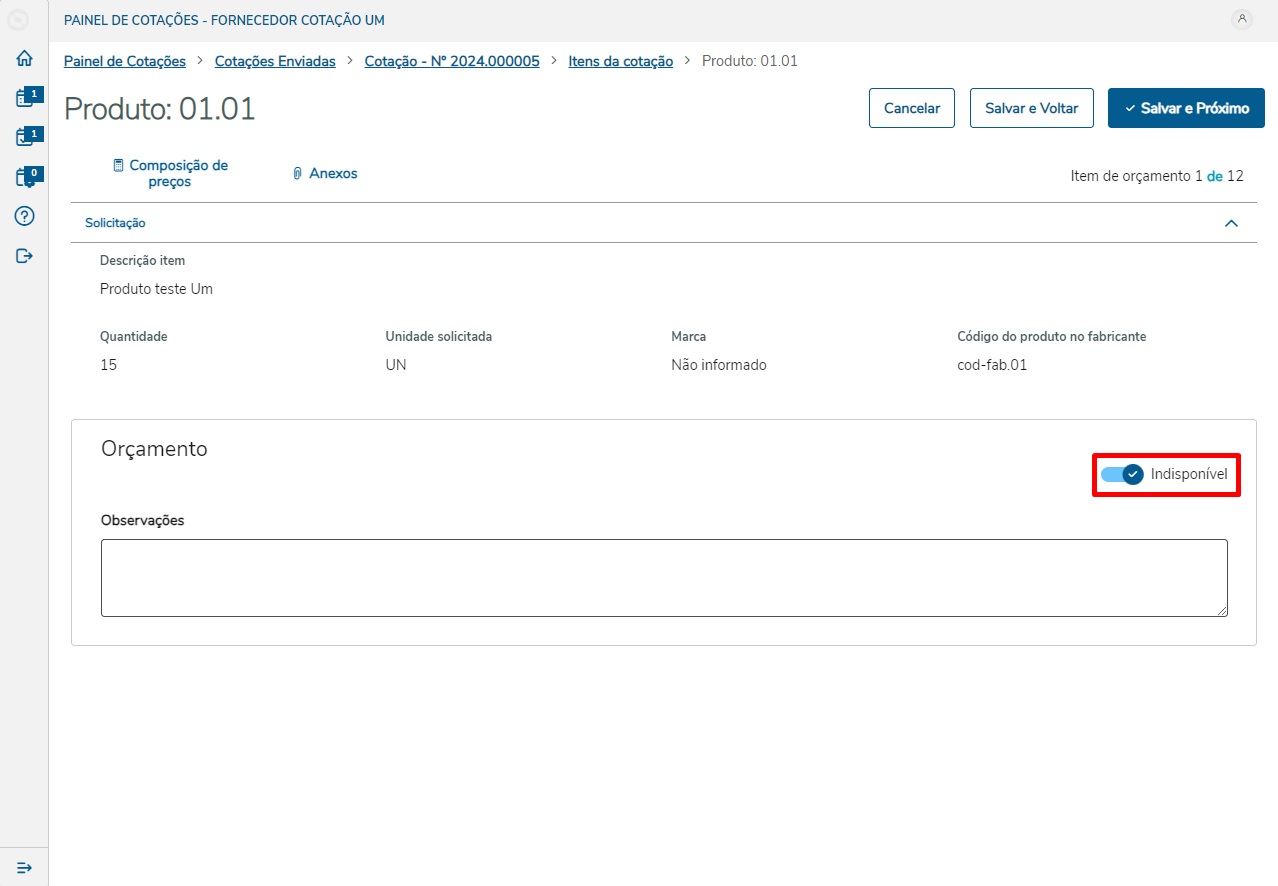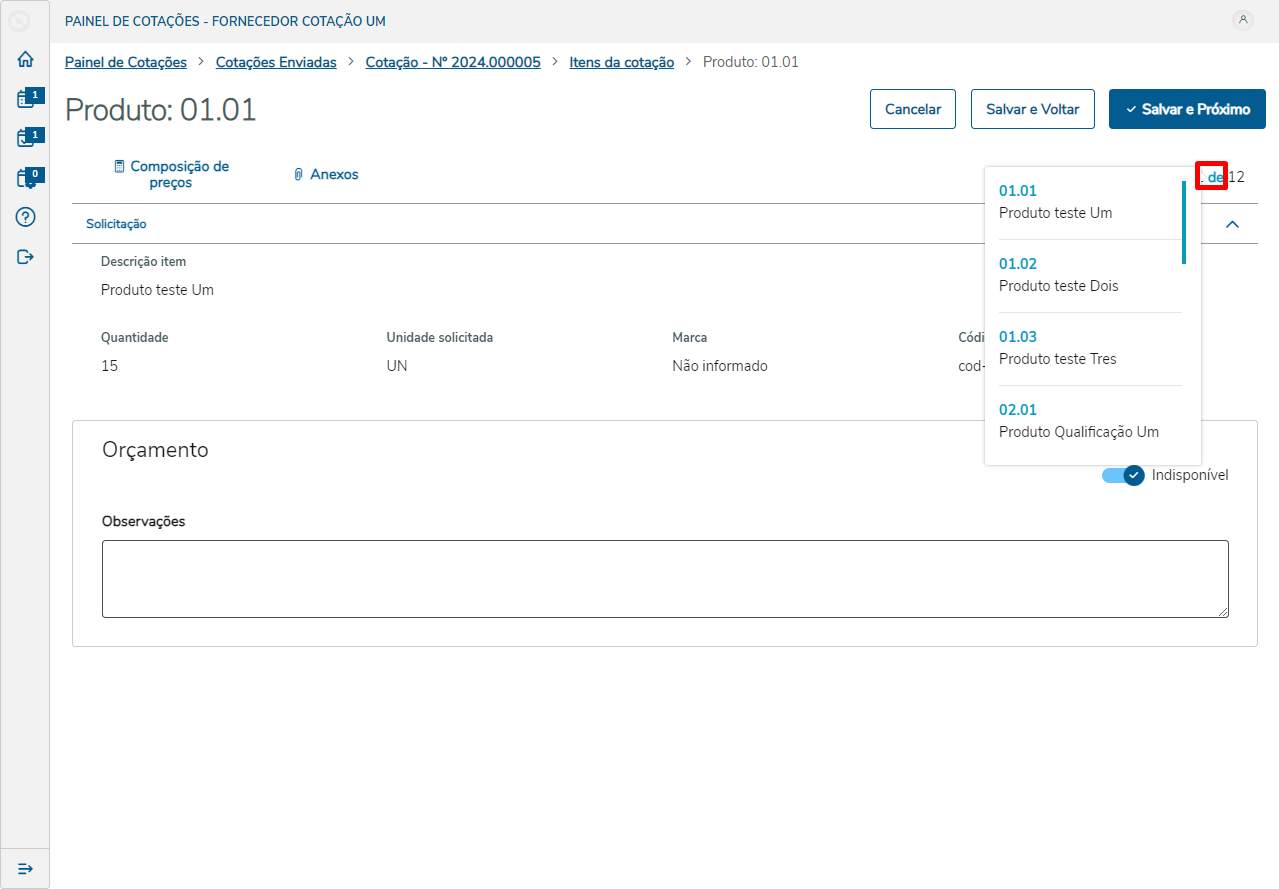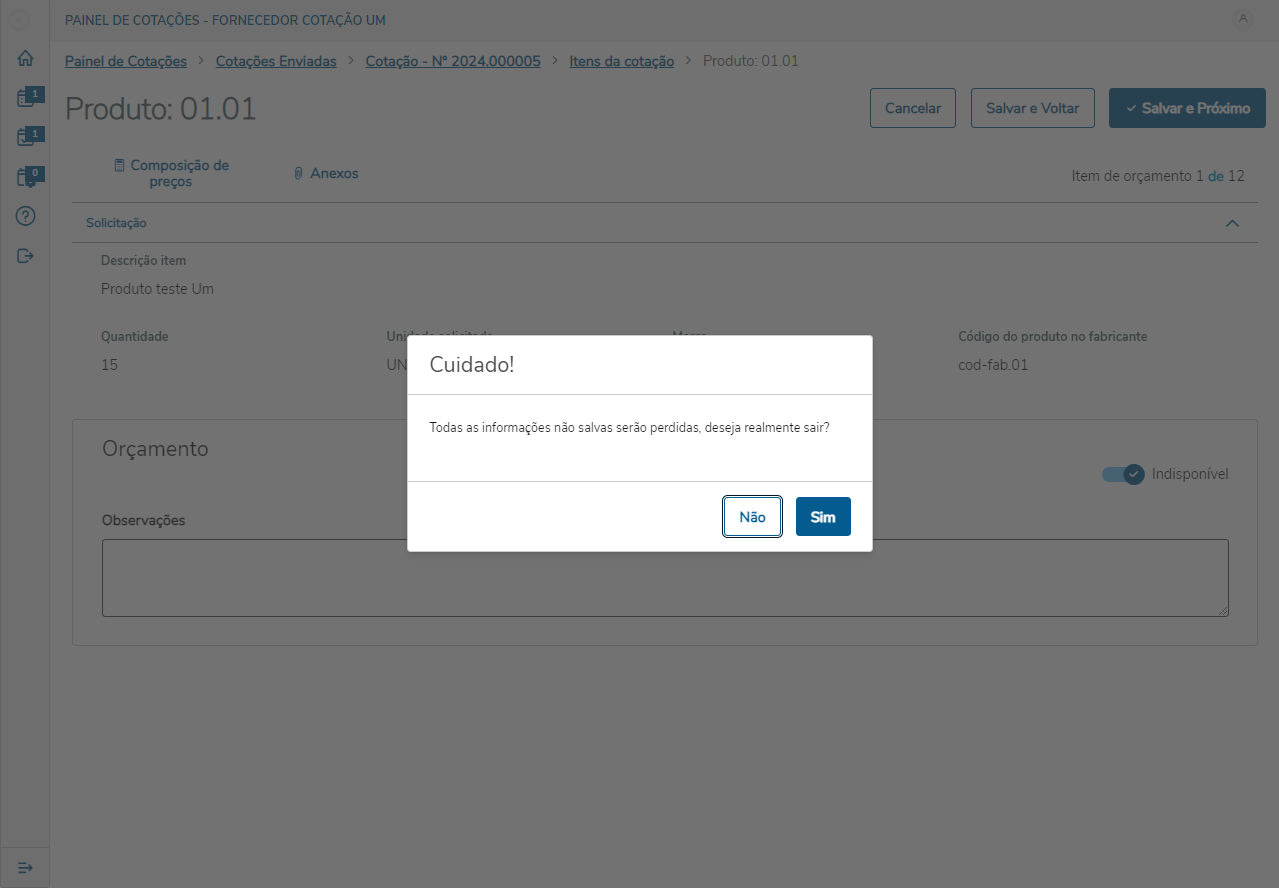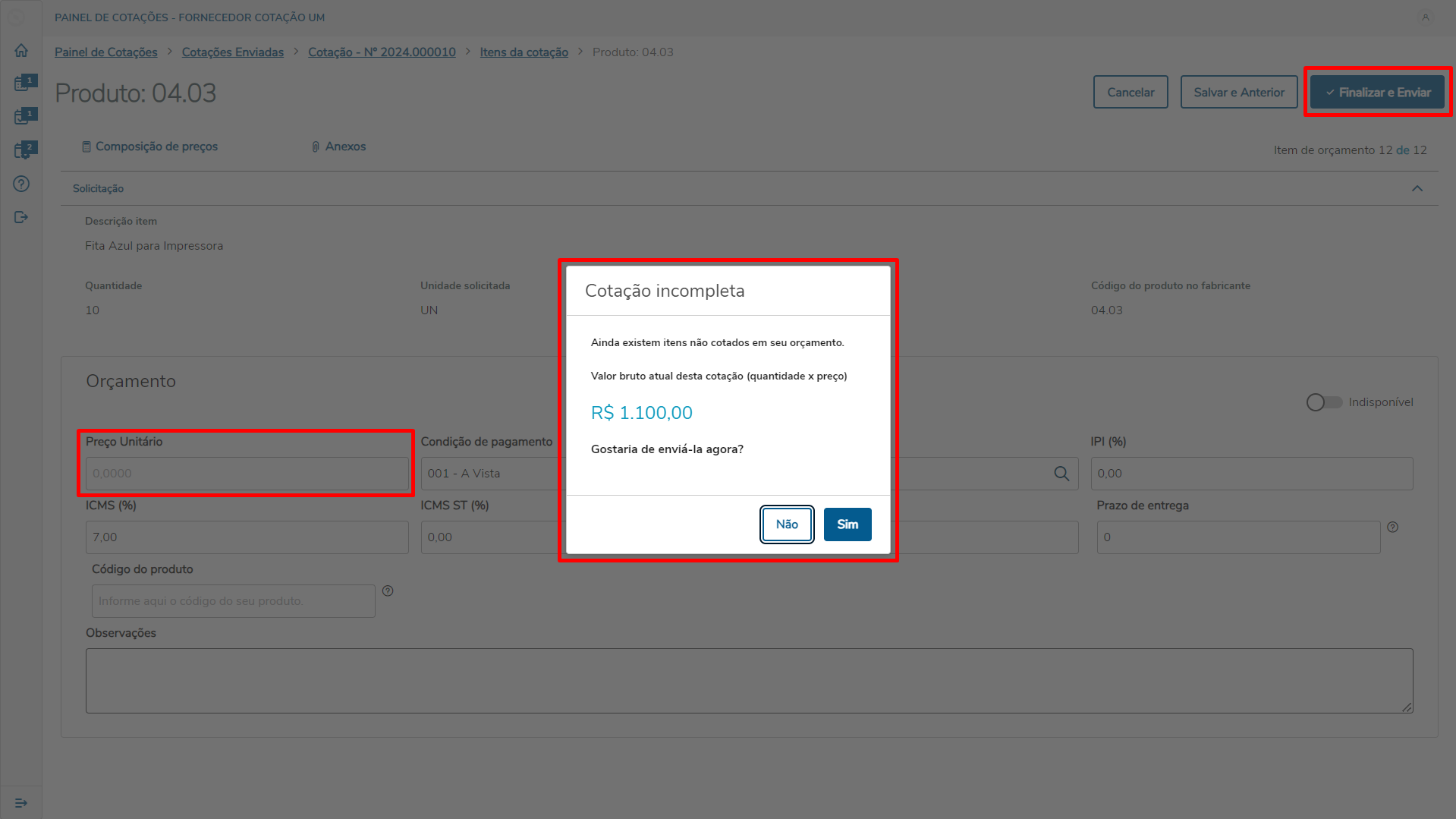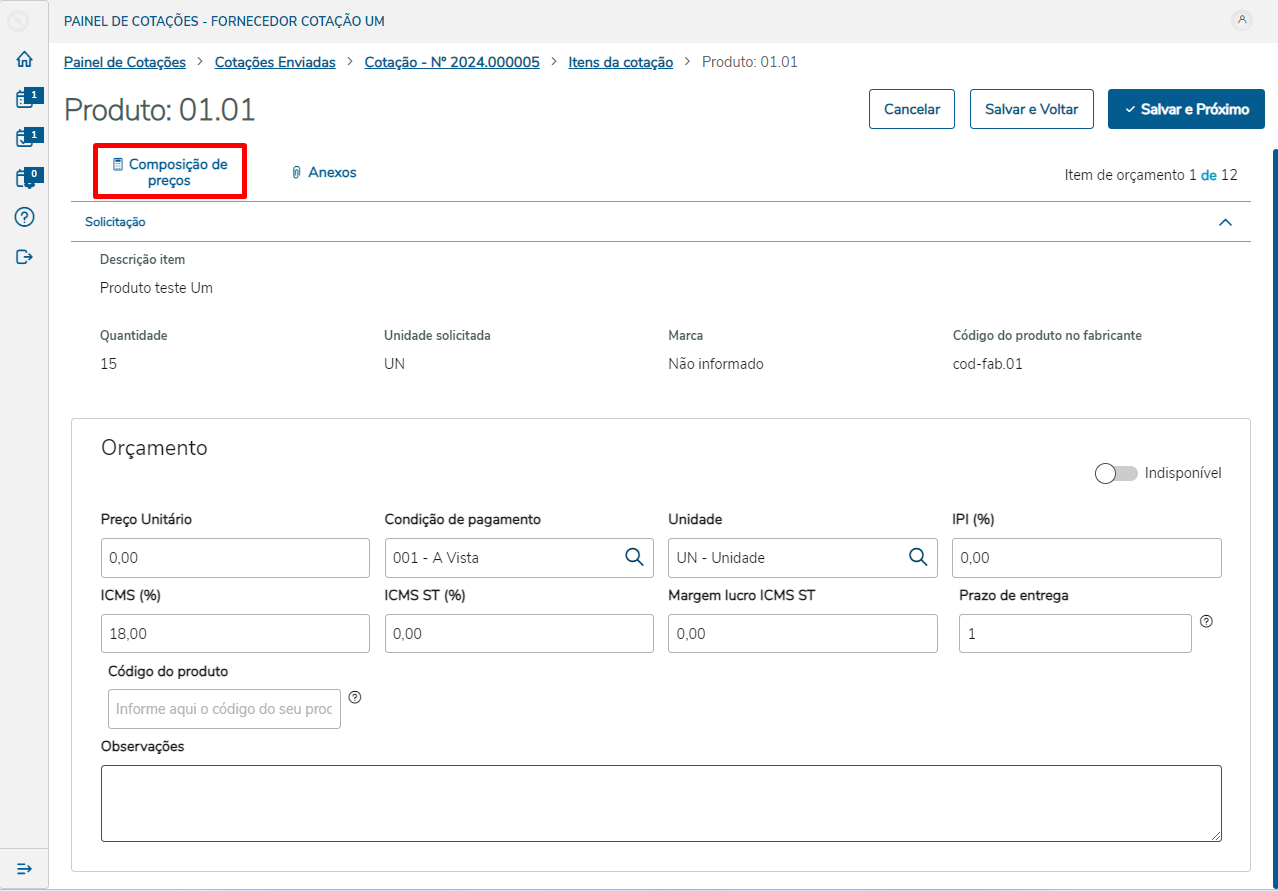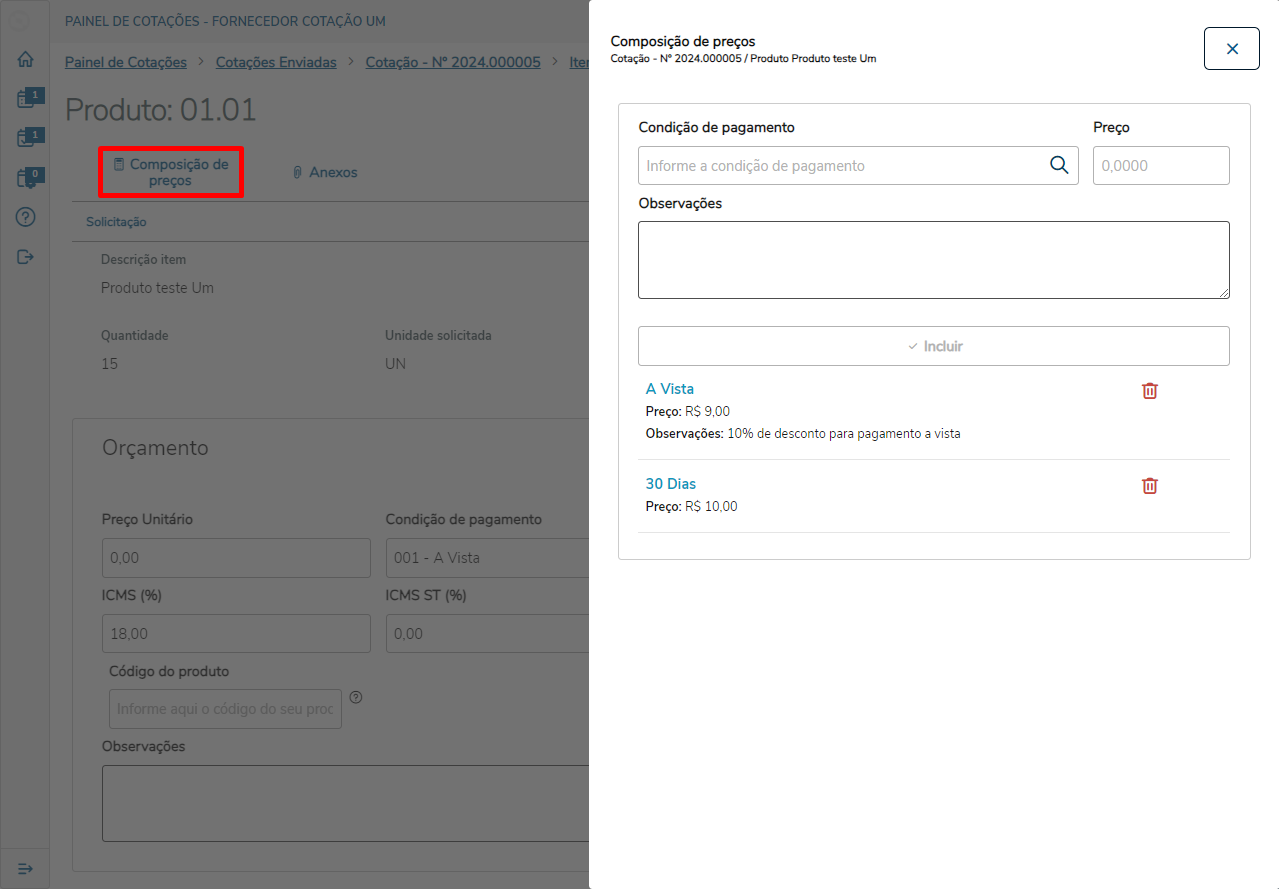| Ao executar o processo responsável pela comunicação de fornecedores por meio do RM, caso a opção | | | Card |
|---|
| id | Autenticacao_usuario |
|---|
| label | Autenticação do usuário |
|---|
| O fornecedor deve ser convidado para participar de uma cotação, através do processo de Comunicar Fornecedores utilizando a opção |
|
"Exportar Orçamento p/ Web" |
|
seja utilizada, é enviado um para o fornecedor | Card |
|---|
| label | Autenticação do usuário |
|---|
|  Image Removed Image Removed
será enviado com o conteúdo estipulado pelo relatório |
|
. Além do conteúdo do relatório, é enviado ao fornecedor o login e a senha, os quais serão utilizados para acessar o portal. Exportando o orçamento para Web, o comprador não terá condições de registrar orçamento caso o fornecedor já tenha cotado algum produto pelo portal, para esses fornecedores, o comprador somente terá condição de dar continuidade ao processo após vencimento da data limite de resposta ou até que todos os fornecedores enviem suas cotações.selecionado no processo, junto com o usuário e senha. 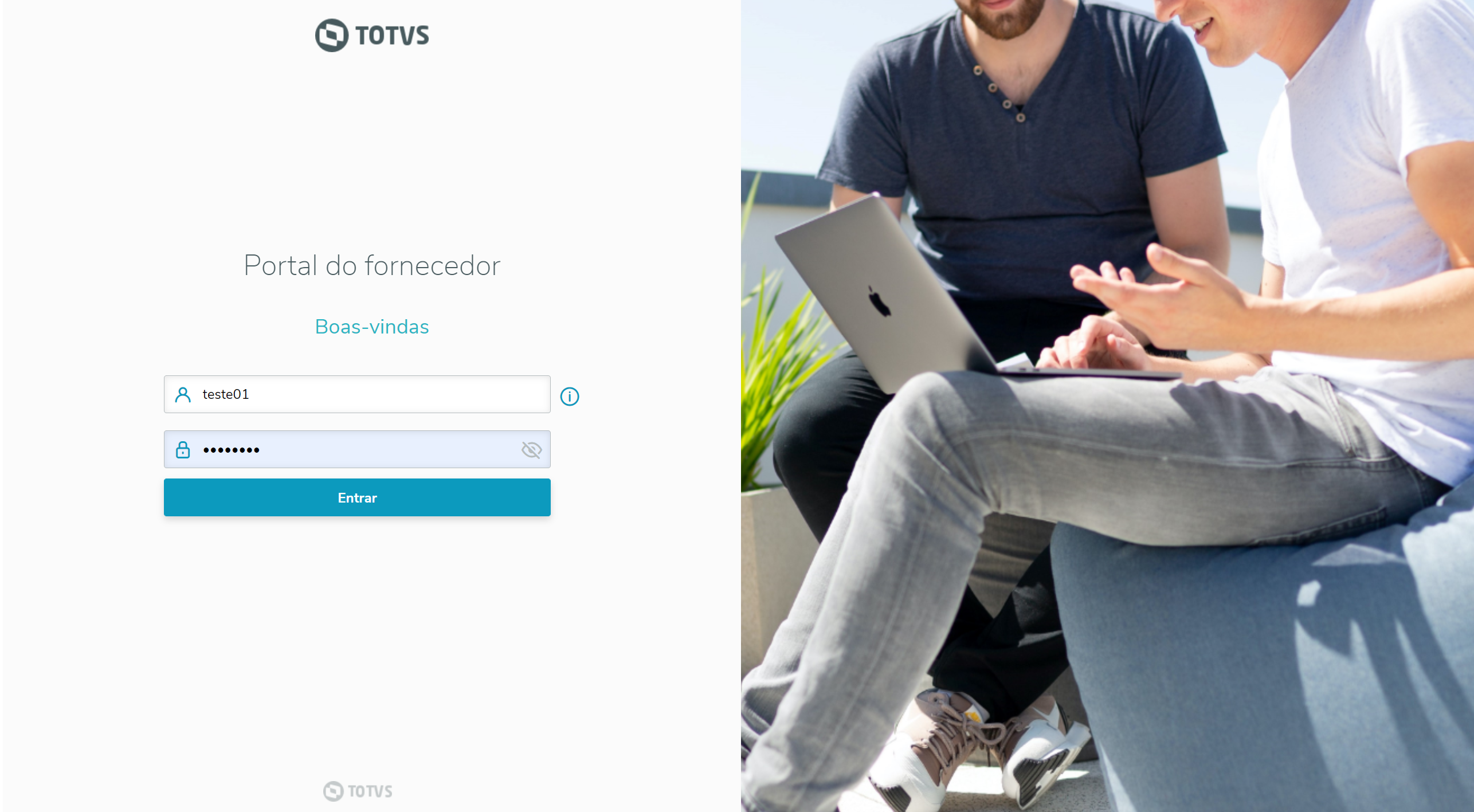 Image Added Image Added
O código de acesso e senha enviados para o fornecedor é único. |
Caso o fornecedor tenha esquecido a senha, |
será possível redefini-la ao utilizar o recurso "Esqueceu sua senha?". Ao informar o e-mail e clicar em enviar, o sistema executará a redefinição da senha e enviará novamente para o e-mail do fornecedor. Image Removed Image Removed
Será possível reenviar o e-mail caso o mesmo não chegue à caixa de entrada do fornecedor.  Image Removed Image Removed
| | Card |
|---|
| Monitor de Obras Para a funcionalidade do Monitor de Obras foram desenvolvidas telas Web para que o usuário possa ter um acesso mais ágil e prático dos apontamentos.  Image Removed Image Removed
| Deck of Cards |
|---|
| | Card |
|---|
|  Image Removed Image Removed
Localização do Funcionário  Image Removed Image Removed
- Funcionários Ociosos: Os membros da equipe estão presentes mas com improdutividade.
- Funcionários Presentes: Todos os membros da equipe estão trabalhando.
- Total de Funcionários: Funcionários Presentes + Funcionários Ociosos
- Horas apontadas: Total de horas apontadas em todas as folhas.
- Horas improdutivas: Total de horas improdutivas em todas as folhas.
- Ver detalhes: abre a página de detalhes do monitor de mão-de-obra.
 Image Removed Image Removed
| Card |
|---|
|  Image Removed Image Removed
- Status Geral
- Equipamentos em Operação: Todos os Equipamentos que estão operantes.
- Equipamentos não Apontados: Todos os Equipamentos que não tiveram apontamentos até o momento.
- Equipamentos Parados: Todos os Equipamentos que tiveram apontamentos no dia porém não existe apontamento em aberto no momento e não possui Motivo de Improdutividade.
- Equipamentos Improdutivos: Todos os Equipamentos que possuem apontamentos em aberto e que se encontram com motivo de improdutividade.
- Total de Equipamentos: Total de equipamentos associados ao Projeto.
- Horas Apontadas: Total de horas apontadas.
- Horas Trabalhadas: Total de horas Trabalhadas.
- Horas Improdutivas: Total de horas Improdutivas.
 Image Removed Image Removed
- Dashboard
- Serão exibidos os dados agrupado por Família de Equipamentos
- Em Operação: Total de Equipamentos da família que se encontra com apontamento em aberto e sem Motivo de improdutividade
- Não Apontados: Total de Equipamentos da família que não tiveram apontamentos até o momento.
- Parados: Total de Equipamentos da família que ja tiveram apontamentos o dia porém no momento não possui nenhum apontamento em aberto e não possui Motivo de improdutividade.
- De Terceiros: Total de Equipamentos da família que são de Terceiros;
 Image Removed Image Removed
- Improdutividade
- Motivos de improdutividade: Total de Improdutividades agrupados por prioridades Normal, Alta e Crítica
 Image Removed Image Removed
- Ver detalhes:
- Ao clicar em ver detalhes será aberto uma nova tela com os detalhes de apontamentos dos equipamentos da família.
- Para os Equipamentos que não sem apontamentos no dia será exibido a mensagem "Não possui agendamentos"
- Para os Equipamentos com Motivos de inatividade o mesmo será exibido e abaixo as seguintes informações:
- Descrição da tarefa
- Dados de Entrada e Saída do apontamento
- Usuário
- Centro de Custo
- Observações do apontamento
 Image Removed Image Removed
- No Dashboard teremos duas formas de realizar buscas
- Busca Simples: Esta busca será realizada no campo "Pesquisar por Descrição", e irá retornar as famílias que contiver o termo informado no campo
- Busca Avançada: Esta estão definidos filtros por inatividade, por Prioridade e Apenas Famílias com equipamentos de terceiros
 Image Removed Image Removed
- Status/Alertas
- A exibição do Status/Alertas da família é realizada conforme descrito abaixo:
- Não Iniciado: Todos os Equipamento da família se encontram sem apontamentos até o momento
- Conforme Esperado: Abaixo de 20% dos Equipamentos parados e/ou Improdutivos;
- Atenção: Percentual de 20% a 39% dos Equipamentos parados e/ou Improdutivos;
- Crítico: Acima de 40% dos Equipamentos parados e/ou Improdutivos ou basta 1 Equipamento com Motivo de Improdutividade crítico;
 Image Removed Image Removed
- Localização dos Equipamentos
- Localização geográfica dos Apontamentos realizados.
 Image Removed Image Removed
| Card |
|---|
| - Nome do ciclo de transporte
- Iniciados: Total de cargas em aberto realizadas no ciclo de transporte
- Concluídos: Total de Ciclos concluídos (Carga e Descarga) realizados no ciclo
 Image Removed Image Removed
- Status
- Os apontamentos concluídos (Carga e Descarga) será exibido na cor Verde
- Os apontamentos que não possuem Descarga será exibido na cor Amarela
 Image Removed Image Removed
- Ver Detalhes
- Será exibido os detalhes dos apontamentos do ciclo
- Carga: Data e hora em que foi realizado o apontamento inicial seguido do responsável pelo apontamento
- Descarga: Data e hora em que foi realizado o apontamento inicial seguido do responsável pelo apontamento
 Image Removed Image Removed
- Observações
- Observações da Carga/Descarga: Será exibido as observações informadas no momento do apontamento de Carga ou Descarga
 Image Removed Image Removed
- Mapa
- No mapa serão exibidos as localizações dos apontamentos de Carga e Descarga
 Image Removed Image Removed
|
| Card |
|---|
| - Avanço Físico:
- Últimas tarefas apontadas: Exibe a lista das 3 últimas tarefas apontadas na obra.
- Ver detalhes: abre a página de detalhes do monitor de avanço físico.
 Image Removed Image Removed
Em detalhes do Apontamento é exibido as Tarefas onde foram realizadas os apontamentos, assim como o Percentual apontado. É exibido também a localização geográfica no mapa de onde foram feitos os apontamentos.  Image Removed Image Removed
Ao selecionar uma ou mais das Tarefas, no mapa é exibidos somente os apontamentos referentes ao selecionado.  Image Removed Image Removed
Nos detalhes das Tarefas é exibido: - Código da Tarefa;
- Descrição da Tarefa;
- Unidade;
- Valor unitário;
- Quantidade;
- Valor total;
- Observações do apontamento;
- Fotos do Apontamento;
 Image Removed Image Removed
- Últimos acontecimentos: Mostra os últimos acontecimentos por avanço físico, mão-de-obra e equipamento.
- Coletores:
- Número de coletores ativos na obra.
- Número de coletores sem apontamento na última hora.
- Informações dos coletores sem apontamento.
 Image Removed Image Removed
Observação: A página do monitor de obras será atualizada automaticamente de 30 em 30 segundos. | Card |
|---|
| | Incluir Página |
|---|
TESTEPedido - PortalTopWeb | TESTEPedido - PortalTopWeb | | Card |
|---|
| O Pedido Extra tem a finalidade de controlar os gastos extras, ou seja, material além do planejado. São controladas todas as movimentações de pedidos, autorização do pedido, quantidade pedida para determinada tarefa e principalmente as pessoas envolvidas no processo. Para a funcionalidade de cadastro do Pedido Extra no TOTVS Obras e Projetos foram desenvolvidas telas Web para que o usuário possa ter um acesso mais ágil e prático da funcionalidade. Foram desenvolvidas todos os cadastros e visões de anexo para o Pedido Extra da seguinte forma: - Tela com a listagem dos pedidos de materiais extras salvos na base de dados com opções para Adicionar, editar, visualizar e excluir ;
 Image Removed Image Removed Tela com os detalhes do Pedido Extra; - Item de Pedido Extra;
- Status do Pedido;
- Data Requisição;
- Configurações:
- Utiliza Preço Orçado;
- Responsável;
- Tipo de Movimento;
- Local de Estoque;
 Image Removed Image Removed De acordo com o status do pedido haverá um botão para executar os processos: - Retornar para criação: Quando o pedido está no status "Em aprovação" e deseja-se realizar alterações no pedido.
- Enviar para Aprovação: Quando o pedido está no status "Em criação" e pronto para ser analisado e aprovado.
- Finalizar Aprovação: Quando o pedido está no status "Em aprovação" e houve alguma alteração individual em algum item, ou seja foi aprovado parcialmente.
- Aprovar Pedido Extra: Quando o pedido está no status "Em aprovação" e deseja aprovar o pedido por completo, sem nenhuma ressalva.
- Reprovar Pedido Extra: Quando o pedido está no status "Em aprovação" e deseja reprovar o pedido por completo.
 Image RemovedNão será possível selecionar múltiplos registros para execução dos processos, seguindo o padrão de uso Web, devendo executar item a item. Foram migados todos os processos que envolvem o Pedido: Image RemovedNão será possível selecionar múltiplos registros para execução dos processos, seguindo o padrão de uso Web, devendo executar item a item. Foram migados todos os processos que envolvem o Pedido:
- Pedido
- Retornar para criação
- Enviar Pedido Extra para Aprovação
- Finalizar Aprovação de Pedido Extra
- Aprovar Pedidos Extra
- Reprovar Pedidos Extra
- Gerar 1 Movimento
- Gerar Movimento por Data de Entrega
- Excluir Movimento
- Anexo Item do Pedido
- Aprovar item
- Reprovar Item
- Aprovar Item Parcialmente
- Colocar Itens em Análise
- Movimento
- Rastreamento de movimento foi mantido o comportamento similar ao da interface WinForms, onde o usuário somente executa o processo e recebe como retorno a mensagem com o status de processamento.
- Ao Adicionar um novo Item de Pedido Extra, existe o campo "Manter preenchimento do último item adicionado".
- Caso esteja marcado, ao Adicionar Novo Item, a tela deve vir preenchida com os dados do último item adicionado, exceto a Quantidade que deve vir em branco.
- Se o campo não estiver marcado, o comportamento se mantém o atual.
 Image Removed Image Removed
Saiba mais em.: Geração de Pedido e Geração de Pedido Extra. | Card |
|---|
| Cockpit TCOP - Totvs Construção Obra e Projetosuma nova senha poderá ser enviada marcando a opção Regerar Senha  Image Added Image Added
Não é necessário ter usuário no sistema para usar o portal, os usuários do portal são criados a cada comunicação e os já existente são mantidos para facilitar o gerenciamento por parte dos fornecedores.
| Informações |
|---|
| Na tabela TCAUTHFORNECEDOR fica gravado o usuário e a senha, sendo esta criptografada. |
|
| Card |
|---|
| id | Painel_Cotacoes |
|---|
| label | Painel de Cotações |
|---|
| Esta tela é responsável por exibir todas as solicitações de cotação recebidas pelo fornecedor, as quais são agrupadas pela situação corrente do registro: - Pendentes: Cotações exportadas para a Web, cuja data limite de resposta seja superior a data atual e que ainda não tenham sido respondidas pelo fornecedor.
- Enviadas: Cotações que foram enviadas para o comprador, cuja data limite de resposta seja superior a data atual e que ainda não tenham sido respondidas pelo fornecedor.
- Finalizadas: Cotações que foram canceladas, concluídas ou finalizadas (ordem de compra gerada).
 Image Added Image Added
| Deck of Cards |
|---|
| | Card |
|---|
| id | Pendentes |
|---|
| label | Pendentes |
|---|
| Na aba responsável por exibir as cotações Pendentes, será possível verificar o status de conclusão, são eles: - Não iniciada: Fornecedor não iniciou o preenchimento
- Andamento; Fornecedor iniciou o preenchimento da cotação e pode observar a quantidade de itens já preenchidos através da coluna Nº Itens, que mostra itens preenchidos/total de itens da cotação.
 Image Added Image Added
Em suas ações contamos com duas opções:  Image Added Editar acessa os detalhes da cotação, é possível visualizar este acesso observando a página "Detalhes da cotação". Image Added Editar acessa os detalhes da cotação, é possível visualizar este acesso observando a página "Detalhes da cotação".
 Image AddedDeclinar sinaliza ao comprador que o fornecedor ficará de fora desta cotação, após realizar o declínio esta cotação sai da página "Pendentes" indo para a página "Enviadas". Image AddedDeclinar sinaliza ao comprador que o fornecedor ficará de fora desta cotação, após realizar o declínio esta cotação sai da página "Pendentes" indo para a página "Enviadas".
Ao declinar, o fornecedor poderá informar o motivo do declínio da cotação e essa informação é opcional, o motivo informado é limitado a 100 caracteres e o comprador tem acesso a essa informação.  Image Added Image Added
|
| Card |
|---|
| Na aba responsável por exibir as cotações Enviadas, será possível realizar algumas ações.  Image Added Image Added
 Image AddedDepois de enviado o orçamento inicial, o fornecedor poderá registrar os valores negociados para uma nova avalição do comprador. Image AddedDepois de enviado o orçamento inicial, o fornecedor poderá registrar os valores negociados para uma nova avalição do comprador.
 Image Added Mesmo depois de enviado, caso a cotação ainda esteja dentro da data limite, o fornecedor poderá realizar alterações no orçamento enviado anteriormente, sem a necessidade de iniciar uma negociação. Image Added Mesmo depois de enviado, caso a cotação ainda esteja dentro da data limite, o fornecedor poderá realizar alterações no orçamento enviado anteriormente, sem a necessidade de iniciar uma negociação.
 Image AddedMesmo depois de enviado o orçamento, o fornecedor poderá declinar da cotação. Image AddedMesmo depois de enviado o orçamento, o fornecedor poderá declinar da cotação.
 Image Added Caso o fornecedor tenha declinado, mas gostaria de retornar ao processo de cotação, basta selecionar a ação Participar . Image Added Caso o fornecedor tenha declinado, mas gostaria de retornar ao processo de cotação, basta selecionar a ação Participar .
|
| Card |
|---|
| id | Finalizadas |
|---|
| label | Finalizadas |
|---|
| Na aba responsável por exibir as cotações Finalizadas, será possível verificar o status de conclusão, são eles: - Encerrada (Fornecedor não ganhou a cotação)
- Vencedor (Fornecedor foi o ganhador da cotação)
- Cancelada (Cotação cancelada pelo comprador)
 Image Added Image Added
|
|
|
| Card |
|---|
| id | Orcamento |
|---|
| label | Orçamento |
|---|
| Quando o fornecedor inicia o preenchimento do seu orçamento, será direcionado para o fluxo de preenchimento dos dados, até poder finalizar e enviar para o comprador. | Deck of Cards |
|---|
| | Card |
|---|
| id | Dados_Gerais |
|---|
| label | Dados Gerais |
|---|
| Nesta primeira tela é possível editar as informações de orçamento da cotação. Os campos despesa, desconto e condição de pagamento serão exibidos mediante parametrização do sistema. Quando o fornecedor clica em Salvar e continuar é direcionado para a tela onde poderá visualizar os itens da cotação.  Image Added Image Added |
| Card |
|---|
| label | Itens de Orçamento (Visão) |
|---|
| Nesta tela temos acesso a lista de itens a serem cotados, é possível visualizar de forma rápida e prática as informações principais e até os detalhes de cada um. Para iniciar o preenchimento da cotação, existem duas formas, sendo elas: 1 - Edição do item: clicar no ícone  Image Added do item desejado (vide aba Item de orçamento (Edição)). Image Added do item desejado (vide aba Item de orçamento (Edição)).  Image Added Image Added
2- Edição na Visão: clicar na linha do item e editar o campo desejado (recurso disponível a partir da versão 12.1.2406).  Image Added Image Added
Ao clicar em Salvar Itens, as informações alteradas serão salvas e os itens cujo a coluna de preço for maior que 0 o status será alterado para Cotado.  Image Added Image Added
Ao clicar em Finalizar e Enviar, será apresentado um totalizador e neste momento o sistema finalizará a cotação, redirecionando para o Painel de Cotações, filtrando as cotações Enviadas.  Image Added Image Added
Clicando no ícone de engrenagem será exibido os campos que serão apresentados como colunas, na Grid de visualização/edição.  Image Added Image Added 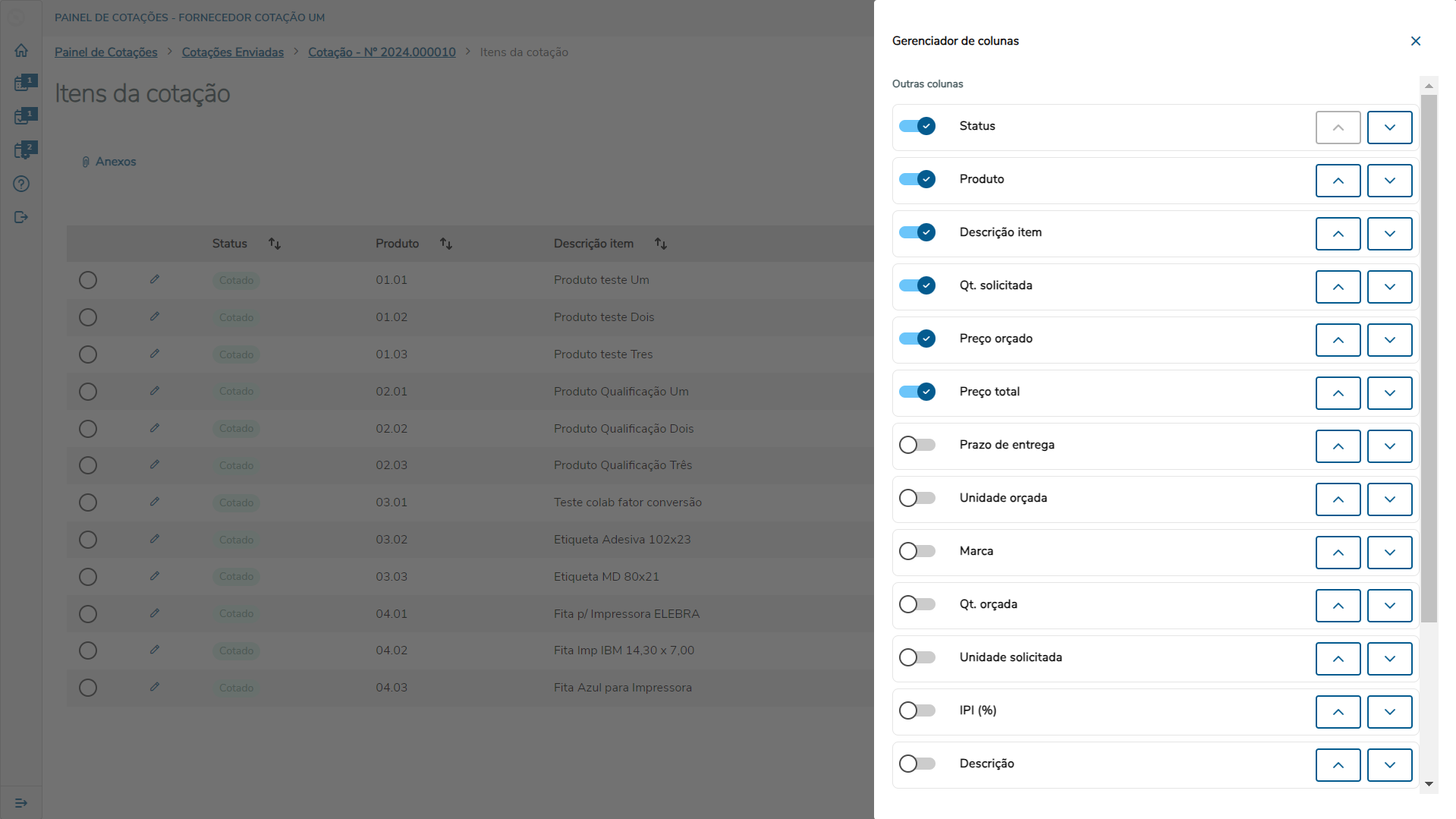 Image Added Image Added
É possível também, por meio do botão: Aplicar aos itens, preencher condição de pagamento e informações de tributos. Ao clicar em Aplicar, essas informações serão aplicadas a todos os itens da cotação.  Image Added Image Added  Image Added Image Added
|
| Card |
|---|
| label | Item de orçamento (Edição) |
|---|
| Esta etapa da cotação, basicamente, tem por objetivo registrar o orçamento do produto selecionado. No bloco Solicitação serão exibidos dados da solicitação do produto, tais como unidade solicitada e marca solicitada. No bloco Orçamento será possível cotar o produto, neste momento, os campos serão exibidos mediante parametrização do sistema, garantindo o mesmo comportamento da MDI. 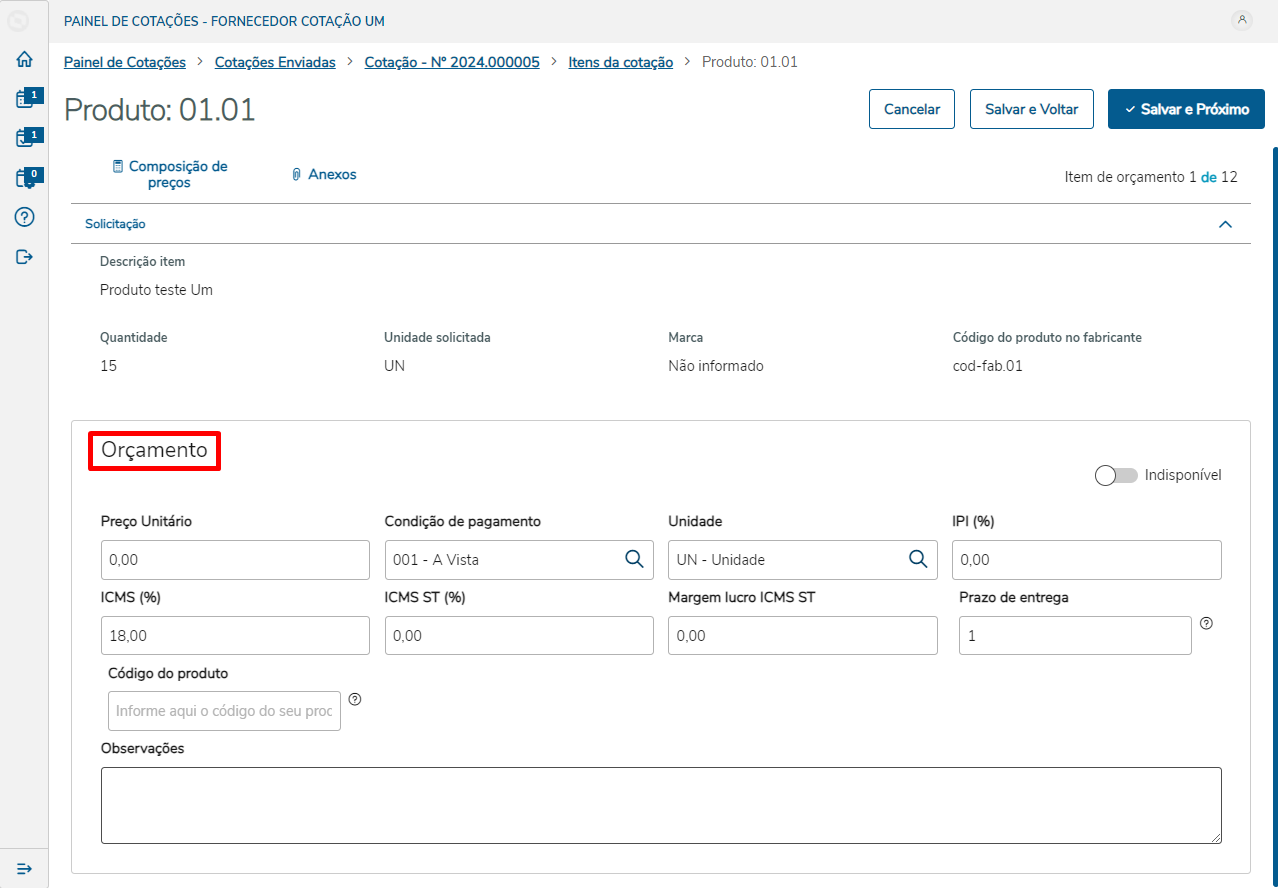 Image Added Image Added
O Campo Código do produto é utilizado para realizar o de/para do código do produto no fornecedor e o código do produto no RM, para ser utilizado nas traduções de xml. 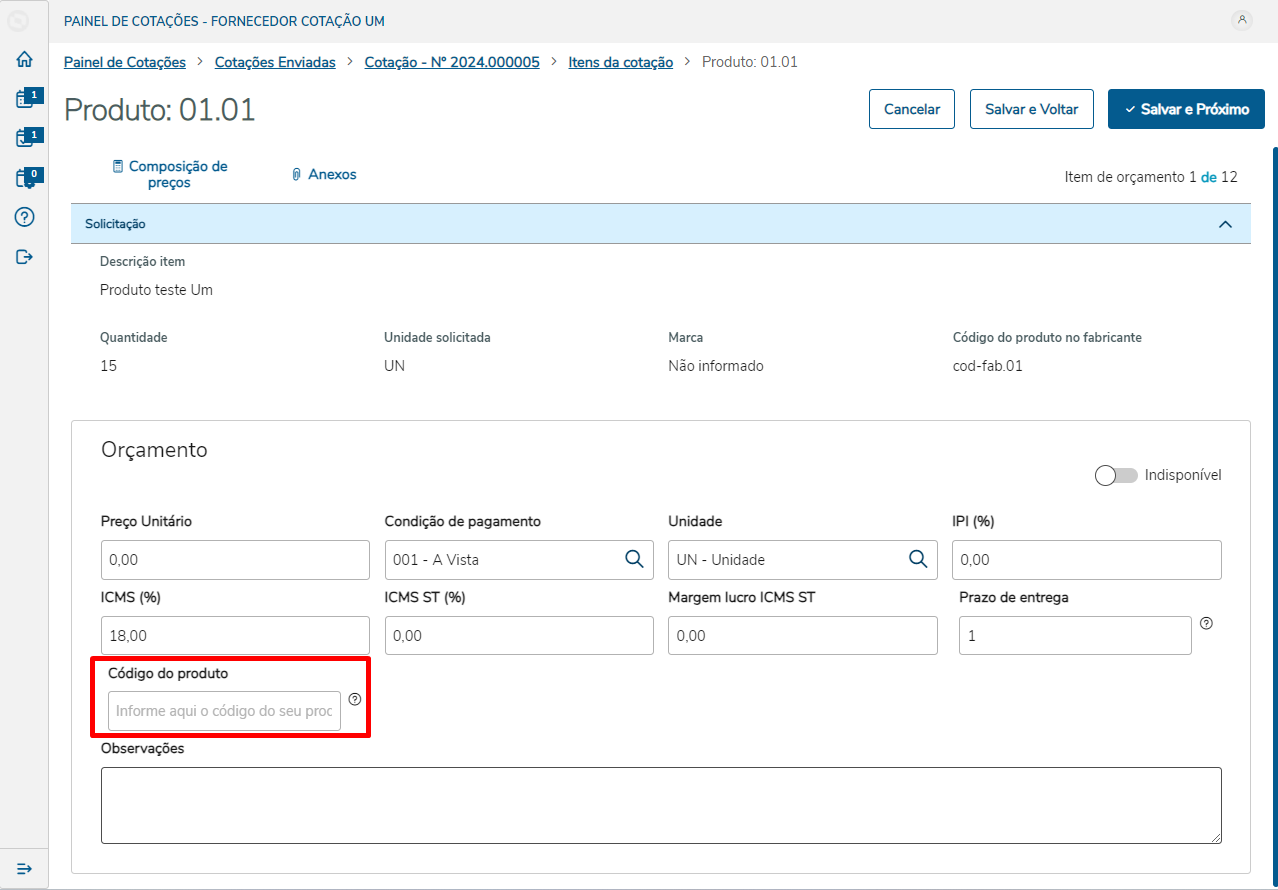 Image Added Image Added  Image Added Image Added
O produto pode ser marcado como indisponível, desta forma o comprador saberá que o fornecedor não possui o produto solicitado. Quando marcado como indisponível, apenas o campo observações pode ser preenchido. 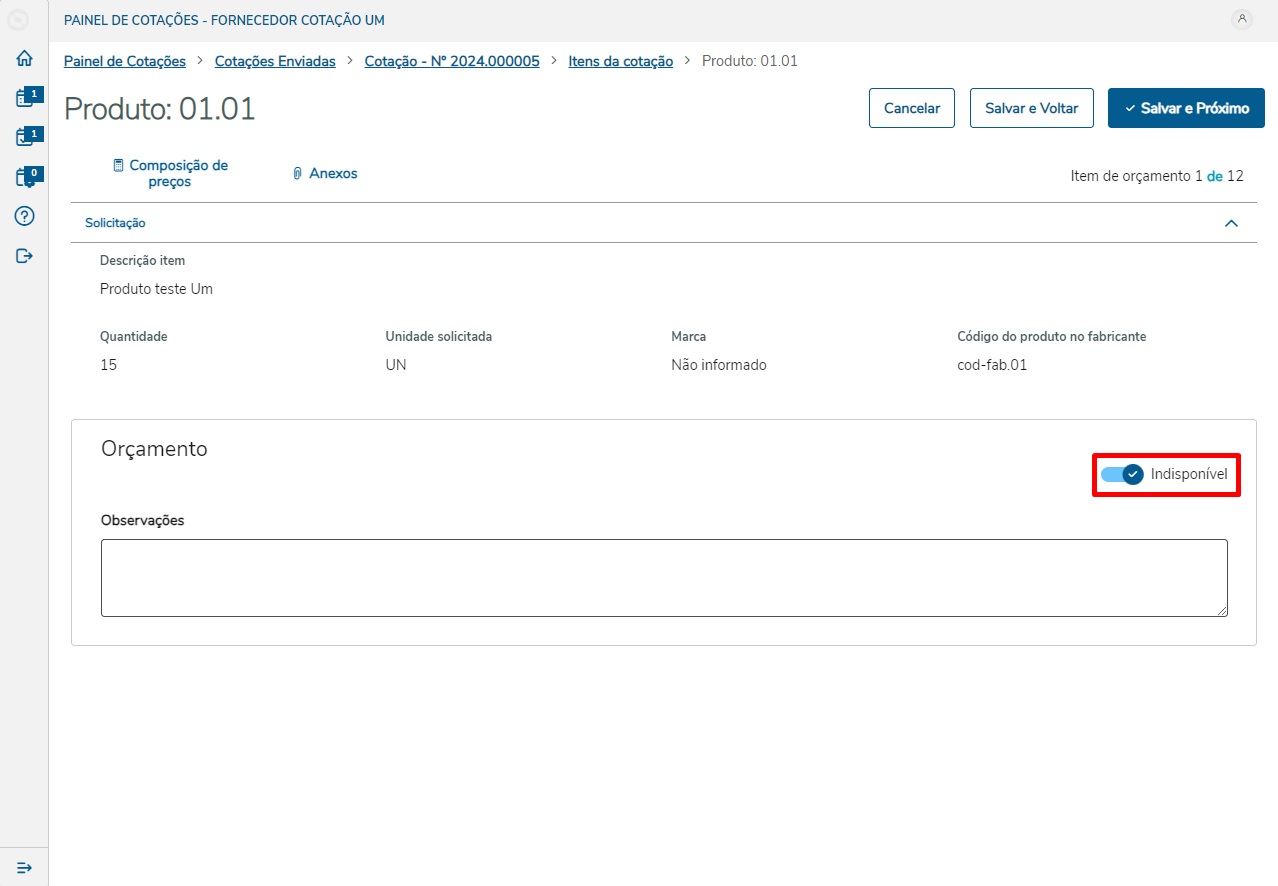 Image Added Image Added
No bloco Solicitação, é possível navegar entre os itens do orçamento (clicando no "de"), facilitando a localização e redirecionamento para um produto específico. 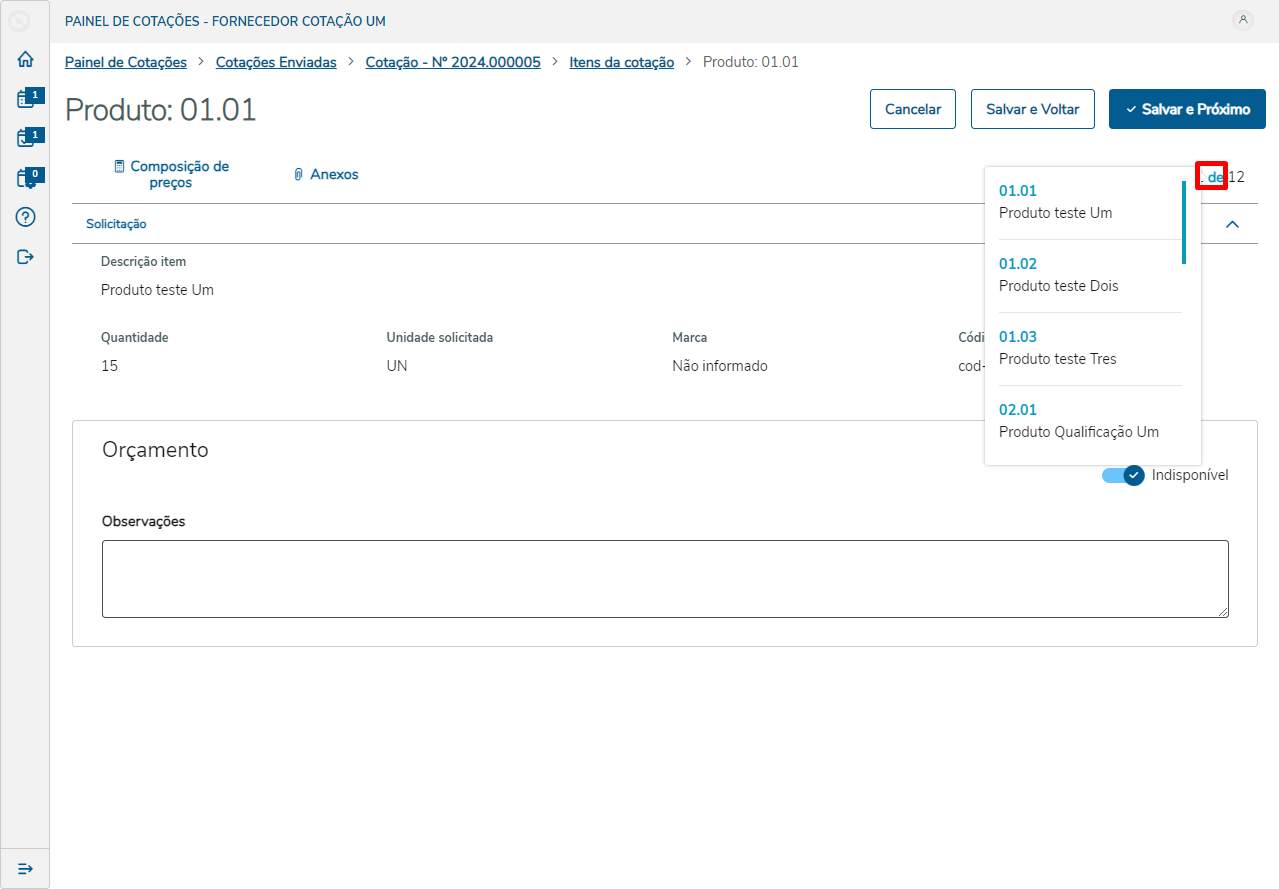 Image Added Image Added
Quando alguma informação é editada neste formulário, caso o usuário tente sair da página atual, o sistema emitirá um alerta informando que os dados não salvos serão perdidos. 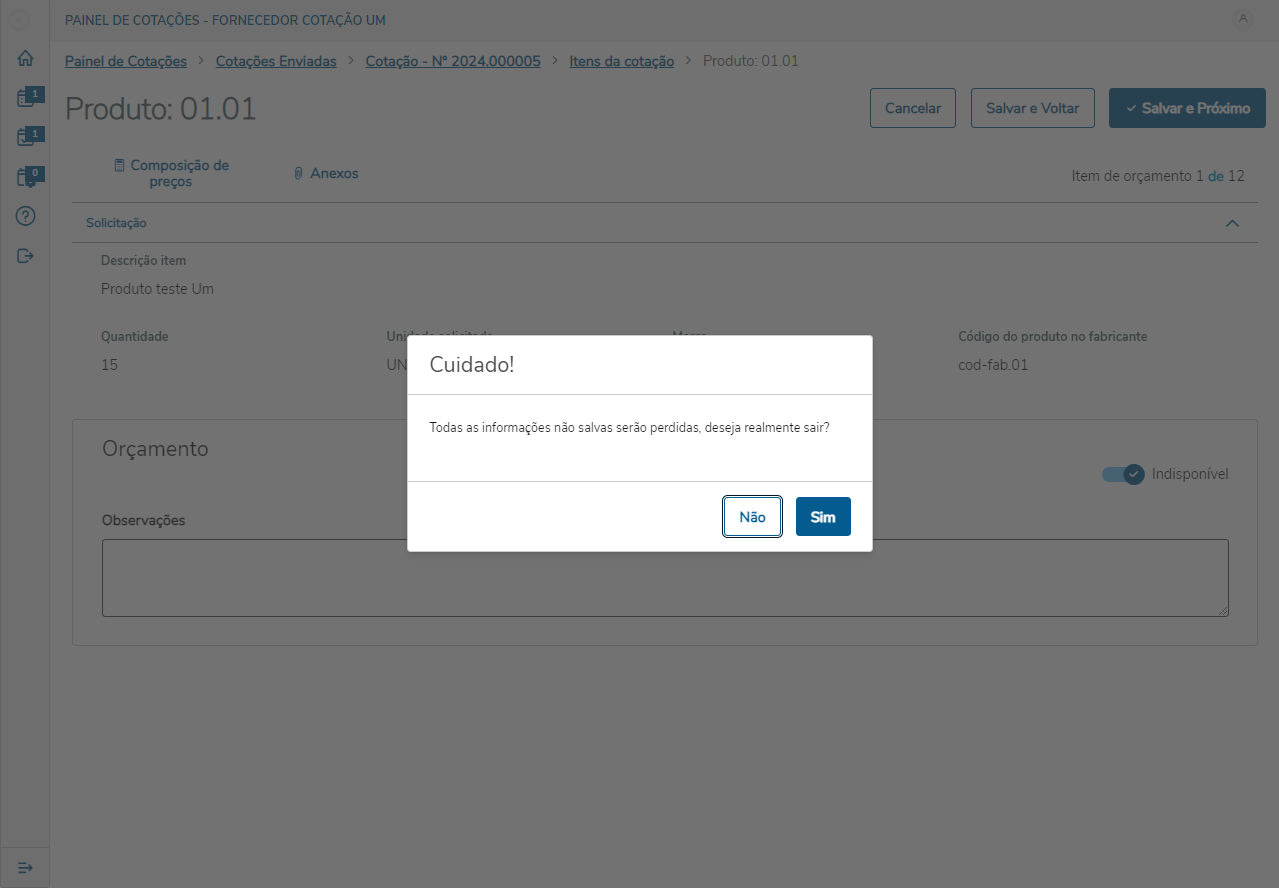 Image Added Image Added
O formulário de edição possui três ações principais, as quais mudam de acordo com o índice do produto na relação de itens a serem orçados. A opção cancelar é fixa e será responsável por cancelar a edição do formulário e voltar a tela anterior. Caso o produto selecionado seja o primeiro da lista, exemplo: "1 de 12", serão apresentados os botões Salvar e Voltar e Salvar e Próximo. - Salvar e Voltar: Persiste os dados de orçamento do item corrente e volta para a tela anterior.
- Salvar e Próximo: Persiste os dados de orçamento do item corrente e redireciona para o próximo item.
 Image Added Image Added
Caso o produto selecionado seja o último da lista, exemplo: "12 de 12", serão apresentados os botões Salvar e Anterior e Finalizar e Enviar. - Salvar e Anterior : Persiste os dados de orçamento do item corrente e redireciona para o item anterior.
- Finalizar e Enviar: Persiste os dados de orçamento do item corrente e finaliza a cotação. Neste momento o sistema finalizará a cotação para este fornecedor, e redirecionará para o Painel de Cotações já filtrando as cotações Enviadas.
 Image Added Image Added
Durante a finalização e envio da cotação, caso algum produto não tenha sido Cotado, o fornecedor será alertado. Desta forma será possível corrigir a situação em casos de esquecimento. Caso o fornecedor opte por enviar nesta situação, os produtos serão exibidos ao comprador com o status Não Cotado. 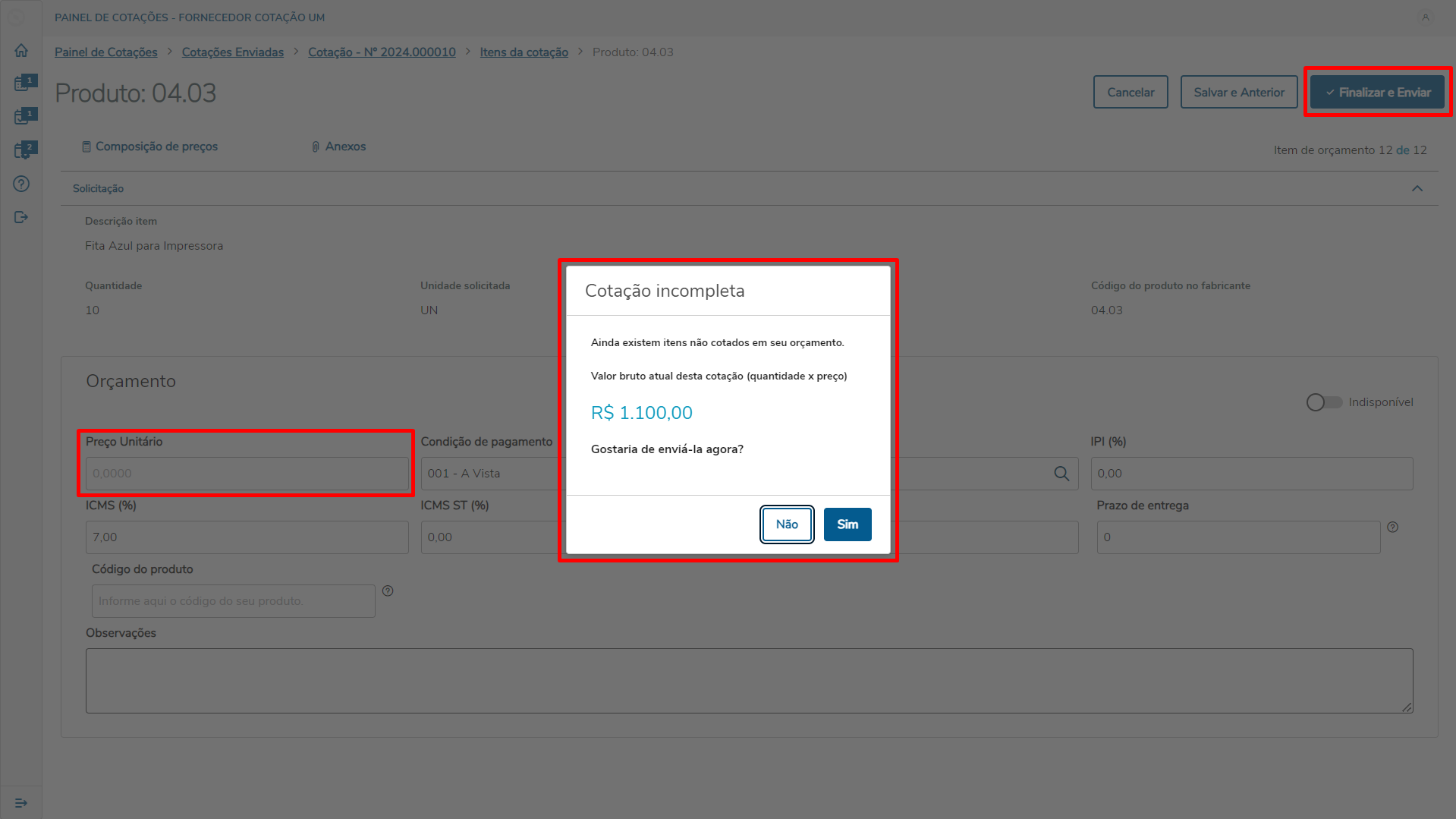 Image Added Image Added
Caso todas as informações obrigatórias sejam preenchidas, o sistema emitirá uma confirmação de envio. Assim como na situação onde existem produtos não cotados, o sistema exibirá o Valor Bruto Atual da cotação, ou seja, será calculado neste momento apenas o valor total considerando a quantidade x preço informado nos itens de orçamento, neste momento não serão realizados cálculos de descontos, despesas, frete, etc...  Image Added Image Added
Caso o sistema esteja parametrizado para utilizar condição de pagamento por item de orçamento, será habilitada a opção Composição de Preços. 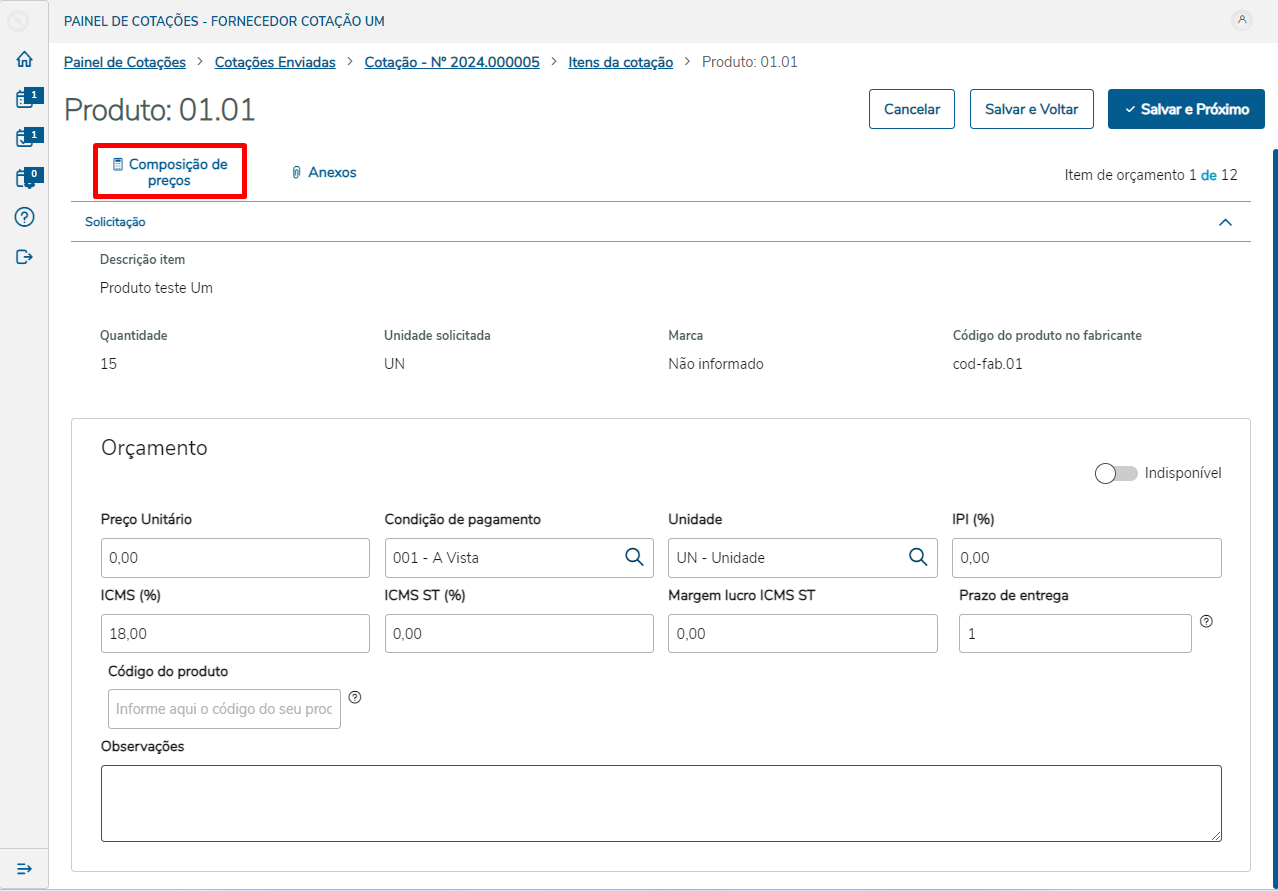 Image Added Image Added
Este recurso permite informar o preço de acordo com a condição de pagamento, auxiliando o comprador na tomada de decisão. 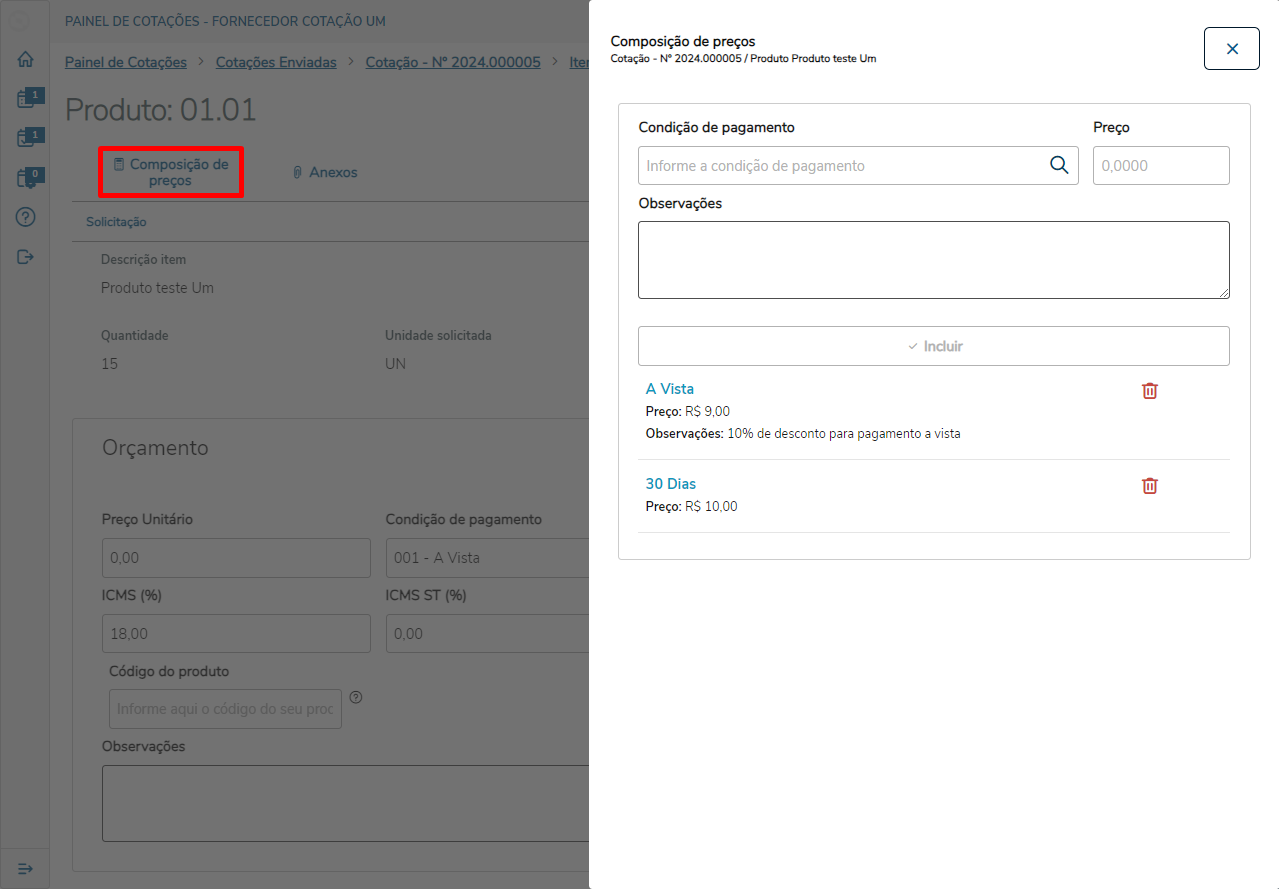 Image Added Image Added
|
|
|
| Card |
|---|
| id | Negociacao |
|---|
| label | Negociação |
|---|
| Quando o fornecedor inicia o preenchimento da negociação terá uma experiência semelhante ao do preenchimento do orçamento. | Deck of Cards |
|---|
| | Card |
|---|
| label | Item de Negociação (Visão) |
|---|
| A visão de itens a serem negociados funciona da mesma forma que a visão de itens a serem cotados, vide "Itens de Orçamento (Visão)". No entanto, em relação a negociação, a funcionalidade "Aplicar aos itens" não estará disponível.  Image Added Image Added
|
| Card |
|---|
| label | Item de Negociação (Edição) |
|---|
| Ao acessar a lista de cotações enviadas e clicar no botão negociar, será possível registar uma negociação para o produto, ou seja, diminuir o valor orçado.  Image Added Image Added
O Campo Código do produto é utilizado para realizar o de/para do código do produto no fornecedor e o código do produto no RM, para ser utilizado nas traduções de xml.  Image Added Image Added  Image Added Image Added
Com o objetivo de facilitar o preenchimento da negociação, é possível visualizar os dados do orçamento realizado clicando no botão Visualizar Orçamento.  Image Added Image Added
|
|
|
| Card |
|---|
| id | anexos |
|---|
| label | Anexos da Cotação |
|---|
| title | Anexos da Cotação |
|---|
| O recurso de anexos no portal está desabilitado por default. Para disponibilizar, é necessário configurar a quantidade de arquivos que podem ser anexados nos parâmetros da cotação Definições Gerais 6/6. É possível anexar arquivos na cotação a qualquer momento, desde que a cotação ainda não tenha sido finalizada. Os arquivos podem ser anexados por meio das seguintes telas: - Detalhes da Cotação (Orçamento)
- Visão dos Itens da Cotação
- Edição do Item da Cotação
Ao clicar no botão de anexos, o sistema exibirá uma tela lateral com os seguintes recursos? - Visualizar arquivos já anexados
- Remover um arquivo anexado
- Anexar arquivos
- Fazer download do arquivo em anexo
 Image Added Image Added
|
| Card |
|---|
|
Atualmente o portal do fornecedor está homologado para os seguintes Navegadores: - Chrome versões mais recentes (latest)
- Firefox versões mais recentes (latest)
- Edge 2 últimas versões principais
- IE 11 *deprecated, veja o guia de depreciação oficial do Angular
- Safari 2 últimas versões principais
- IOS 2 últimas versões principais
- Android Q (10.0), Pie (9.0), Oreo (8.0), Nougat (7.0)
O Portal do Fornecedor foi desenvolvido para ser responsivo até o nível de tablets para oferecer a melhor experiência ao fornecedor. |
|
|