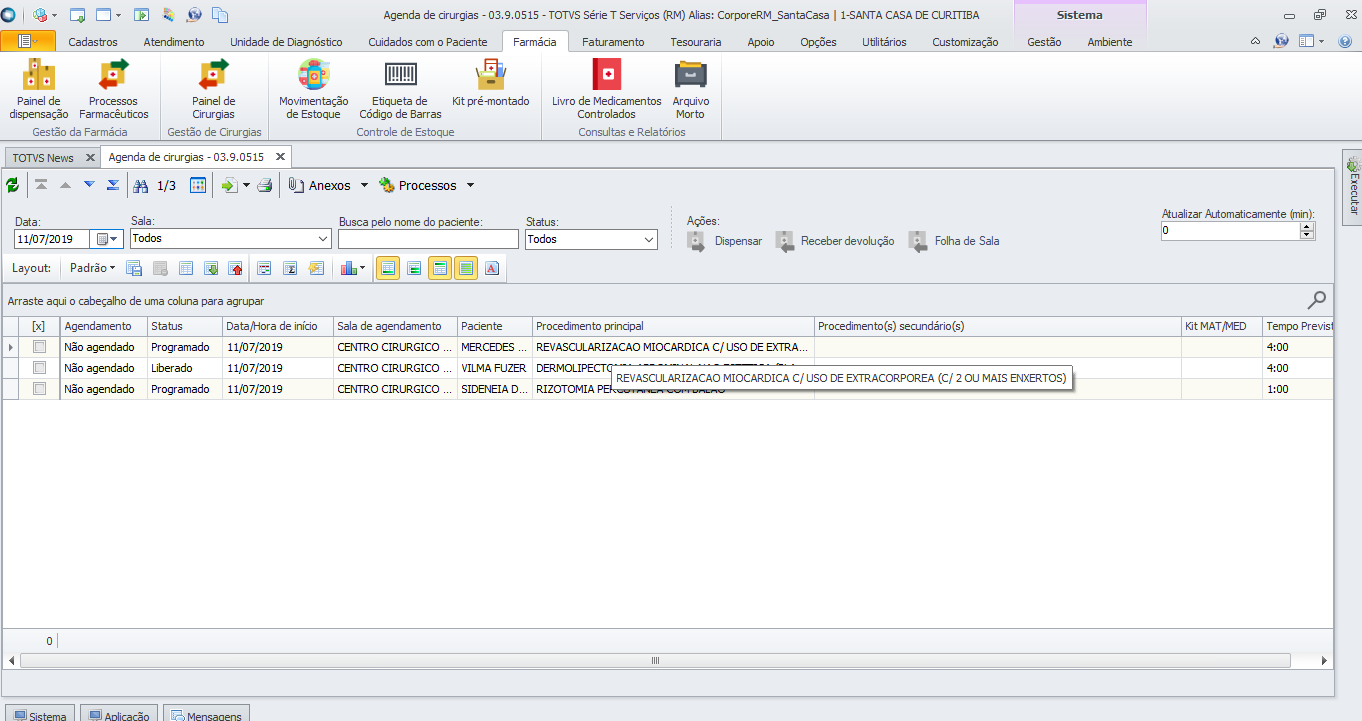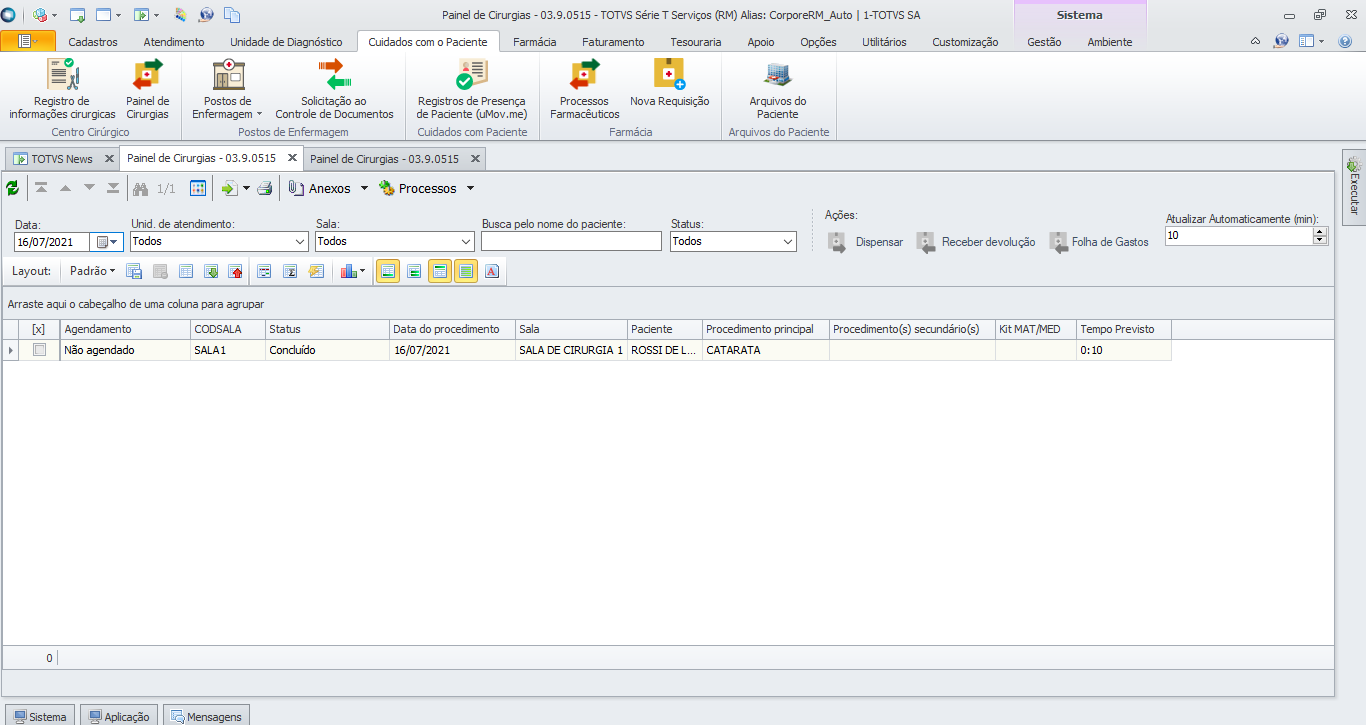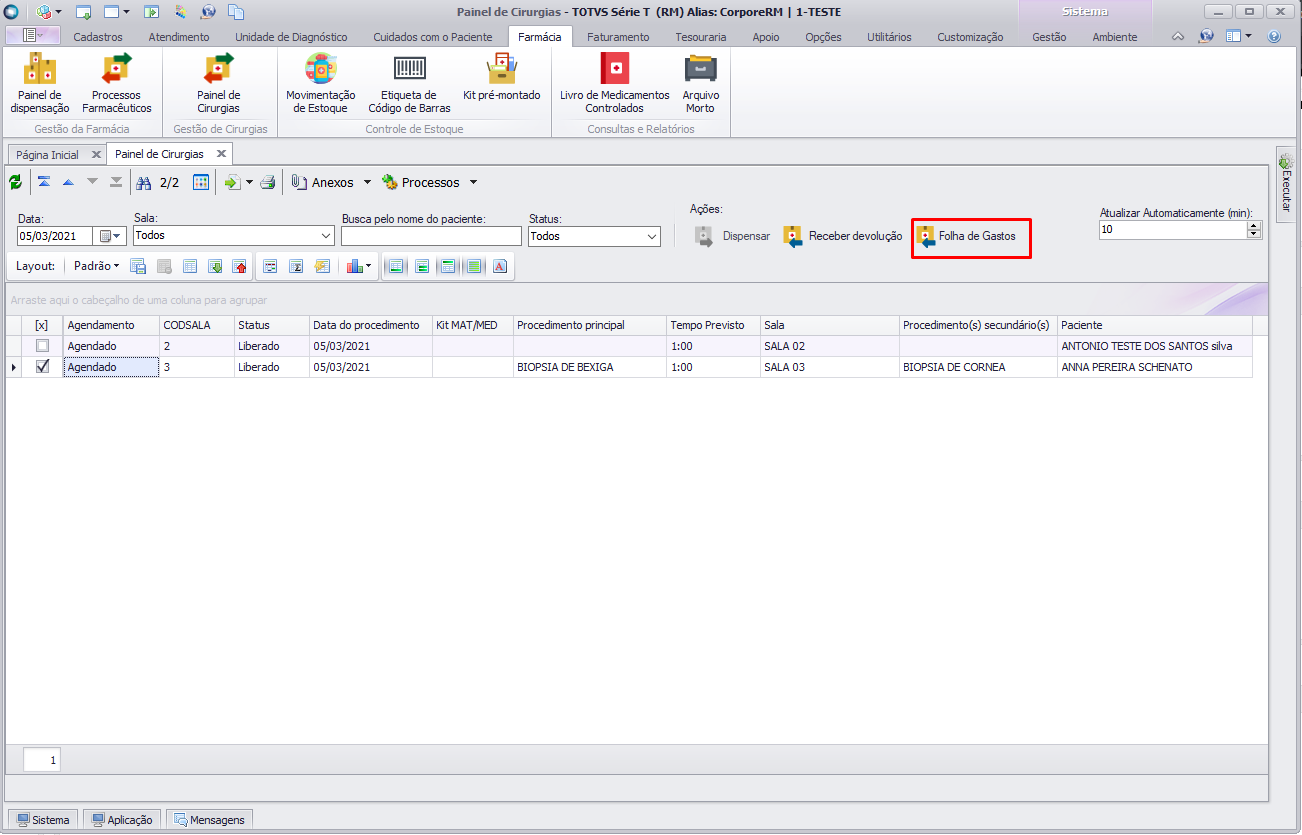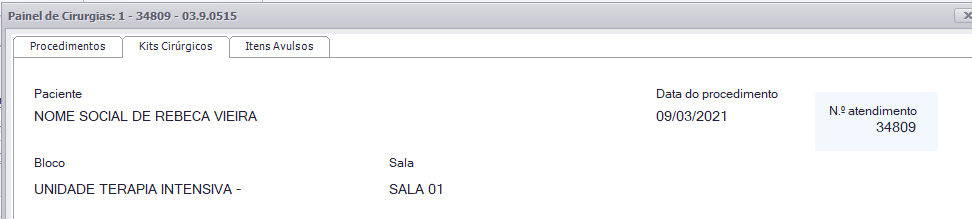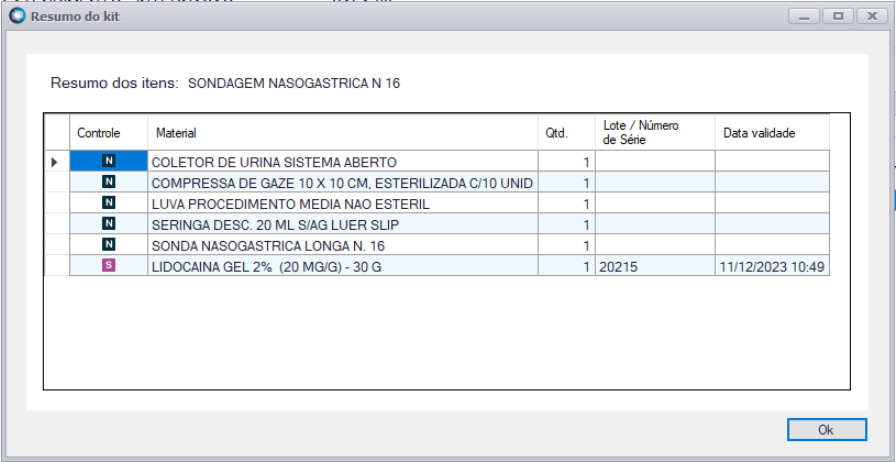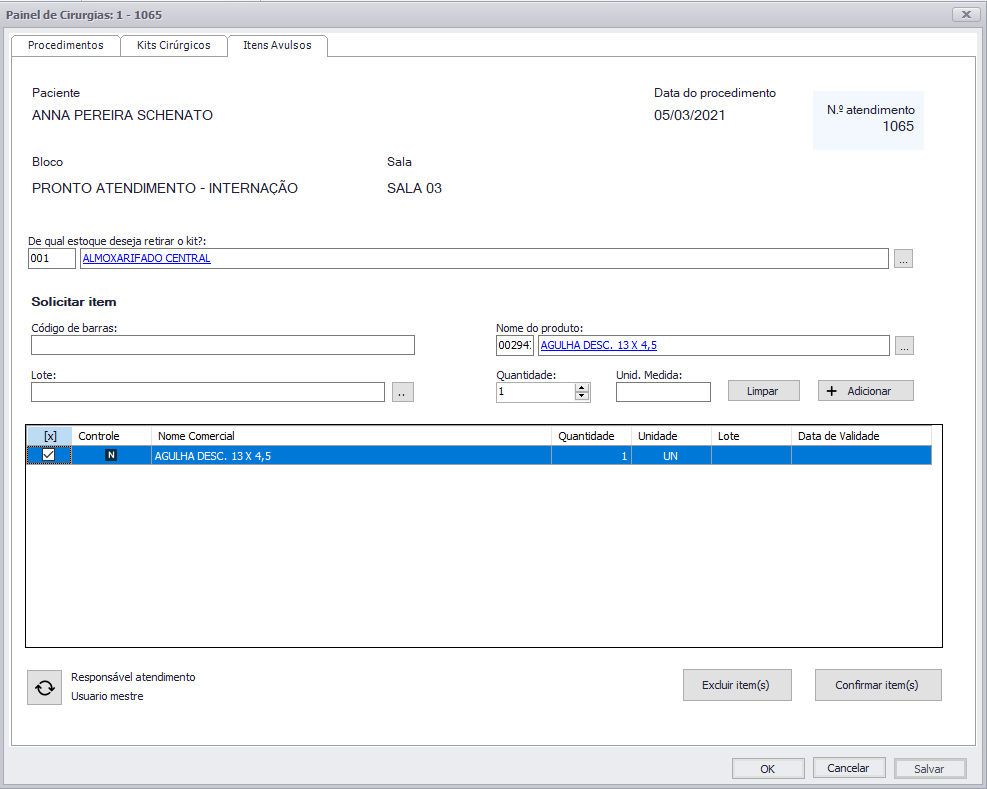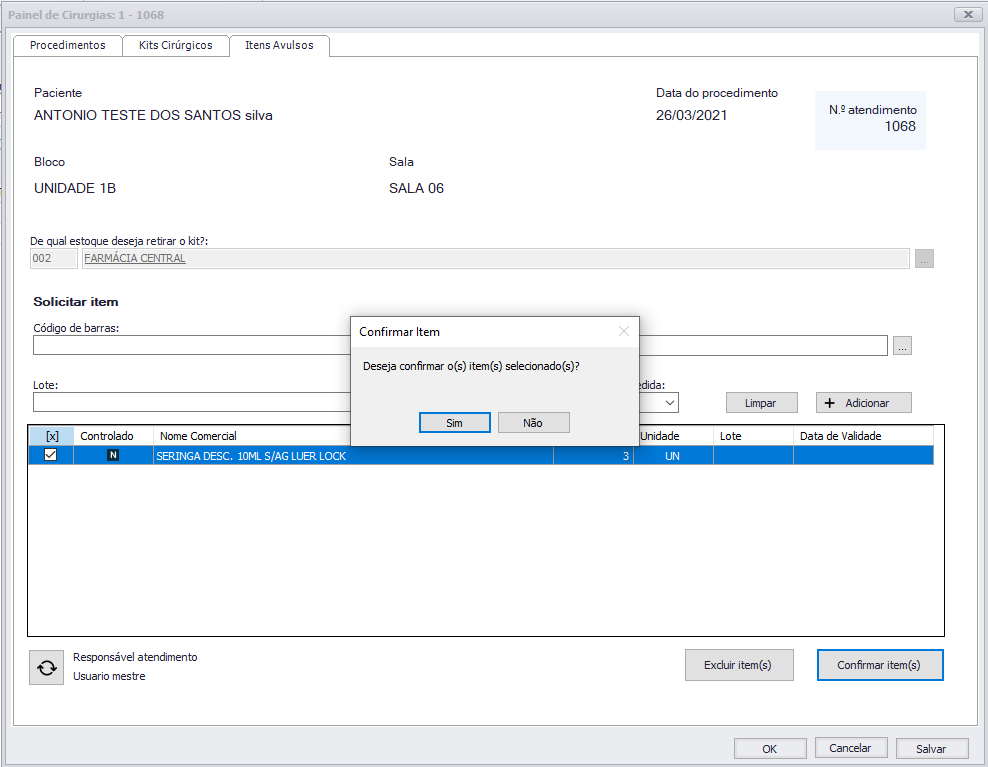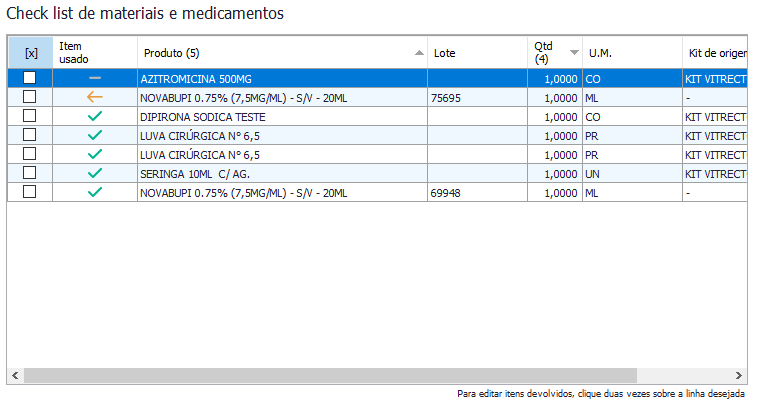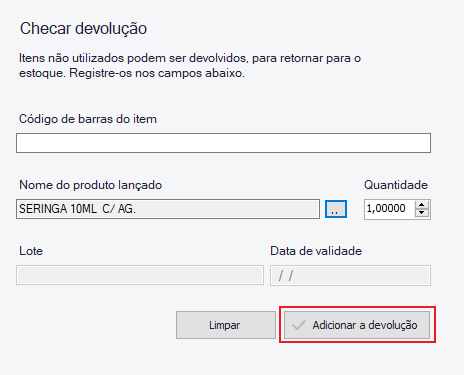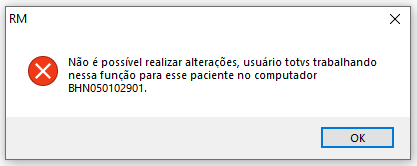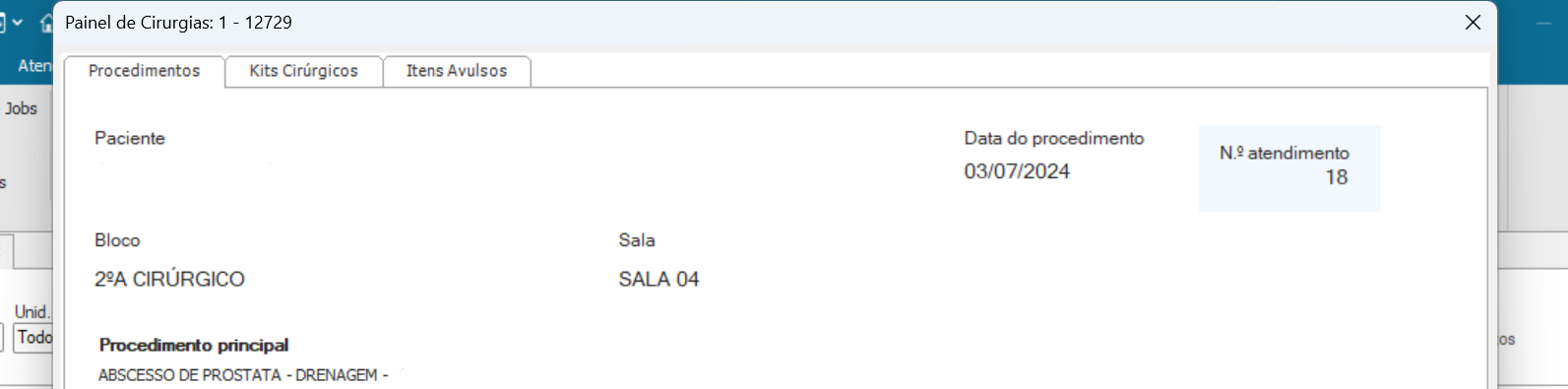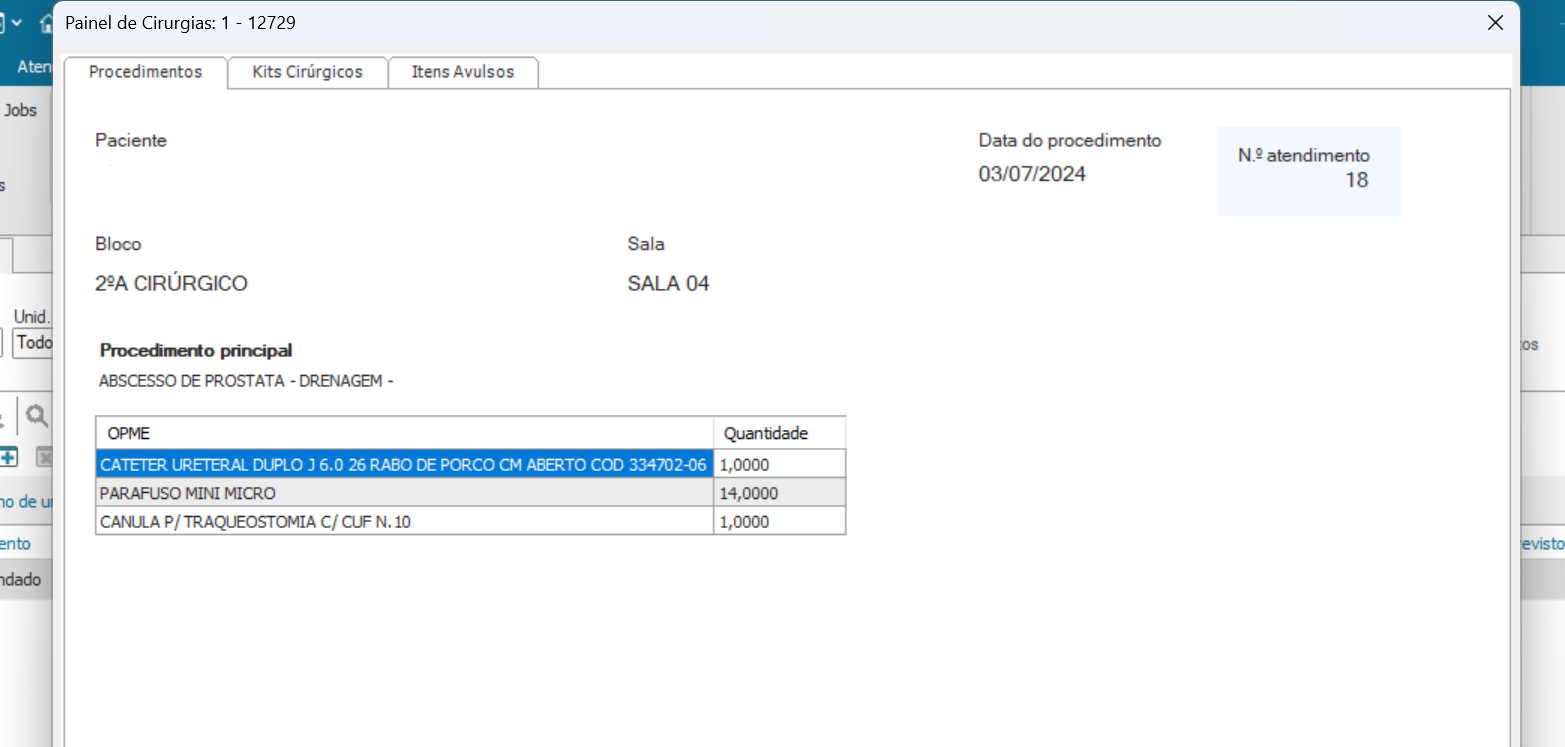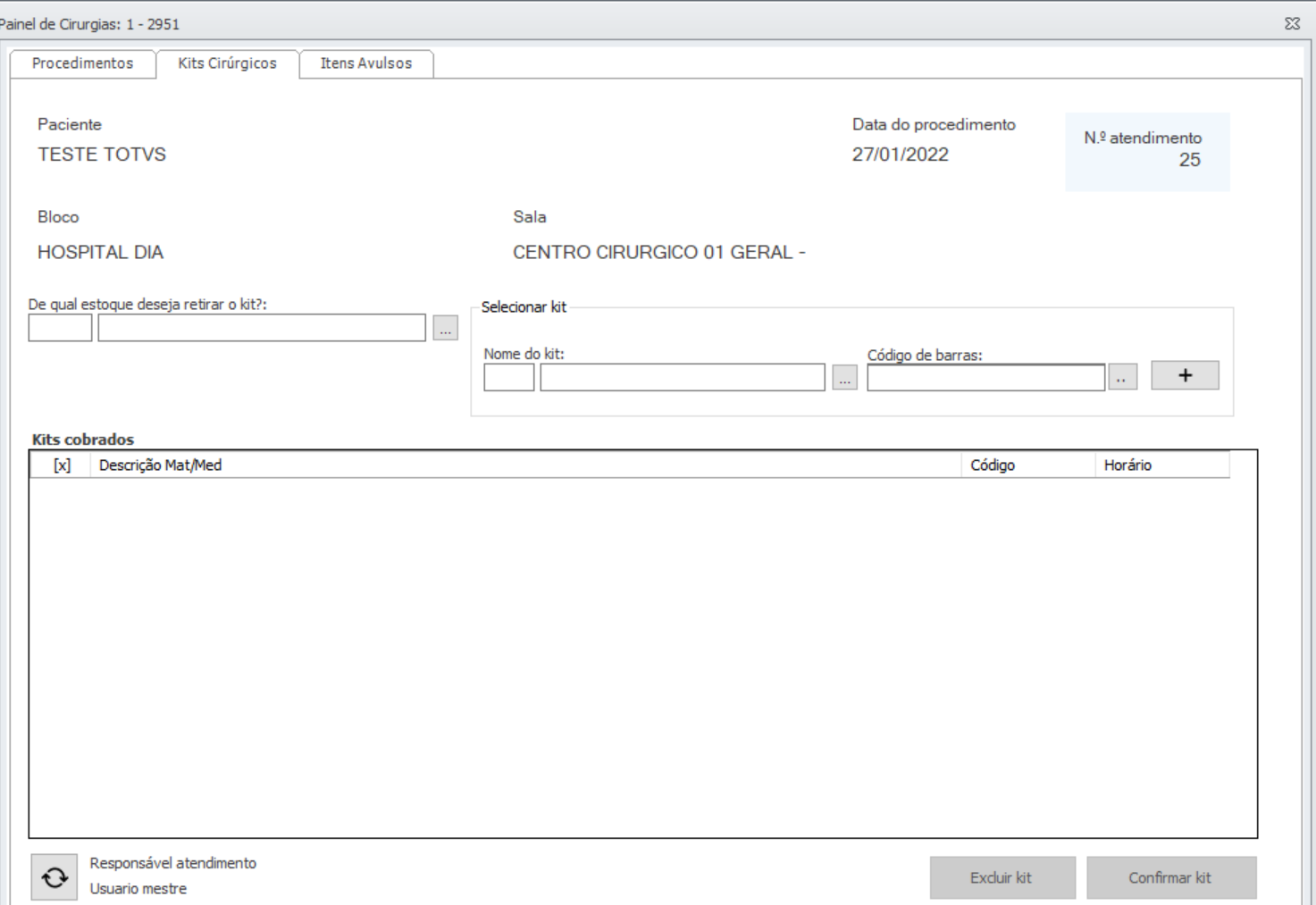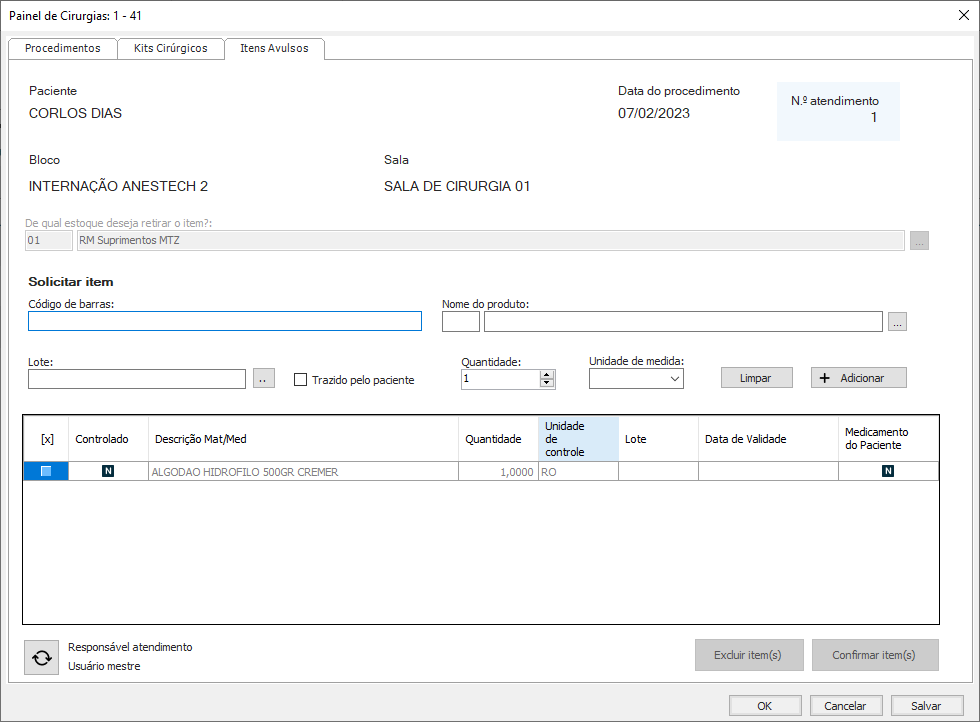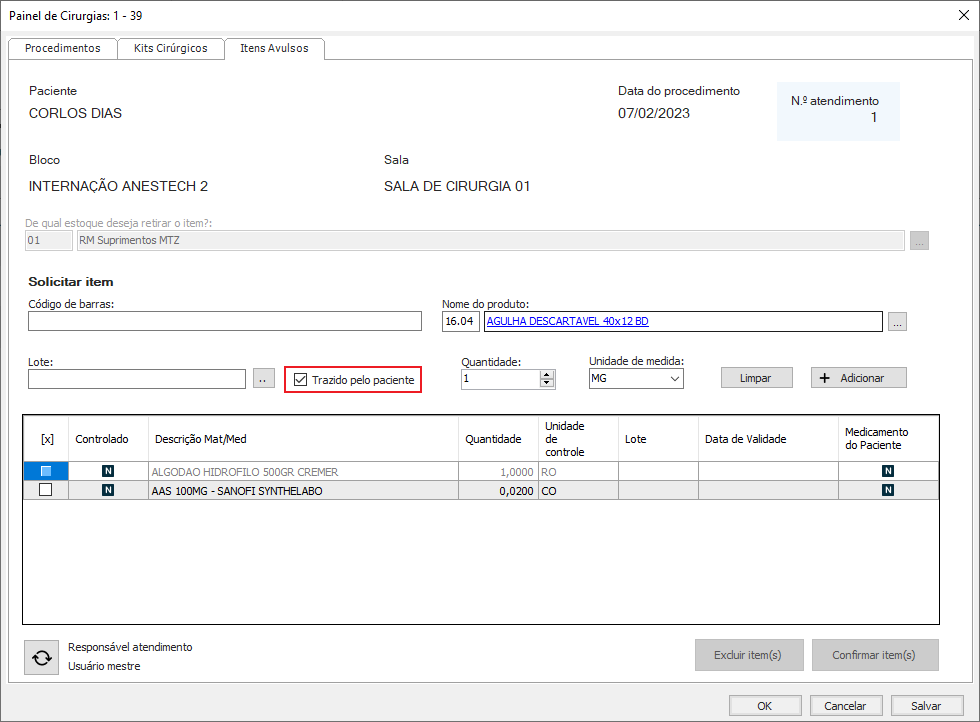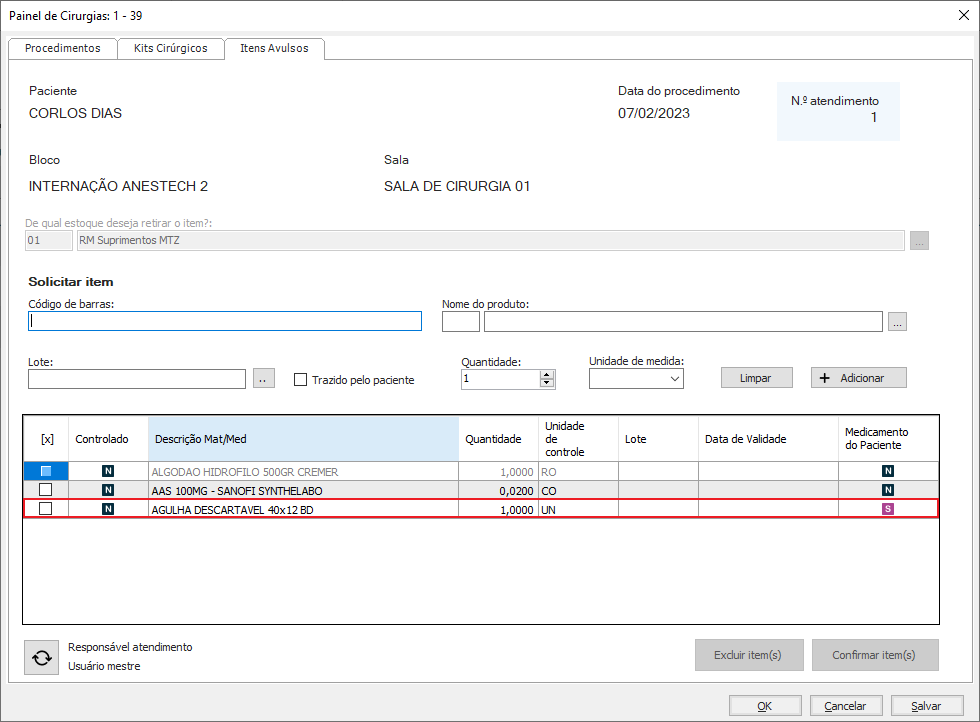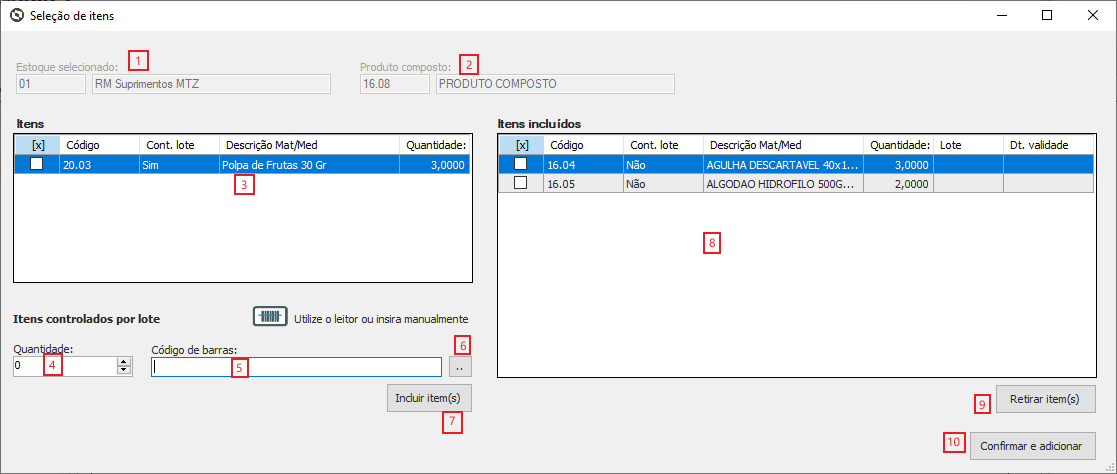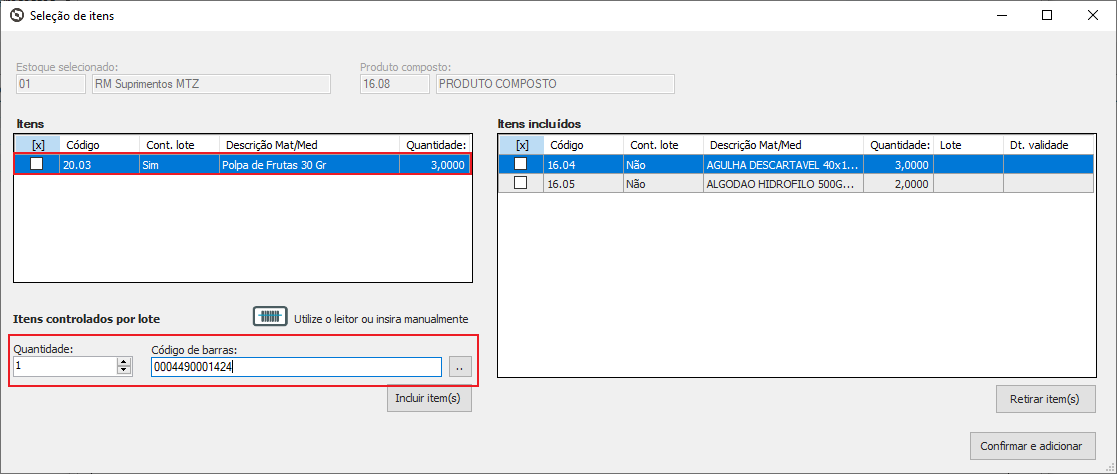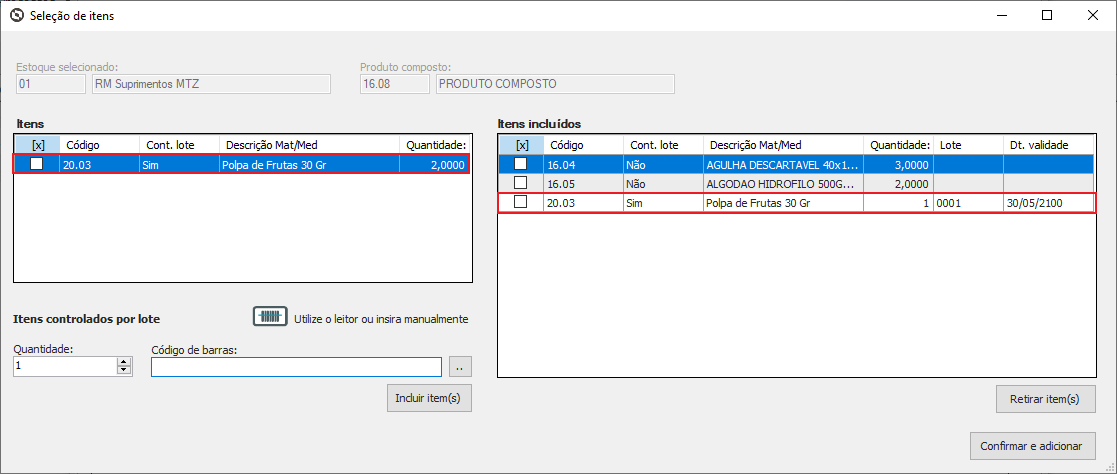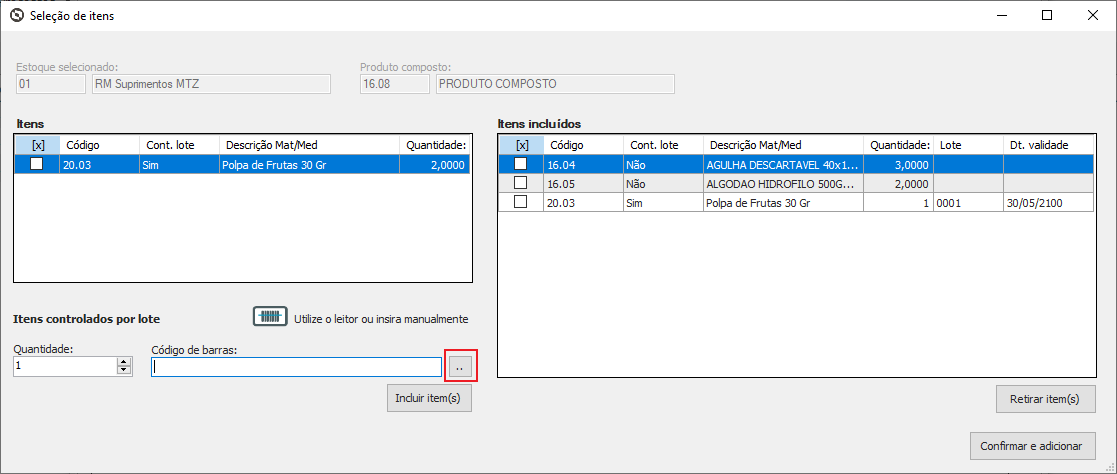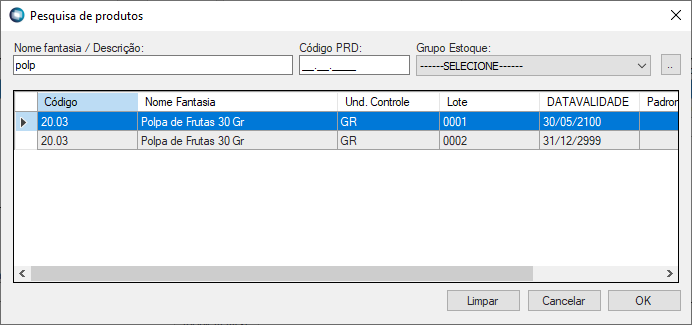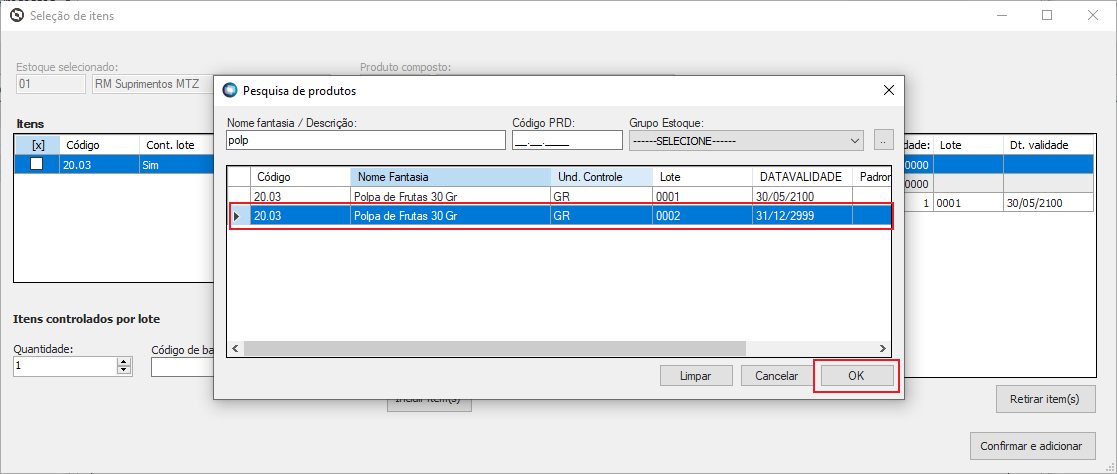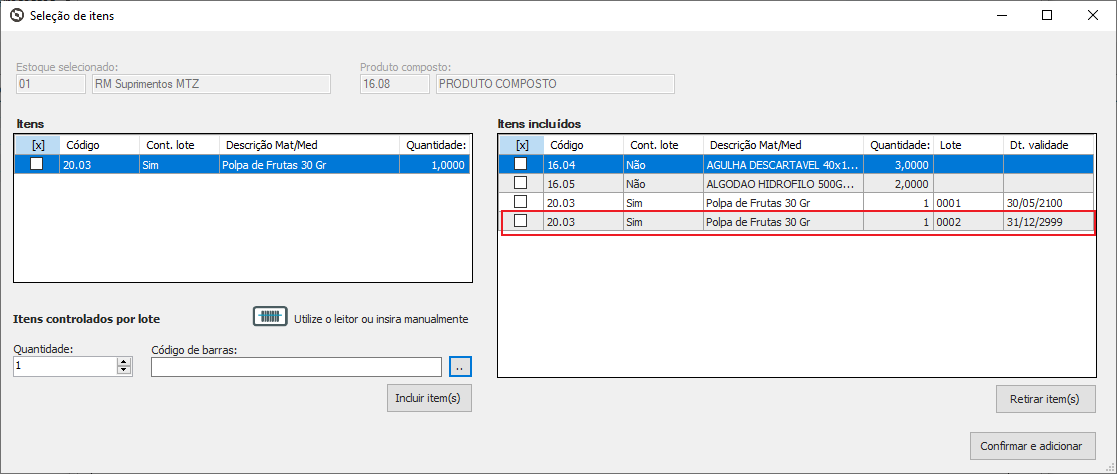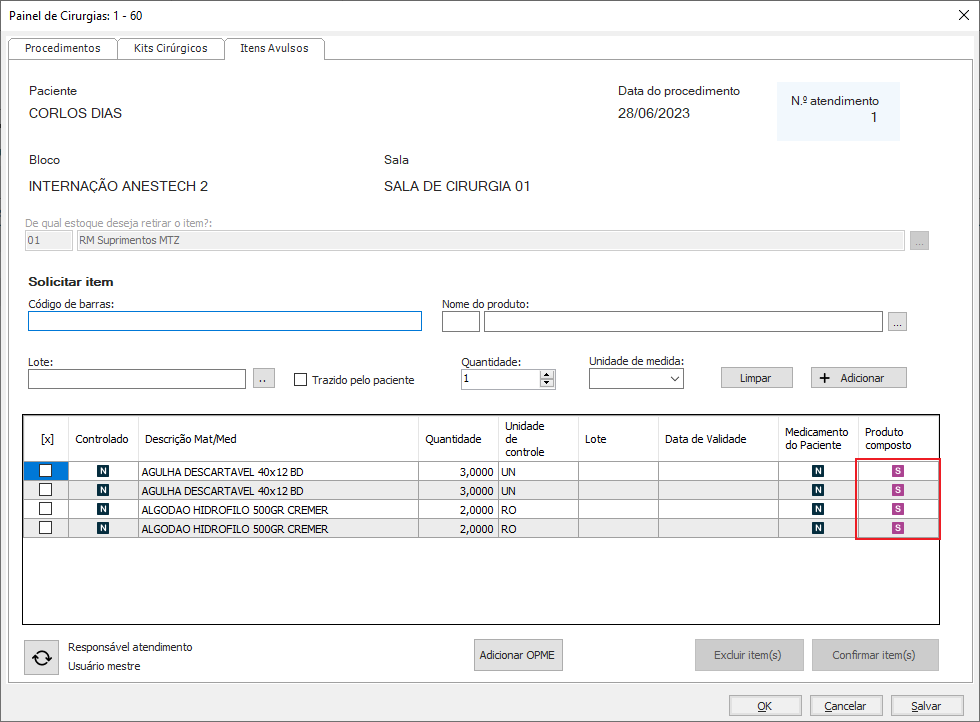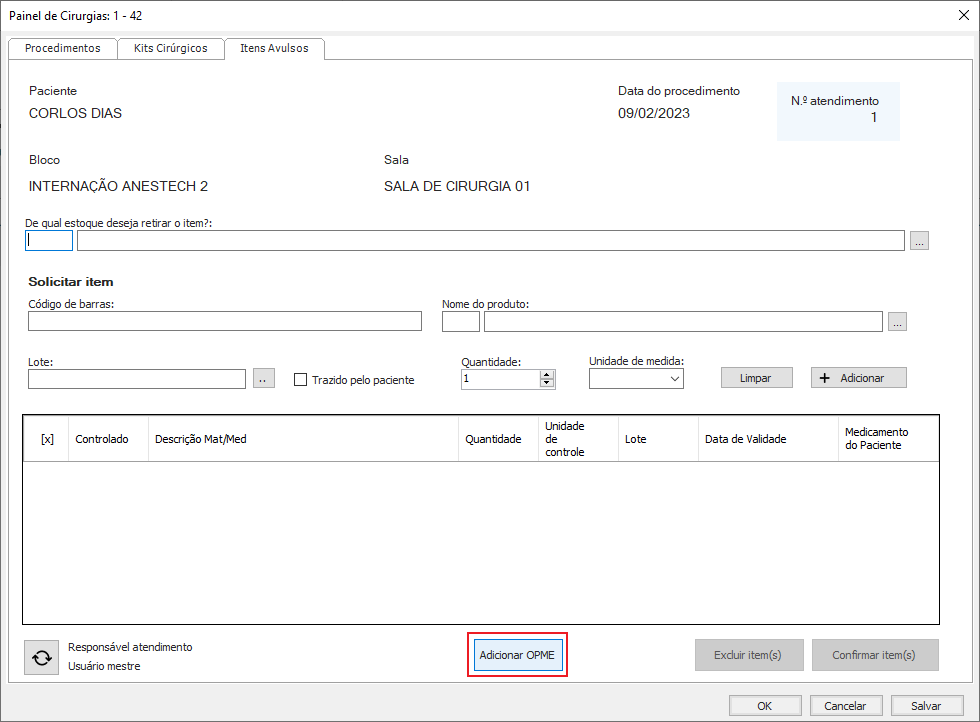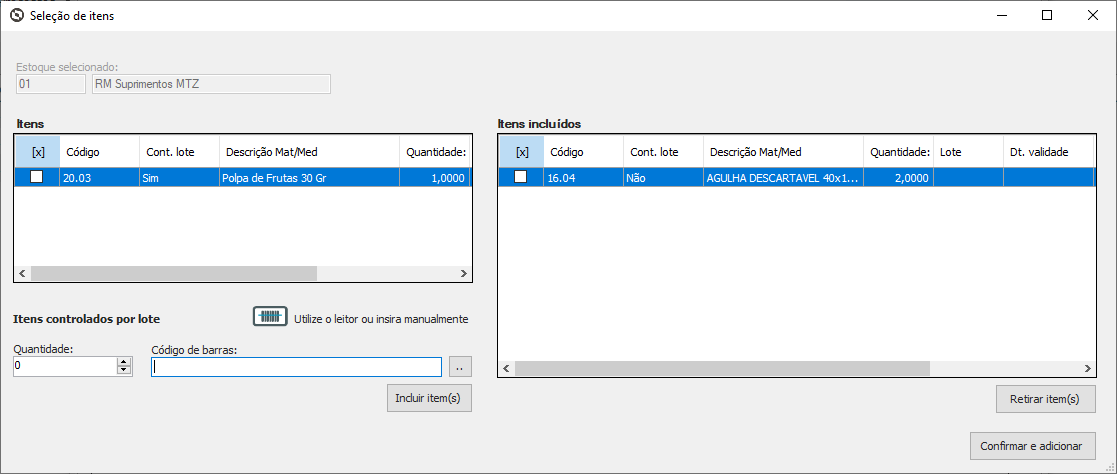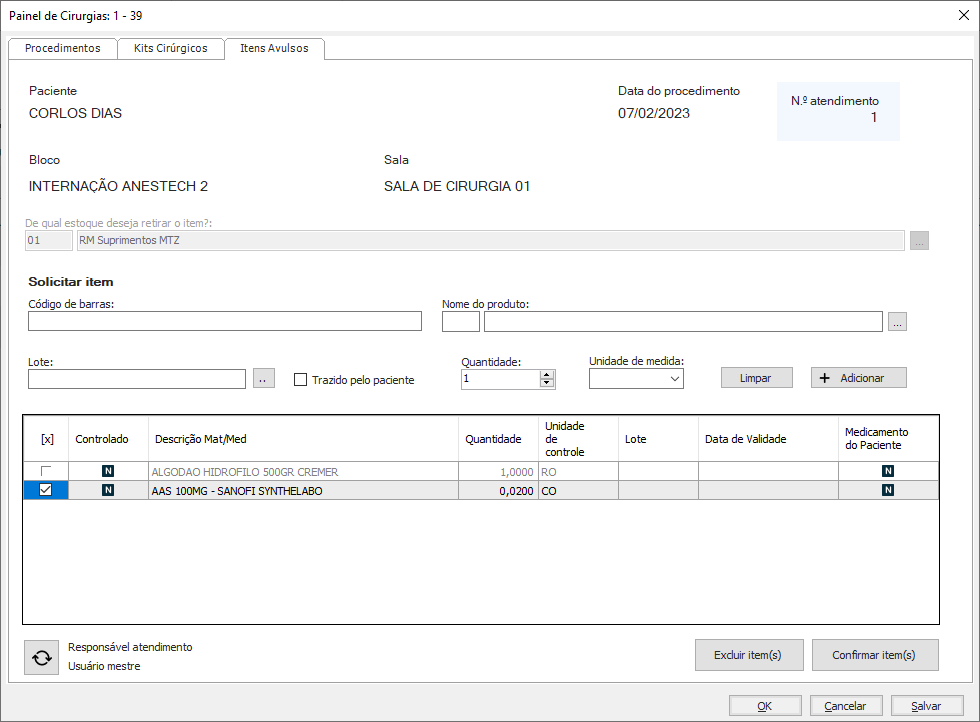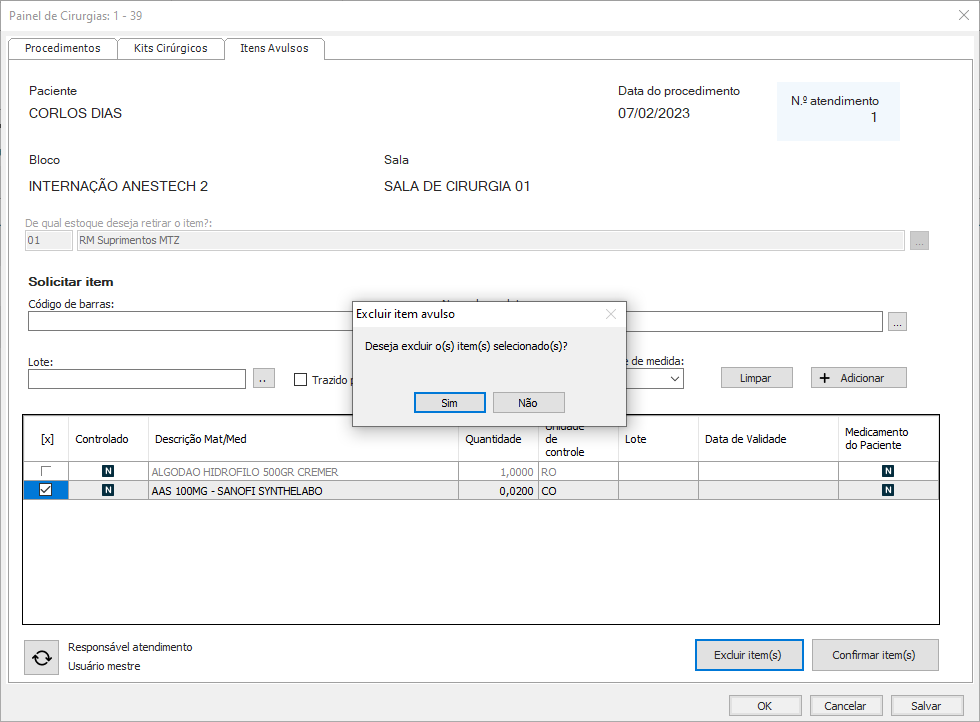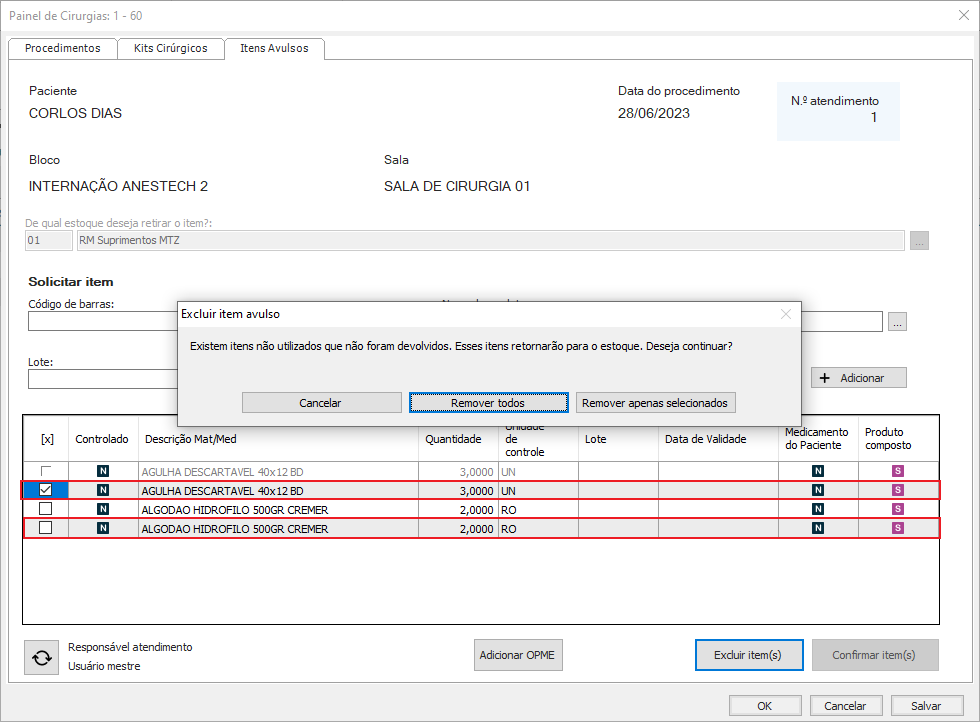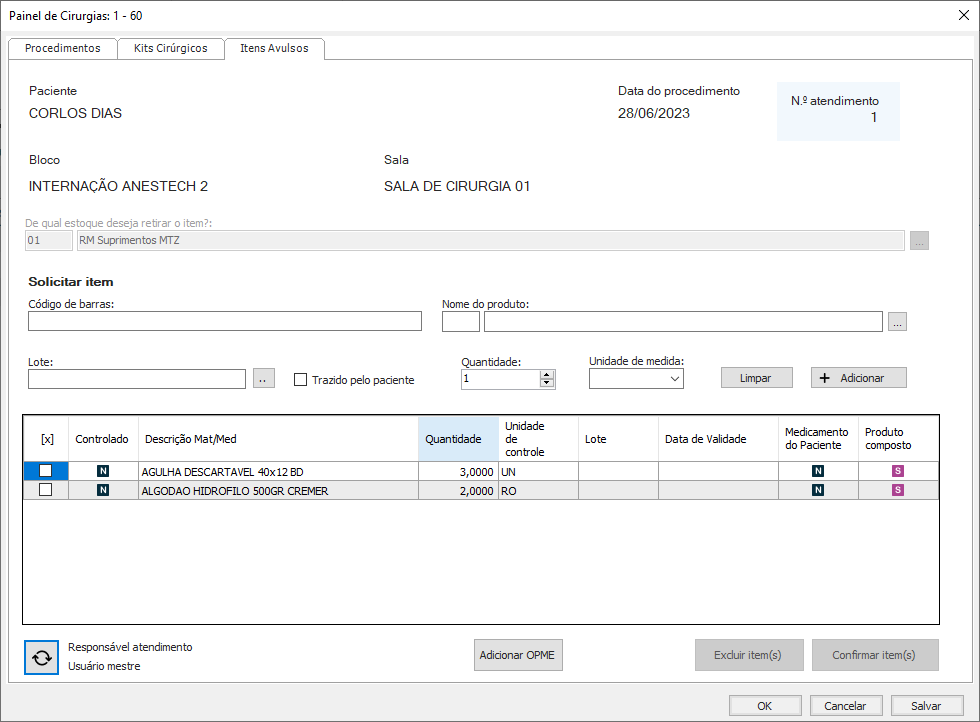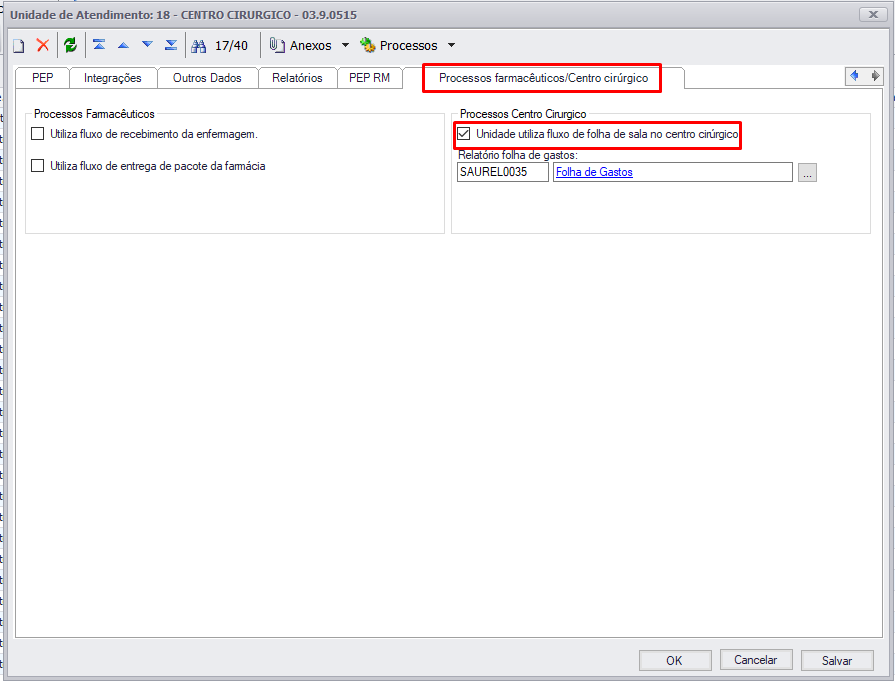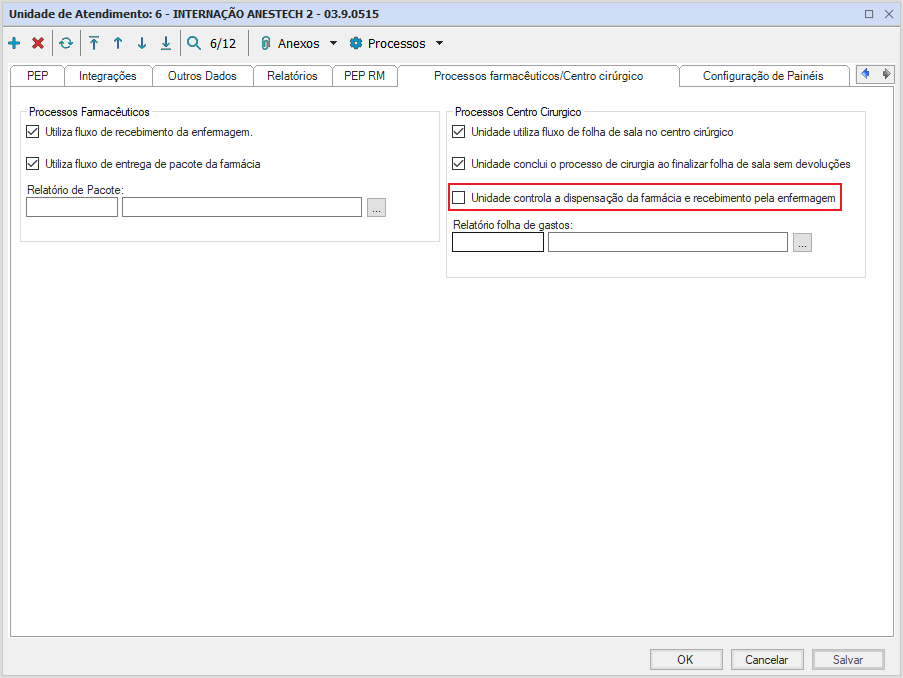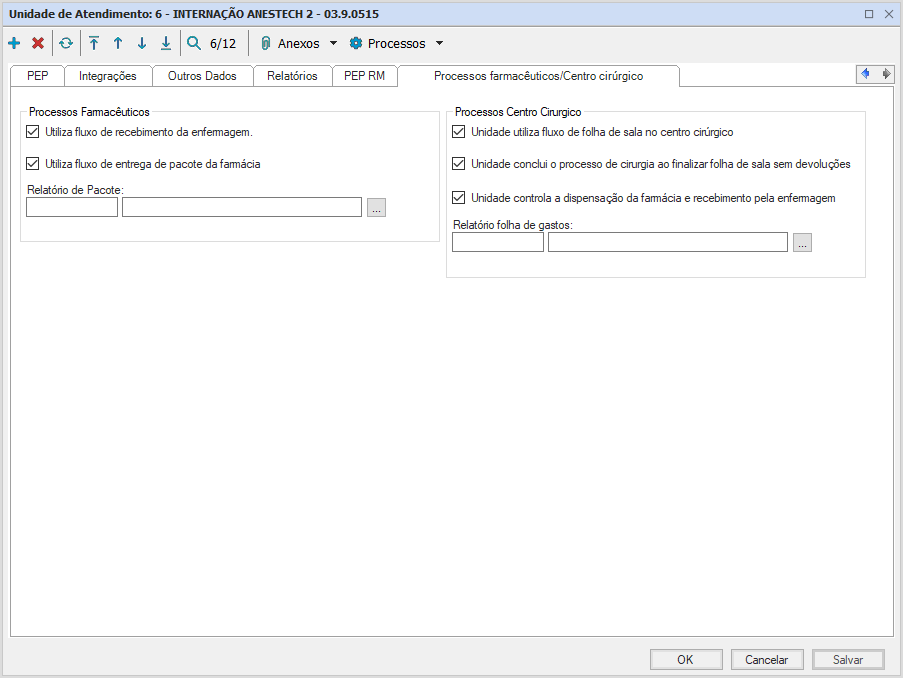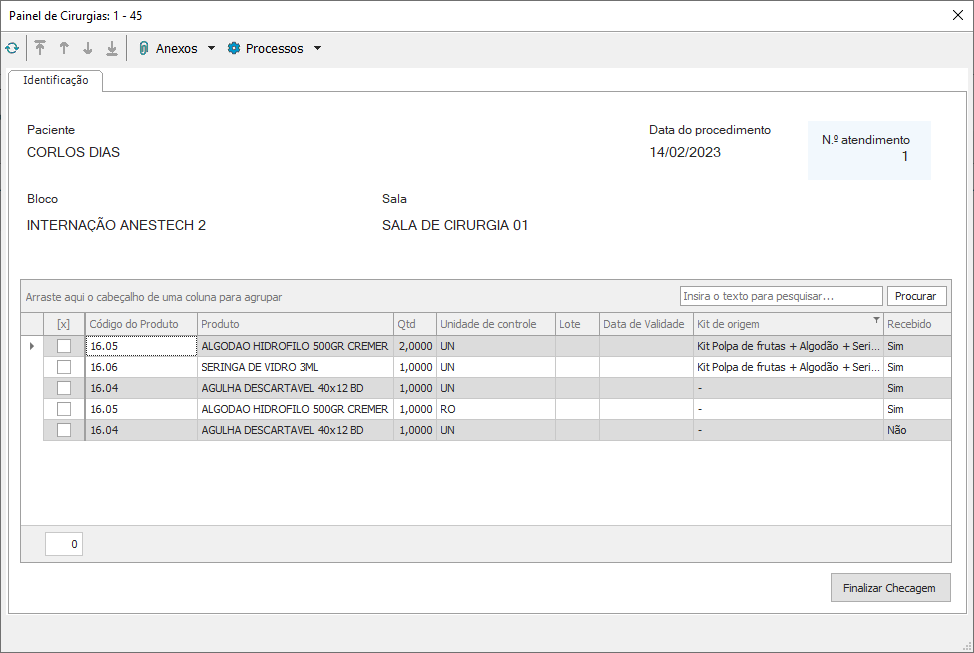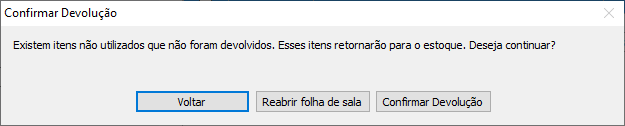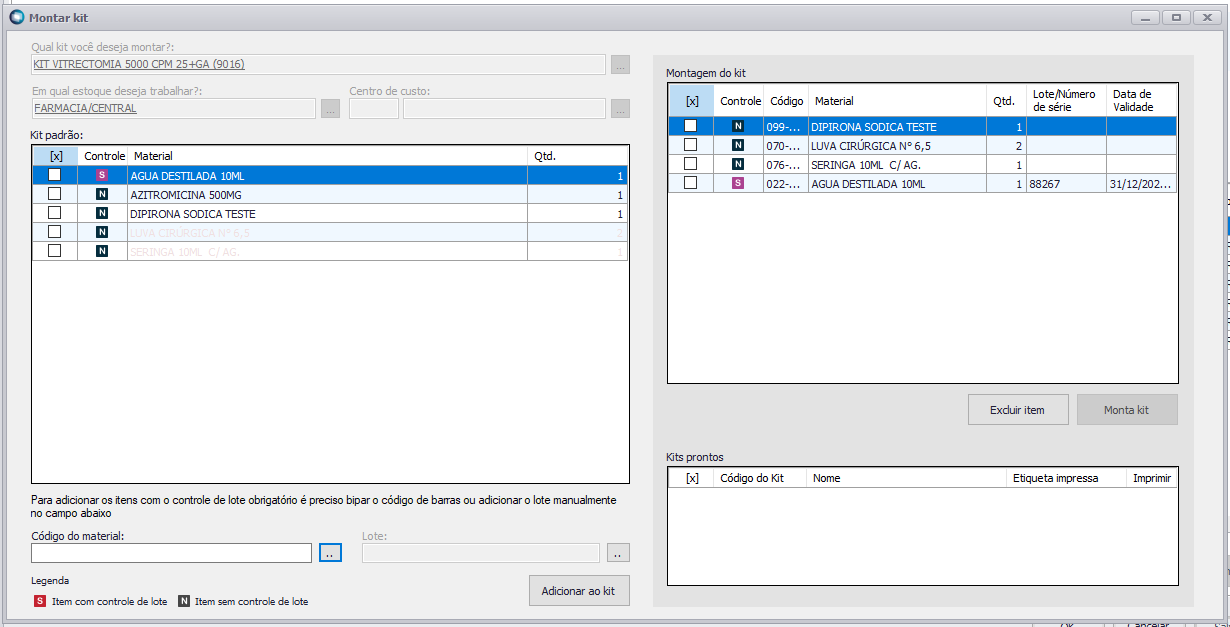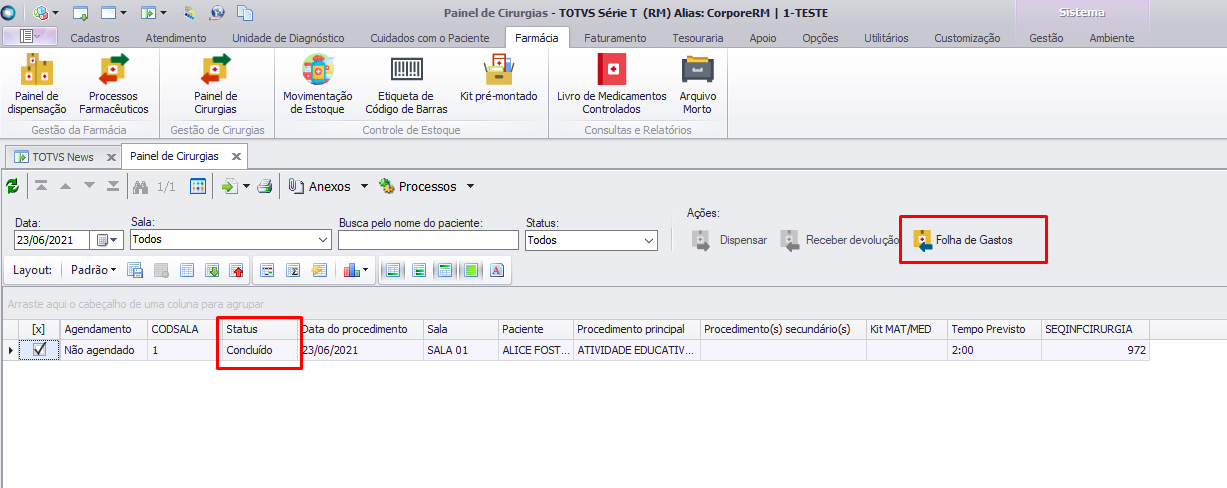Histórico da Página
- Visão Geral
- Dispensar
- Confirmar Recebimento
- Receber Devolução
- Folha de Gastos
- Liberar acesso à requisição
- Suspender Cirurgia
| Deck of Cards | |||||||||||||||||||||||||||||||||||||||||||||||||||||||||||||||||||||||||||||||||||||||||||||||||||||||||||||
|---|---|---|---|---|---|---|---|---|---|---|---|---|---|---|---|---|---|---|---|---|---|---|---|---|---|---|---|---|---|---|---|---|---|---|---|---|---|---|---|---|---|---|---|---|---|---|---|---|---|---|---|---|---|---|---|---|---|---|---|---|---|---|---|---|---|---|---|---|---|---|---|---|---|---|---|---|---|---|---|---|---|---|---|---|---|---|---|---|---|---|---|---|---|---|---|---|---|---|---|---|---|---|---|---|---|---|---|---|---|
| |||||||||||||||||||||||||||||||||||||||||||||||||||||||||||||||||||||||||||||||||||||||||||||||||||||||||||||
Validações do lançamento do Kit cirúrgicoSerão realizadas algumas validações nesse fluxo:
Excluir kits cirúrgico do gridSó será possível excluir kits que não estão confirmados, por padrão o botão de excluir kit será desabilitado. Ao selecionar uma linha do grid o botão de excluir kit será habilitado, caso o kit não esteja com o status confirmado, vide imagem abaixo. //TODO: Inserir imagem da tela com uma linha selecionada. Quando clicar no botão excluir será exibido um popup de confirmação. //TODO: Inserir imagem da tela com uma linha selecionada. Aviso |
Confirmar kits cirúrgicosApós selecionar os itens é possível confirmar a entrega deles para a enfermagem através do botão "Confirmar Kit". Nessa opção será movimentado o estoque dos itens no sistema de backoffice, entretanto não será lançado na conta do paciente. Os kits serão lançados na conta do paciente quando a enfermagem marcar os itens como usados na folha de sala. //TODO: Inserir imagem com Kits selecionados. 02.3 Itens avulsosNa aba de itens avulso o farmacêutico poderá adicionar e processar os itens que foram utilizados na cirurgia do paciente: TODO:: Inserir uma imagem da tela de folha de gastos com a aba de kits ativo. Nessa tela o usuário deve selecionar o local de estoque que será utilizado, qual o produto deseja adicionar para o paciente. No momento de adicionar o item para o paciente o farmacêutico tem quatro opções:
Validações do lançamento do Item avulsoSerão realizadas algumas validações nesse fluxo:
Excluir itens avulsos do gridSó será possível excluir itens que não estão confirmados, por padrão o botão de Excluir item(s) será desabilitado. Ao selecionar uma linha do grid o botão de Excluir item(s) será habilitado, caso o item não esteja com o status confirmado, vide imagem abaixo. Quando clicar no botão Excluir item(s) será exibido um popup de confirmação. Aviso |
Confirmar Itens AvulsosApós selecionar os itens é possível confirmar a entrega deles para a enfermagem através do botão "Confirmar item(s)". Nessa opção será movimentado o estoque dos itens no sistema de backoffice, entretanto não será lançado na conta do paciente. Os itens serão lançados na conta do paciente quando a enfermagem marcar os itens como usados na folha de sala. 02.4 Botão OK e SalvarNessas opções o sistema guarda as alterações feitas nas abas. Assim a farmácia pode fazer uma separação prévia dos itens que serão usados nas cirurgias e quando a enfermagem chegar somente confirma-los. Card |
03. RECEBER DEVOLUÇÃOEstá opção estará habilitada apenas para os agendamento que estiverem com o status de Em andamento ou Liberado. A funcionalidade será realizar a confêrencia dos itens que foram utilizados e gerar um devolução para os itens que não foram utilizados. 03.1 CabeçalhoPara facilitar a identificação será exibido em todas as abas um cabeçalho com o resumo do agendamento, com as seguintes informação: Nome do paciente, Data do procedimento, Número do atendimento, Bloco e Sala agendados. 03.2 Campos de checagem de devoluçãoEstes campos específicos servem para o usuário da farmácia para registrar os itens como devolvidos, após a finalização da folha de sala pela enfermagem.
Possíveis mensagens na validação do produto:
03.3 Grid de materiais e medicamentosNo grid devem ser exibidos todos os materiais e medicamentos que foram solicitados para a cirurgia do paciente. Existem três possíveis status para o item, esses status são representados através dos ícones exibidos na coluna de item usado. Item devolvido Item utilizado Item não utilizado Os materiais e medicamento devem seguir a seguinte ordem: 1- Itens não utilizados; 2 - Itens avulso; 3 - Nome do Kit; 4 - Maior quantidade; 5 - Nome do produto 03.3 Adicionar a devoluçãoNa função de adicionar a devolução os materias e medicamento existem duas possibilidades, são elas: Bipagem do código de barras Através da bipagem o usuário deve informar o código de barras do produto e clicar com o enter no campo. É possível que o usuário selecione a quantidade do produto que deseja devolver. Nome do produto Para adicionar um produto como devolvido via nome do produto devemos seguir estes passos: 1. Clicar no botão "..." ao lado do campo nome do produto 2. Será aberta uma nova tela onde o usuário pode selecionar o produto que deseja devolver, nesta tela só será exibido os itens que possui na requisição. 3. Após selecionar o produto e clicar no botão ok, será redirecionado novamente para a tela principal, as informações dos produtos serão preenchidas e o botão adicionar a devolução estará habilitado. Agora basta o usuário clicar no botão. Após realizar o processo de adicionar o item a devolução do produto, o status do produto será alterado para devolvido, o grid será reordenado para exibir os itens devolvidos logo abaixo dos não utilizados, podemos validar essa informação no grid. 03.4 Botões OK e SalvarOs botões OK e Salvar permitem que o usuário possa gravar o status atual da Devolução de itens persistindo no banco de dados os itens já confirmados para que não sejam perdidas as alterações, nesse momento a quantidade confirmada e o status do item é alterado para Devolvido ficando um check com a imagem de uma seta no grid. A diferença entre os botões é que o botão OK ao finalizar a gravação fecha a tela que poderá ser aberta novamente em outro momento. 03.5 Botão CancelarO botão cancelar desfaz todas as alterações realizadas desde a última gravação ou abertura da tela, caso não tenha ocorrido nenhuma gravação.
01.1 Controle de Acesso a etapa da Gestão de Cirurgia Para garantir a integridade do fluxo o RM fornece um controle de acesso à etapa do processo de gestão de cirurgias onde 2 usuários não podem acessar a mesma agenda por etapa ao mesmo instante. O controle é similar ao conceito de sessão e é aplicado nos processos de Folha de sala, Dispensação e Registro de devolução. 01.3 Anexo log painel de cirurgiaFoi criado um anexo onde o usuário poderá visualizar todos os processos que foram realizados na cirurgia.
|