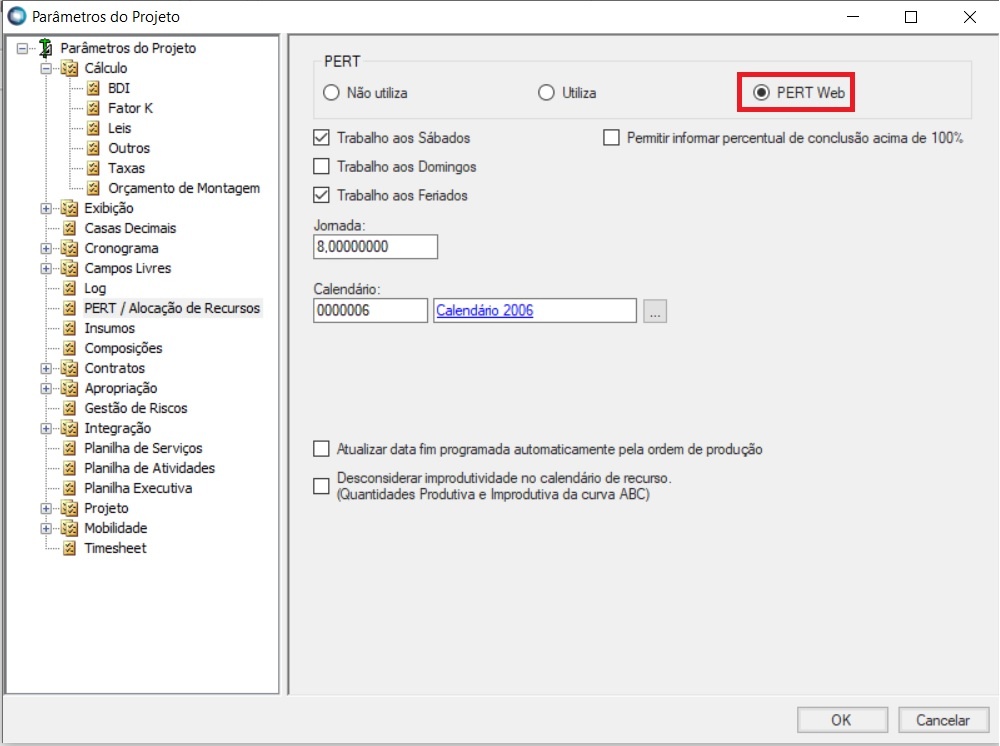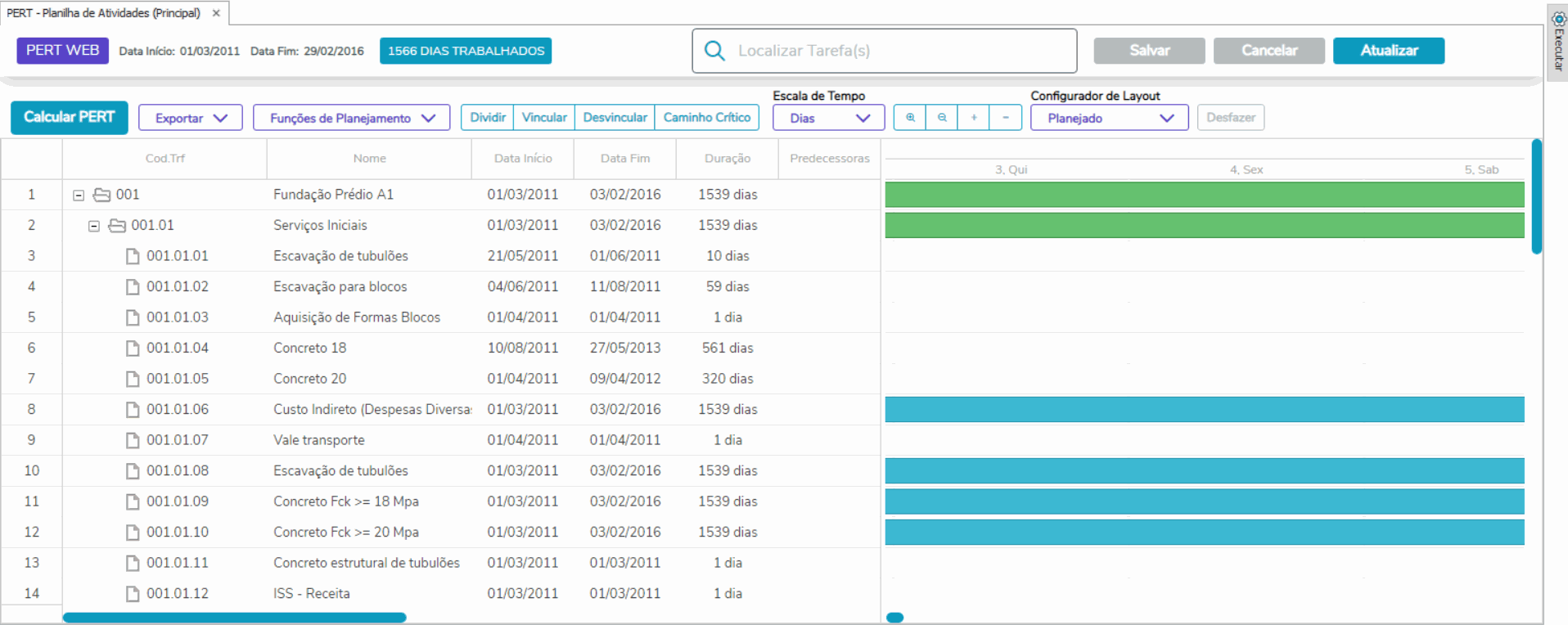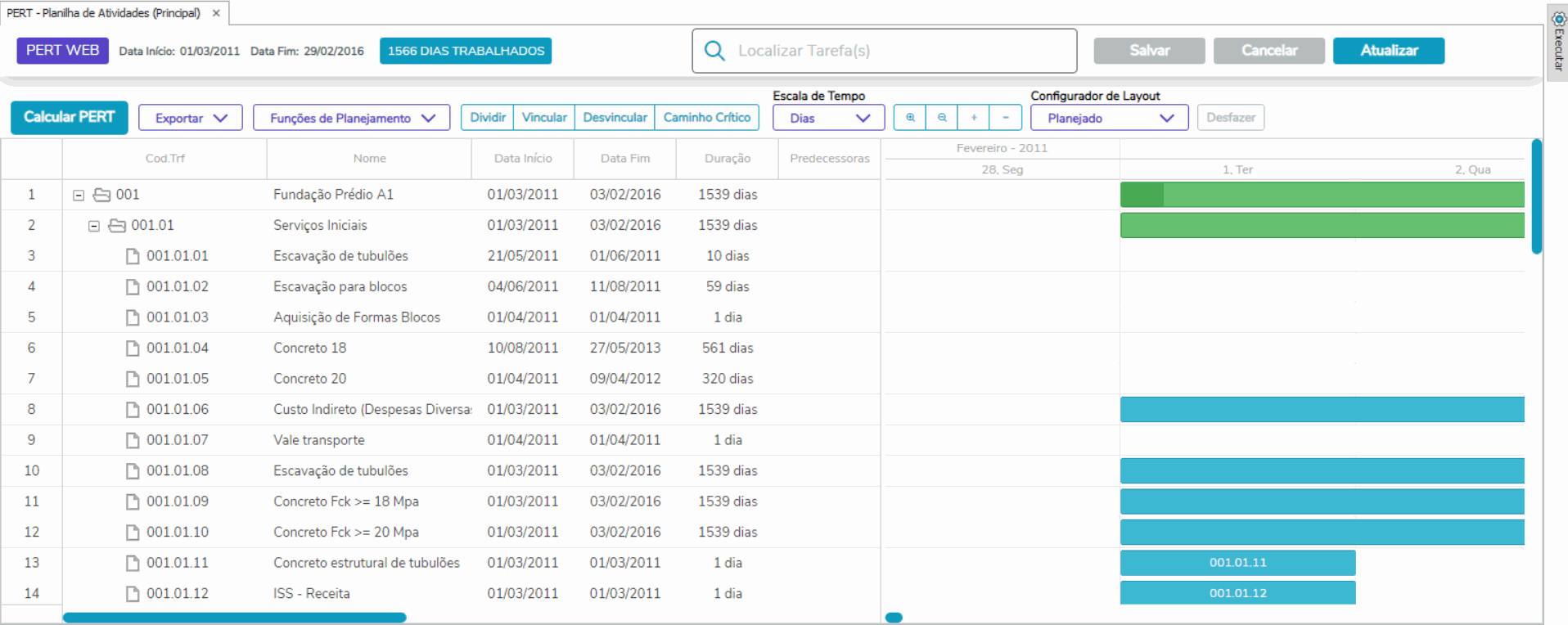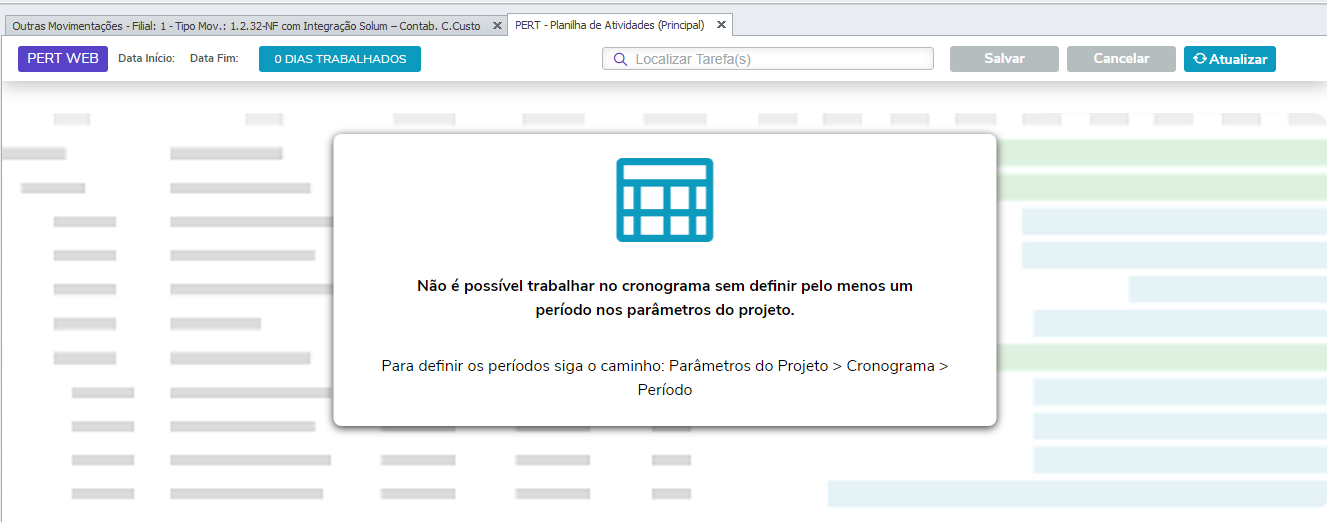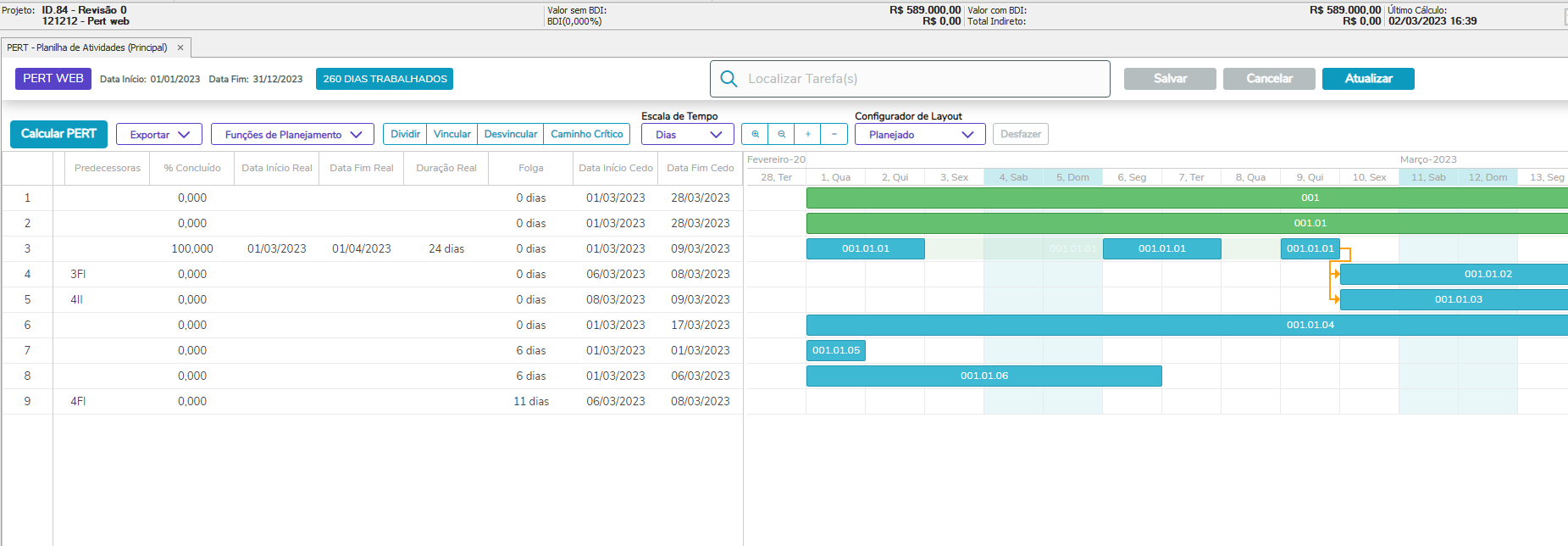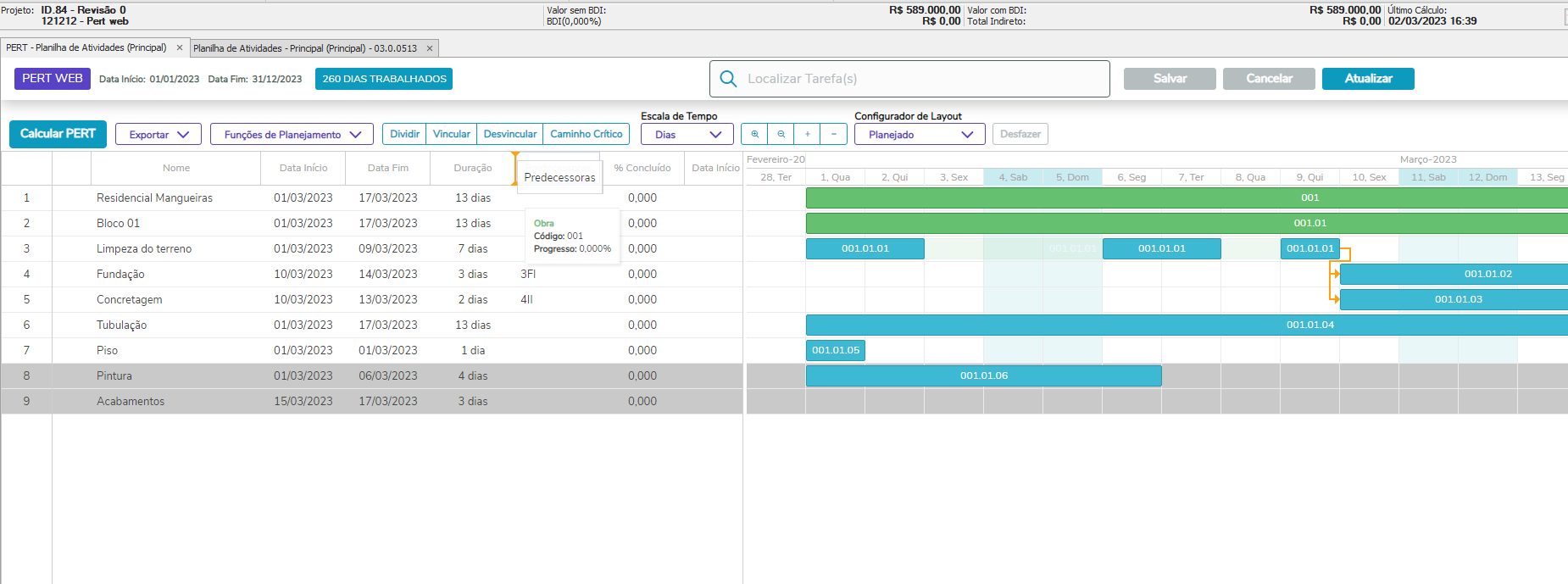Histórico da Página
O PERT Web é representa uma nova forma maneira de acompanhar monitorar o planejamento e a evolução o progresso da obra, com uma inteface muito mais interface extremamente intuitiva e usual, estando disponível tanto no sistema como acessível tanto no sistema quanto na web. Proporciona ao usuário o Ele proporciona aos usuários acesso rápido e eficiente ao andamento status das atividades, bem como aos além de destacar os caminhos críticos do projeto, permitindo replanejamentos e trazendo . Isso permite ajustes no planejamento e garante o foco necessário para que não ocorram evitar atrasos na Obraobra.
ParâmetrosPara dispor desta funcionalidade no sistema é necessário que o parâmetro de projeto esteja marcado como "Novo Pert Web (Beta)" em Menu Projeto |
Habilitando o PERT Web
- Projetos: Menu Projeto > TOTVS Construção Obras e Projetos
...
- > Projetos (
...
- F6)
...
- > PERT / Alocação de Recursos.
...
ATENÇÃO: Ao optar por sua utilização, a opção "Onde será permitida alterar as datas" (Etapas ou tarefas e serviços), não será exibida na tela do parâmetro, pois nesse momento não será possível a edição de etapas pelo novo Pert.
- Parâmetro: Marque "PERT Web".
Observações:
- Funcionalidade disponível apenas para projetos com o parâmetro configurado como "PERT Web".
- Consulte a documentação específica da ferramenta para mais informações.
Novo PERT Web: atenção!
Edição de etapas indisponível:
Ao usar o Novo PERT Web, a edição de etapas pelas telas de parâmetros não estará disponível.
Mais informações: Acesse a documentação do Novo PERT Web para Para mais detalhes sobre os parâmetros que impactam diretamente no Pert acesse : Perta ferramenta: PERT/Alocação de Recursos (F6)
| Informações |
|---|
Após a Parametrização, é possível acessar o PERT no Menu Planejamento | Pert PERT e escolha escolher a Planilha que deseja visualizar - As Planilhas disponíveis são de Atividades, Serviço e seus respectivos cenários. |
Campos do Novo Pert PERT Web (Beta)
Cód.Trf: Código da tarefa da planilha
Nome: Nome da tarefa da planilha
Data Início: Data de início programada para a tarefa
Data Fim: Data fim programada para a tarefa
Duração: Dias programados da tarefa
% Concluído: Percentual concluído da tarefa
Data Início Real: Data início real da tarefa
Data Fim Real: Data fim real da tarefa
Duração Real: Duração em dias entre a data início e data fim real
Folga: Dias de folga definidos nos parâmetros do projeto (Não trabalha sábado/domingo etc)Pert/Alocação de Recursos (F6)
Data Início Cedo: Data início cedo da tarefa
Data Fim Cedo: Data fim cedo da tarefa
Data Início Tarde: Data início tarde da tarefa
Data Fim Tarde: Data fim tarde da tarefa
Data Início Base: Data início base da tarefa
Data Fim Base: Data fim base da tarefa
Acompanhamento e Controle
Na primeira barra do Novo Pert Web será exibida as principais informações do projeto
Data Início : Data início do projeto (informada nos Parâmetros do projeto>Cronograma>Períodos)
Data Fim: Data de término do último período do projeto (calculada de acordo com o número de períodos informados nos Parâmetros do projeto>Cronograma>Períodos)
Visão Geral do PERT:
Topo da Tela:
- Data de Início: Início do projeto (definida em Parâmetros do Projeto > Cronograma > Períodos).
- Data de Término: Término do último período do projeto (calculada pelo número de períodos em Parâmetros do Projeto > Cronograma > Períodos).
- Dias Trabalhados: Total de dias trabalhados no projeto, do início ao fim.
- Localizar Tarefa(s): Encontre tarefas pelo código: digite o código e pressione ENTER para selecionar. A linha azul se moverá para o código pesquisado.
Benefícios:
- Visão rápida: Veja as datas de início e término do projeto, dias trabalhados e acesse tarefas por código.
- Navegação facilitada: Localize tarefas rapidamente com a pesquisa por código.
Observações:
- As datas de início e término são configuráveis nos parâmetros do projeto.
- O número de dias trabalhados é atualizado automaticamente.
- A pesquisa por código é útil para encontrar tarefas específicas rapidamente.
Dicas:
- Utilize a pesquisa por código para navegar rapidamente pelas tarefas do projeto.
- Monitore os dias trabalhados para acompanhar o andamento do projeto.
- As datas de início e término podem ser ajustadas conforme necessário.
Resumo:
O topo da tela do PERT oferece uma visão geral rápida do projeto, incluindo datas de início e término, dias trabalhados e uma ferramenta de pesquisa para localizar tarefas por código. Essa funcionalidade facilita a navegação e o acompanhamento do andamento do projeto.
Encontre Tarefas Rapidamente com Pesquisa por Descrição
Busque com Facilidade:
- Digite apenas uma parte da palavra-chave da descrição da tarefa.
- O sistema destacará em azul todas as tarefas que contêm a palavra pesquisada.
Exemplo:
- Deseja encontrar a tarefa "Arame Farpado"?
- Digite apenas "Ara".
- O sistema destacará todas as tarefas que contêm "Ara" na descrição, como "Arame Nº3", "Arame Farpado", etc.
Salvar: Por default o botão fica desabilitado, habilitando somente quando ocorre alguma alteração dos campos editáveis no PERT.
A partir da primeira alteração, o botão disponível para clicar como informado anteriormente:
Cancelar: Cancela as alterações realizadas no PERT e que até o momento não foram salvas Dias Trabalhados: Quantidade de dias trabalhados.
Atualizar: Atualiza os dados do PertPERT
O Pert PERT leva em consideração os parâmetros informados para o projeto (trabalho aos sabadossábados, domingos, feriados, jornada, calendario calendário e datas programadas). PertPERT/Alocação de Recursos (F6)
A medida
A segunda barra do Novo Pert Web é composta por duas funcionalidades:
Exportar Pert para o Cronograma
Uma funcionalidade importante do Pert Web é a possíbilidade de levar o que foi planejado para o cronograma. Para acessá-la basta selecionar as tarefas que o botão fica habilitado na cor azul.
Para realizar a exportação do Pert para o cronograma veja mais detalhes em:
Calcular PERT
Calcula os planos cedo e tarde, a folga, e o caminho crítico tendo como referência a obra, ou seja; com base nas informações inicialmente cadastradas para cada tarefa, tais como datas início e fim, duração da tarefa e vínculos existentes entre as tarefas:
Exportar:
Nesse botão existem dois processos de exportação que serão descritos logo adiante. Para ambos é necessário selecionar as tarefas que serão exportadas.
Exportar PERT para o Cronograma
Possibilita exportar o que foi planejado, ou realizado, do PERT para o cronograma.
Para selecionar mais de uma tarefa, utilize o comando Ctrl + clique nas tarefas, ou etapas, para selecionar um intervalo maior.
Antes de realizar a exportação do PERT para o cronograma, veja mais detalhes em: Exportar PERT Exportar Pert para Cronograma
DT Exportar PERT para o Cronograma Base
Outra funcionalidade nessa mesma barra é:
Localizar Tarefa (s): Para pesquisar uma tarefa, digite o código desejado + ENTER e a tarefa informada será selecionada.
Ao pesquisar pelo código, o sistema posicionará no codigo informado:
Ao pesquisar por descrição, digitando apenas uma parte da palavra o novo pert exibe em azul todas as tarefas que possuem a parte digitada na busca.
Demais recursos e funcionalidades
Posicionar: Se estiver com dificuldade para visualizar a barra gráfica do Gantt, basta clicar na linha da tarefa que o anexo será posicionado no início da mesma.
Exportar PERT para PDF
Essa funcionalidade permite exportar PERT para PDF, podendo escolher importar nas opções: Completo (planilha e gráfico) ou apenas a planilha ou apenas o gráfico.
Para exportar para o PDF o sistema considerará apenas 1000 tarefas selecionadas como limite para exportar.
Na tela onde se informa os dados de exportação só permitirá o plano planejado.
Funções de Planejamento
Atualizar Linha Base Ao executar esse processo, o PERT Web atualiza a coluna linha base com a data que será considerada como base do planejamento.
Linha Base como Planejamento Essa funcionalidade atualiza a Data Início e Data Fim respectivamente de todas as tarefas com o valor da coluna Data inicio Base e Data Fim Base.
Plano Real como Planejamento Essa funcionalidade atualiza a Data Início e Data Fim respectivamente de todas as tarefas com o valor das colunas Data Inicio Real e Data Fim Real.
Plano Tarde como Planejamento Essa funcionalidade atualiza a Data Início e Data Fim respectivamente de todas as tarefas com o valor das colunas Data Inicio Tarde e Data Fim Tarde.
Plano Cedo como Planejamento Essa funcionalidade atualiza a Data Início e Data Fim respectivamente de todas as tarefas com o valor das colunas Data Inicio Cedo e Data Fim Cedo.
Análise de Ordem de Produção
O processo de análise de ordem de produção será exibido apenas em ambientes integrados com Protheus e com o pacote PCP.
Este processo é responsável por buscar as datas de entrega das ordens de produção no PCP Protheus e atualizar o planejamento das respectivas tarefas no PERT.
Após o processo de envio da requisição de ordem de produção para o PCP, é necessário verificar se a data de fabricação do produto impacta o planejamento da tarefa no PERT.
No momento em que o processo de “Análise de Ordem de Produção” no PERT, for executado, o TCOP irá consultar se existe alguma ordem de produção para as tarefas que possuem recurso associado e esse recurso tenha produtos manufaturados.
A atualização de datas do PERT, apenas poderá ocorrer se o produto manufaturado associado ao insumo receber uma data de fabricação posterior à data de conclusão (data fim programado) da tarefa; se o cenário ocorrer, será disparado uma mensagem de alerta ao usuário solicitando que o mesmo defina se as datas das tarefas deverão ser atualizadas ou não, como demonstrado na imagem abaixo:
Caso o usuário confirme a atualização da data fim programada no PERT, o TCOP irá atualizar a data fim programada, consequentemente alterando a duração da tarefa. Como a duração da tarefa também pode ser afetada pelo processo de “cálculo de duração por fórmula”, na execução do processo de análise de ordem de produção não será considerado a formula caso a tarefa esteja marcada para utilizar o cálculo de duração por formula. Após as datas das tarefas serem alteradas pelo processo “Analise de ordem de produção”, o TCOP irá disparar automaticamente a funcionalidade de programar do PERT, para manter o planejamento das datas e sucessões de todas as tarefas.
Se o parâmetro do projeto “Atualiza automaticamente pela ordem de produção” estiver selecionado, as datas das tarefas ser]ao atualizadas de acordo com a data programada da ordem de produção, sem a necessidade do alerta, tornando este processo automático. A atualização automática do PERT, fará com que todas as datas planejadas em tarefas e predecessores sejam atualizadas de acordo com a data prevista de fabricação. Mas caso o parâmetro “Atualiza automaticamente pela ordem de produção” não esteja selecionado será disparado o alerta solicitando a atualização, conforme detalhado anteriormente.
Para mais detalhes do parâmetro: Pert/Alocação de Recursos (F6)
Demais recursos e funcionalidades
Dividir: Cria um(ou mais) intervalo(s), ou pausa(s) em uma tarefa no gráfico de Gantt. Para saber mais clique aqui.
Vincular: Vincular Tarefas: Selecione as tarefas (Ctrl+clique nas tarefas desejadas) e clique no botão Vincular Tarefas, para que o Vìnculo vínculo entre as tarefas seja criado.
Desvincular Tarefas: Selecione uma das tarefas vinculadas ou (Ctrl+clique nas tarefas desejadas) e clique no botão Desvincular para que o vínculo seja desfeito.
Expandir: Expande todos os níveis de tarefas existentes, exibindo obras, etapas e tarefas.
Resumir: Recolhe as tarefas e etapas, exibindo somente as obras do projeto.
Desfazer - Desfaz a última ação/alteração executada. Limitado às 10 últimas alterações feitas.
Caminho Crítico: Exibe as tarefas criticas. O caminho crítico é a sequência de tarefas que leva mais tempo para ser terminada. Essa sequência determinará o tempo total do projeto de construção e não haverá folgas nas atividades. É a informação mais importante porque, a partir dela, é possível identificar quais serviços devem ser priorizados e finalizados no prazo para que a obra não sofra atrasos.
O caminho crítico será exibido em vermelho quando selecionado o botão de visualização, conforme a destaque na imagem abaixo:
Calcular Pert
Calcula os planos cedo e tarde, a folga, e o caminho crítico tendo como referência a obra, ou seja; com base nas informações inicialmente cadastradas para cada tarefa, tais como datas início e fim, duração da tarefa e vínculos existentes entre as tarefas:
Funções de Planejamento
Atualizar Linha Base Ao executar esse processo, o Pert Web atualiza a coluna linha base com a data que será considerada como base do planejamento.
Linha Base como Planejamento Essa funcionalidade atualiza a Data Início e Data Fim respectivamente de todas as tarefas com o valor da coluna Data inicio Base e Data Fim Base.
Plano Real como Planejamento Essa funcionalidade atualiza a Data Início e Data Fim respectivamente de todas as tarefas com o valor das colunas Data Inicio Real e Data Fim Real.
Plano Tarde como Planejamento Essa funcionalidade atualiza a Data Início e Data Fim respectivamente de todas as tarefas com o valor das colunas Data Inicio Tarde e Data Fim Tarde.
Plano Cedo como Planejamento Essa funcionalidade atualiza a Data Início e Data Fim respectivamente de todas as tarefas com o valor das colunas Data Inicio Cedo e Data Fim Cedo.
Escala de tempo
Permite alternar entre diferentes escalas de tempo de acordo com a necessidade ou preferência do usuário, podendo visualizar o gráfico em dias, semanas, meses, trimestre ou ano, conforme demonstrado abaixo:
Aumentar escala
Permite ajustar a visualização do Gantt, aumentando a escala de acordo com a preferência do usuário:
Diminuir escala
Permite ajustar a visualização do Gantt, diminuindo a escala de acordo com a preferência do usuário:
Expandir: Expande todos os níveis de tarefas existentes, exibindo obras, etapas e tarefas.
Resumir: Recolhe as tarefas e etapas, exibindo somente as obras do projeto.
Configurador de Layout
Planejado: Exibe o Gantt na sua configuração padrão com base nas datas planejadas início e fim.
Planejado x Real, Planejado x Base, Planejado x Cedo, Planejado x Tarde são os comparativos de visão dentro do Gantt, comparando as datas planejadas com as demais datas do Pert PERT, nesse comparativo a linha da tarefa é dividida em duas, onde as linhas verdes( Obras/Etapas ) e azuis ( Tarefas ) são ainda as datas planejadas que continuam editáveis e as linhas amarelas ( não editáveis ) são as datas Real, Base, Cedo ou Tarde, serão exibidas com base no tipo de layout escolhido, dentro do período em que se encontram nas colunas de data. Abaixo uma imagem de exemplo:
:
Desfazer - Desfaz a última ação/alteração executada. O botão habilita a partir da primeira alteração feita:
- Quando o usuário realiza várias alterações e ainda não salvou, ele tem a opção de desfazer uma a uma. Limitado às 10 últimas alterações feitas.
Informações da planilha Pert:
Cód.Trf: Código da tarefa na planilha de atividades.
Nome: Descrição da tarefa na planilha de atividades.
Data Início: Data programada para inicar a tarefa.
Data Fim: Data fim planejada para conclusão da tarefa de acordo com a duração desta.
Duração: Número de dias programados para a duração da tarefa contando a partir da sua data início até a sua data fim.
Predecessoras:Lista as atividades vinculadas e anteriores à tarefa. A identificação da(s) predecessora(s) é feita através do número da sua linha. Permite os vínculos: II (Início-Início), IF (Início-Fim), FI (Fim-Início) e FF (Fim-Fim). Assim, o formato para predecessora é formado pela linha da tarefa, o tipo de vínculo e defasagem, quando houver. é permitido informar várias predecessoras, bastando apenas separá-las por ";" (ponto e vírgula) conforme demonstrado na célula selecionada na imagem acima.
% Concluído: Percentual concluído para a tarefa no projeto. O PertWeb permite informar percentual com mais de 100% desde que esteja parametrizado para isso veja mais detalhes na documentação dos parâmetros do Pert/Alocação de Recursos (F6)
Data Início Real: Data em que a tarefa iniciou realmente.
Data Fim Real: Data fim real da tarefa, ou seja, quando ela é 100% concluída.
Duração Real: Quantidade de dias entre a data início e data fim real.
Folga: Dias de folga definidos nos parâmetros do projeto (Não trabalha sábado/domingo etc)Pert/Alocação de Recursos (F6)
Data Início Cedo: Data mais cedo possível para se inicar a tarefa.
Data Fim Cedo: Data mais cedo possível calculada para concluir a tarefa.
Data Início Tarde: Data mais tarde possível para se iniciar a tarefa.
Data Fim Tarde: Data mais tarde para finalizar a tarefa que não afete o cronograma do projeto ou alguma sucessora.
Data Início Base:É preenchida através da função do planejamento "Atualizar Linhas de Base". Pega a data início informada para a tarefa no momento e copia para a linha de base.
Data Fim Base:Também é preenchida através da função do planejamento, copiando a data fim da tarefa como base.
| Informações | |
|---|---|
Legenda de cores Passando o mouse pela linha, tanto do lado da planilha quanto do gráfico, é possível visualizar a legenda detalhada das cores destacadas no PERT: Informações da Tarefa | |
| Informações | |
| title | Informações ComplementaresAo dar um duplo clique sobre a tarefa é possível ver os detalhes da tarefa. É exibido uma tela com as seguintes informações : Código da tarefa, nome, percentual concluído, unidade, tarefa crítica , valor unitário, quantidade, valor parcial e duração calculada. Além disso, são exibidas suas predecessoras e sucessoras, com as informaçoes da tarefa vinculada e o tipo do vinculo:: |
| Aviso |
|---|
Se houver um projeto sem períodos definidos nos parâmetros de projeto, mas com o Pert Web habilitado, ao tentar acessar o Pert, será exibida a tela abaixo com uma mensagem mostrando o que deve ser feito para utilizar o Pert Web normalmente. Caso informe os períodos, não é necessário fechar o Pert, clicando no botão Atualizar ele vai recarregar a tela com os períodos criados. Após definido o cronograma do projeto, ao abrirmos o PERT de um projeto pela primeira vez, a data início default das tarefas será a data início do projeto (definida nos parâmetros) e a duração default será de 1 dia: |
Data fora do cronograma do projeto
Nos casos em que a parametrização permite que o usuário altere as datas, podem ser escolhidas datas iniciais ou finais que estejam fora do intervalo do projeto, nesse caso é exibida rapidamente uma mensagem informativa no canto superior direto da tela, e também a célula das datas que estiverem fora desse intervalo, são exibidas com uma cor de fundo diferencial, conforme pode ser observado na imagem abaixo:
É importante observar que, mesmo permitindo datas fora do período do projeto, os feriados definidos no calendário dos parâmetros do projeto para o PERT, nunca serão considerados como dias trabalhados para as datas fora do período do projeto.
Tarefas inativas:
As tarefas inativas na planilha de atividades serão exibidas com destaque no PERT:
Ordenação das colunas
É possível definir a ordem das colunas de acordo com a preferência do usuário, bastando clicar e arrastar para a posição desejada:
Tarefa Marco
Marco é uma técnica de Gestão de Projetos que representa o fim de um estágio, de uma entrega de um pacote de trabalho ou fase. Tipicamente composto por um evento de alta importância tal como completude de um pacote, formalização ou sinalização de um entregável, documento ou uma reunião importante de revisão.
Não é uma atividade e não possui duração e corresponde a um ponto de controle em um cronograma, através da definição de pontos de checagem ou marcos de desenvolvimento. Representa a conclusão de um conjunto de tarefas ou fase, passiva de aprovação e formalização por parte do cliente.
| Informações | ||
|---|---|---|
| ||
Usando Marcos no Planejamento Um marco pode adicionar um significante valor para o planejamento de um projeto. Quando combinado com uma sofisticada metodologia tal como o PERT, os "marcos" permitem uma gestão de projetos mais eficiente para determinar se a execução está em dia ou não. Através da restrição das datas associadas ao marco, o caminho crítico pode determinar os principais intervalos de planejamento do projeto. Defasagens (Latências) podem também ser calculadas para cada intervalo. Esta segmentação do planejamento do projeto em intervalos permite uma identificação mais precoce dos problemas de planejamento e uma visão melhor das atividades cuja realização é crítica. Marcos são frequentemente usados para monitorar progresso, principalmente quando eles fazem parte do caminho crítico. Características esperadas:
Como criar um Marco Para criar uma nova tarefa já configurada como um marco:
Para transformar uma tarefa em marco:
|