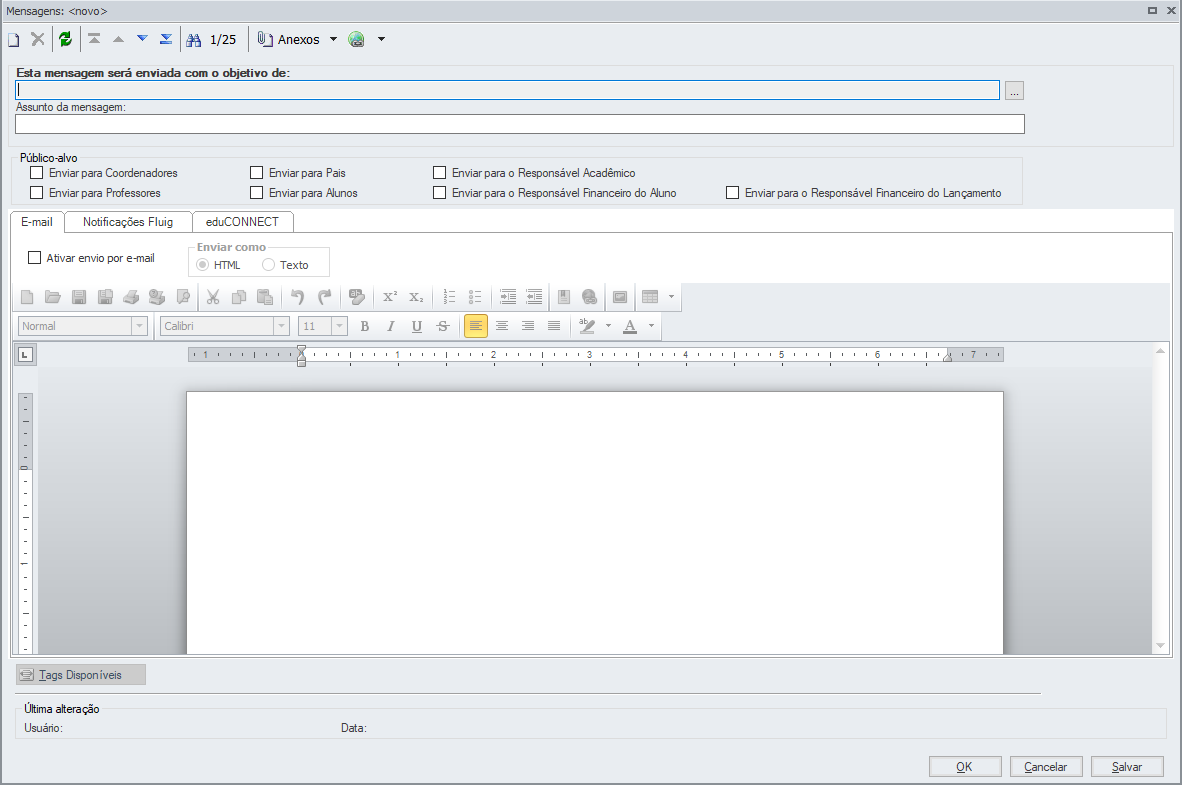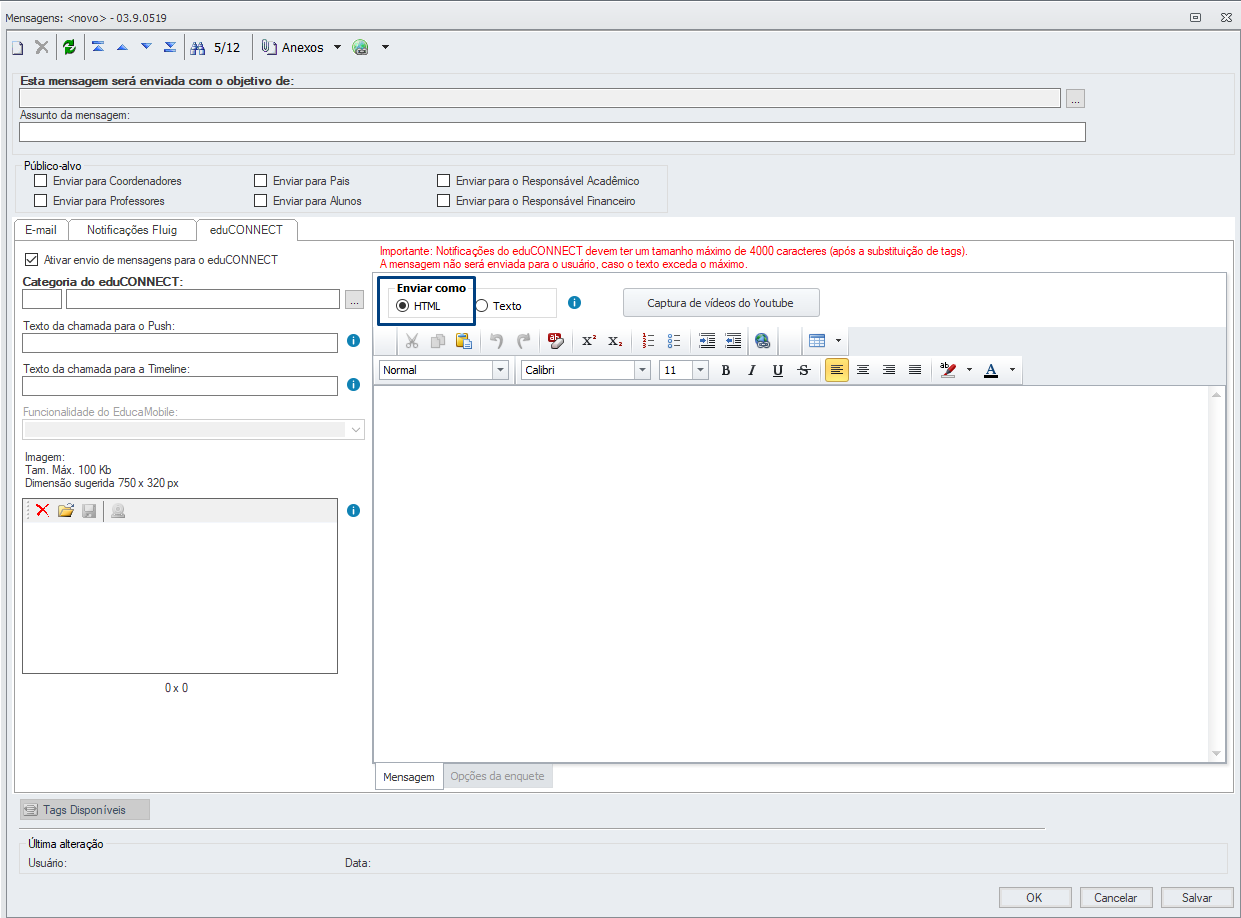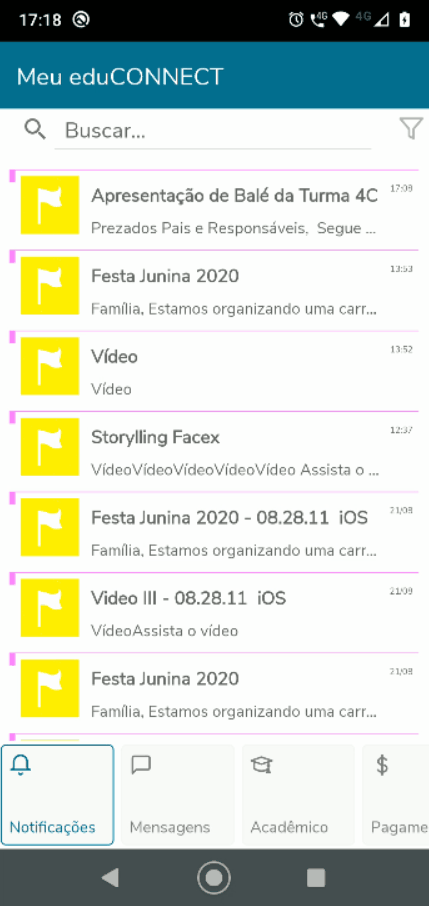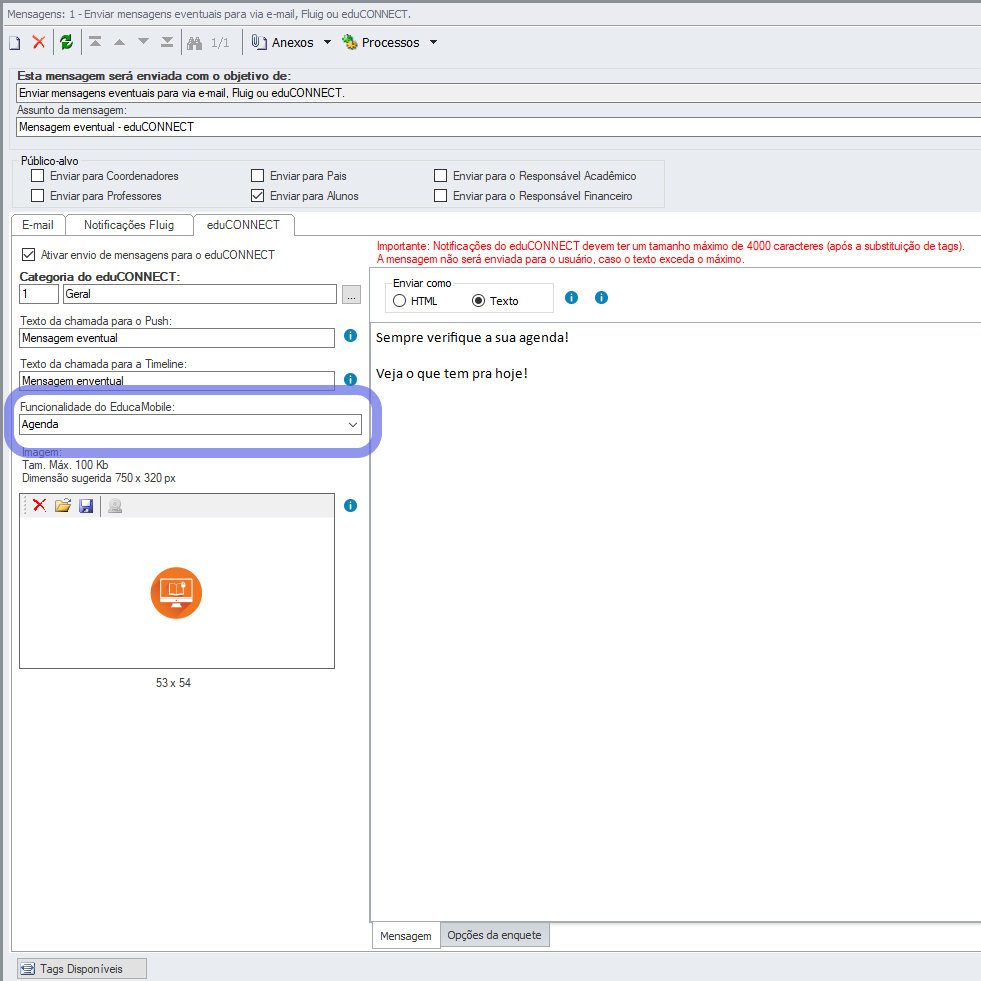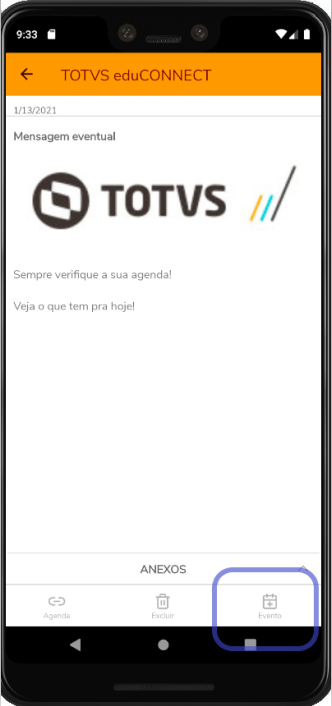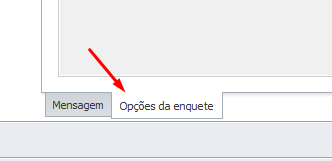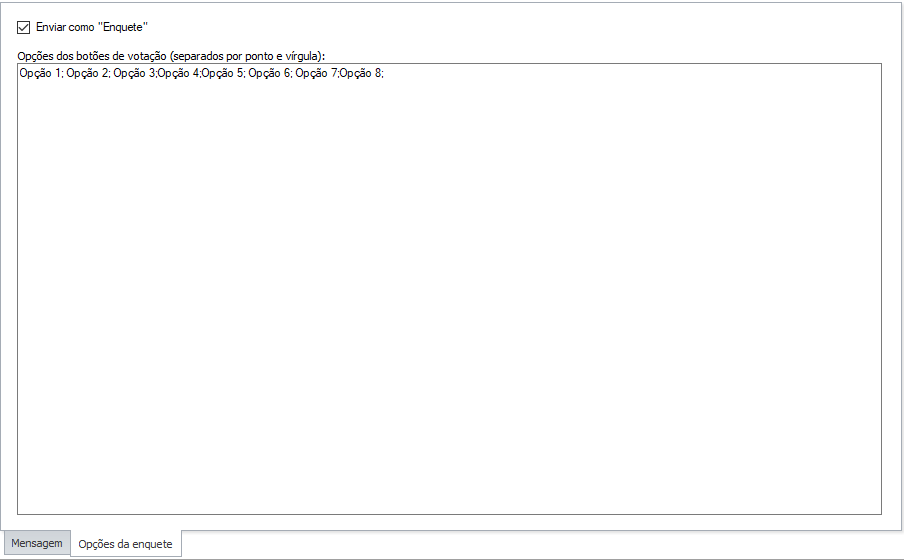Histórico da Página
...
Para efetuar o cadastro das mensagens: , acesse a opção de menu Educacional | Atividades Acadêmicas | Central de Comunicações | Mensagens
Para cadastrar uma nova mensagem, devemos informar os principais campos do formulário:
- Objetivo: Qual é o objetivo da notificação a ser enviada.
- Assunto da mensagem: Qual o assunto será enviado ao destinatário da notificação por e-mail.
- Público-alvo: Para quem será destinada a notificação, tais como:
- Enviar para Coordenadores
- Enviar para Professores
- Enviar para Pais
- Enviar para Alunos
- Enviar para Responsável Acadêmico
- Enviar para Responsável Financeiro do Aluno (Cadastro do Aluno | Aba Responsáveis | Responsável financeiro)
- Enviar para Responsável Financeiro do Lançamento (Contrato do Aluno | Anexo Parcela | Aba Lançamentos / Boletos da parcela | Responsável financeiro)
| Dica | ||
|---|---|---|
| ||
O Público-alvo "Enviar para Responsável Financeiro do Lançamento" está disponível a partir da release 12.1.34 do TOTVS Educacional. Esse parâmetro permite aos clientes enviar a notificação (comunicados e/ou cobranças) diretamente ao responsável do lançamento gerado (com situação "Em aberto" ou "Baixado parcialmente" e data de vencimento menor que a data atual - lançamento atrasado), principalmente para os objetivos de pendência financeira ("Pendências de matrícula (Financeira, Documentos, Biblioteca)", "Pendências financeiras do aluno" e "Boleto próximo ao vencimento"). |
♣ Enviar Arquivos nas mensagens de Notificação.
| Dica | ||
|---|---|---|
| ||
Essa funcionalidade está disponível a partir da release 12.1.26 do TOTVS Educacional / TOTVS Educa Mobile e na versão 08.26.0 no App eduCONNECT. |
...
| Aviso | ||
|---|---|---|
| ||
Atenção ao definir o tamanho dos arquivos, pois pode comprometer a performance no envio da mensagem de notificação e o download pelo Aplicativo Meu eduCONNECT. |
- Cadastro da Mensagem: A opção para inserir aquivos no cadastro da mensagem, estará disponível apenas para o objetivo: "Enviar mensagens eventuais para via e-mail, Fluig ou eduCONNECT"
...
| Aviso | ||
|---|---|---|
| ||
Se o usuário excluir a mensagem de notificação, os arquivos contidos no conteúdo da mesma (caso o usuário tenha efetuado o download) os arquivos serão removidos. |
HTML
Para a parametrização da mensagem em HTML, o usuário contará com a formatação de Tags existentes em cada categoria da mensagem, links, alinhamento, listas, parágrafo, cores. Não será possível alterar o tipo de fonte, onde por default, a fonte padrão para utilizada para o texto será Nunito Sans, a mesma fonte utilizada no App eduCONNECTMeu eduCONNECT.
As mensagens parametrizadas seguem o limite máximo de caracteres no texto formatado (já com as TAG's HTML) será de 4000 caracteres. Será apresentado uma mensagem para o usuário, caso extrapole a quantidade máxima tanto na parametrização do texto ou no processo de envio de mensagens.
| Aviso |
|---|
As mensagens parametrizadas seguem o limite máximo de caracteres no texto formatado (contando com as TAG's HTML) de 4000 caracteres. Será apresentado uma mensagem para ao usuário caso extrapole a quantidade máxima tanto na parametrização do texto como no processo de envio de mensagens. A formatação do texto no formato HTML, possui um limite que caracteres para não comprometer a permanece das mensagens de notificação recebidas no aplicativo 'Meu eduCONNECT'. |
| Aviso | ||
|---|---|---|
| ||
Uma vez o registro salvo com a formatação em HTML, não será possível alterar. Caso o usuário queria alterar o tipo de formatação, deverá excluir a mensagem e cria-la novamente com a formatação desejada. |
1- Cadastro da mensagem
♣ Inserir vídeos do YouTube no cadastro das mensagens de notificação.
| Dica | ||
|---|---|---|
| ||
Essa funcionalidade está disponível a partir da release 12.1.26 do TOTVS Educacional e na versão 08.26.0 no App Meu eduCONNECT. |
Para adicionar o vídeo, basta clicar no botão: Captura de vídeos do Youtube, onde será habilitado a visão abaixo.Para os textos no formato HTML, no conteúdo das Mensagens de notificações, será possível adicionar vídeos do youtube através do botão:
...
Acesso a mensagem de Notificação acessando o vídeo do YouTube
Além de inserir os vídeos do Youtube na mensagem de Notificação, o usuário poderá inserir a Tag gerada na fórmula visual. Para mais informações, clique aqui.
...
| Nota | ||
|---|---|---|
| ||
Quando o assunto for apenas a tag modificada, o App irá informar o usuário que a mensagem trata-se de um vídeo. Descrevendo essa informação no campo assunto da mensagem. |
| Aviso |
|---|
Para os dispositivos iOS, os mesmos deverão estar atualizados a partir da versão 12.4.1 ou superior. |
| Aviso |
|---|
Ao vincular o vídeo que possui direitos autorais, o detentor desse vídeo pode bloquear a exibição do mesmo no aplicativo Meu eduCONNECT. |
| Dica | ||
|---|---|---|
| ||
O campo "Funcionalidade do EducaMobile" serve para definir qual o atalho será exibido na mensagem enviada e que permitirá ao usuário do eduCONNECT possa abrir a funcionalidade indicada que é disponibilizada nos menus acadêmicos do EducaMobile. Estão disponível para seleção as funcionalidades: Agenda, Aulas, Avisos, Avaliações, Disciplinas, Financeiro, Histórico, Horários, Notas/Faltas, Ocorrências e Solicitações. O atalho para a funcionalidade estará disponível no canto esquerdo inferior da mensagem aberta. Uma vez que ícone seja clicado, será aberta a tela relacionada a funcionalidade vinculada a mensagem, que no caso abaixo é a Agenda: Na mesma mensagem, também, é possível adicionar o conteúdo ao calendário do smartphone, através do botão com o ícone "Evento". Esse é recurso utiliza o aplicativo nativo de calendário do smartphone, que no caso do Android é a Agenda e do iOS é o Calendário. Essa é uma integração com o aplicativo nativo de calendário do smartphone e é necessário que o mesmo esteja instalado e configurado para seu uso. |
Texto
A parametrização do Texto, o usuário contará com a formatação simples (seguindo a mesma estrutura de parametrização nas verões inferiores a 12.12.24).
...
As mensagens parametrizadas seguem o limite máximo de caracteres no texto formatado (já com as TAG's HTML) será de 4000 caracteres. Será apresentado uma mensagem para o usuário, caso extrapole a quantidade máxima tanto na parametrização do texto ou no processo de envio de mensagens.
| Aviso |
|---|
Na parametrização do texto, o usuário tem a opção de utilizar HTML, caso tenha necessidade em utilizar um HTML, uma alternativa é utilizar a opção de texto sem formatação, adicionando a tag: <body> TEXTO A SER ENVIADO </body>, com as marcação HTML desejada. |
 Cadastro das mensagens
Cadastro das mensagens
| Informações | ||||||||||||||||||||||||||||||||||
|---|---|---|---|---|---|---|---|---|---|---|---|---|---|---|---|---|---|---|---|---|---|---|---|---|---|---|---|---|---|---|---|---|---|---|
| ||||||||||||||||||||||||||||||||||
Para o cadastro da mensagem, seguir os passos
|