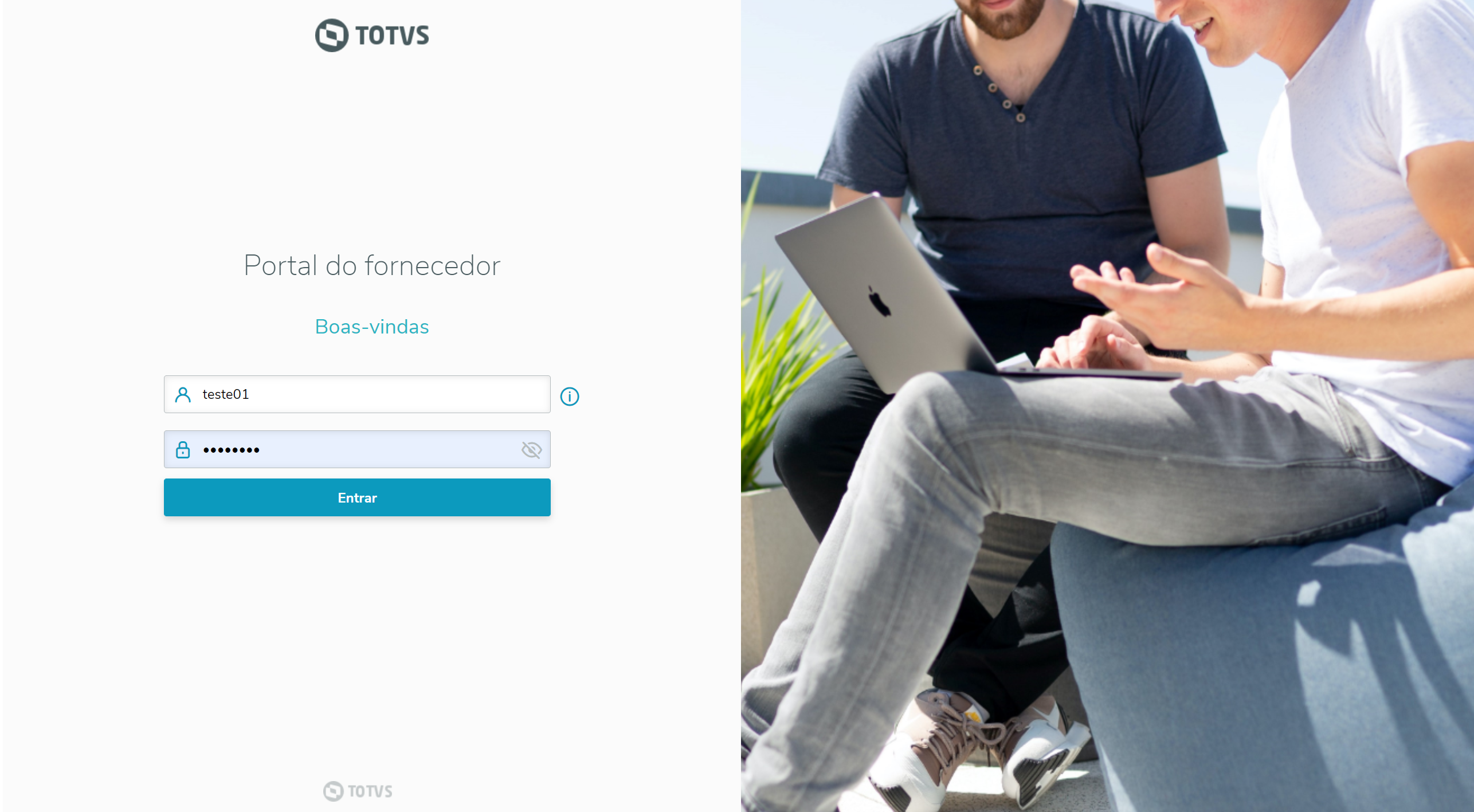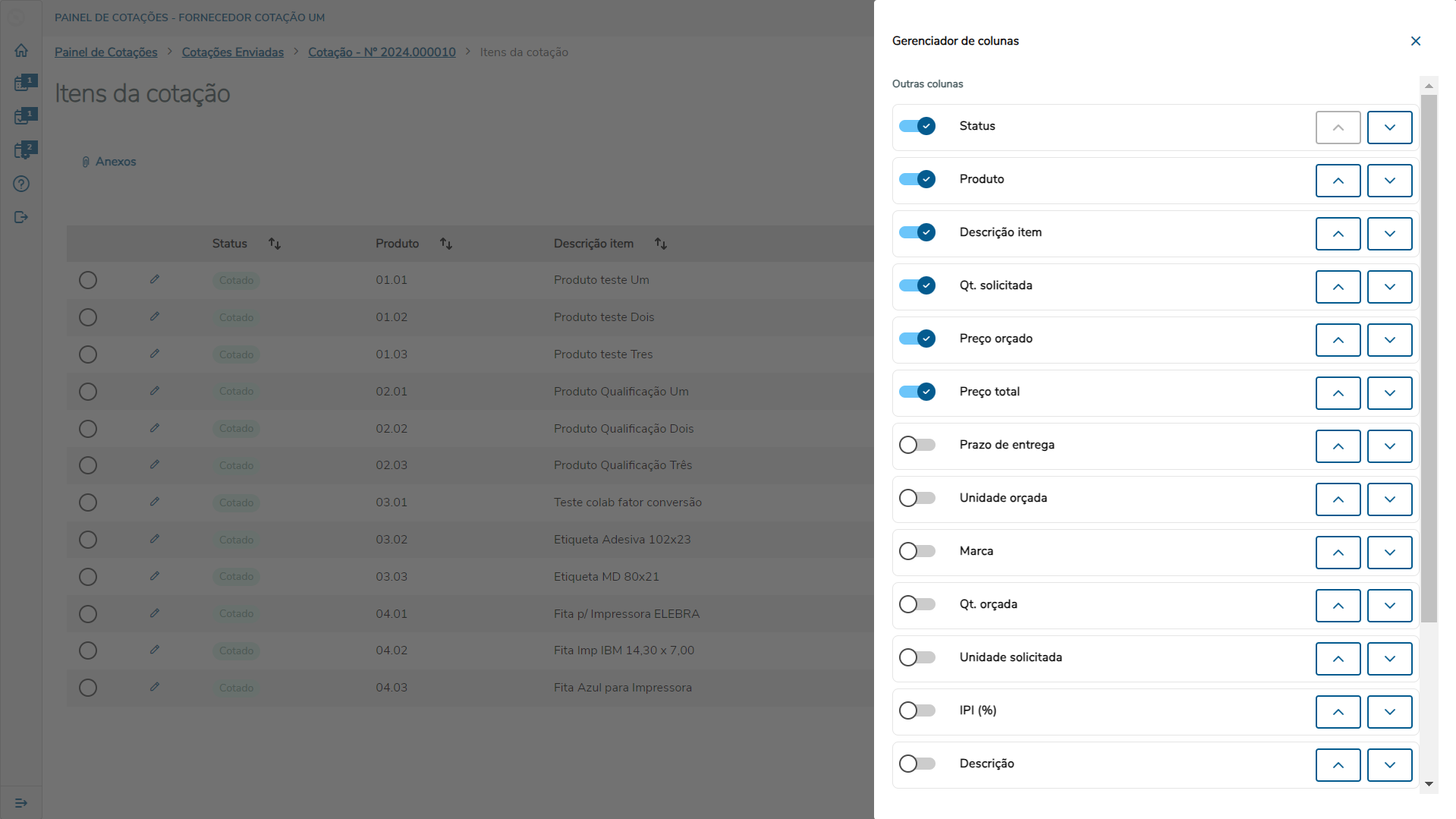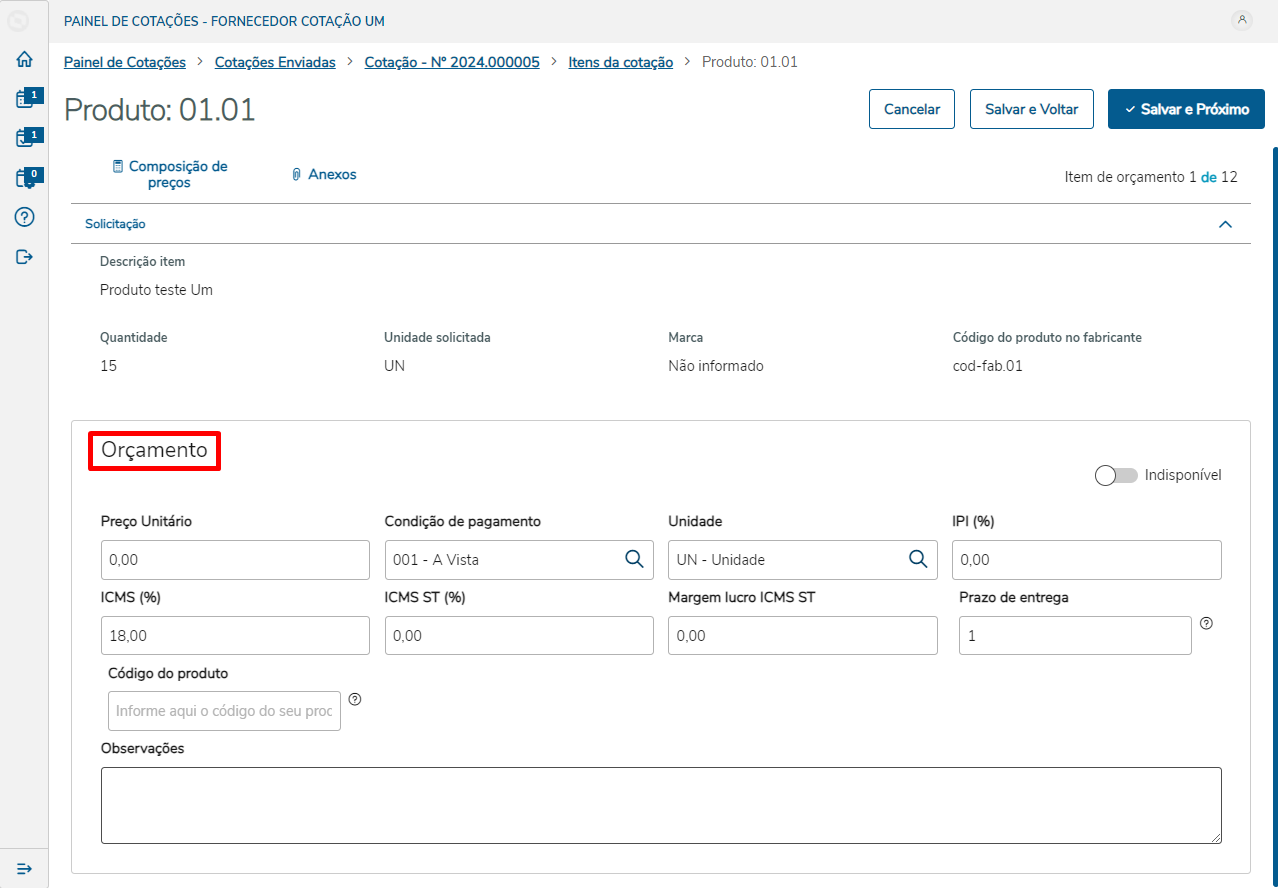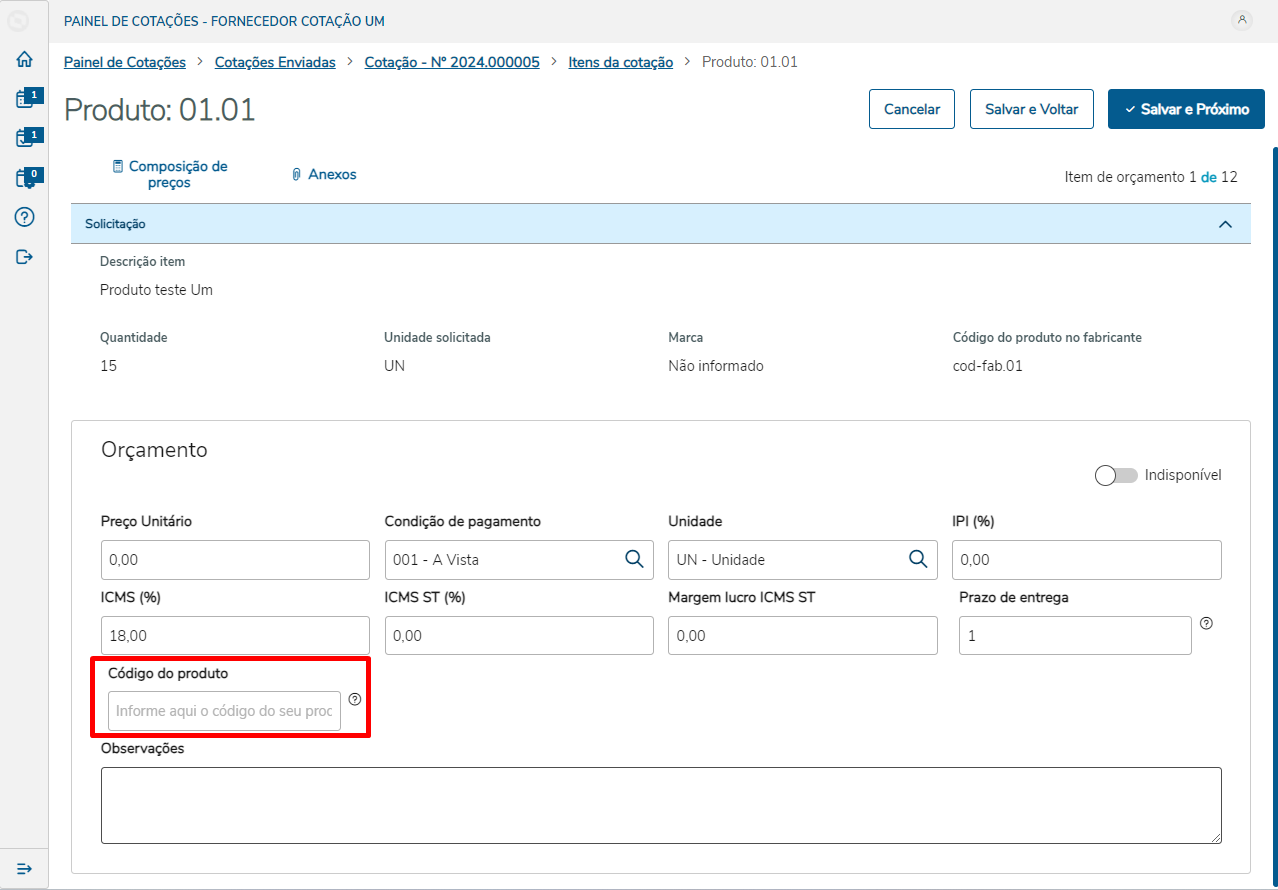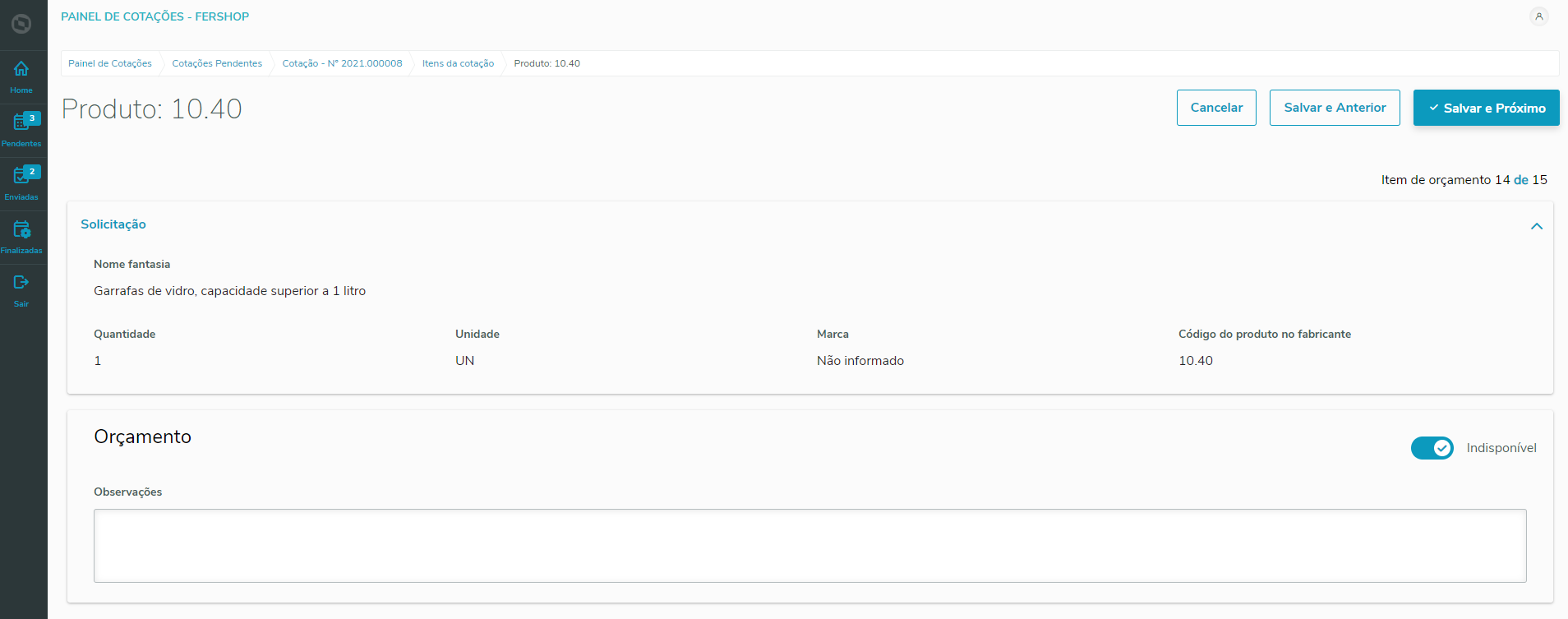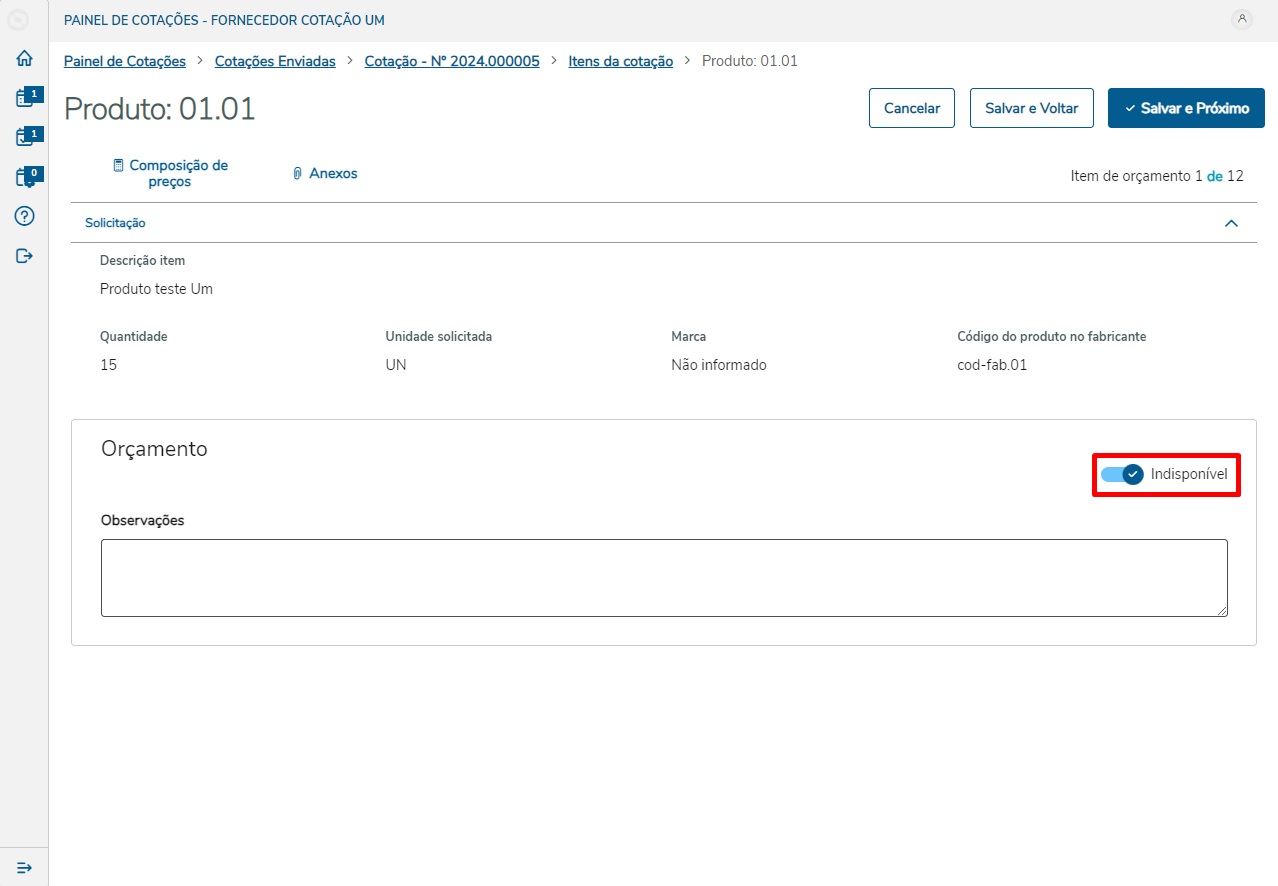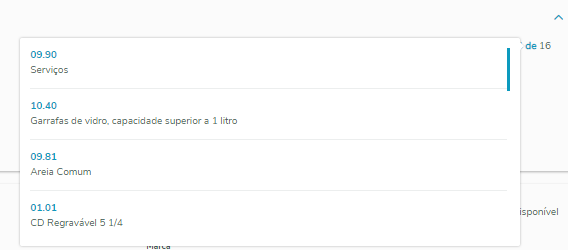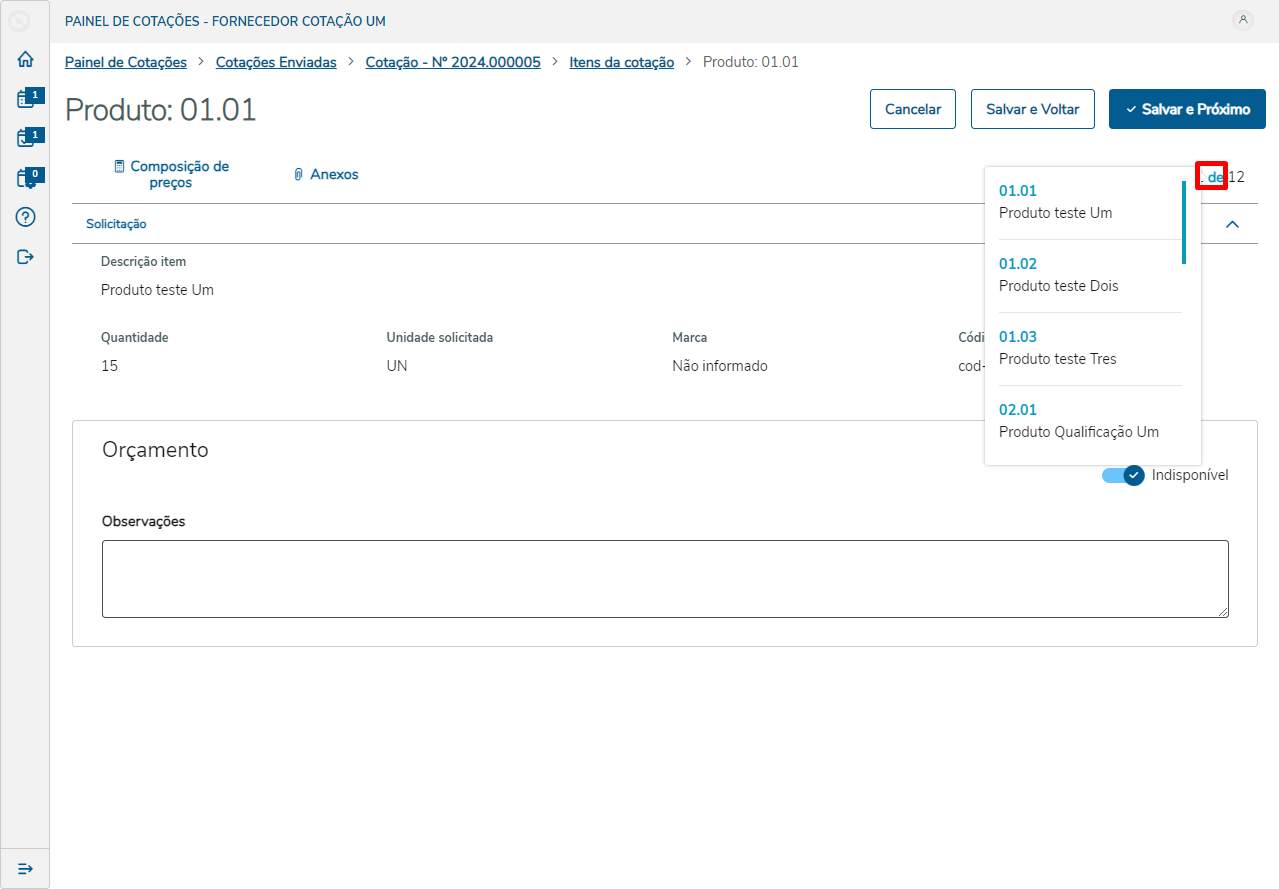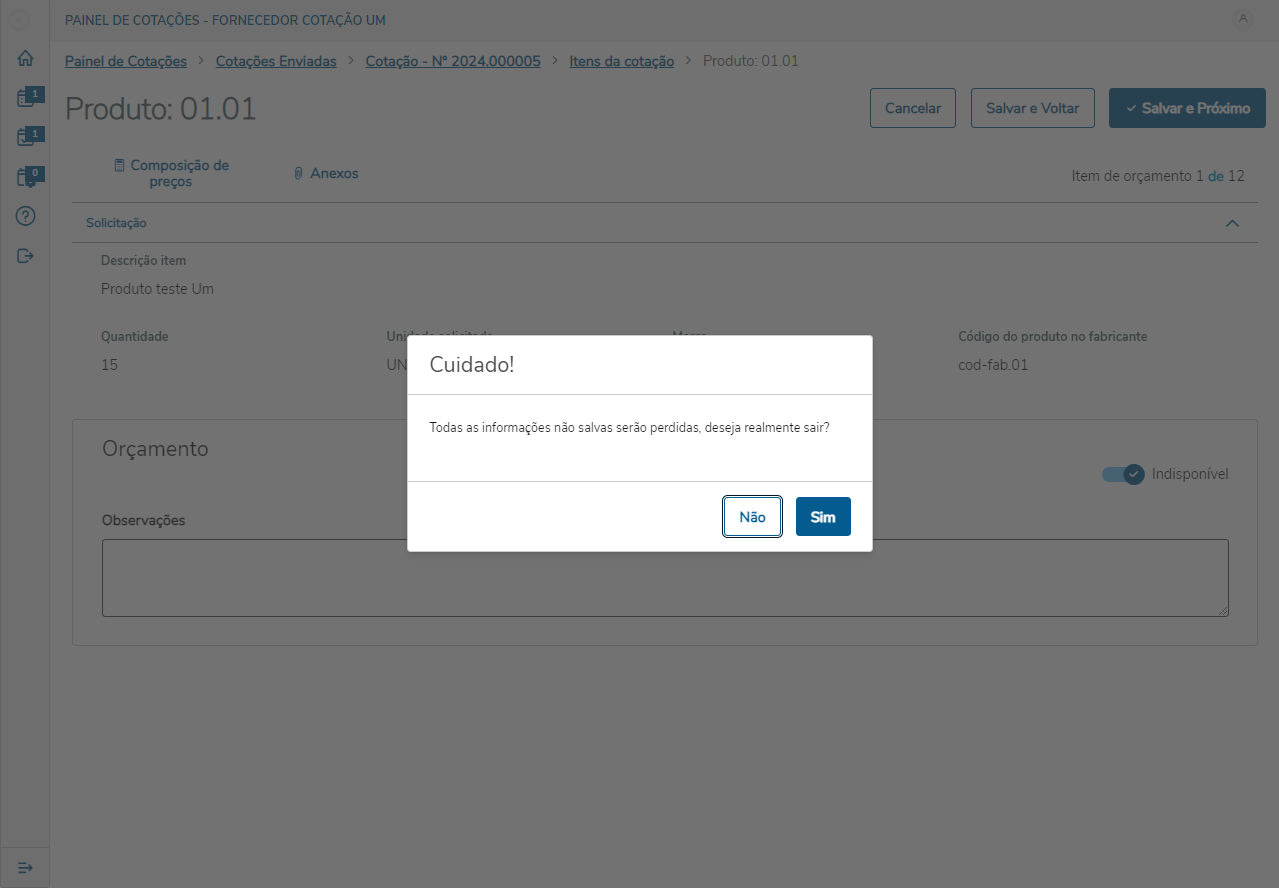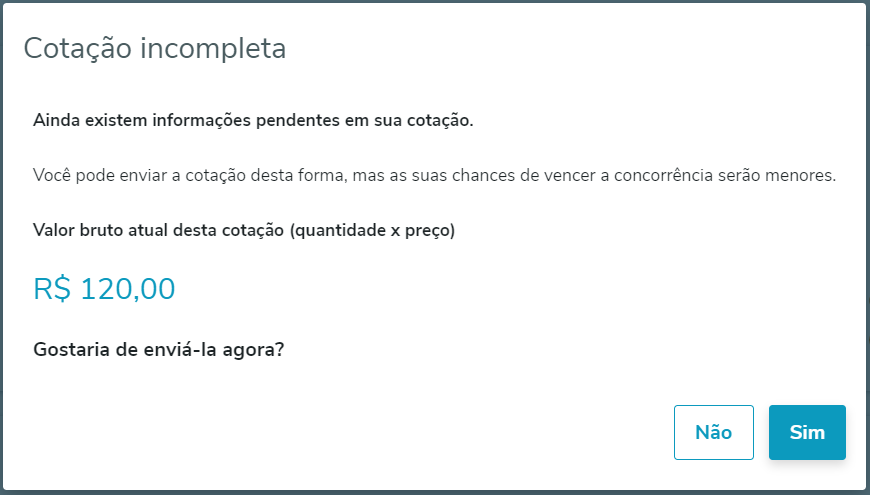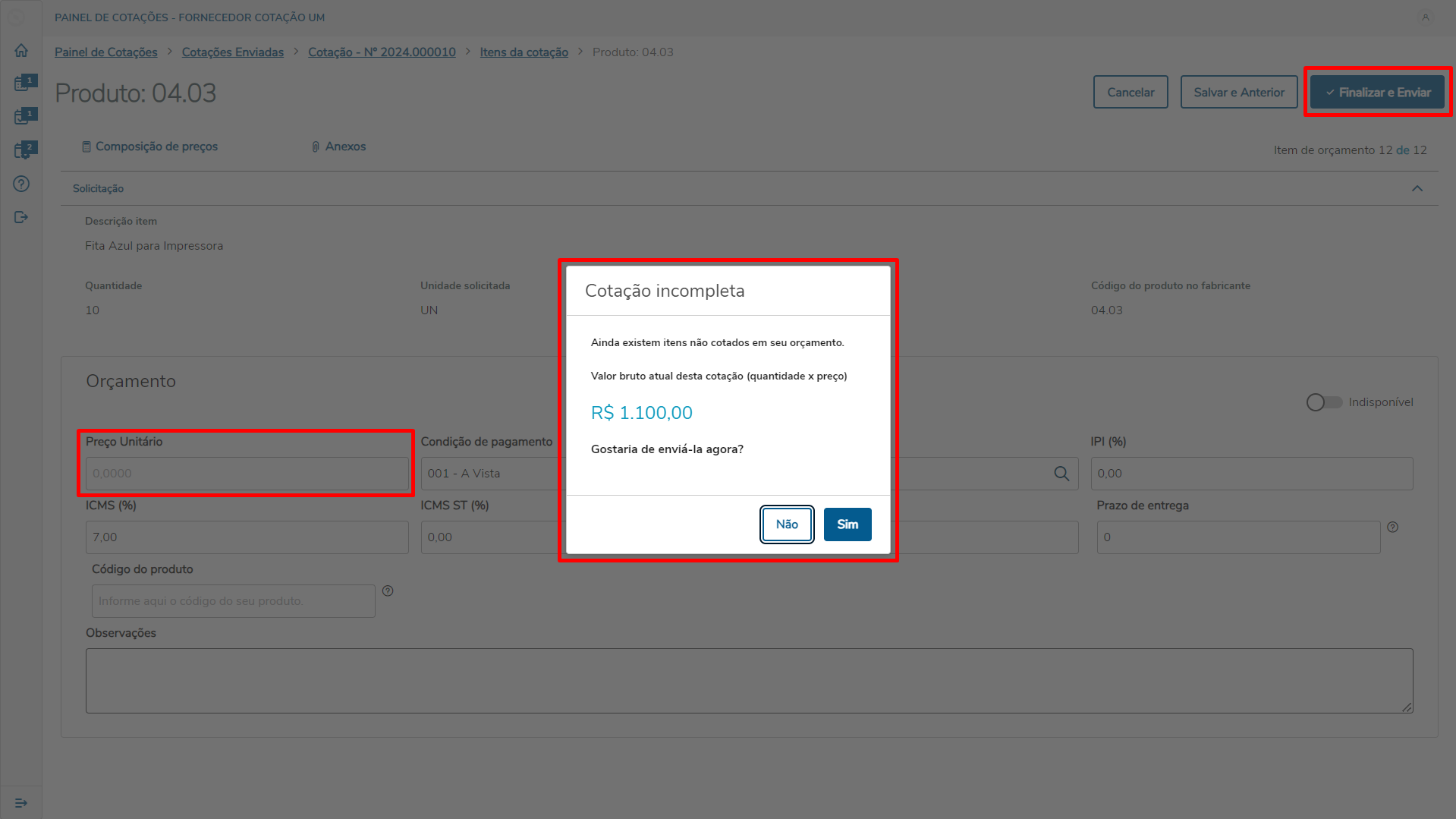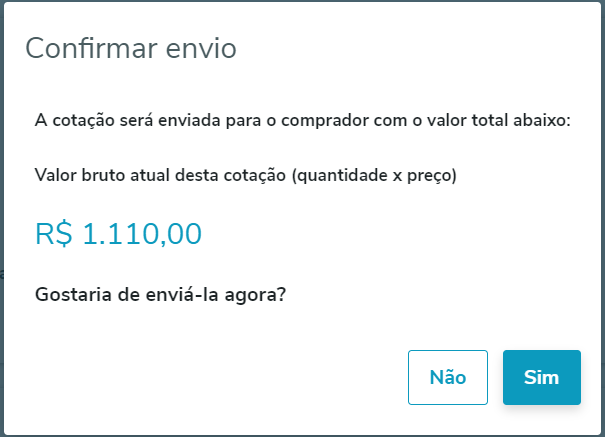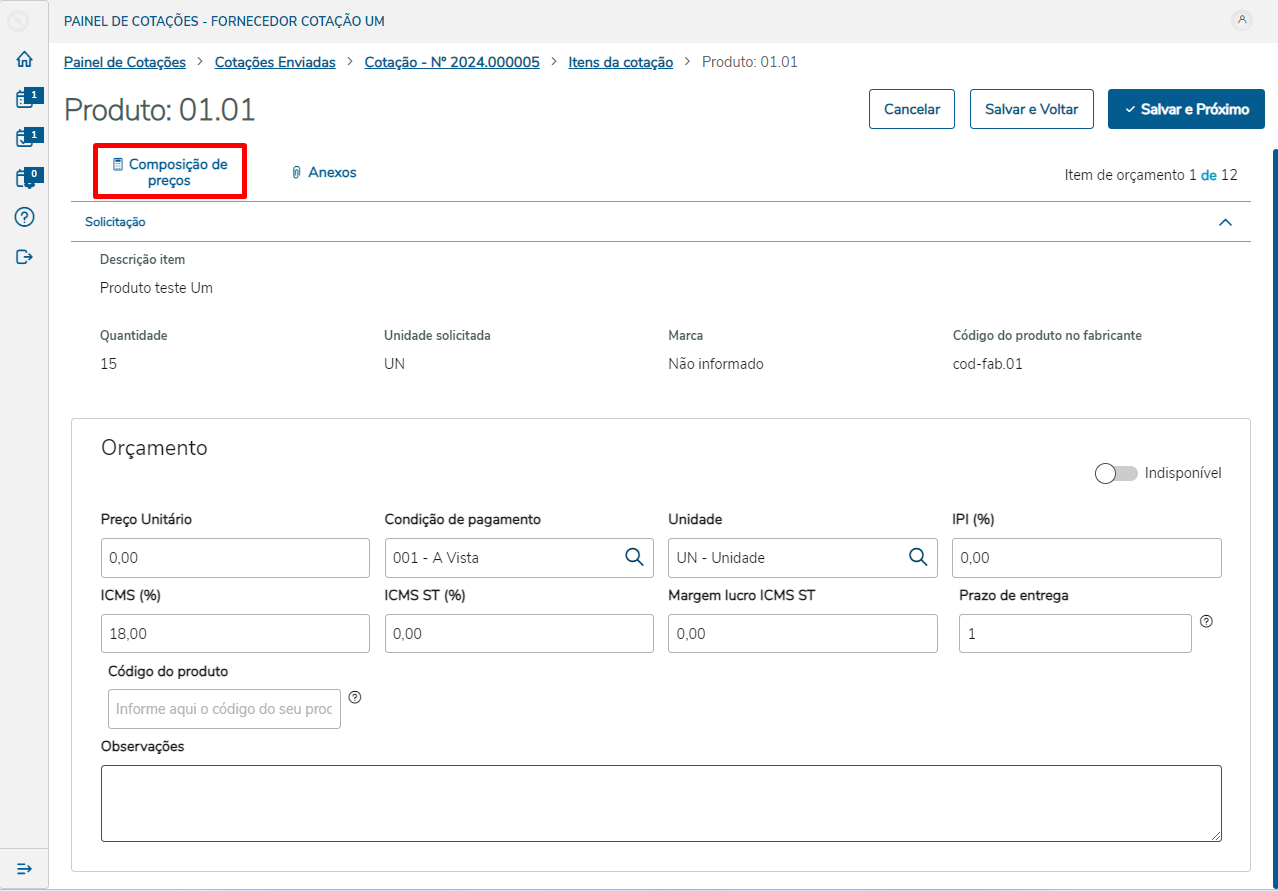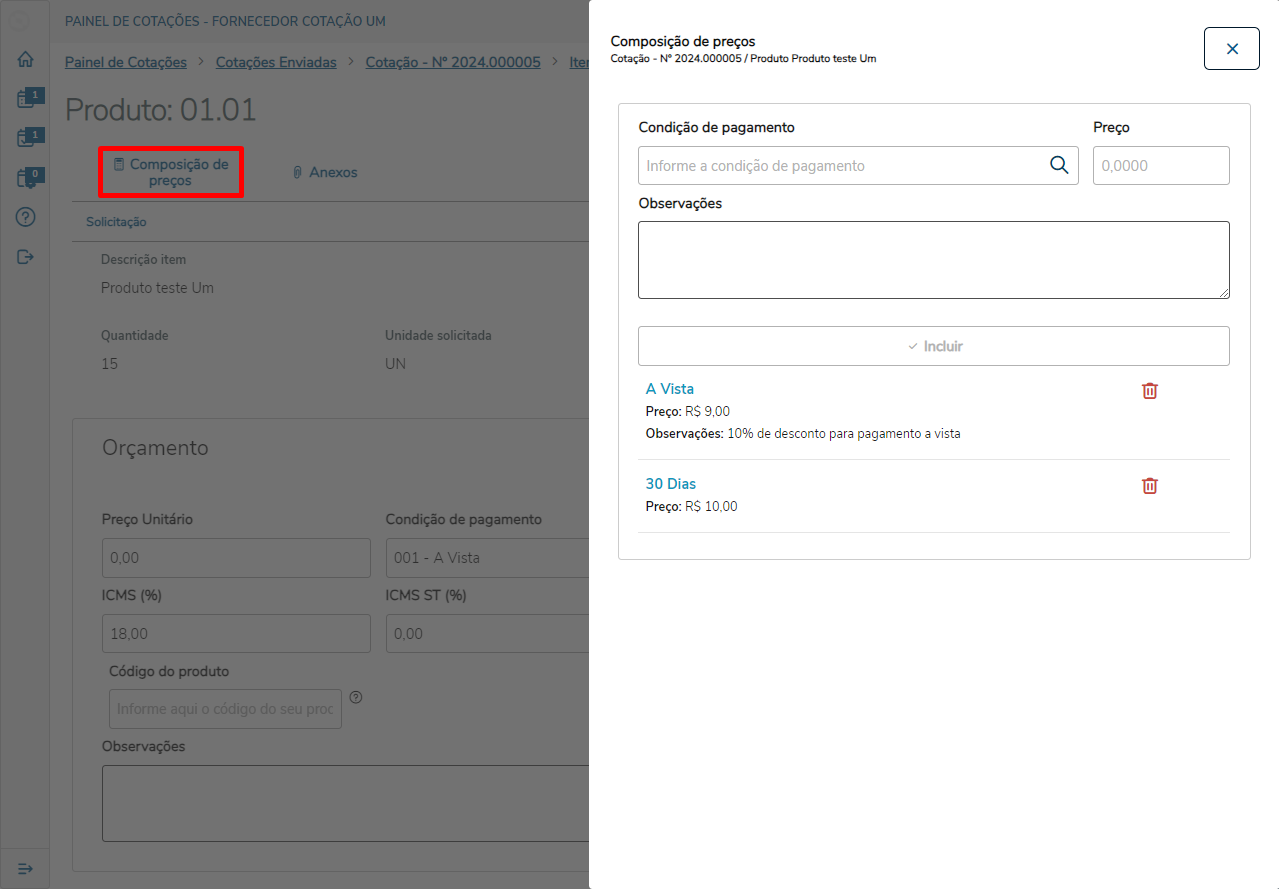Esta etapa da cotação, basicamente, tem por objetivo registrar o orçamento do produto selecionado. No bloco Solicitação serão exibidos dados da solicitação do produto, tais como unidade solicitada e marca solicitada. No bloco Orçamento será possível cotar o produto, neste momento, os campos serão exibidos mediante parametrização do sistema, garantindo o mesmo comportamento da MDI.. 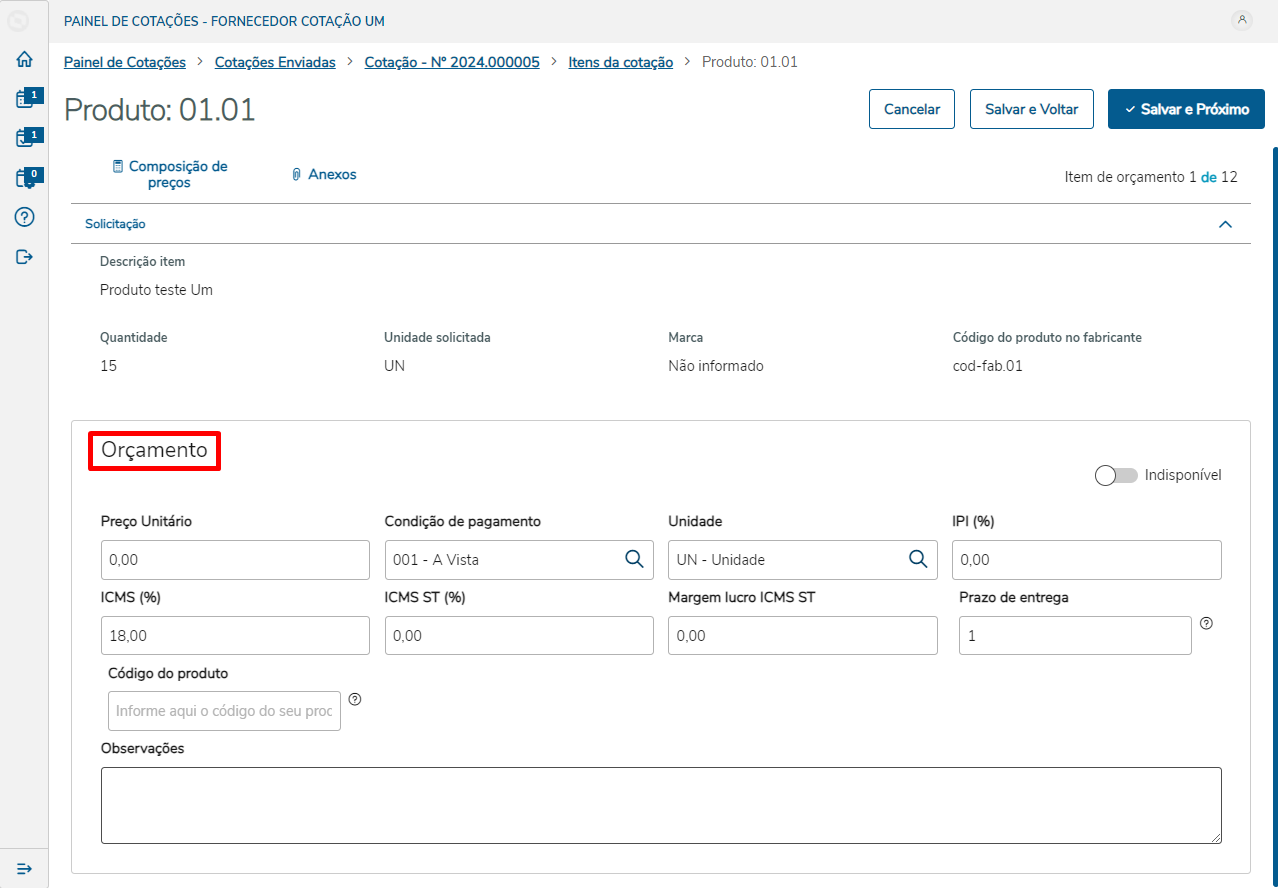 Image Added Image Added
O Campo Código do produto é utilizado para realizar o de/para do código do produto no fornecedor e o código do produto no RM, para ser utilizado nas traduções de xml. 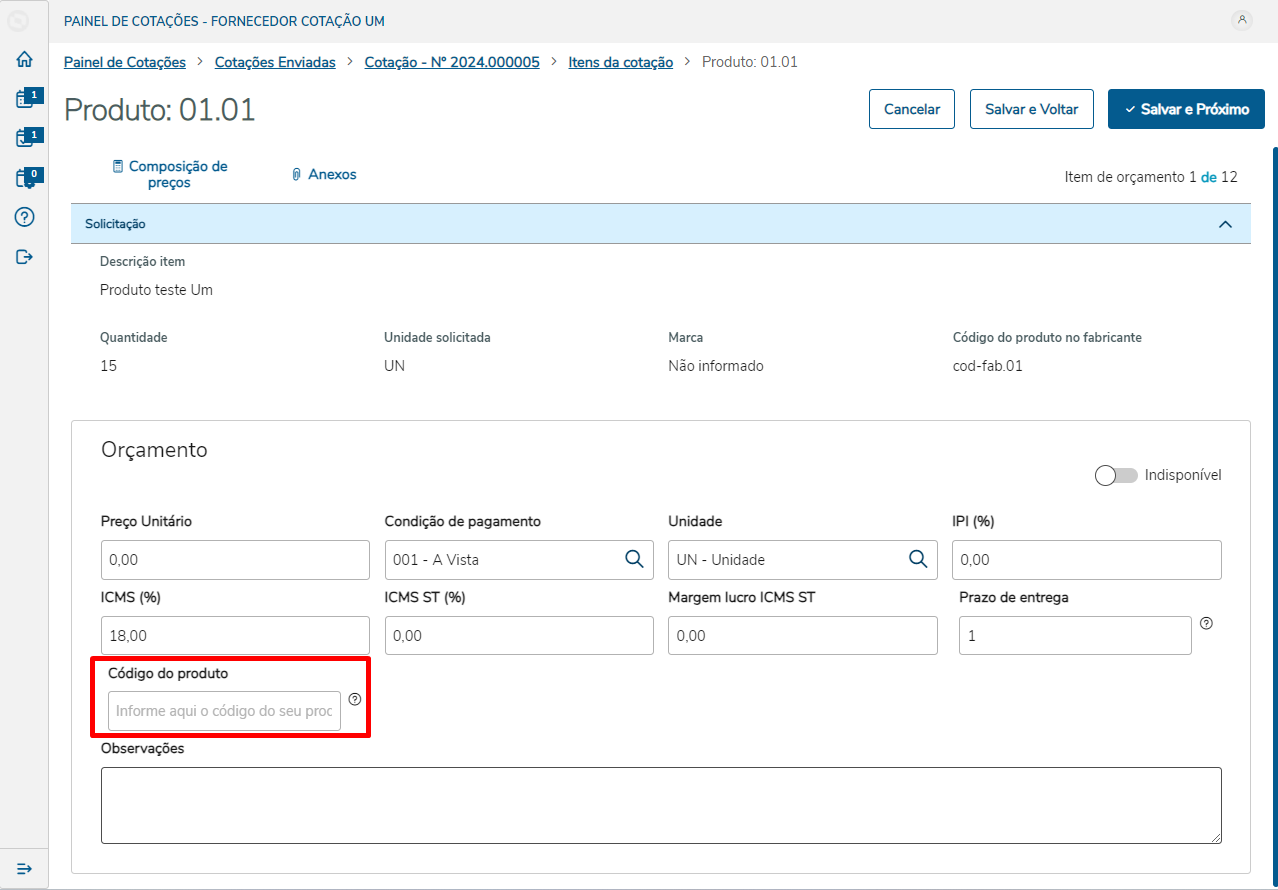 Image Added Image Added  Image Added Image Added Image Removed Image Removed
O produto pode ser marcado como indisponível, desta forma o comprador saberá que o fornecedor não possui o produto solicitado. Quando marcado como indisponível, apenas o campo observações pode ser preenchido. 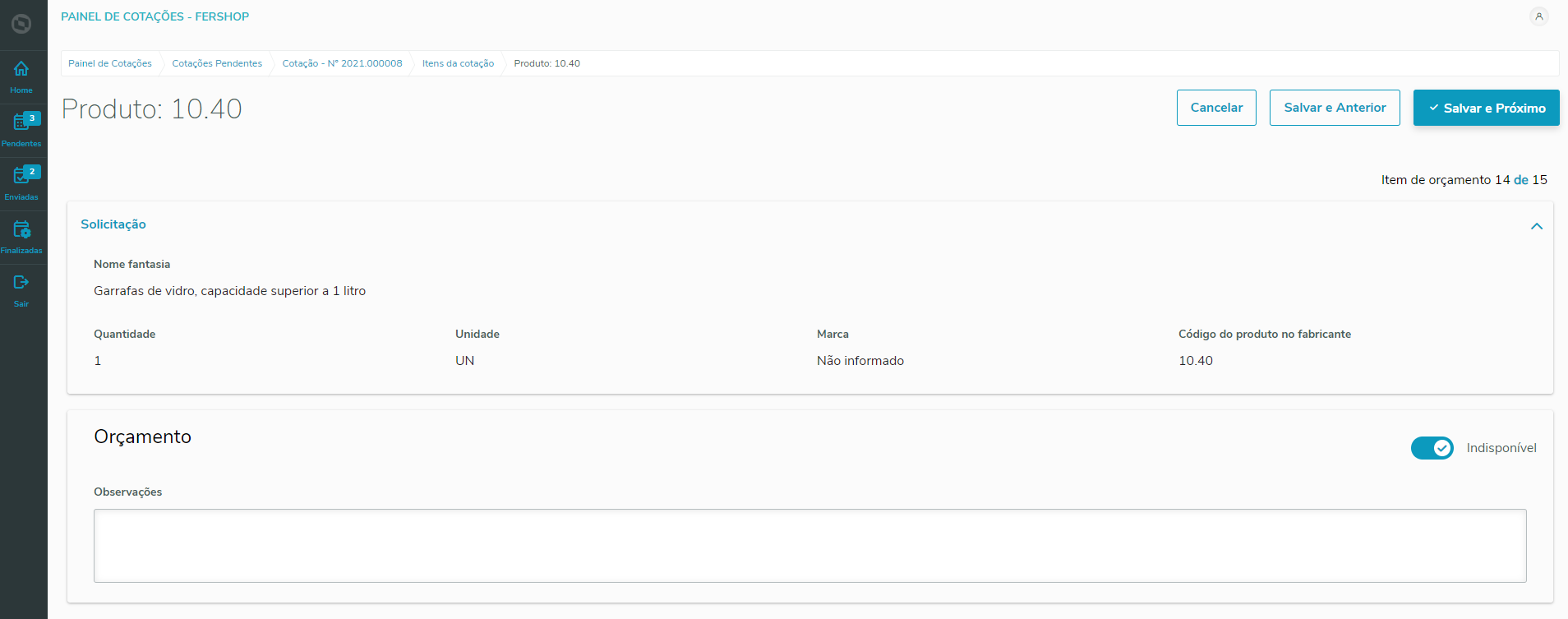 Image Removed Image Removed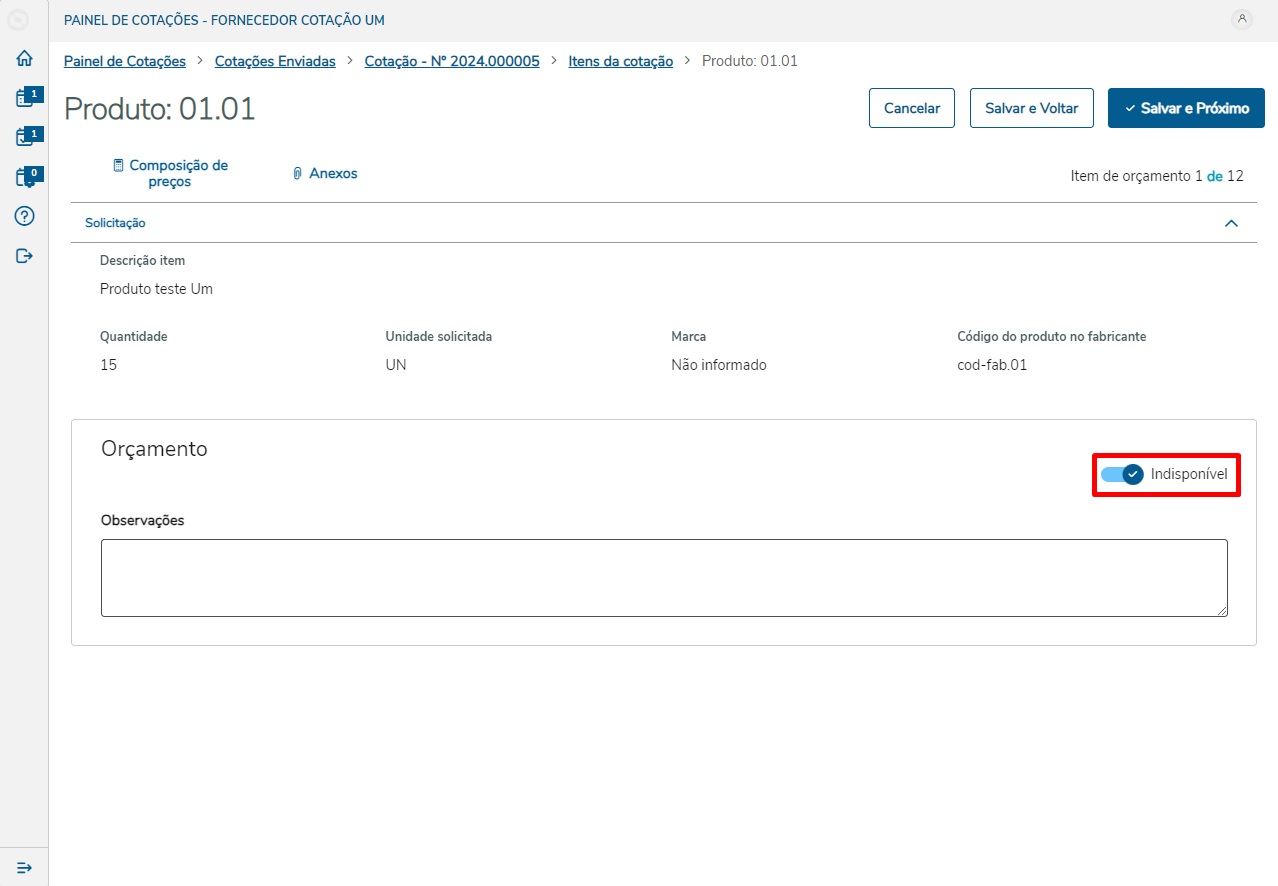 Image Added Image Added
No bloco Solicitação, é possível navegar entre os itens do orçamento (clicando no "de"), facilitando a localização e redirecionamento para um produto específico. 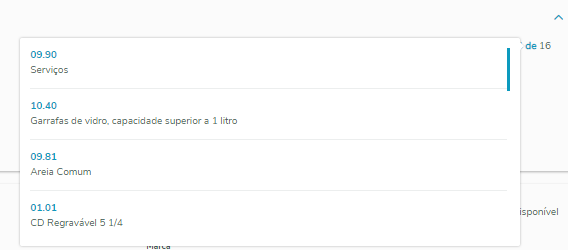 Image Removed Image Removed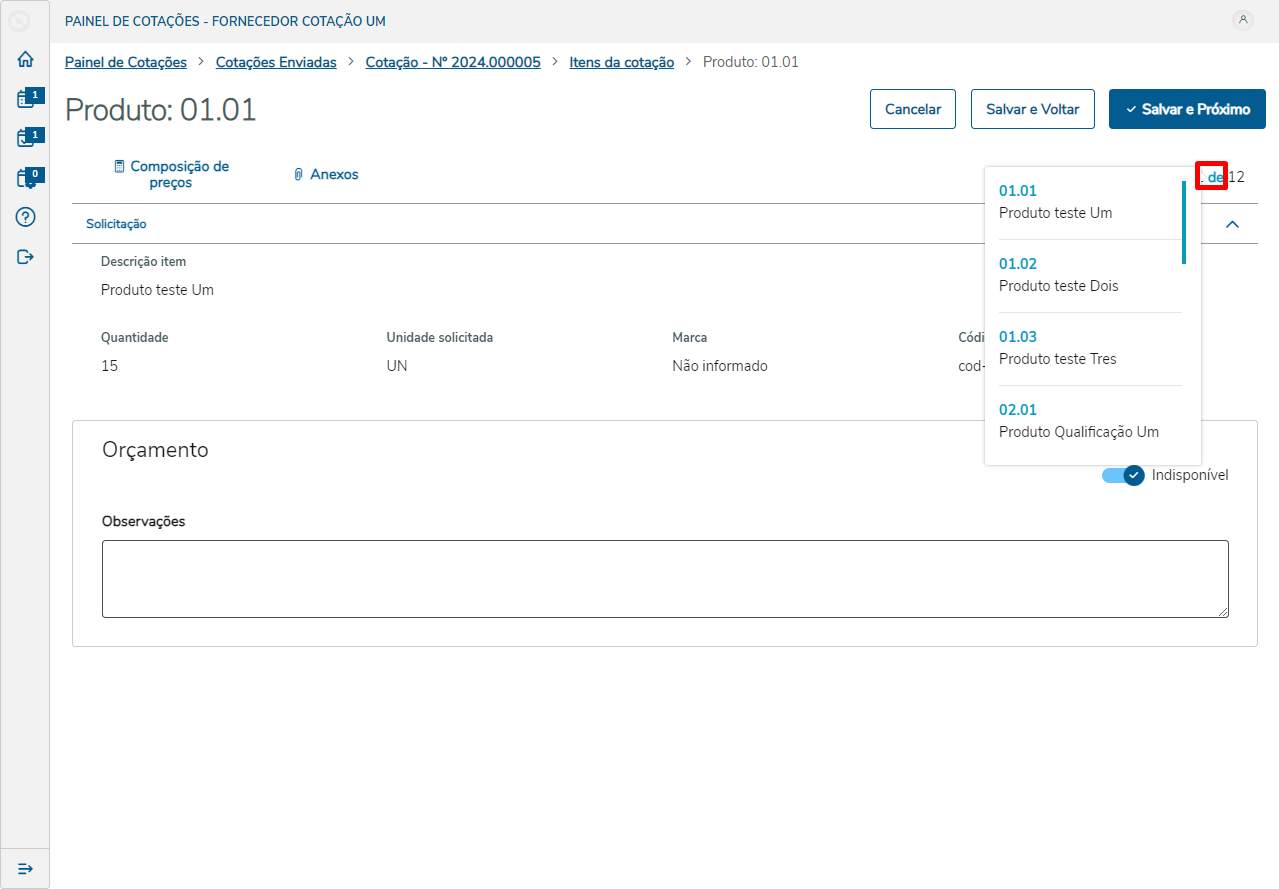 Image Added Image Added
Quando alguma informação é editada neste formulário, caso o usuário tente sair da página atual, o sistema emitirá um alerta informando que os dados não salvos serão perdidos.  Image Removed Image Removed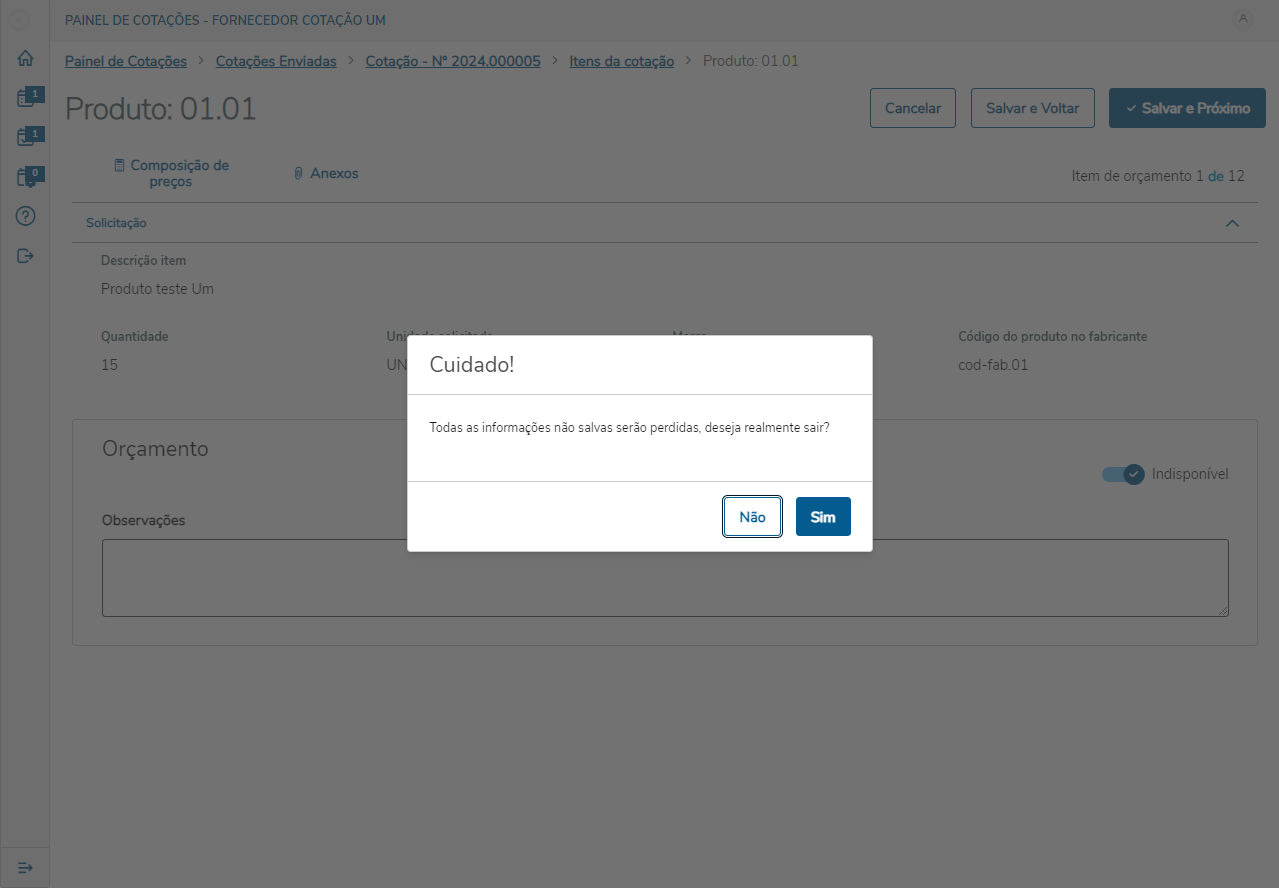 Image Added Image Added
O formulário de edição possui três ações principais, as quais mudam de acordo com o índice do produto na relação de itens a serem orçados. A opção cancelar é fixa e será responsável por cancelar a edição do formulário e voltar a tela anterior. Caso o produto selecionado seja o primeiro da lista, exemplo: "1 de 1612", serão apresentados os botões Salvar e Voltar e Salvar e Próximo. - Salvar e Voltar: Persiste os dados de orçamento do item corrente e volta para a tela anterior.
- Salvar e Próximo: Persiste os dados de orçamento do item corrente e redireciona para o próximo item.
 Image Removed Image Removed Image Added Image Added
Caso o produto selecionado seja o último da lista, exemplo: "16 12 de 1612", serão apresentados os botões Salvar e Anterior e Finalizar e Enviar. - Salvar e Anterior : Persiste os dados de orçamento do item corrente e redireciona para o item anterior.
- Finalizar e Enviar: Persiste os dados de orçamento do item corrente e finaliza a cotação. Neste momento o sistema finalizará a cotação para este fornecedor, e redirecionará para o Painel de Cotações já filtrando as cotações Enviadas.
 Image Removed Image Removed Image Added Image Added
Durante a finalização e envio da cotação, caso algum produto não tenha sido Cotado, o fornecedor será alertado. Desta forma será possível corrigir a situação em casos de esquecimento. Caso o fornecedor opte por enviar nesta situação, os produtos serão exibidos ao comprador com o status Não Cotado. 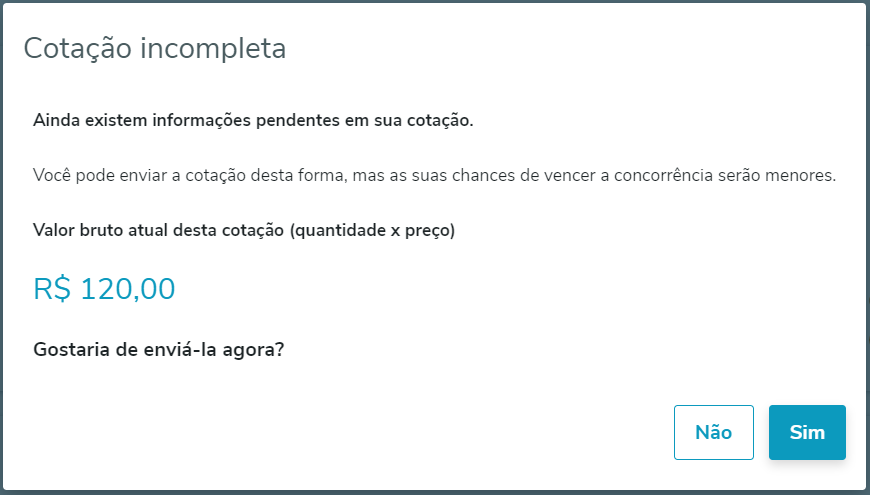 Image Removed Image Removed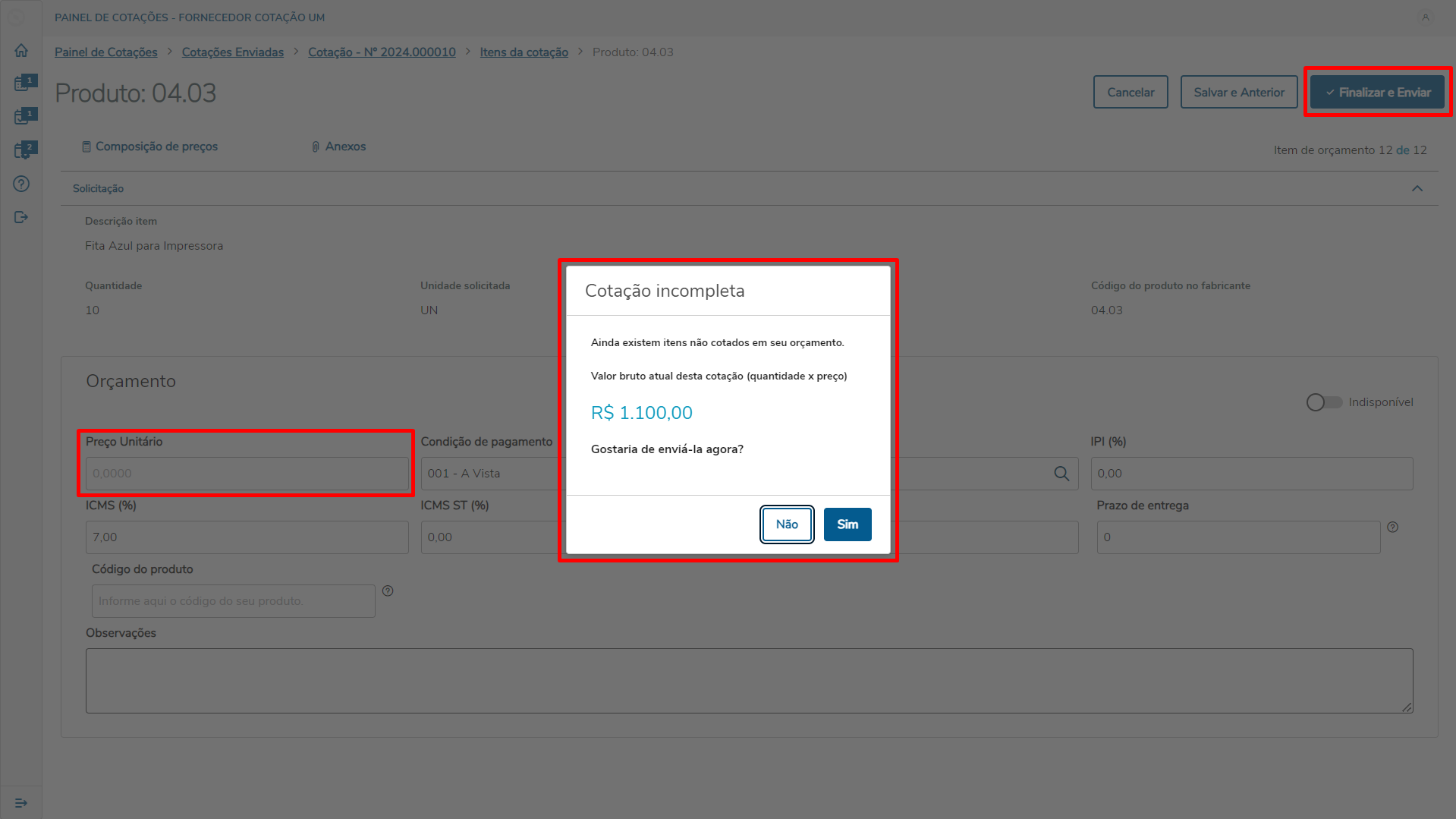 Image Added Image Added
Caso todas as informações obrigatórias sejam preenchidas, o sistema emitirá uma confirmação de envio. Assim como na situação onde existem produtos não cotados, o sistema exibirá o Valor Bruto Atual da cotação, ou seja, será calculado neste momento apenas o valor total considerando a quantidade x preço informado nos itens de orçamento, neste momento não serão realizados cálculos de descontos, despesas, frete, etc... 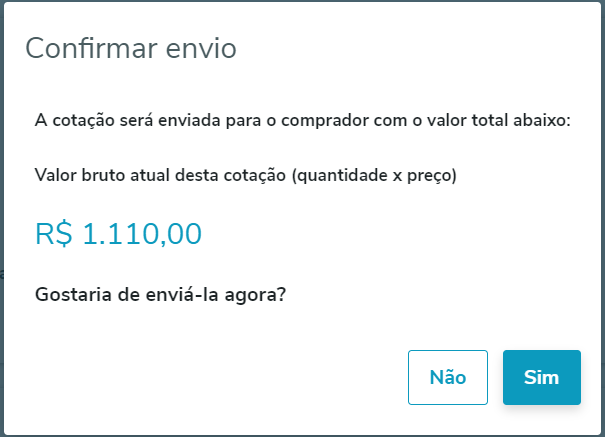 Image Removed Image Removed Image Added Image Added
Caso o sistema esteja parametrizado para utilizar condição de pagamento por item de orçamento, será habilitada a opção Composição de Preços.  Image Removed Image Removed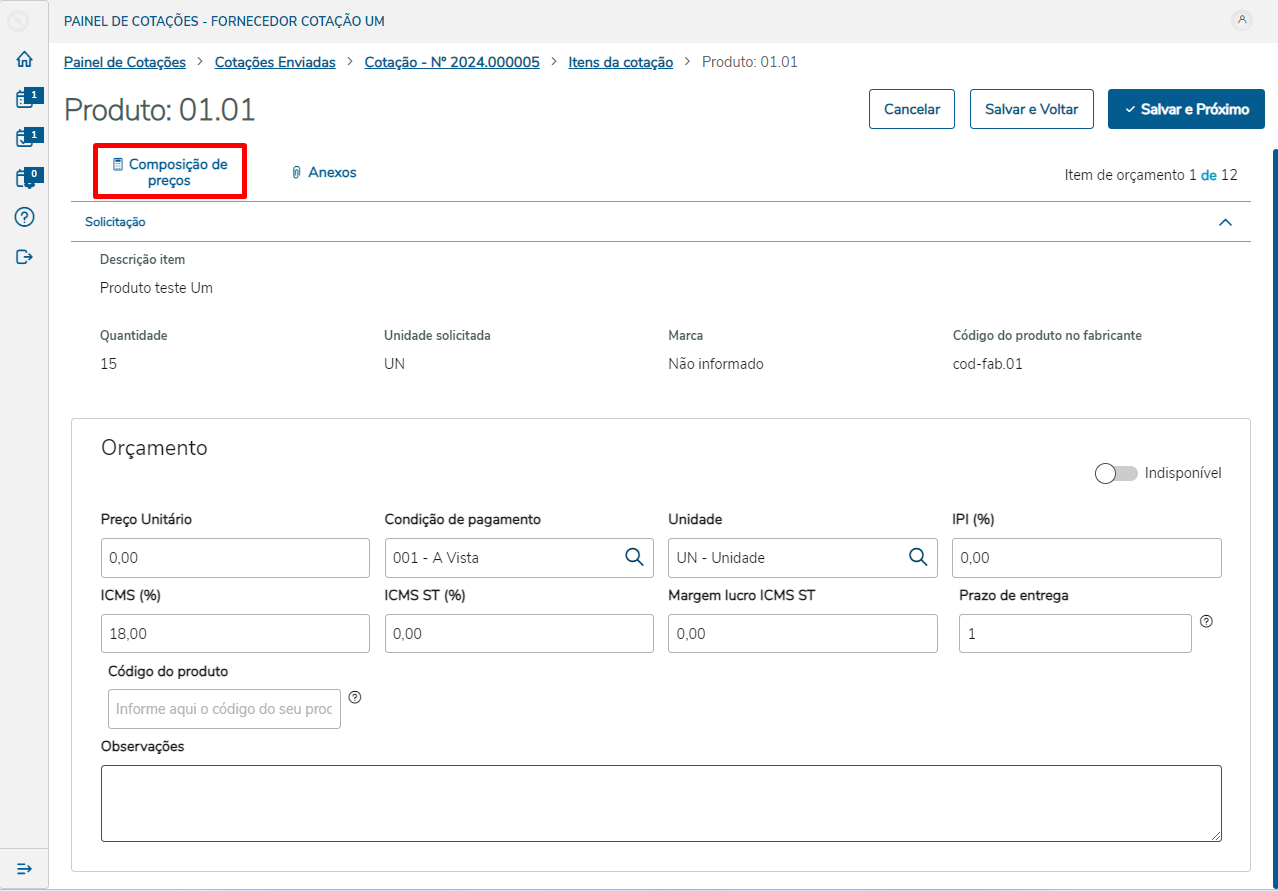 Image Added Image Added
Este recurso permite informar o preço de acordo com a condição de pagamento, auxiliando o comprador na tomada de decisão. Image Removed Image Removed 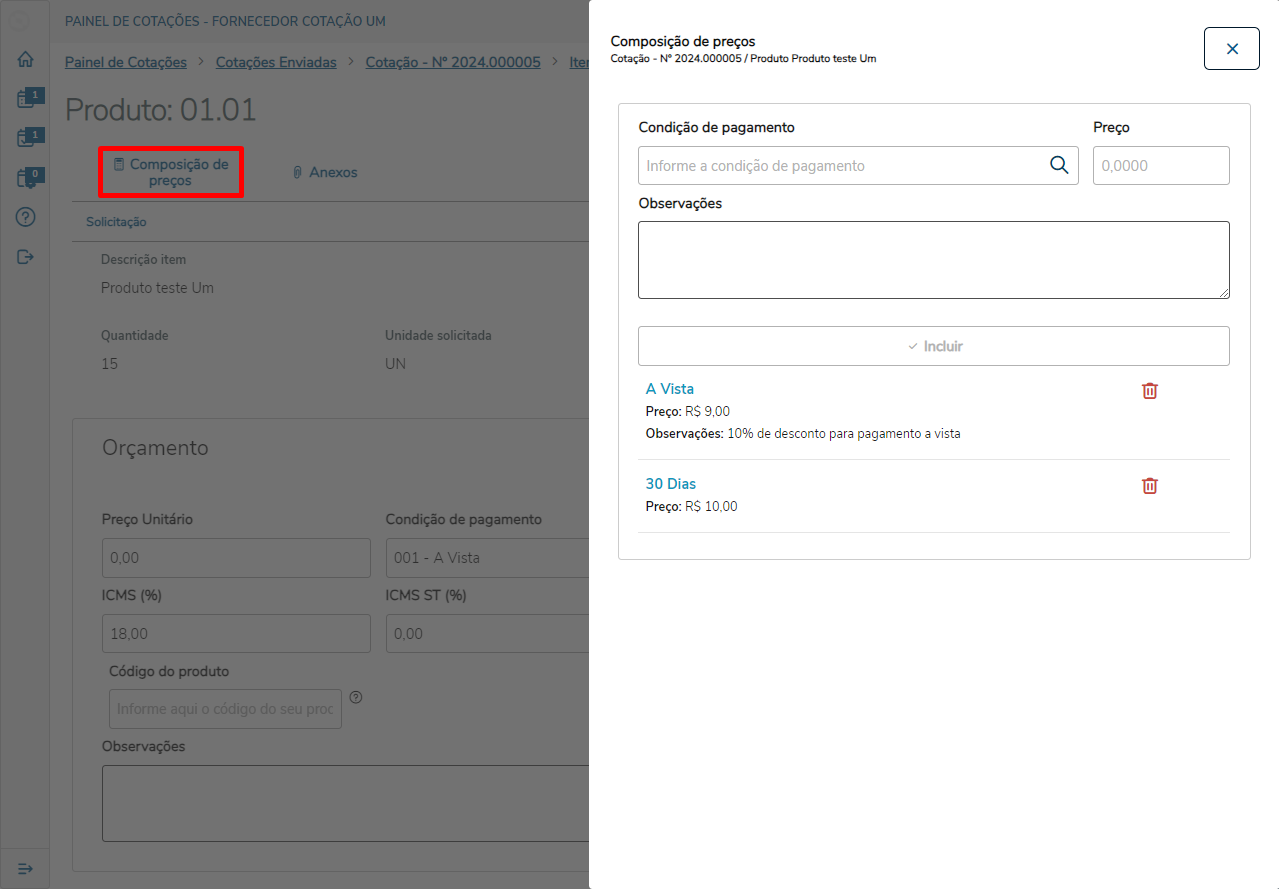 Image Added Image Added
|