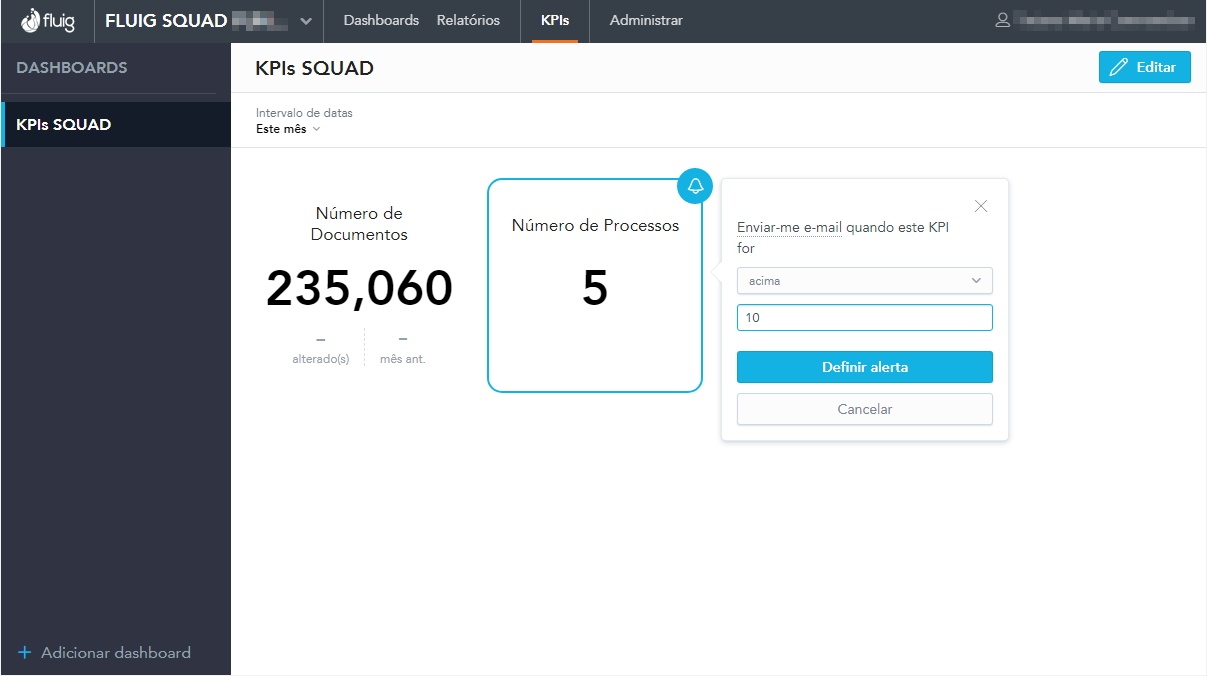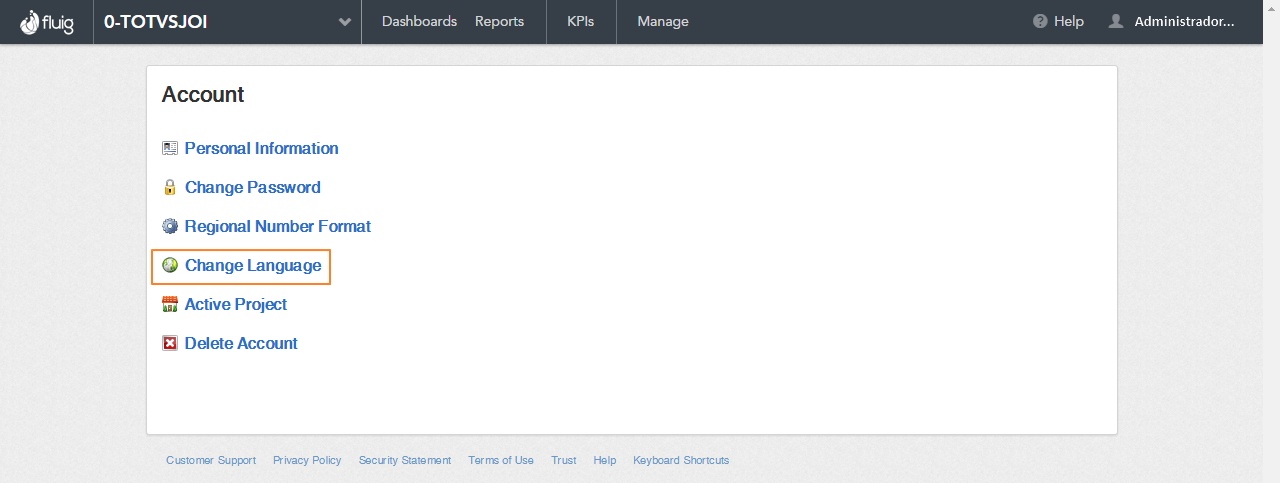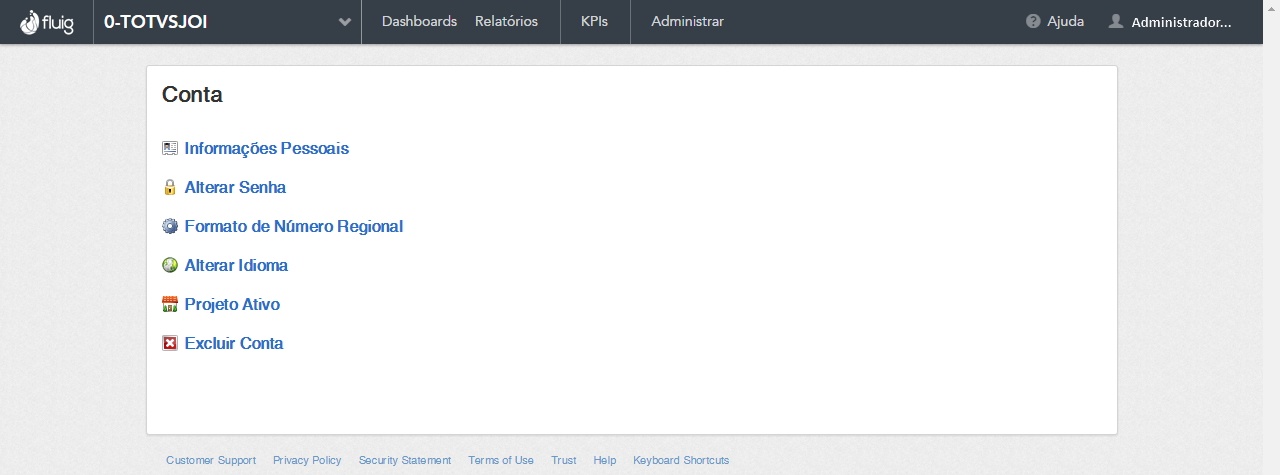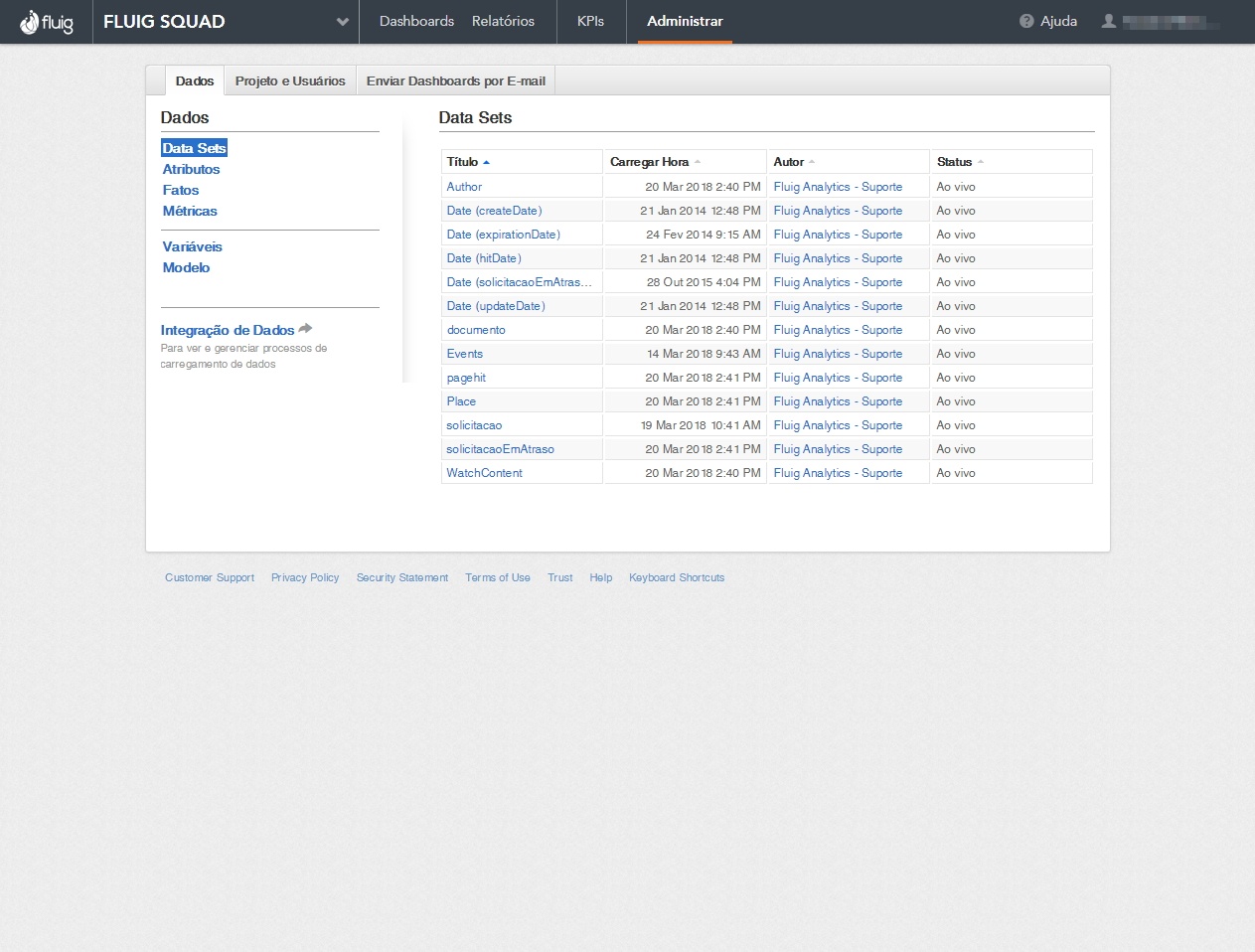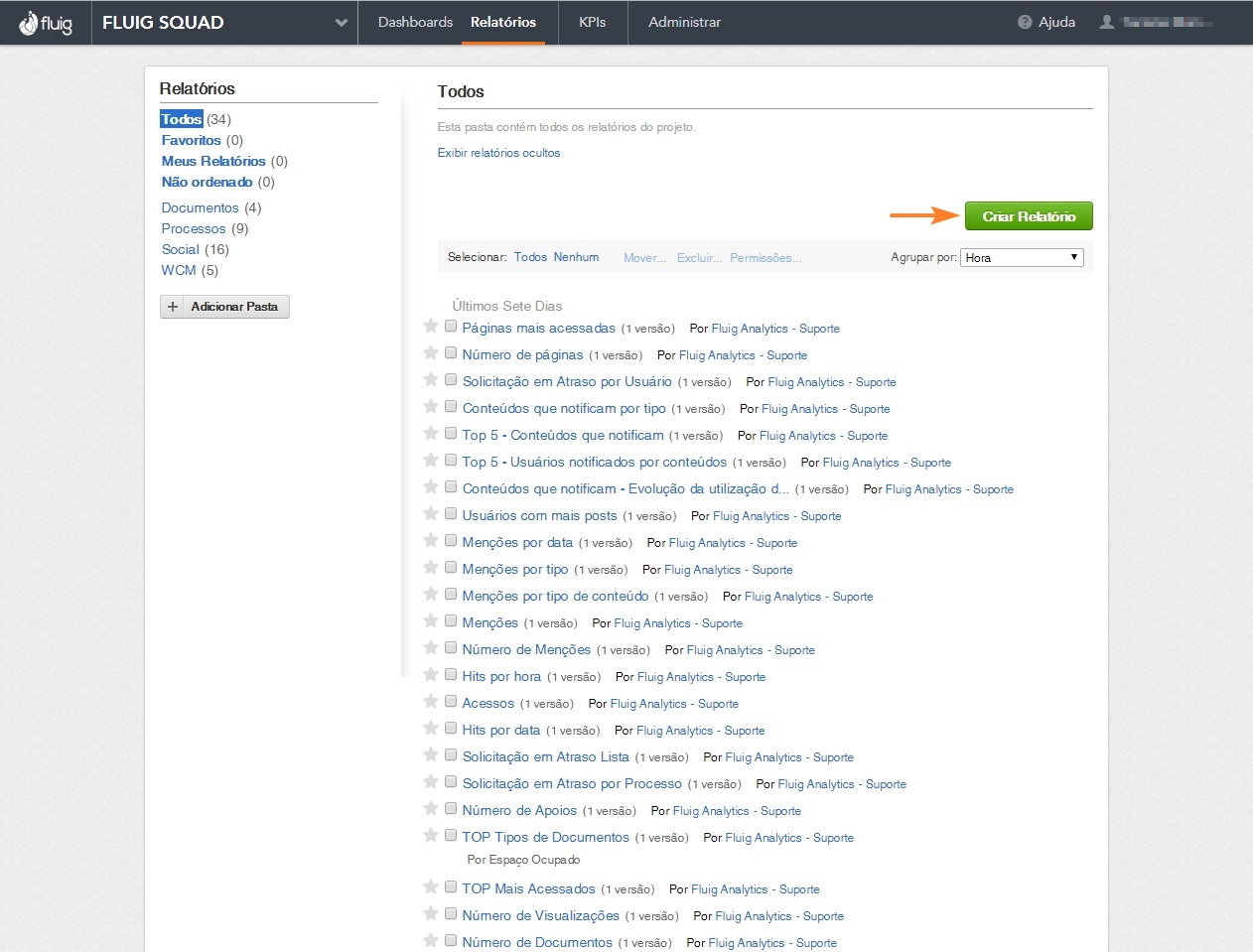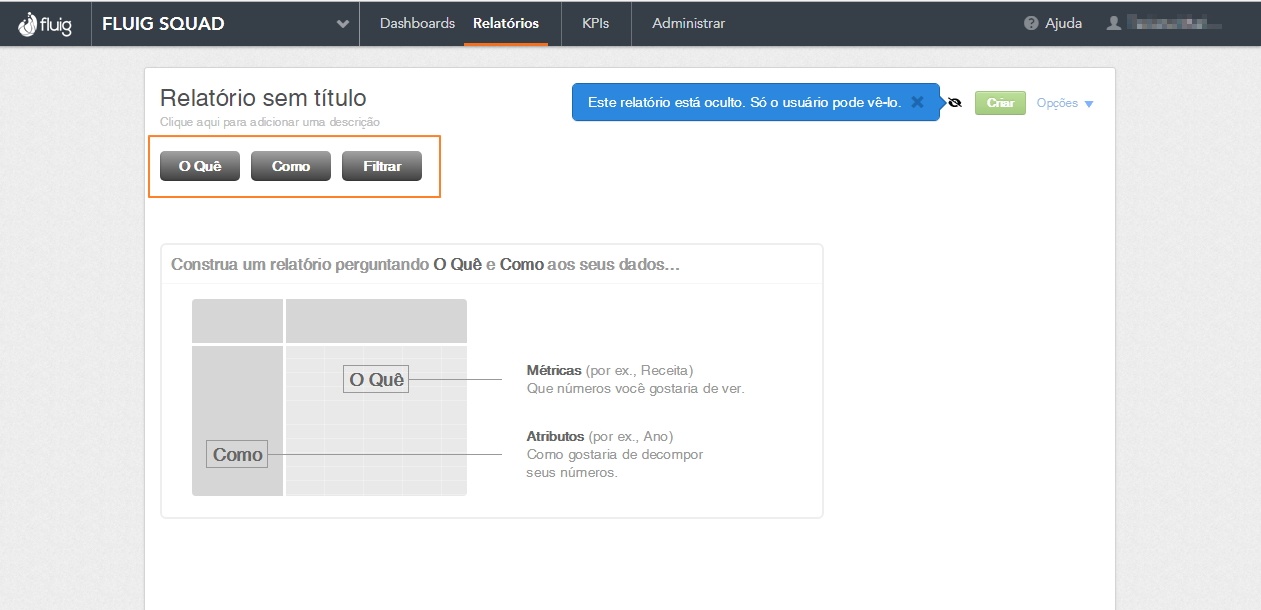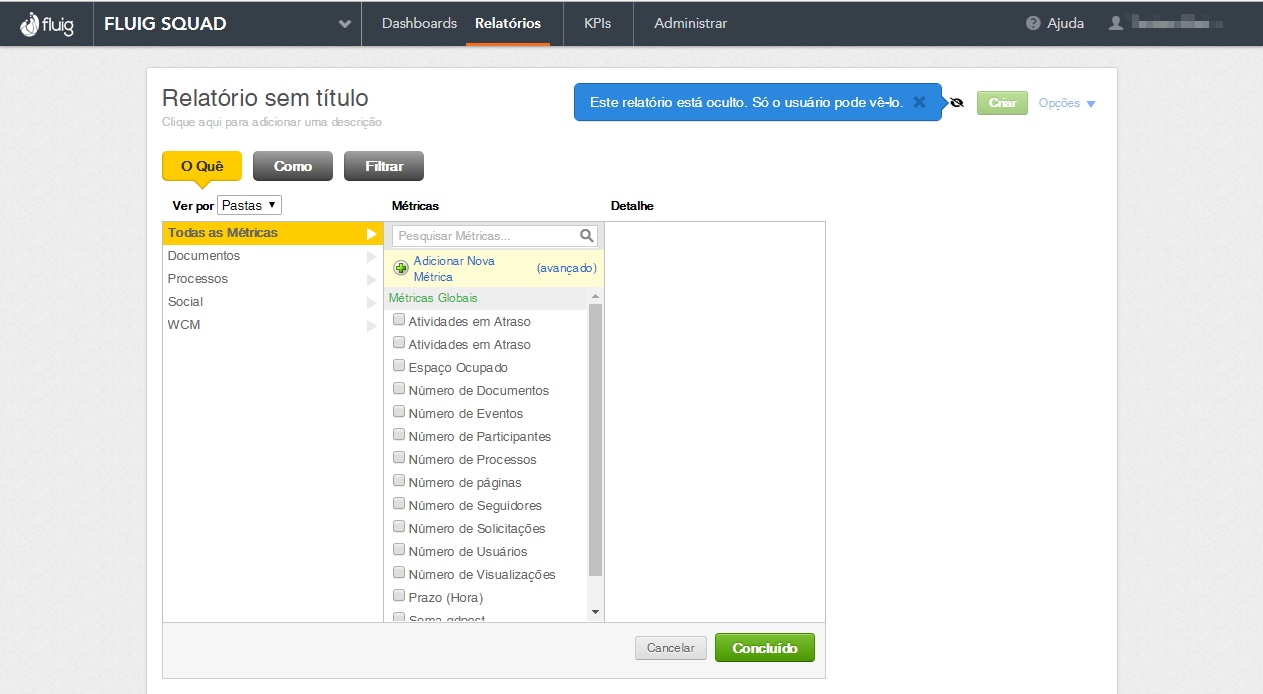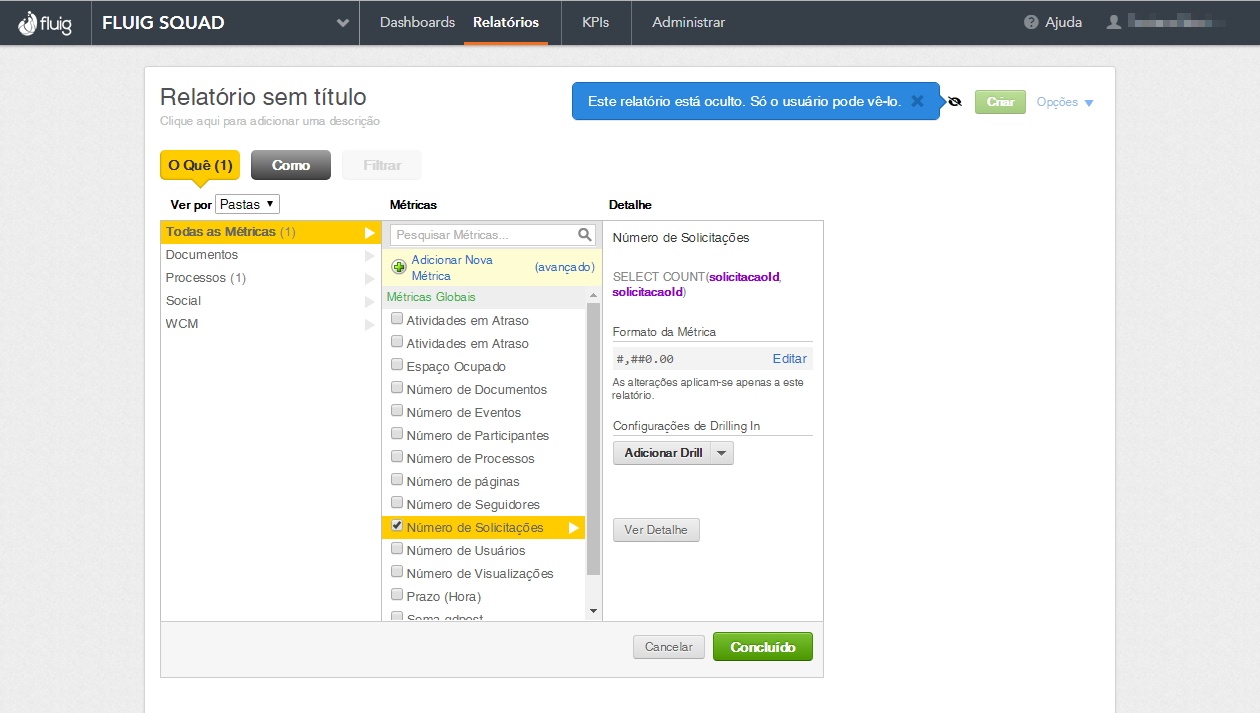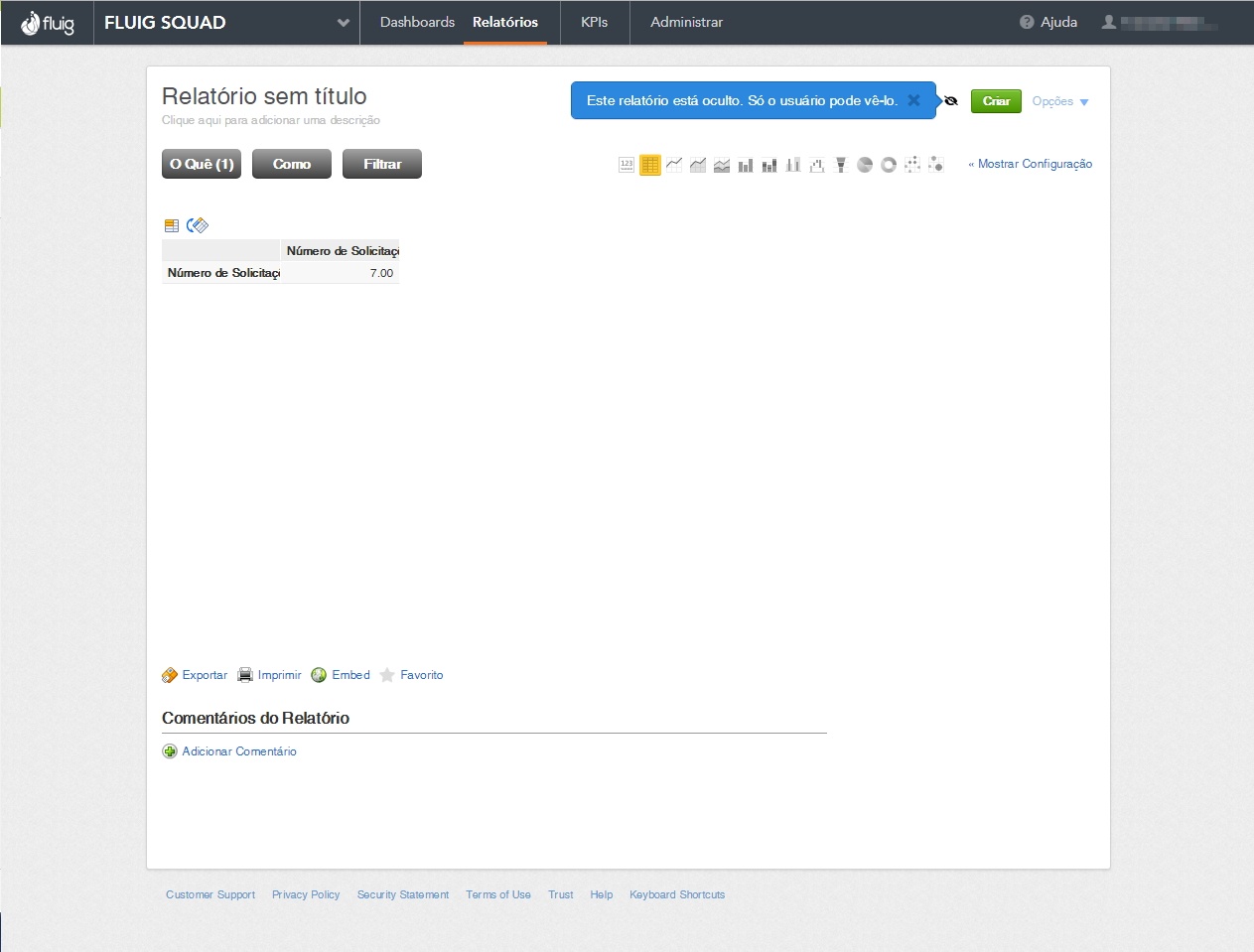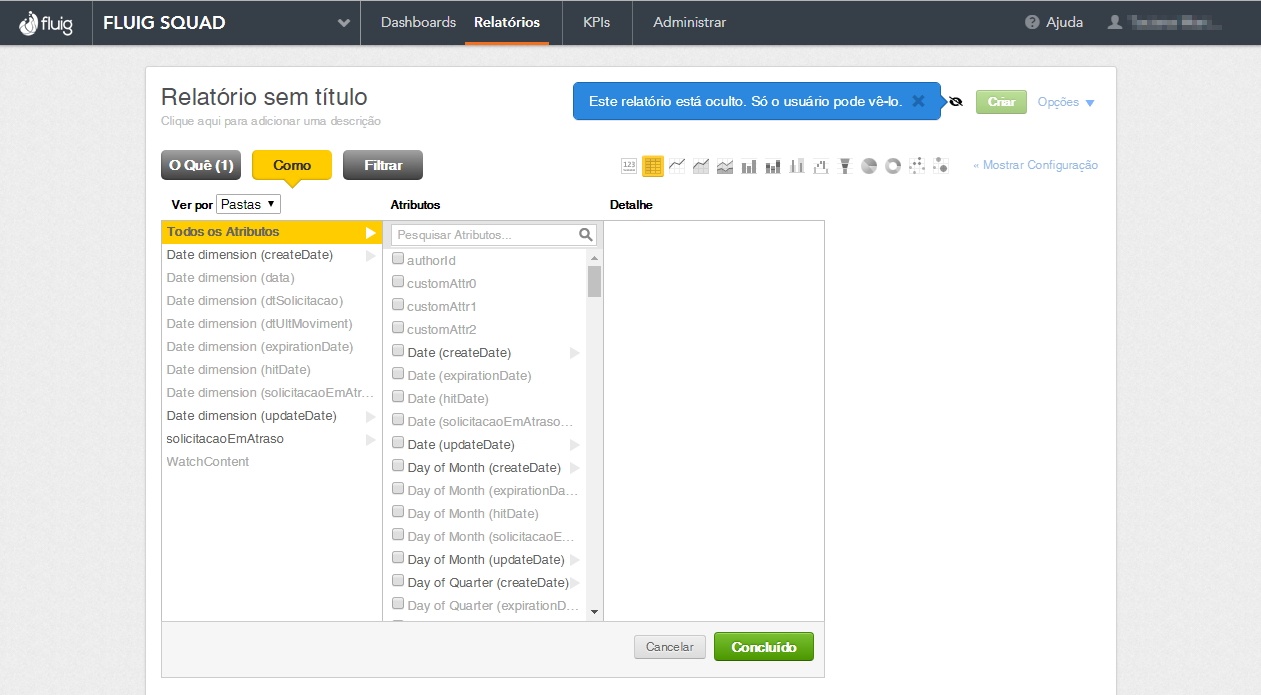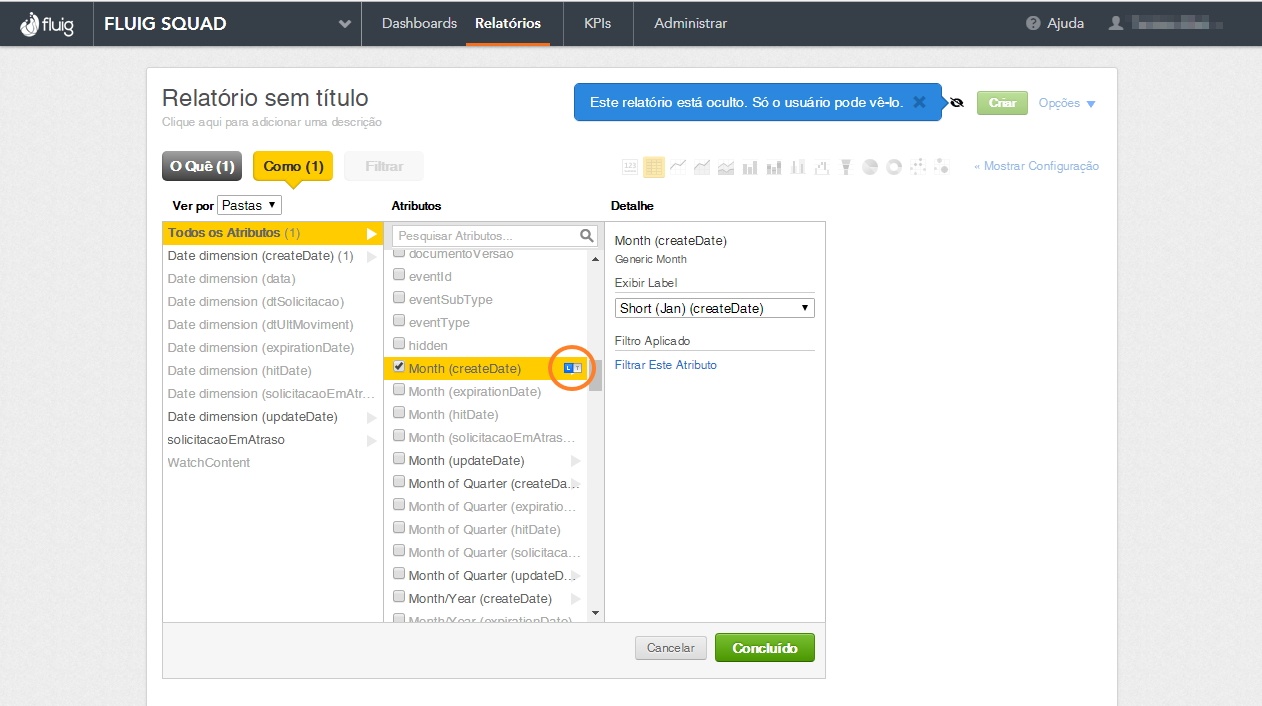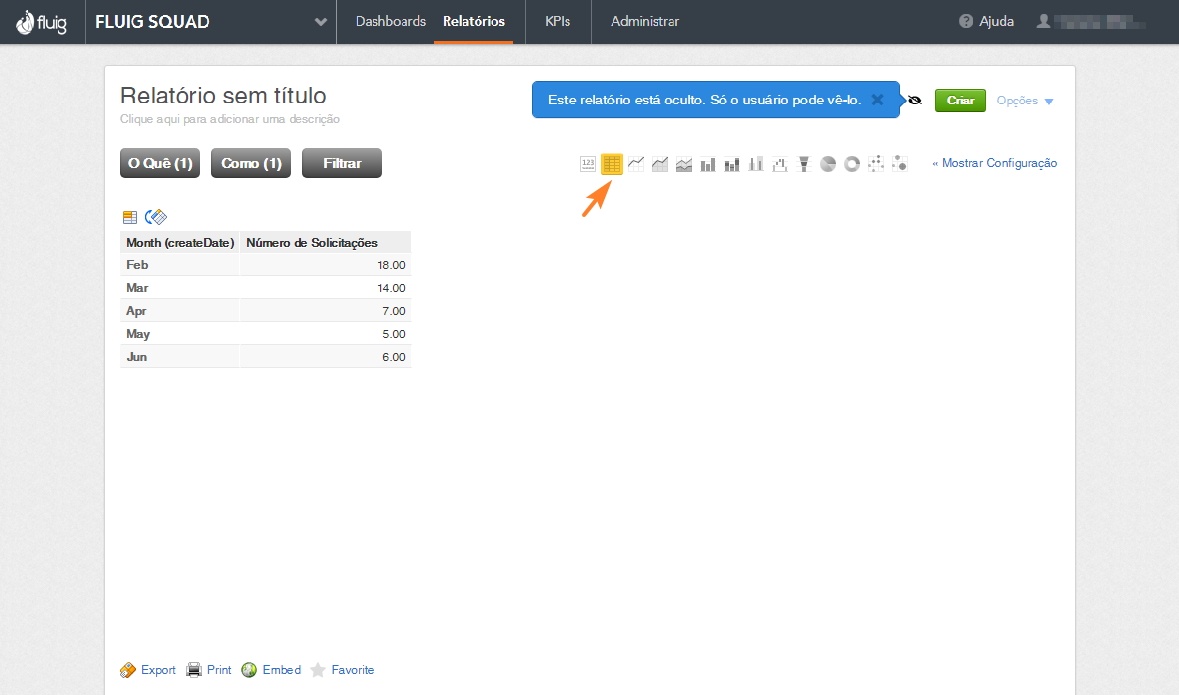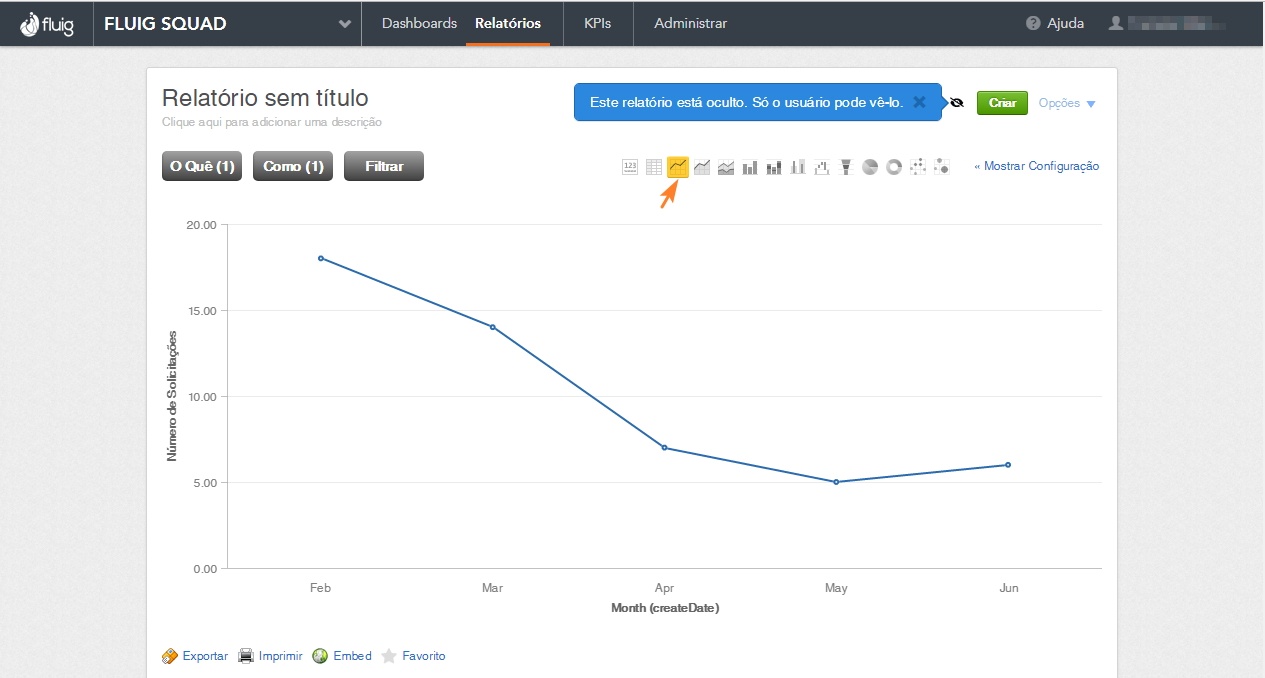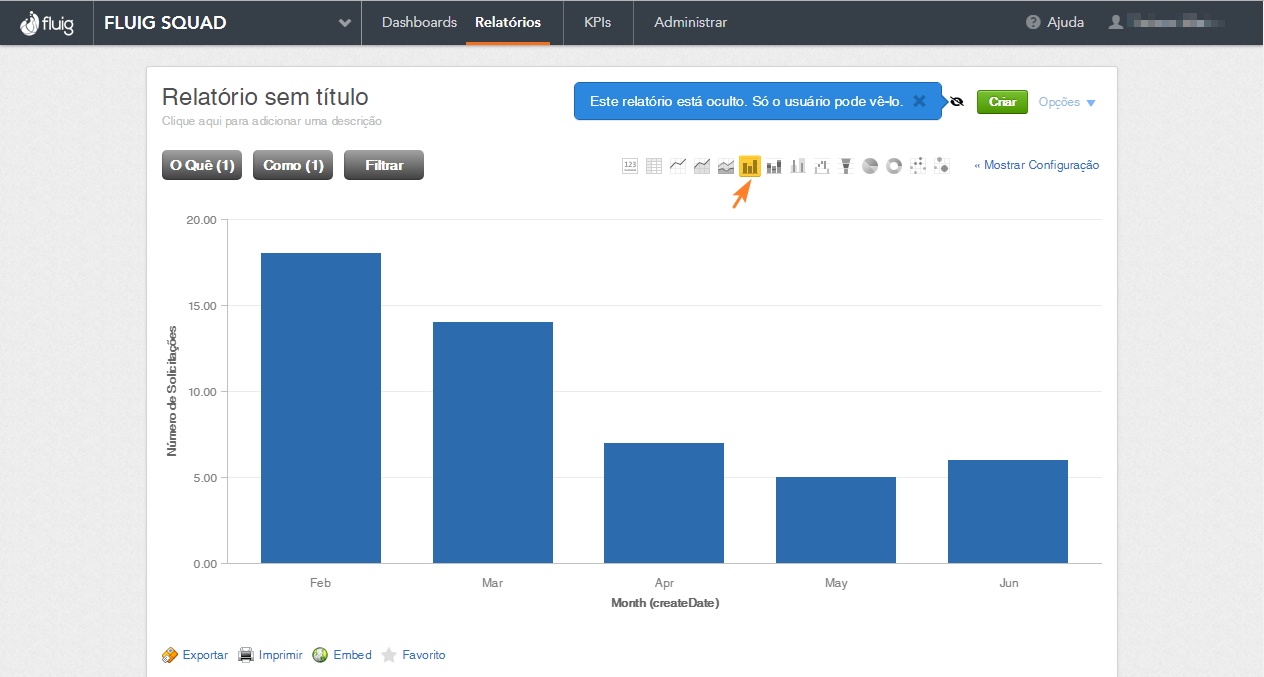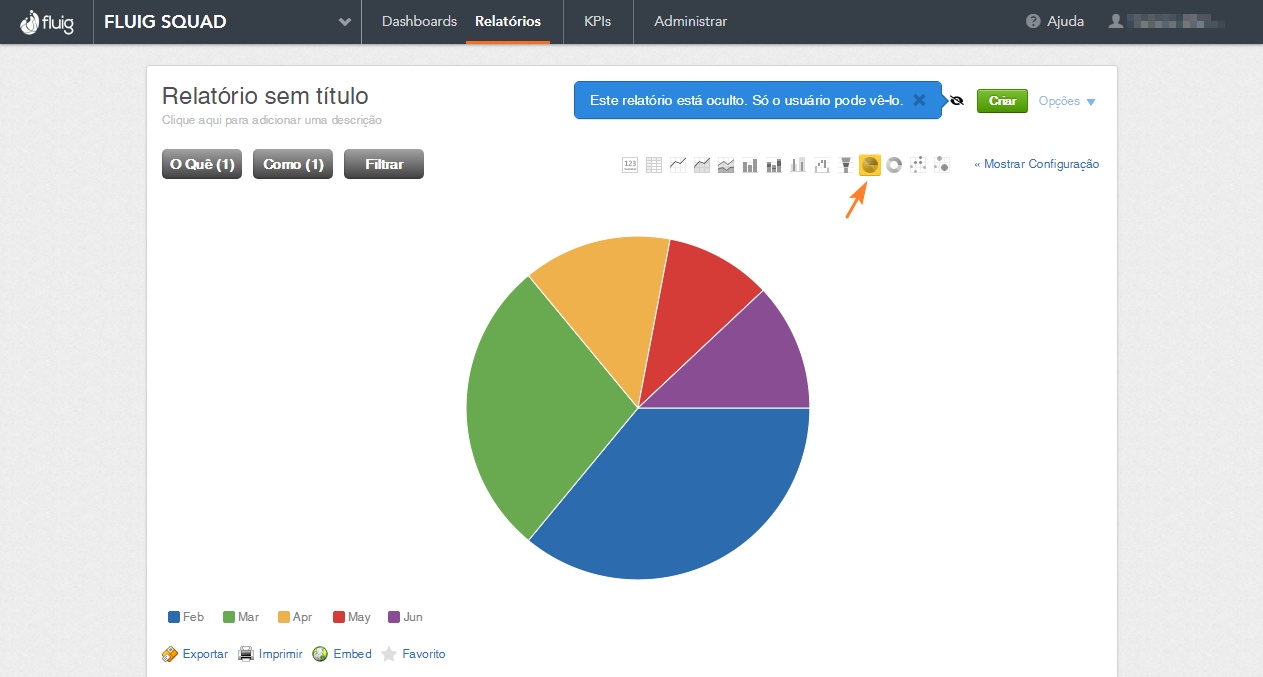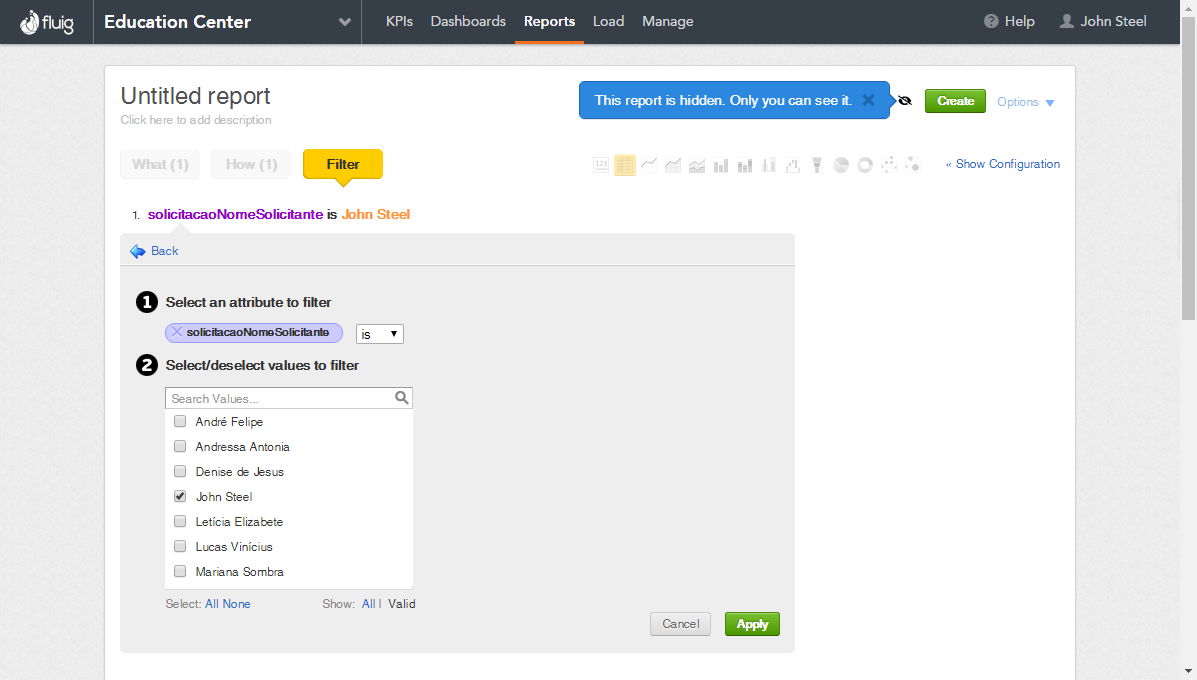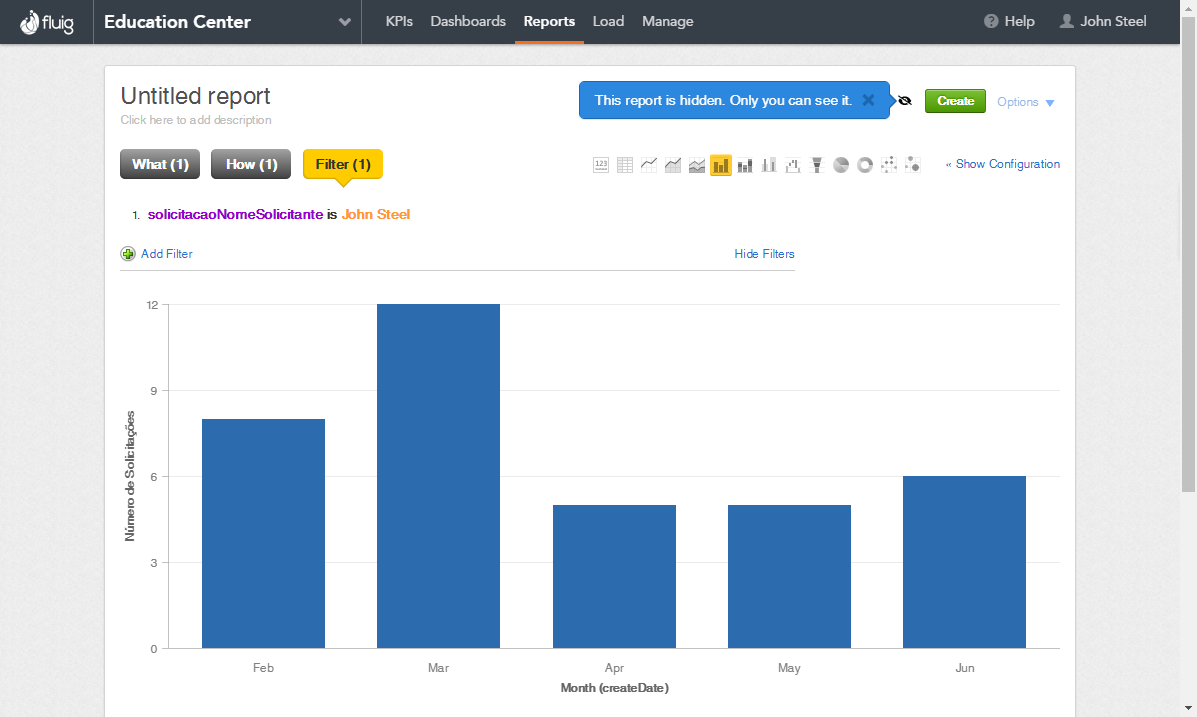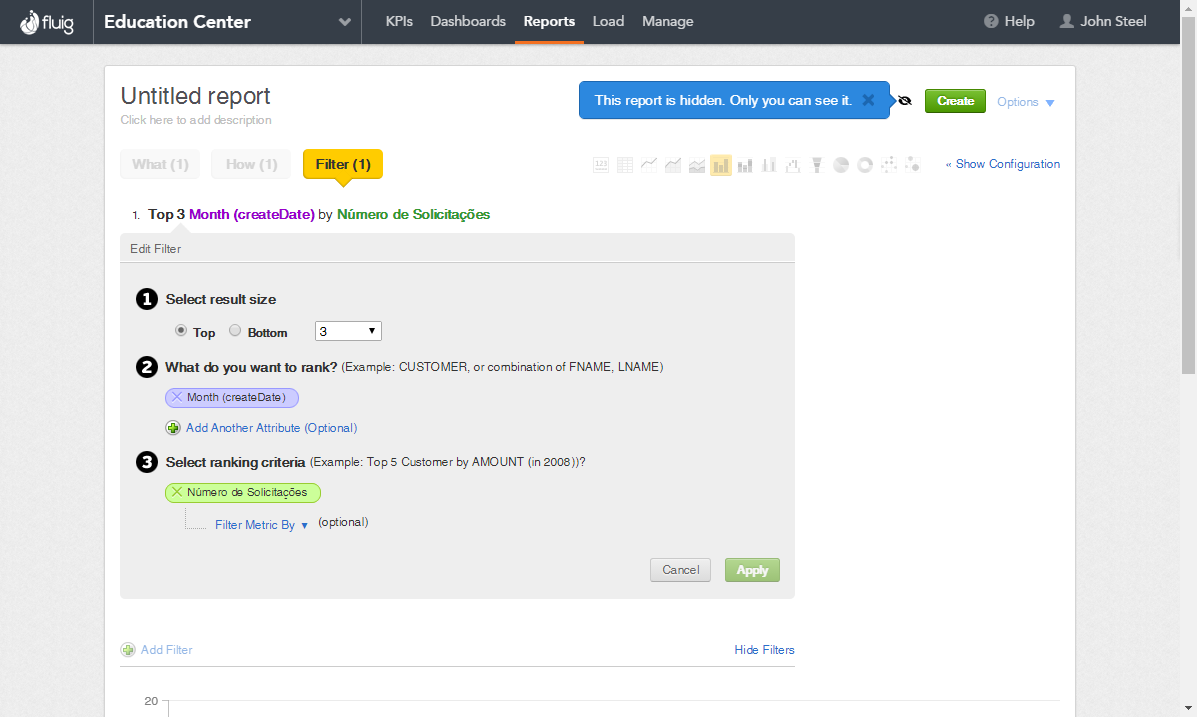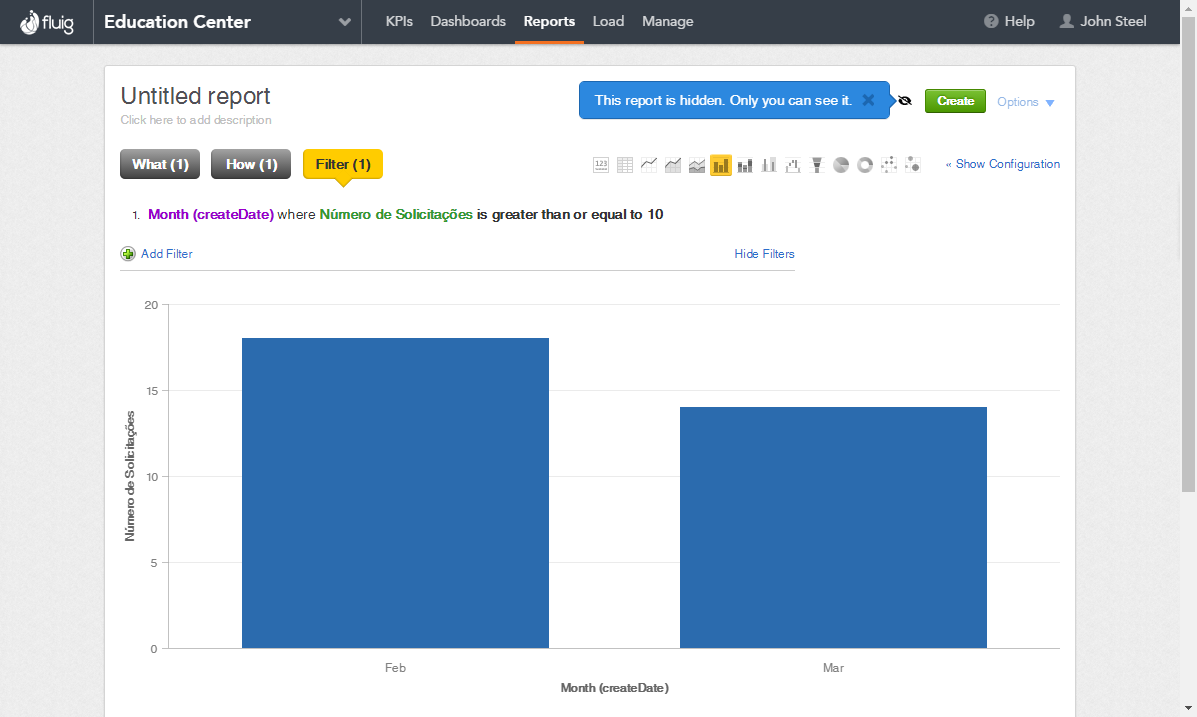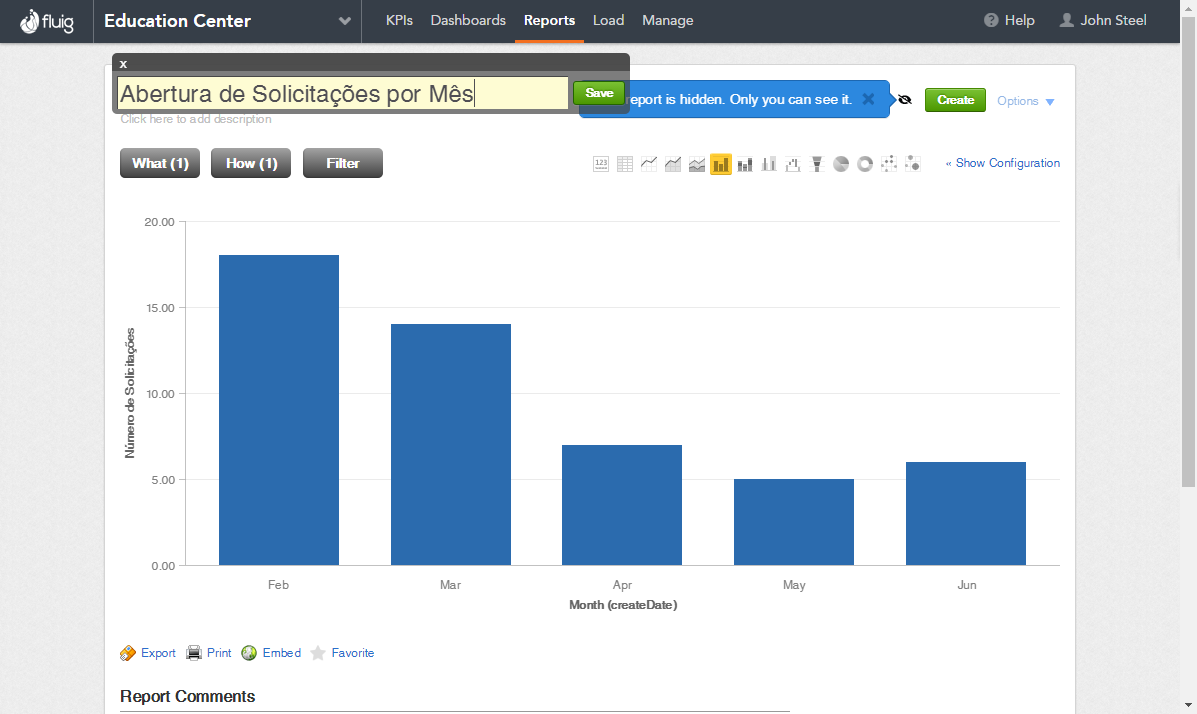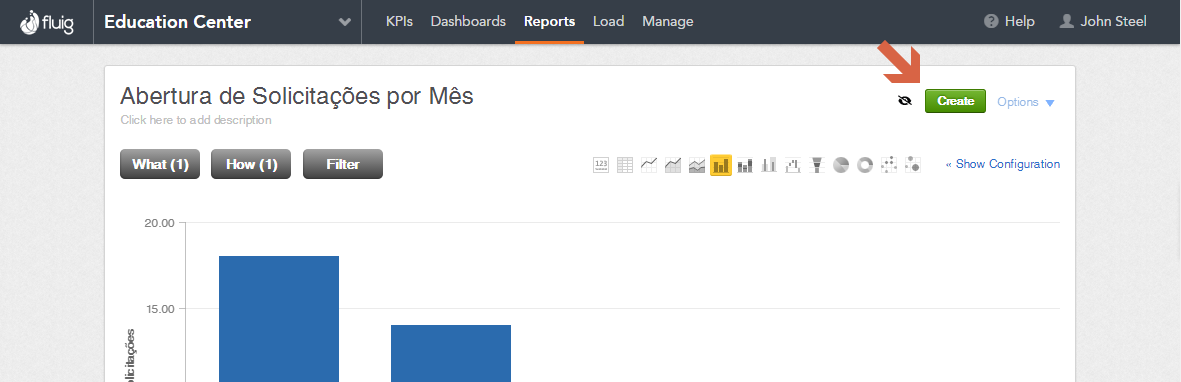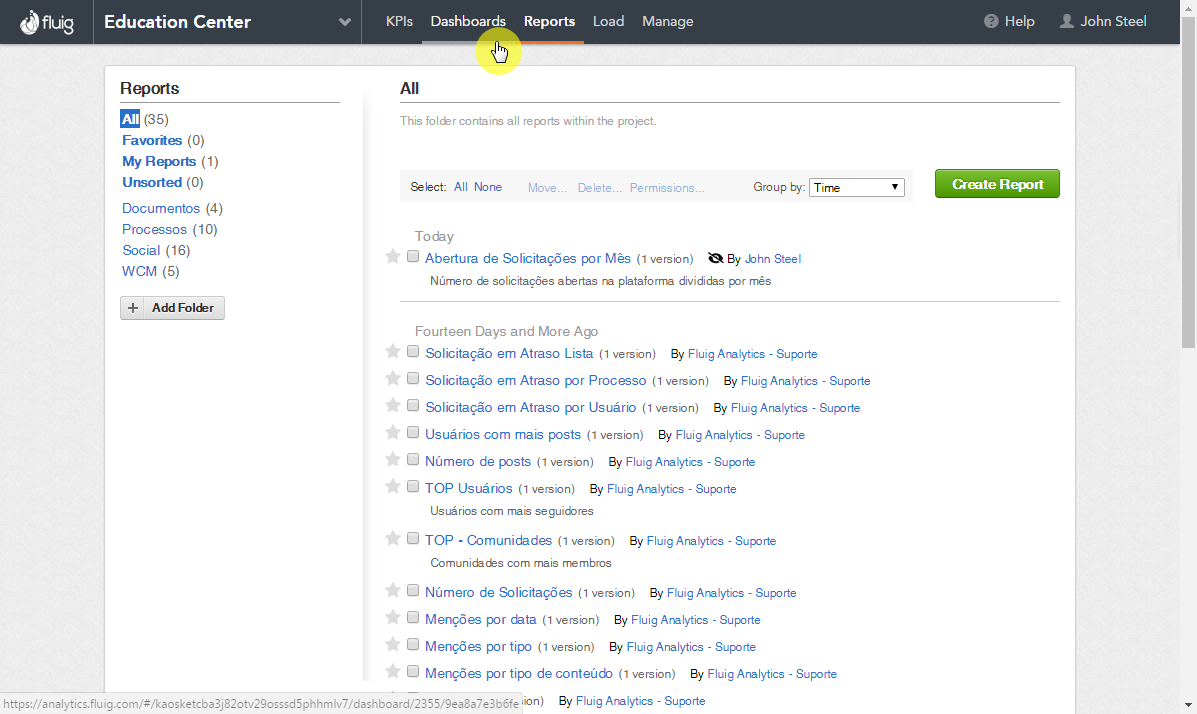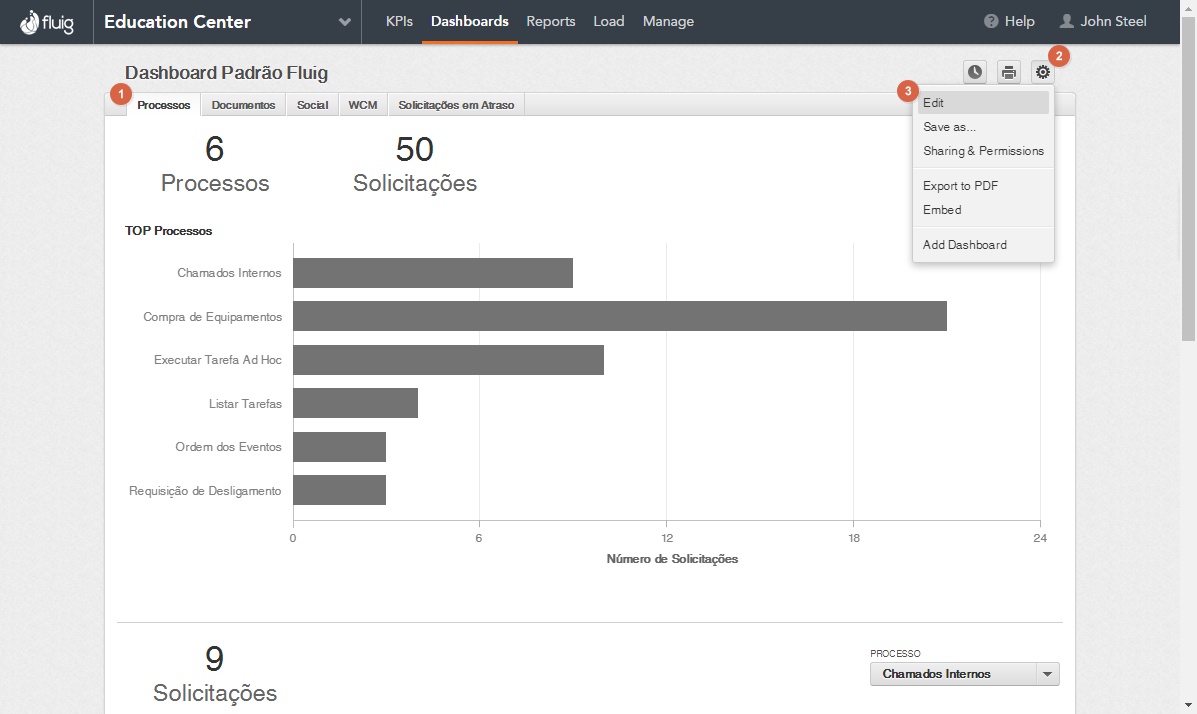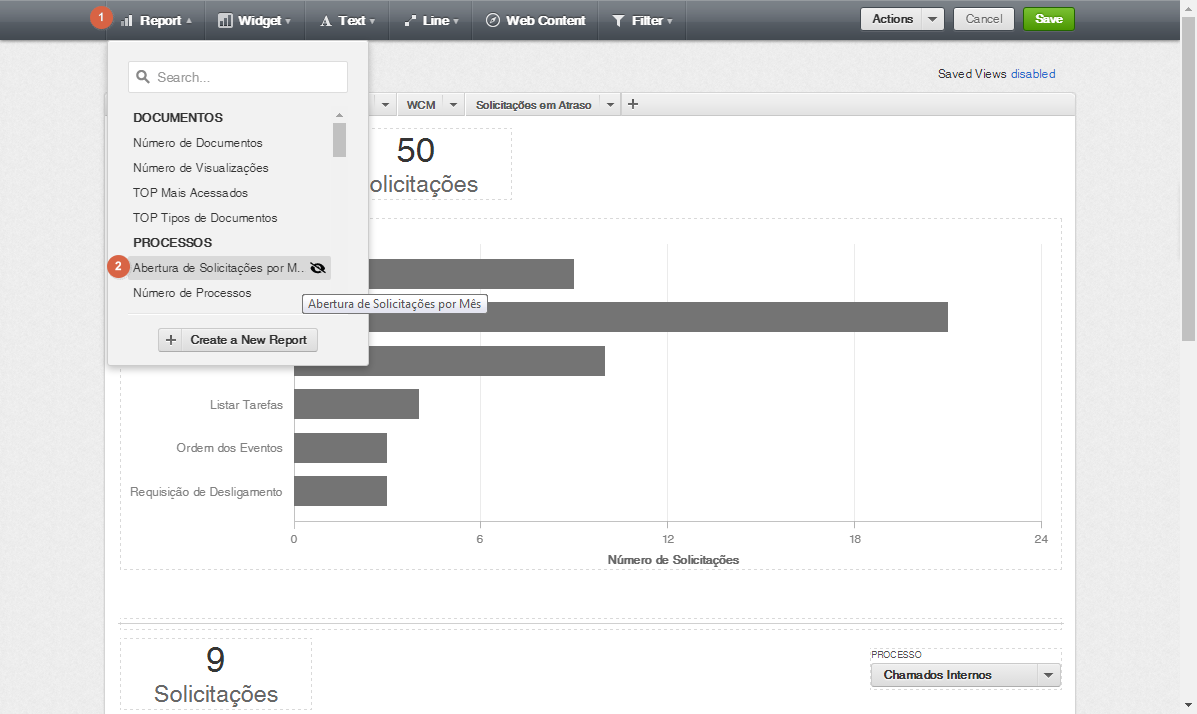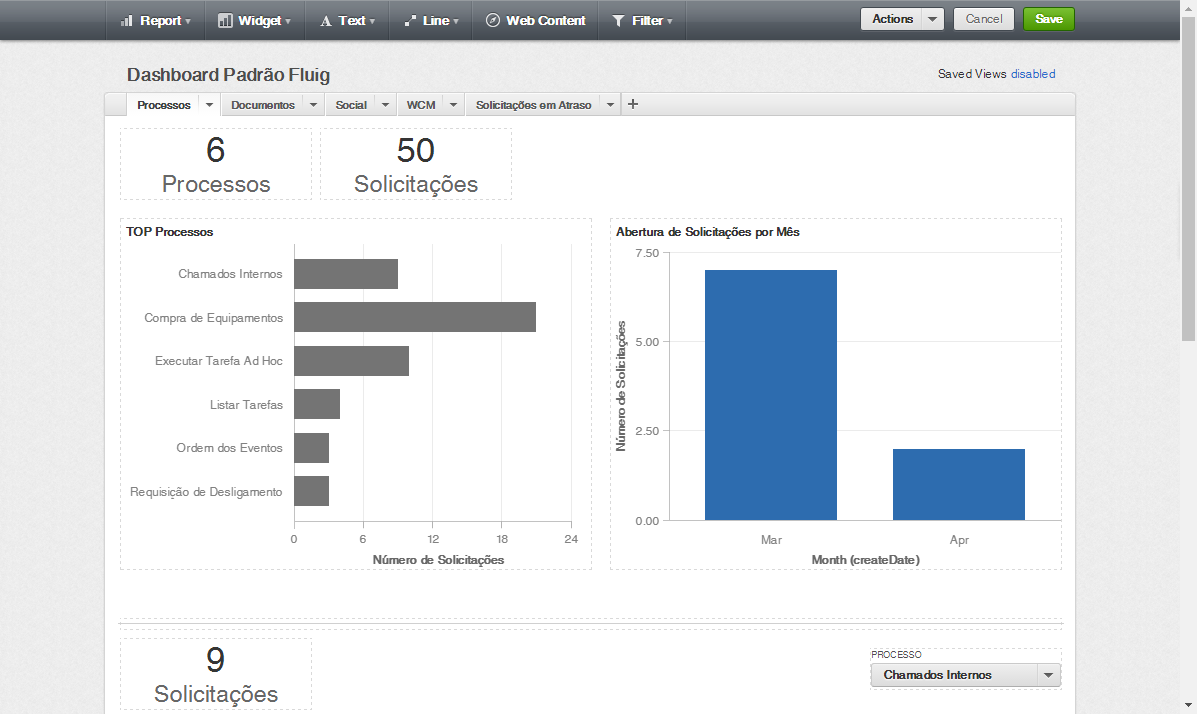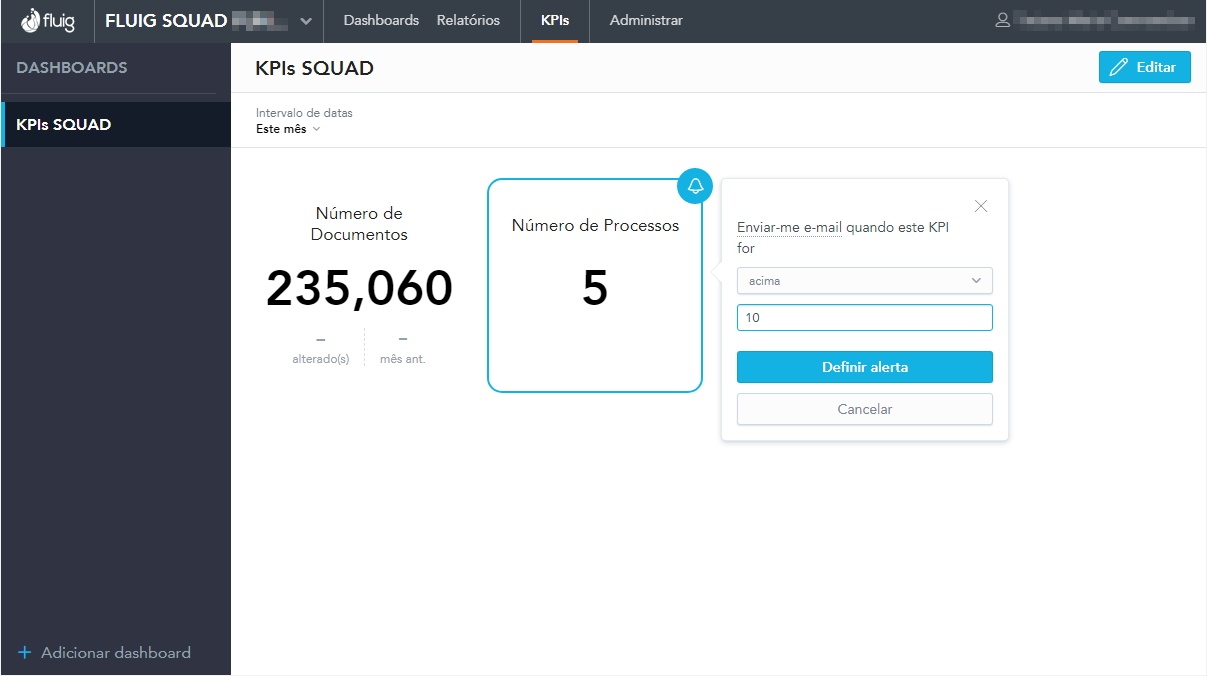Índice
| Índice |
|---|
| maxLevel | 4 |
|---|
| outline | true |
|---|
| exclude | .*ndice |
|---|
| style | none |
|---|
|
Objetivo
O objetivo deste guia é demonstrar como é feita a criação de um relatório no fluig Analytics, utilizando as métricas e atributos disponibilizados por padrão pela plataforma. Apresentar também informações sobre os datasets que recebem informações de forma incremental da plataforma fluigdo TOTVS Fluig Plataforma, dashboards e painéis KPIs.
| Informações |
|---|
Quer conhecer ainda mais sobre o fluig Analytics? Assista o treinamento de Gestão de Indicadores - Analytics disponível no fluig Fluig Academy. |
Conceitos
| Termo | Descrição | Exemplo |
|---|
| Fatos | Medida numérica individual relacionada a um Data Set. São dados quantitativos, ou seja, campos que tem operações matemáticas. São a menor unidade de dados e sempre são números. | Apoios (Ex.: 325) Documentos (Ex.: 2650) |
| Atributos | Descritores usados para delimitar métricas e contextualizar os dados em um relatório. São dados qualitativos, ou seja, que classificam os dados. Podem ser textos ou números. | por Mês, Marca por Solicitante |
| Métricas | Agregação de fatos ou contagem de atributos, que são exibidos como números em relatórios. São definidas por cálculos de agregação. Métricas representam o que está sendo medido em um relatório. | Espaço ocupado Solicitações em atraso |
| Relatório | Visualização de dados em tabelas ou gráficos. Contém pelo menos uma métrica (o que está sendo medido), geralmente classificada por atributos (que dividem a métrica). | Posts / Mês Páginas mais acessadas |
Alterando o Idioma
Se desejar mudar o idioma da página do seu projeto, acesse o fluig Analytics e siga os passos abaixo:
| Deck of Cards |
|---|
| effectDuration | 0.5 |
|---|
| history | false |
|---|
| id | Report_1 |
|---|
| effectType | fade |
|---|
|
| Card |
|---|
|
- Na barra superior da página, clique sobre o Nome do Usuário logado (ao lado do botão Help);
- Após clique em Account;

|
| Card |
|---|
|
- Clique sobre o link Change Language;
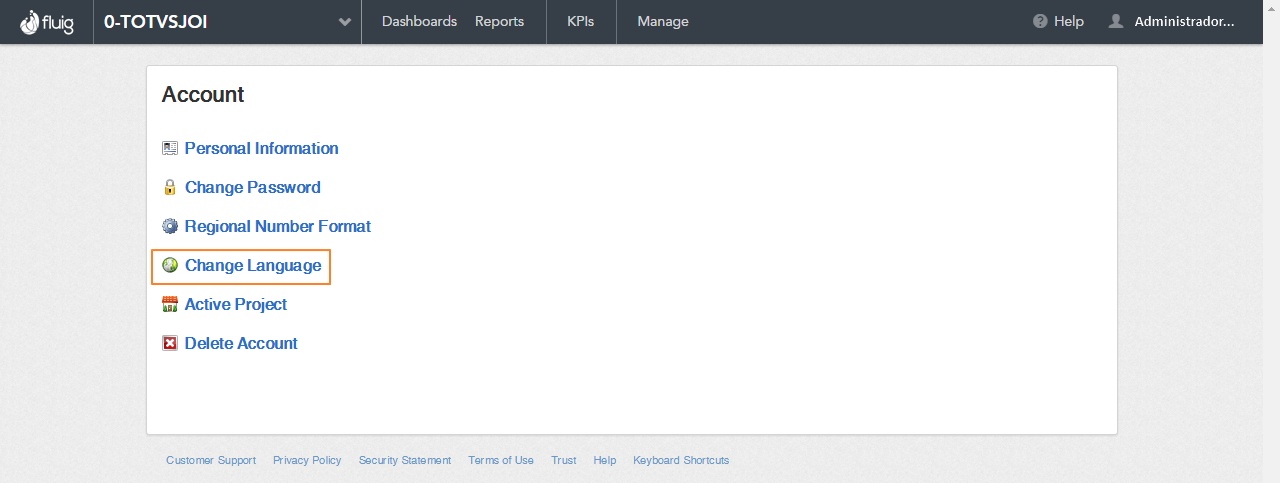
|
| Card |
|---|
|
- Clique sobre a listagem e selecione o idioma desejado (Exemplo: Português Brasileiro);
- Após clique em Save.
 
|
| Card |
|---|
|
- Pronto! Note que todas palavras da interface da página, passíveis de tradução, foram alteradas para o idioma selecionado.
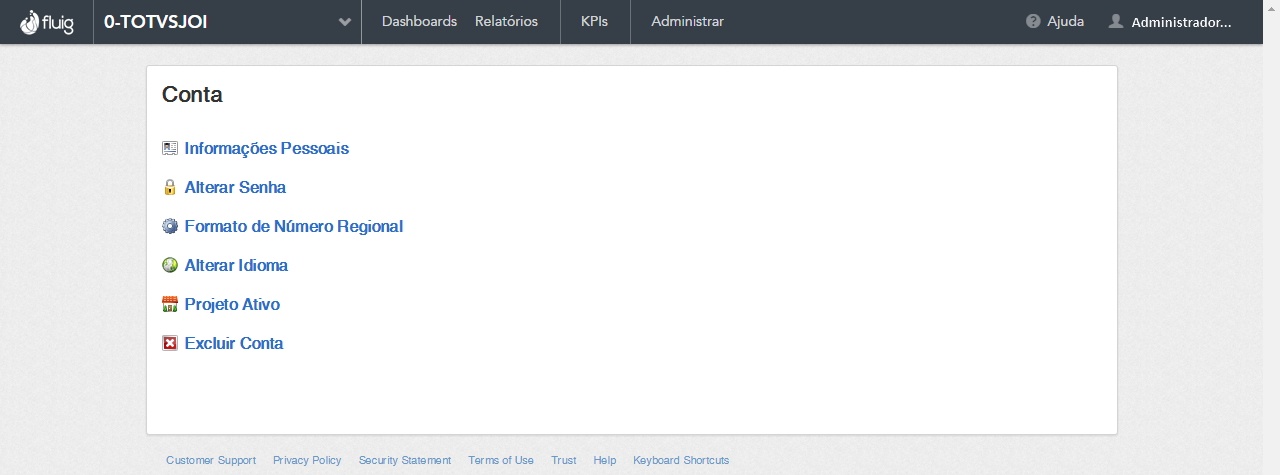 |
|
Datasets
No fluig Analytics apenas os dados da plataforma TOTVS Fluig são enviados para análise. Confira abaixo como consultar as informações de cada dataset no fluig Analytics:
| Deck of Cards |
|---|
| effectDuration | 0.5 |
|---|
| history | false |
|---|
| id | datasets |
|---|
| effectType | fade |
|---|
|
| Card |
|---|
| default | true |
|---|
| id | 1 |
|---|
| label | Passo 1 |
|---|
|
- Na barra superior do fluig Analytics, clique na opção Administrar (Manage). Nesta tela será apresentado a listagem de datasets do projeto selecionado, a data e hora do último upload de dados do fluigda plataforma, o autor e o Status.
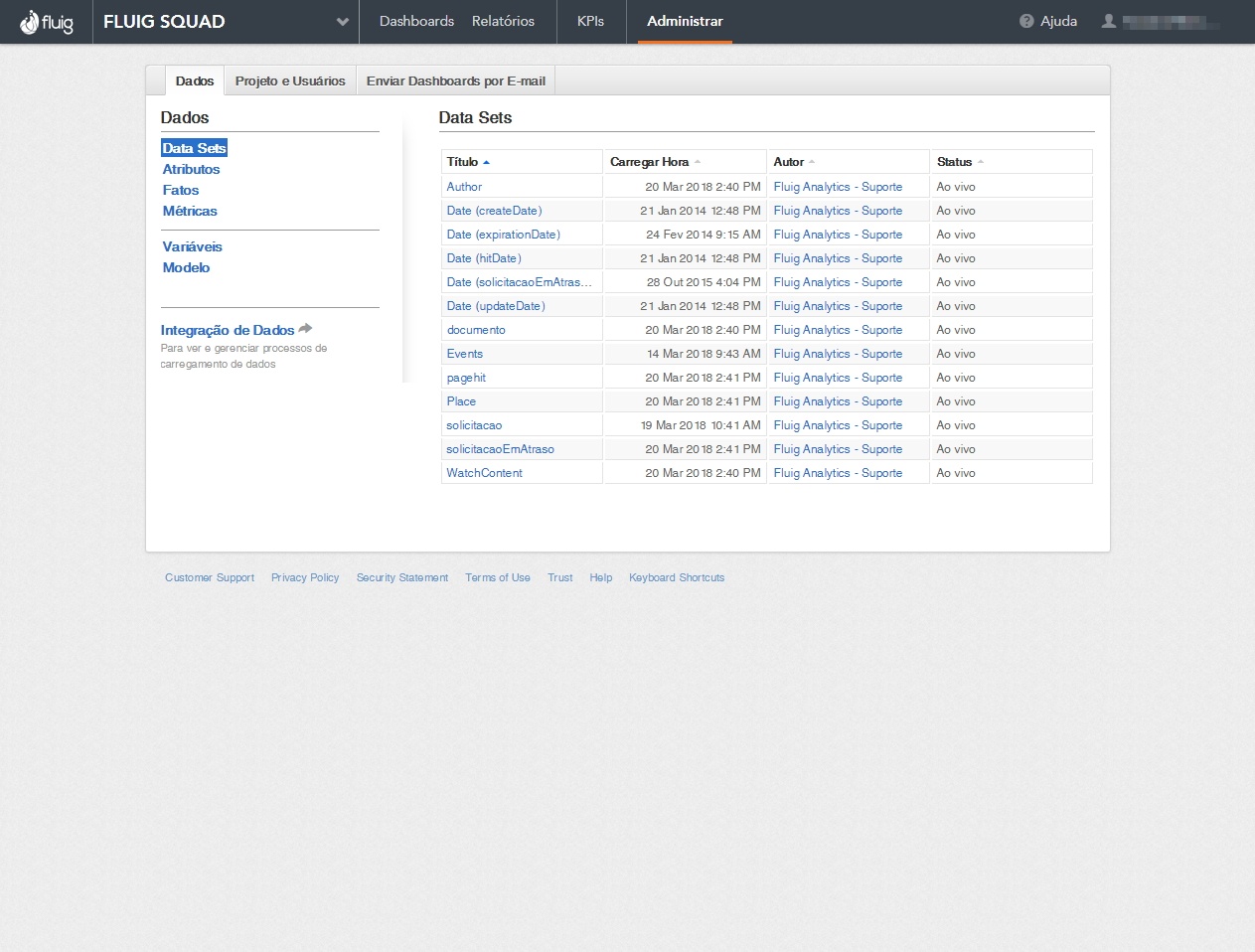
|
| Card |
|---|
|
- Clicando sobre cada dataset é possível consultar o histório de uploads que exibe as últimas atualizações enviadas pela plataforma fluig para os datasets do fluig Analytics. Também são apresentados os Objetos de Conjunto de Dados separados por Atributos e Fatos.
- Entendendo os Objetos que compões cada dataset fica mais simples desenvolver relatórios e KPIs personalizados gerando conhecimento relevante para tomada de decisão do seu negócio.
- Siga os tópicos abaixo e veja como é simples e rápido criar relatórios no Analytics.

|
|
Criando o Relatório
Para iniciar a criação de um novo relatório, acesse o fluig Analytics e siga os passos abaixo:
| Deck of Cards |
|---|
| effectDuration | 0.5 |
|---|
| history | false |
|---|
| id | Idioma |
|---|
| effectType | fade |
|---|
|
| Card |
|---|
|
- Na barra superior do fluig Analytics, clique na opção Relatórios (Reports).

|
| Card |
|---|
|
- Nesta página serão exibidos todos os relatórios existentes na ferramenta, inclusive aqueles disponibilizados por padrão, como TOP Usuários, Acessos, Número de Solicitações, etc.
- Para criar um novo relatório, clique no botão Criar Relatório (Create Report).
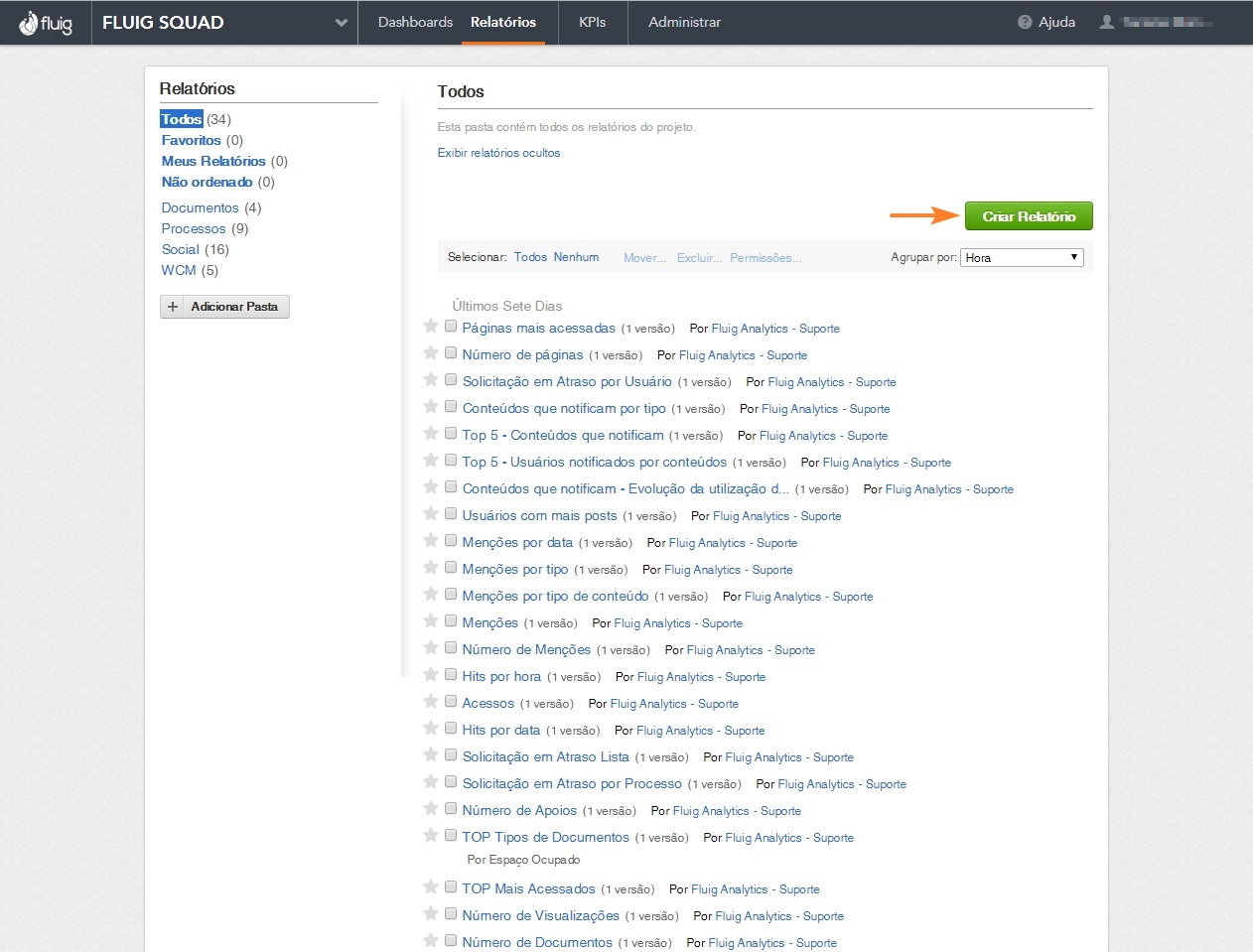
|
| Card |
|---|
|
- Será exibida a página padrão para criação dos relatórios no Analytics. A partir deste momento, o administrador poderá selecionar as métricas, atributos e filtros que deseja incluir no relatório.
- Para isso serão utilizados os painéis O Quê (What), Como (How) e Filtrar (Filter).
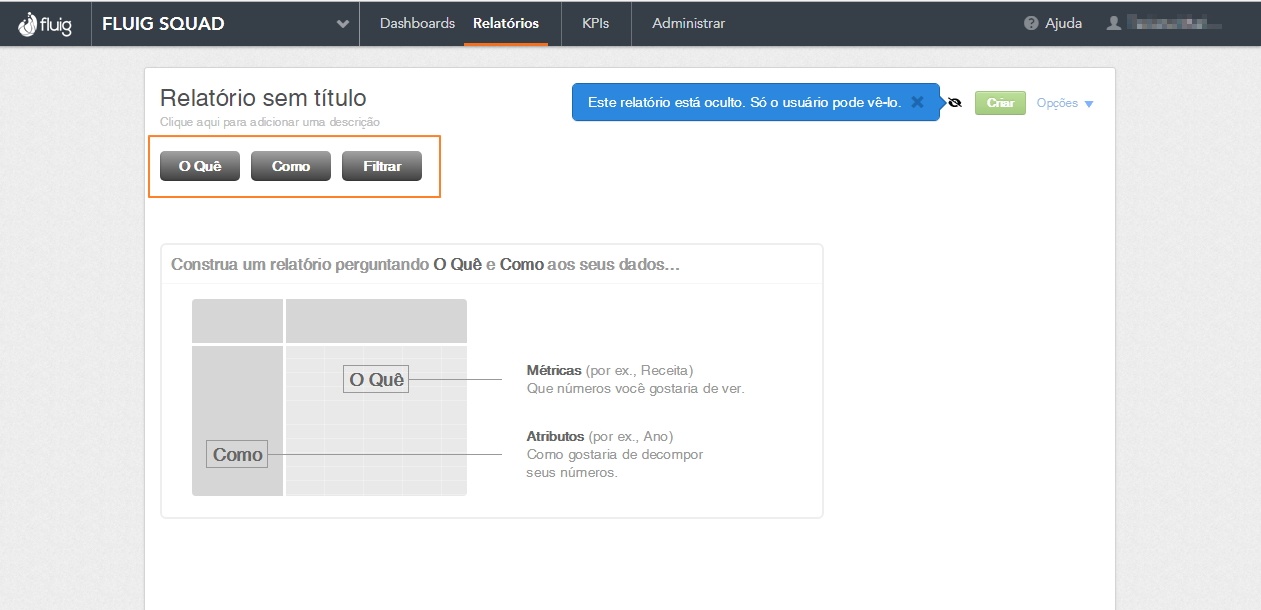
|
|
Definindo as Métricas (What)
Neste painel é realizada a seleção das métricas, ou seja, dos números que o administrador deseja exibir no relatório.
| Deck of Cards |
|---|
| effectDuration | 0.5 |
|---|
| history | false |
|---|
| id | Report_2 |
|---|
| effectType | fade |
|---|
|
| Card |
|---|
|
- Ao clicar no botão O Quê (What), todas as métricas são exibidas na coluna central, pois por padrão a pasta Todas as Métricas (All Metrics) virá selecionada.
- Na coluna à esquerda, é possível filtrar pelas pastas (Documentos, Processos, Social e WCM) as métricas que são incluídas por padrão no fluig Analytics.
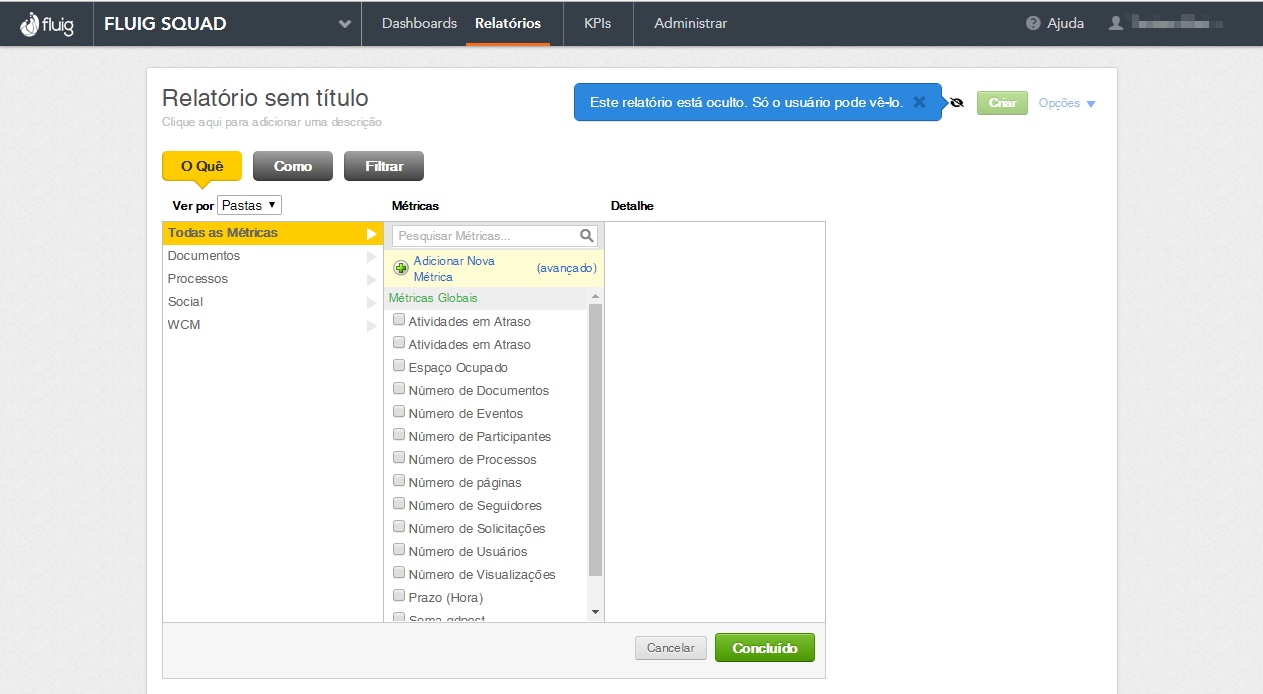
|
| Card |
|---|
|
- Para escolher uma métrica, basta marcar a caixa de seleção que fica ao lado do nome.
- Clicando diretamente sobre o nome da métrica é possível visualizar detalhes sobre o cálculo dos fatos que a compõe e o formato de exibição da métrica no relatório.
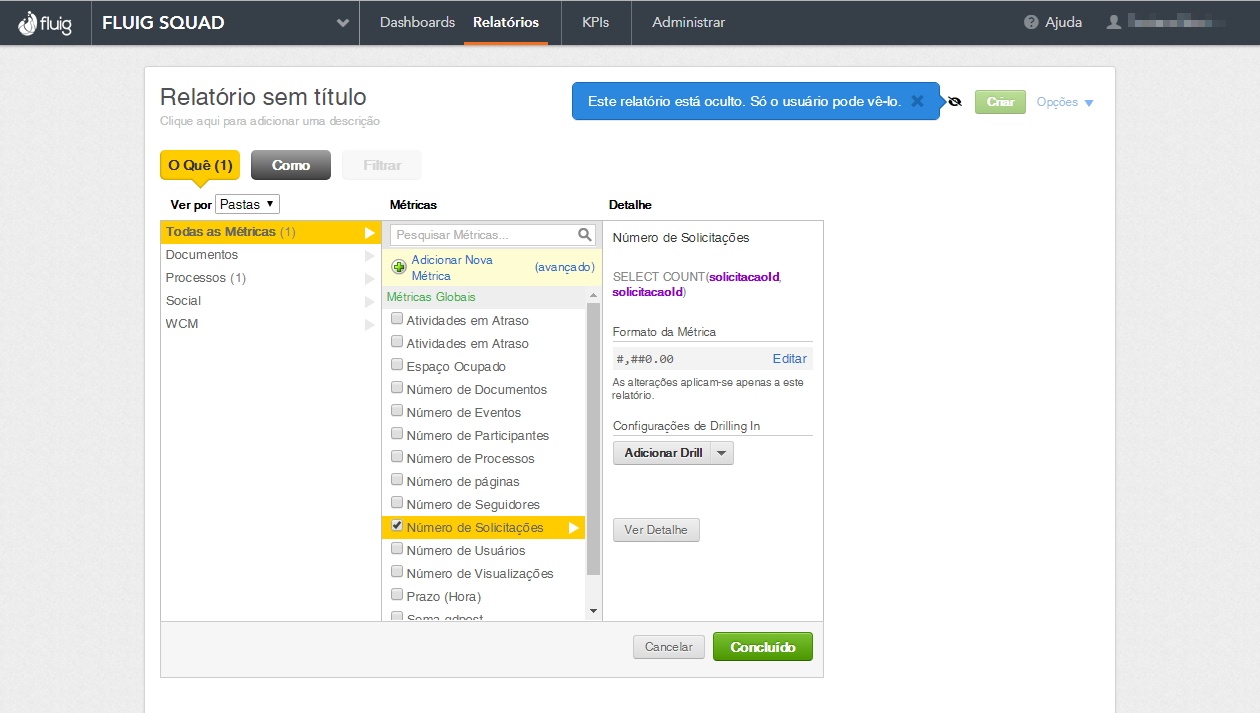
|
| Card |
|---|
|
- Nesse ponto já é possível gerar um relatório simplificado, apenas com métricas. Basta clicar no botão Concluído (Done) e o relatório exibirá os dados das métricas selecionadas em formato de tabela.
- Contudo, para criar relatórios mais elaborados e relevantes, convém aplicar os atributos disponíveis no painel Como (How).
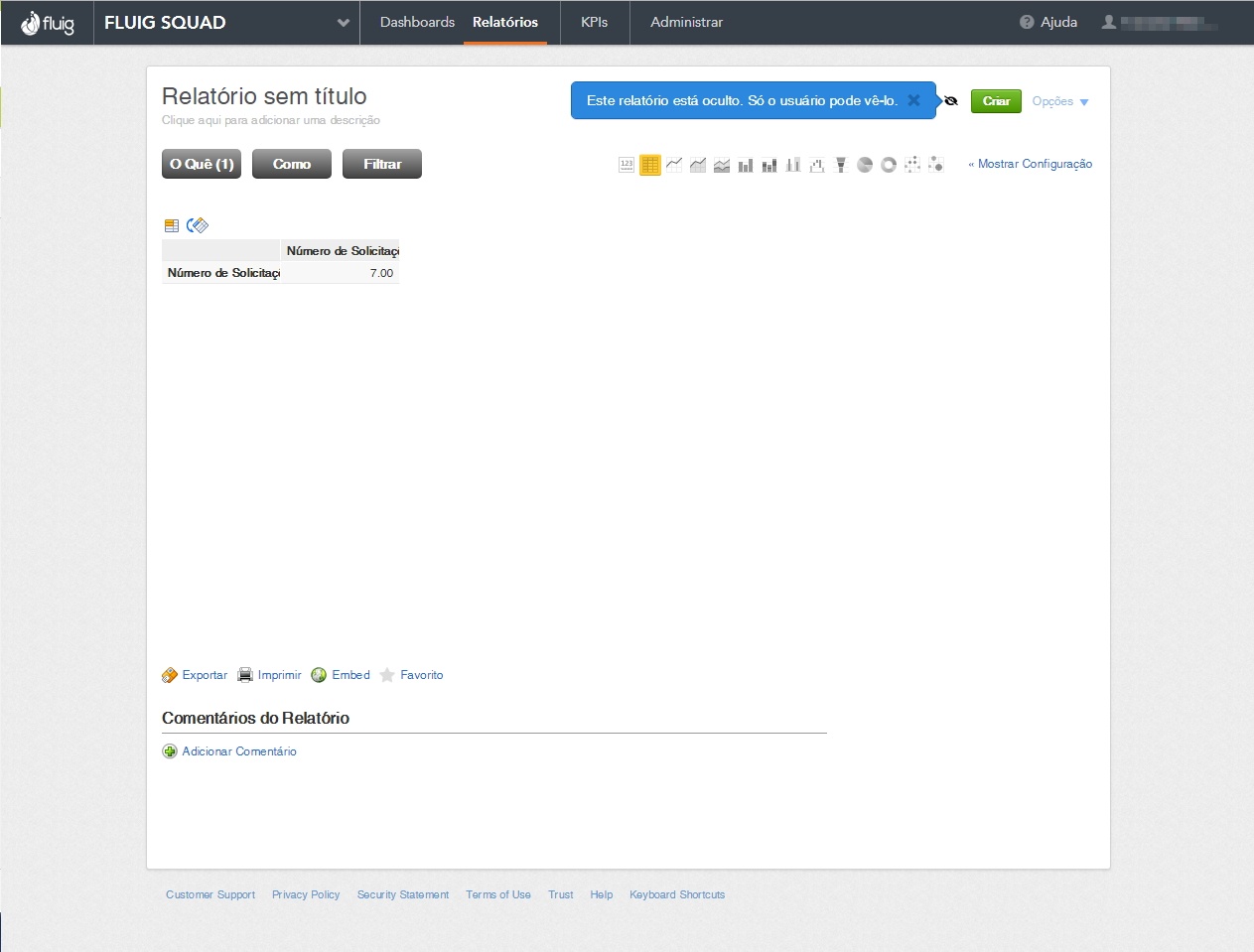
|
|
Definindo os Atributos (How)
Neste painel é realizada a seleção dos atributos, ou seja, como os dados do relatório serão segmentados.
| Deck of Cards |
|---|
| effectDuration | 0.5 |
|---|
| history | false |
|---|
| id | Report_3 |
|---|
| effectType | fade |
|---|
|
| Card |
|---|
|
- Ao clicar no botão Como (How) será exibido o painel com os atributos disponíveis de acordo com a métrica escolhida na seção O Quê (What).
| Nota |
|---|
Veja aqui o detalhamento dos atributos existentes. Atributos incompatíveis com a métrica selecionada não serão habilitados. |
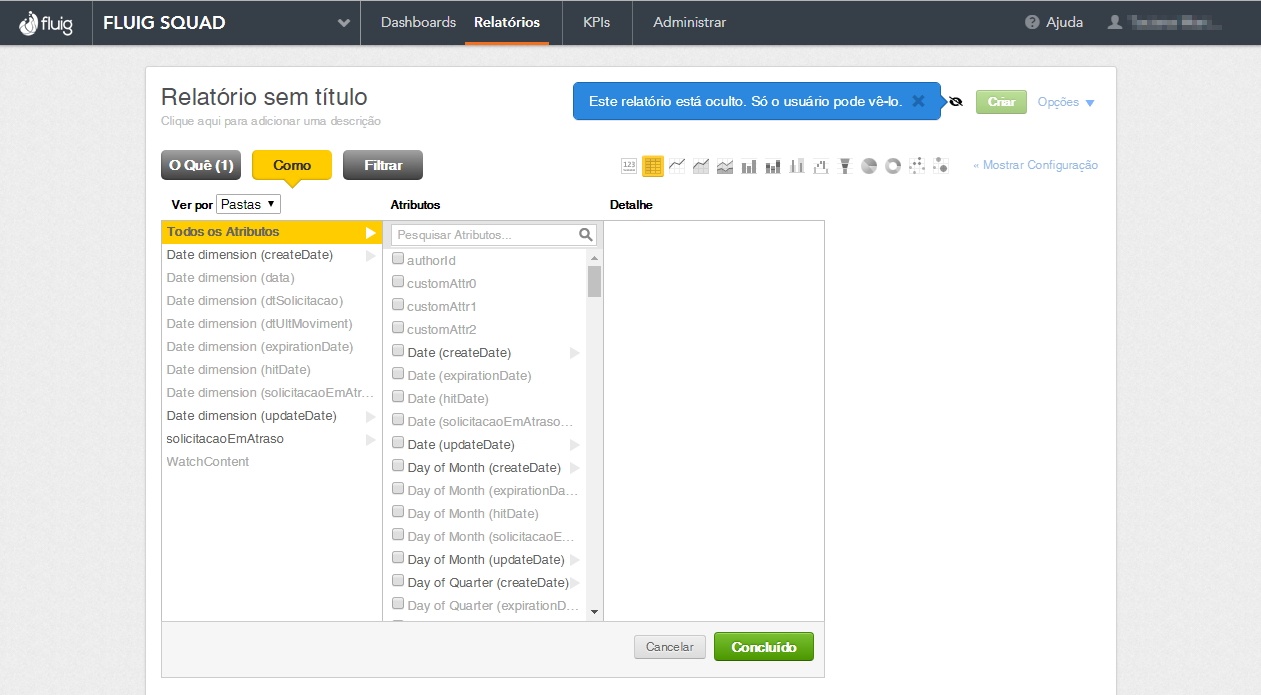
|
| Card |
|---|
|
- Clicando sobre o nome do atributo é possível obter mais informações, bem como mais opções de visualização no relatório.
- O botão L/T determina se o atributo será exibido à esquerda (Left) ou no topo (Top), caso o modo de visualização do relatório esteja definido como tabela (Table).
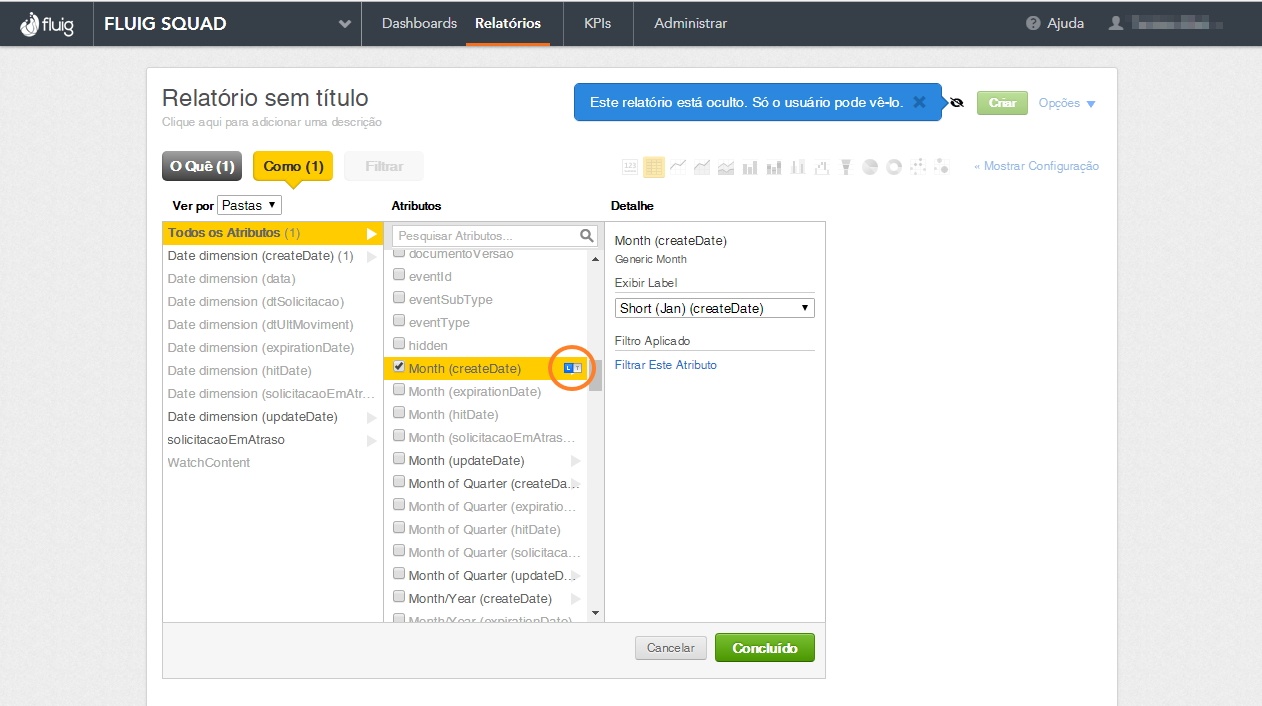
|
| Card |
|---|
|
- Após selecionar o atributo desejado, clique no botão Concluído (Done)para aplicar as configurações ao relatório. O resultado deverá ser exibido em formato Tabela.
- Para alterar o formato, utilize os botões no canto superior direito para exibir gráficos de linha, barras, pizza, etc.
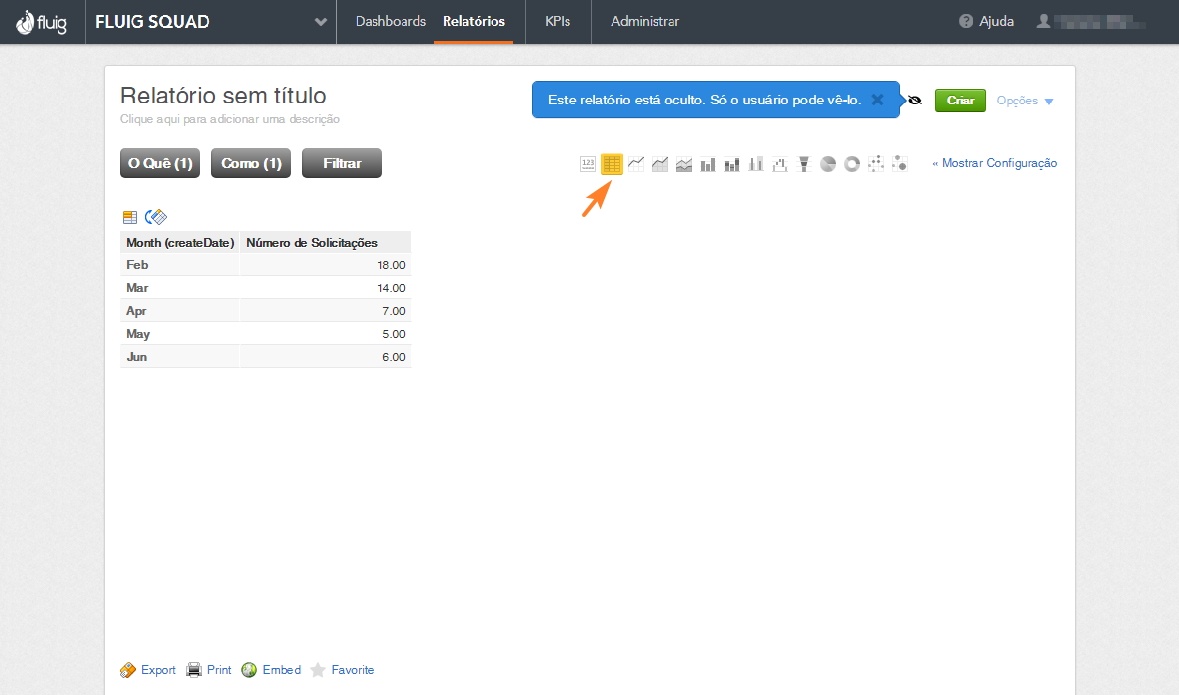
Tabela
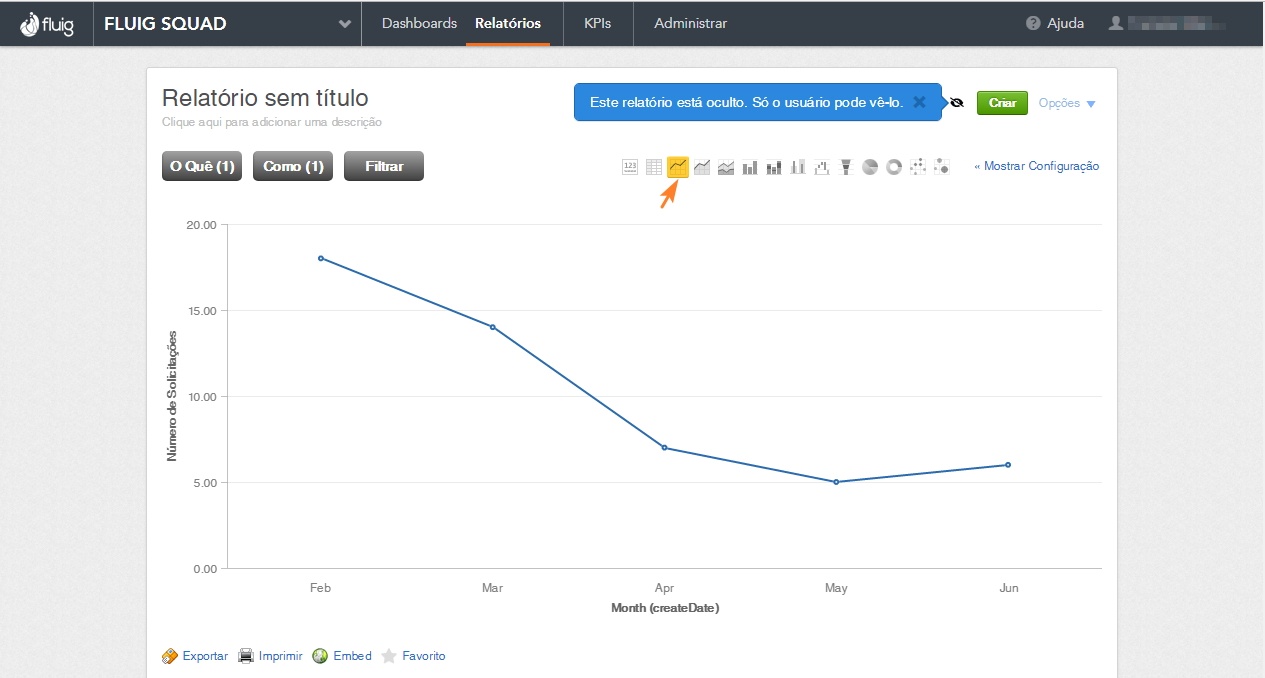
Gráfico de Linha
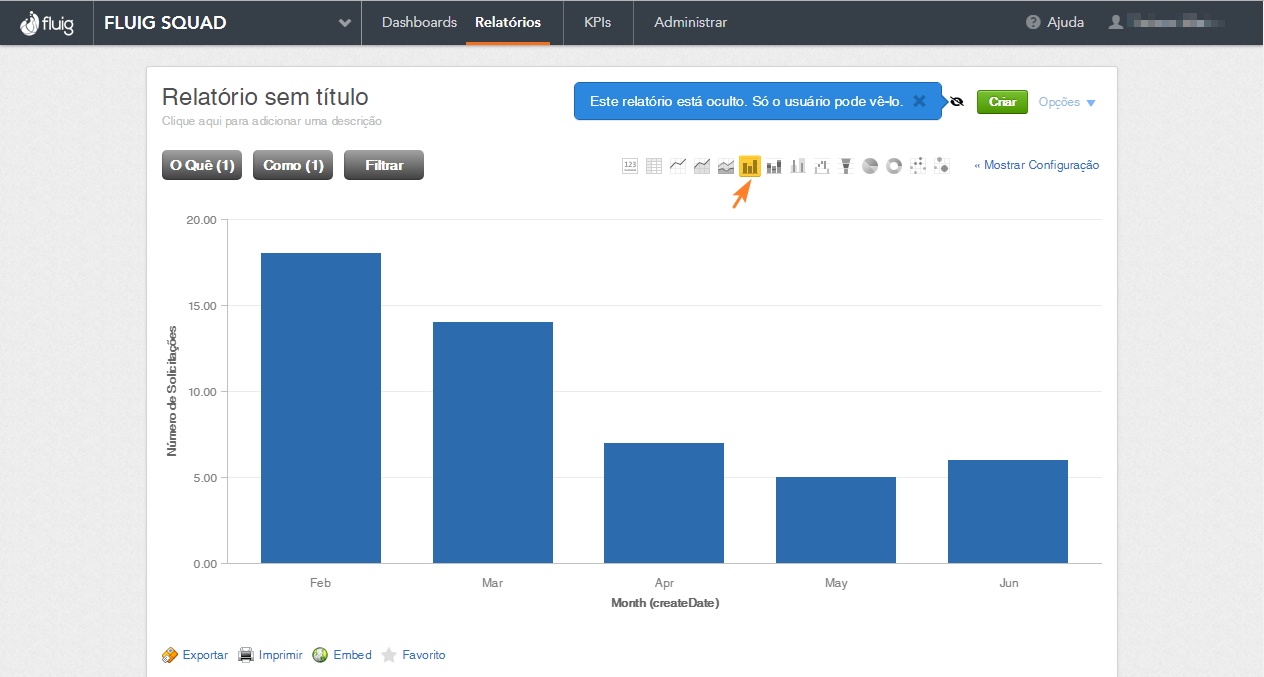
Gráfico de Barras
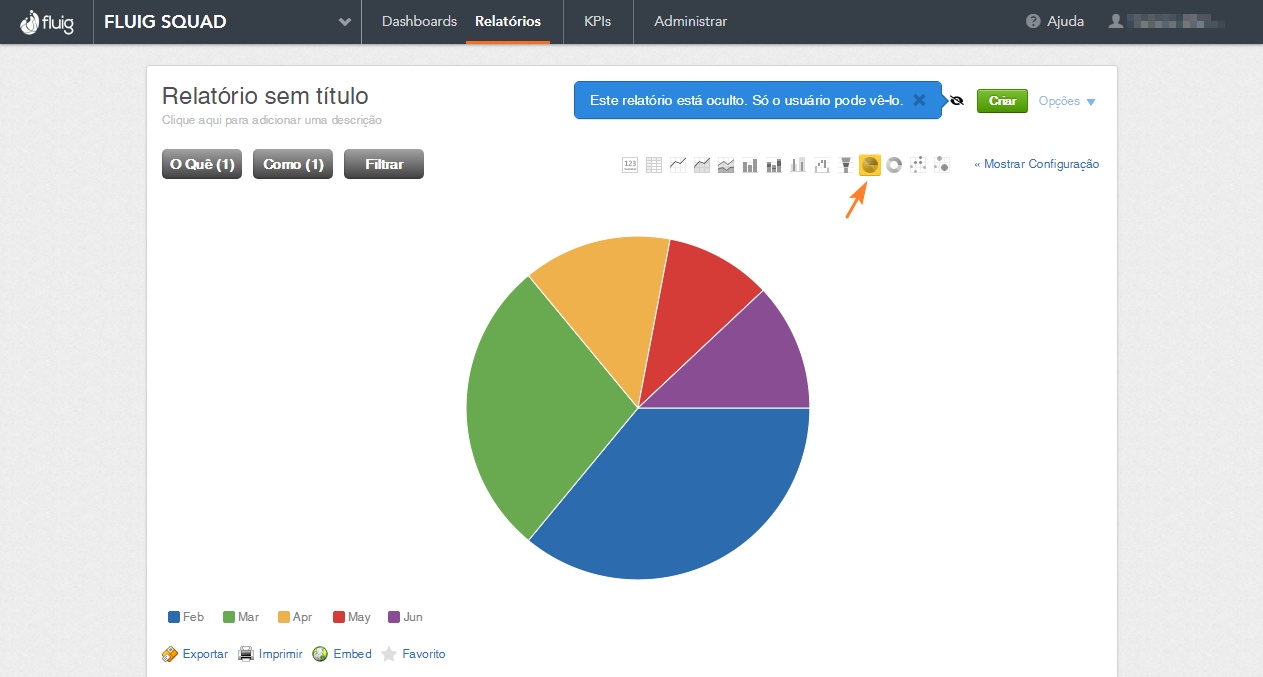
Gráfico de Pizza |
|
Adicionando Filtros (Filter)
O painel de filtros possibilita a inclusão e remoção de determinados conjuntos de dados do relatório. É possível escolher entre os seguintes tipos de filtros:
| Deck of Cards |
|---|
| effectDuration | 0.5 |
|---|
| history | false |
|---|
| id | Report_4 |
|---|
| effectType | fade |
|---|
|
| Card |
|---|
|
- Permite filtrar os dados do relatório por subcategorias de um atributo. Pode-se optar por valores específicos (Ex.: Abr 16) ou relativos (Ex.: 3 meses atrás).
- No exemplo abaixo, o filtro será configurado para exibir apenas solicitações cujo nome do solicitante é John Steel (solicitacaoNomeSolicitante is "John Steel"):
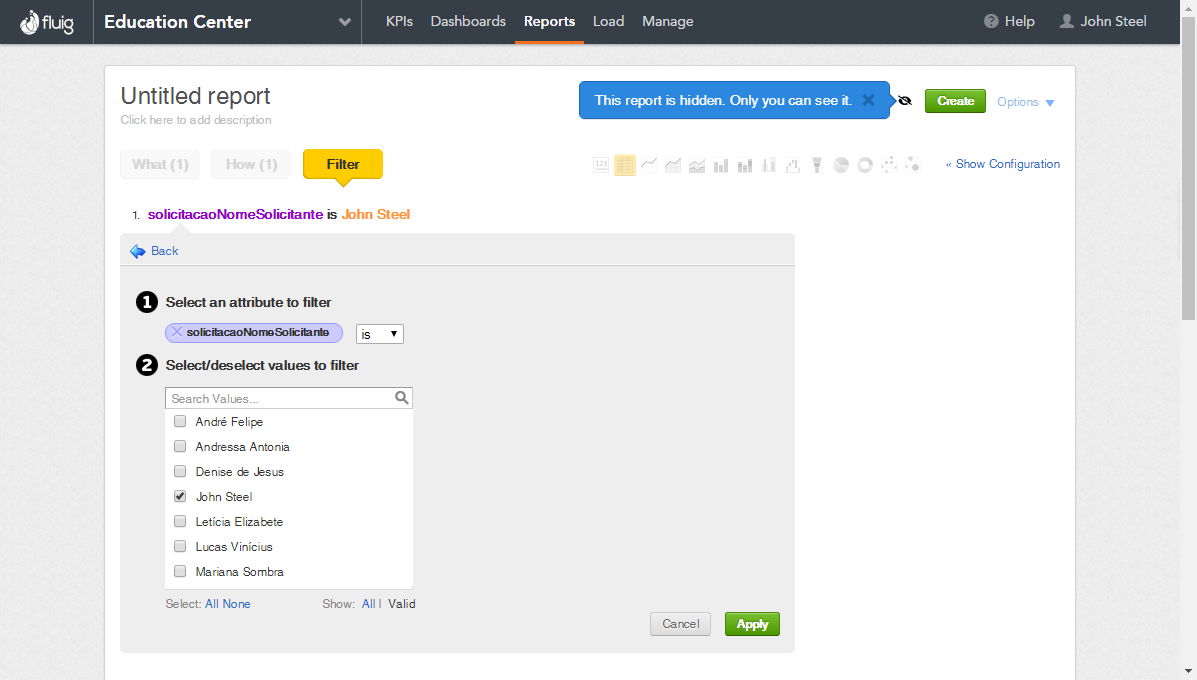
Seleção do atributo solicitacaoNomeSolicitante e condição is (1) e do valor "John Steel" (2)
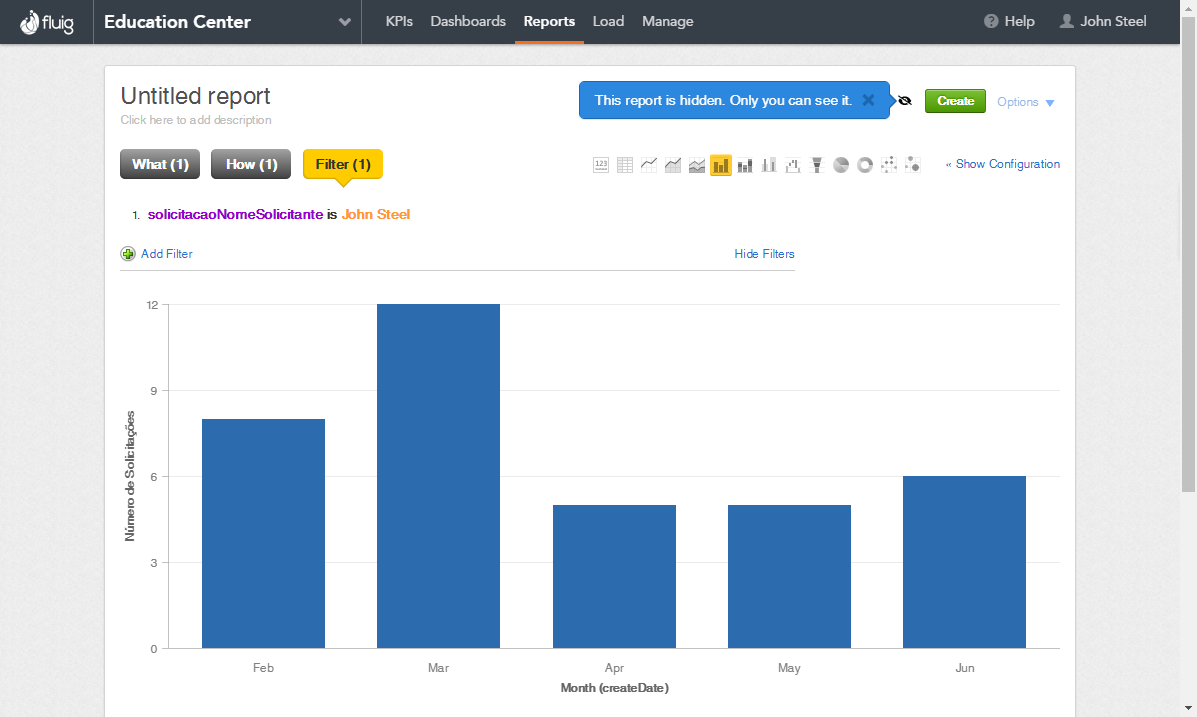
Com o filtro aplicado, apenas os processos abertos por este usuário serão considerados no relatório.
|
| Card |
|---|
|
- Permite escolher os dados exibidos no relatório com base na classificação dos valores de determinado atributo: os maiores (Top) ou os menores (Bottom).
- No exemplo abaixo, o filtro será configurado para exibir apenas os 3 meses com maior quantidade de solicitações abertas (Top 3).
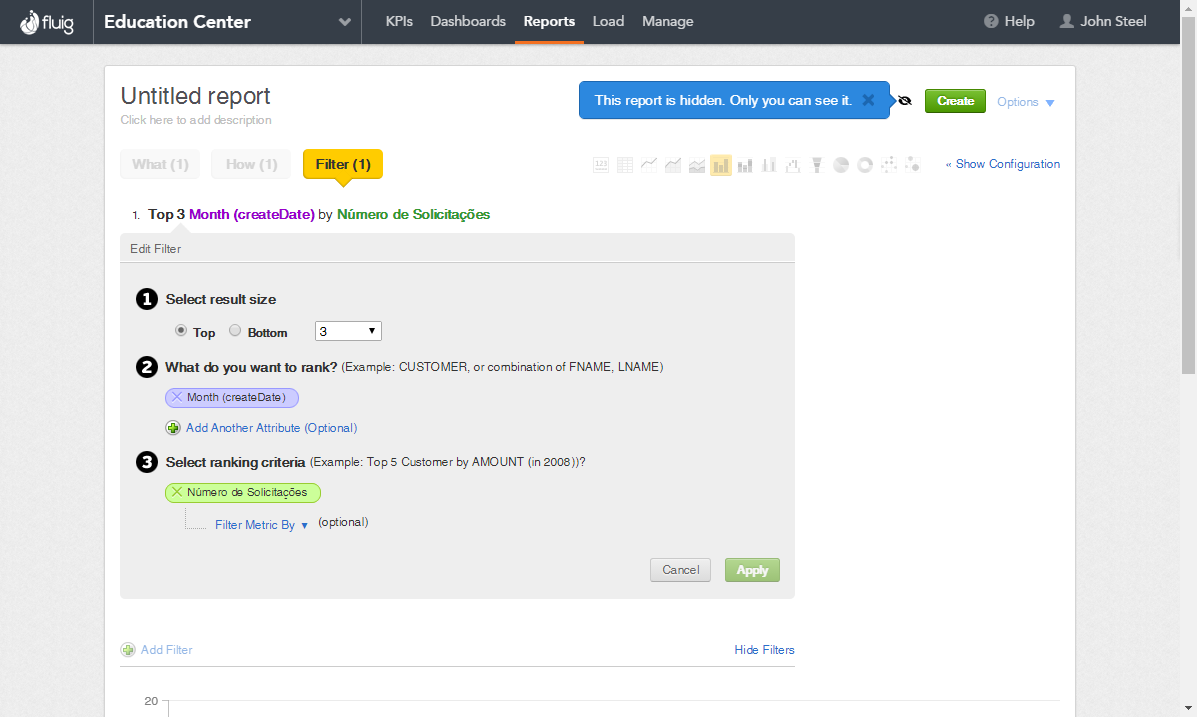
Seleção da quantidade de resultados que será exibida no relatório (1); atributo createDate (2); ordenação pelo Número de Solicitações (3).

Com o filtro aplicado, apenas o três meses com o maior número de solicitações abertas são exibidos no relatório. |
| Card |
|---|
|
- Permite definir um critério para inclusão de dados no relatório, excluindo aqueles que não se encaixam no valor estipulado.
- No exemplo abaixo, o filtro será configurado para exibir apenas os meses em que o número de solicitações abertas foi maior ou igual a 10.

Seleção do atributo createDate (1) onde a métrica Número de Solicitações é maior ou igual (is greater than or equal to) a 10 (2).
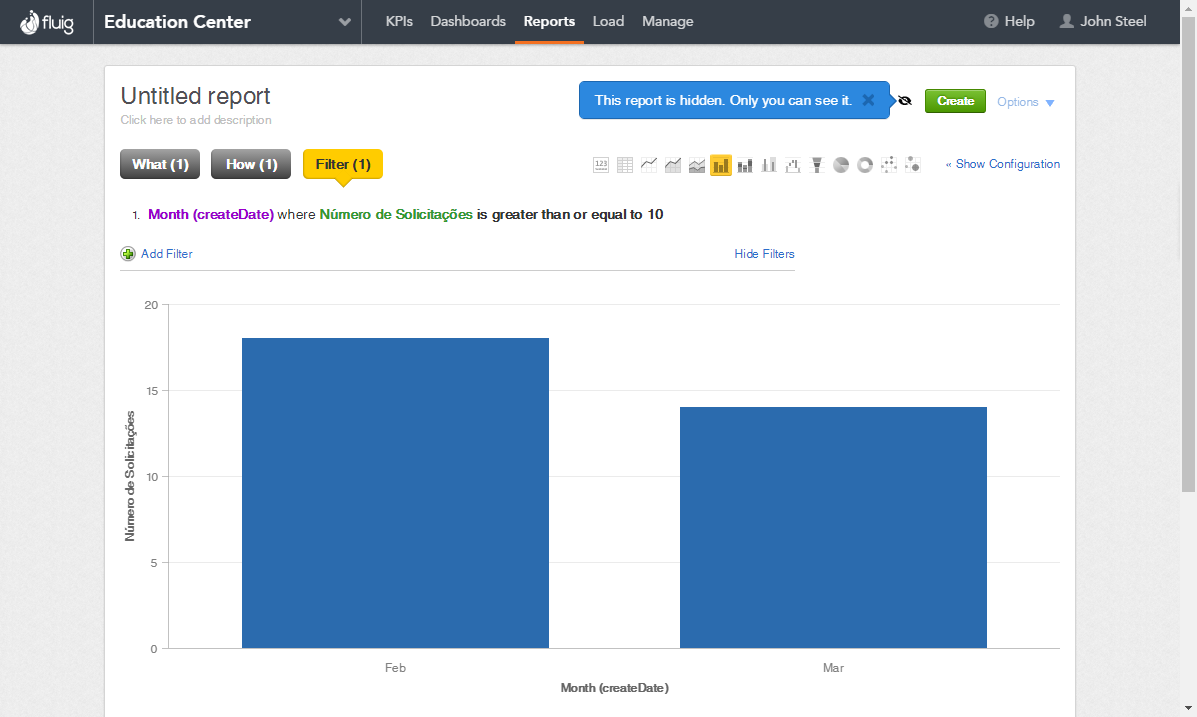
Com o filtro aplicado, apenas os meses em que 10 ou mais solicitações tenham sido criadas são exibidos no relatório. |
|
Finalizando o Relatório
Após selecionar as métricas, atributos e filtros, o relatório já pode ser salvo e disponibilizado para visualização em um dashboard.
| Deck of Cards |
|---|
| effectDuration | 0.5 |
|---|
| history | false |
|---|
| id | Report_5 |
|---|
| effectType | fade |
|---|
|
| Card |
|---|
|
- Informe um título para o relatório clicando sobre a caixa de texto Untitled report e clique Save.
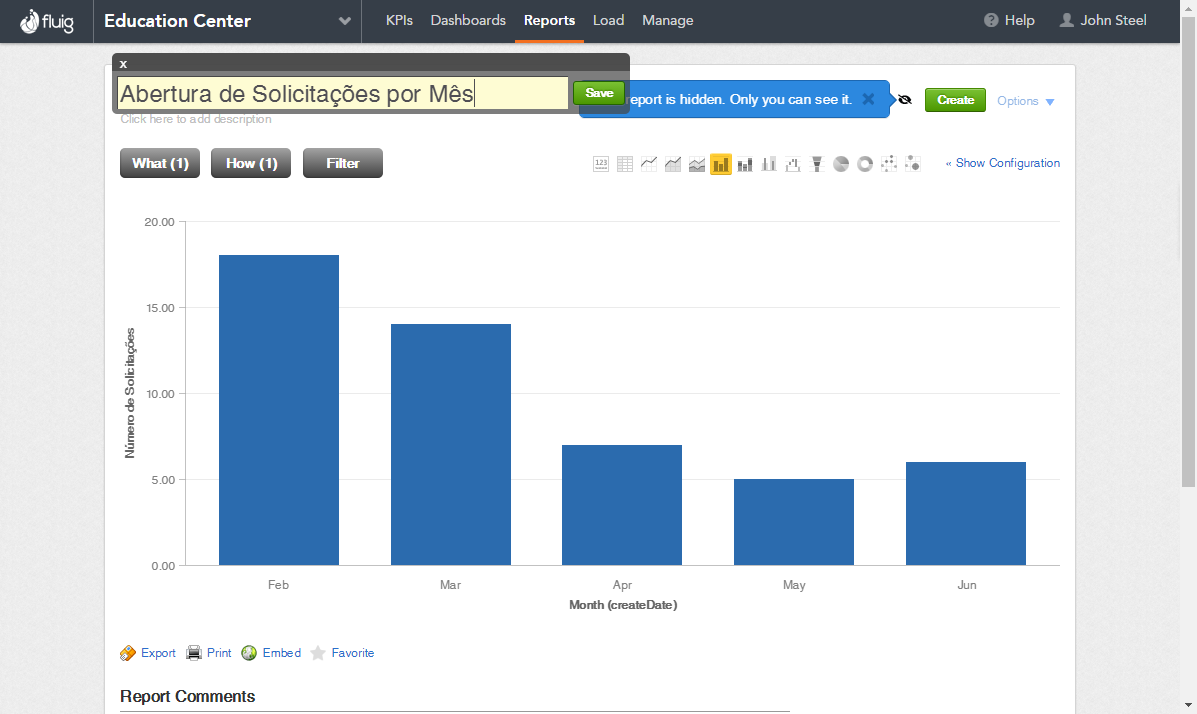
|
| Card |
|---|
|
- Clique sobre o botão Create para informar os últimos parâmetros para a criação do relatório.
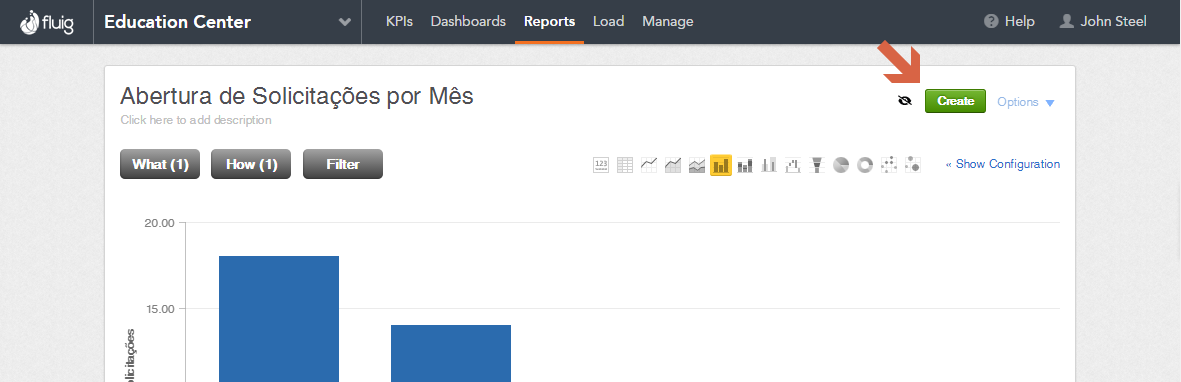
|
| Card |
|---|
|
- Na janela que será exibida informe:
- Tags e a pasta em que o relatório será armazenado (opcional);
- Visibilidade do relatório: ao marcar esta opção, o relatório poderá ser visualizado por todos os usuários do fluig Analytics;
- Permissão de edição: define que tipo de usuário pode editar o relatório. Por padrão, administradores e editores possuem permissão, mas é possível limitar a edição apenas aos administradores.
- Por fim, clique no botão Create na parte inferior para concluir a criação do relatório.

|
|
Incluindo o Relatório em um Dashboard
Relatórios são tabelas ou gráficos que apresentam informações sobre uma ou mais métricas, ou seja, sobre os dados que se deseja medir.
...
| Deck of Cards |
|---|
| effectDuration | 0.5 |
|---|
| history | false |
|---|
| id | Report_6 |
|---|
| effectType | fade |
|---|
|
| Card |
|---|
|
- Na barra superior do fluig Analytics, clique na opção Dashboards.
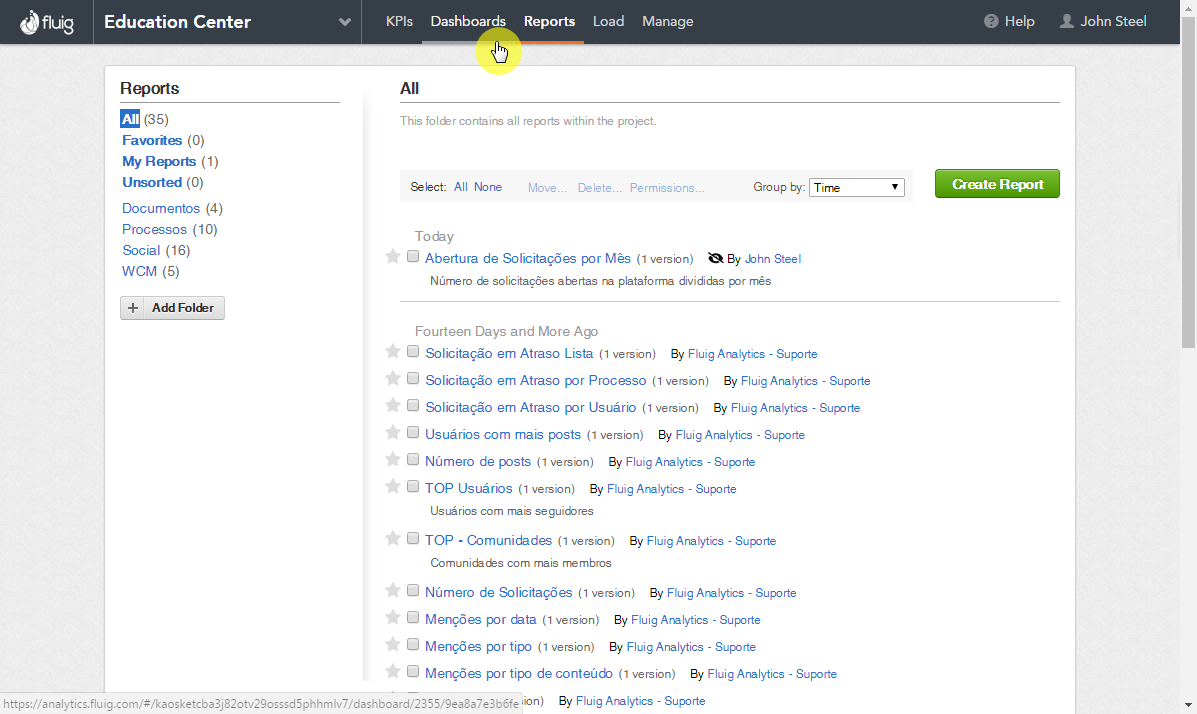
|
| Card |
|---|
|
- Selecione em qual aba do dashboard deseja incluir o relatório. No exemplo abaixo, a aba será Processos (1).
- Em seguida, clique no botão com ícone de engrenagem, no canto superior direito (2) e selecione Edit (3).
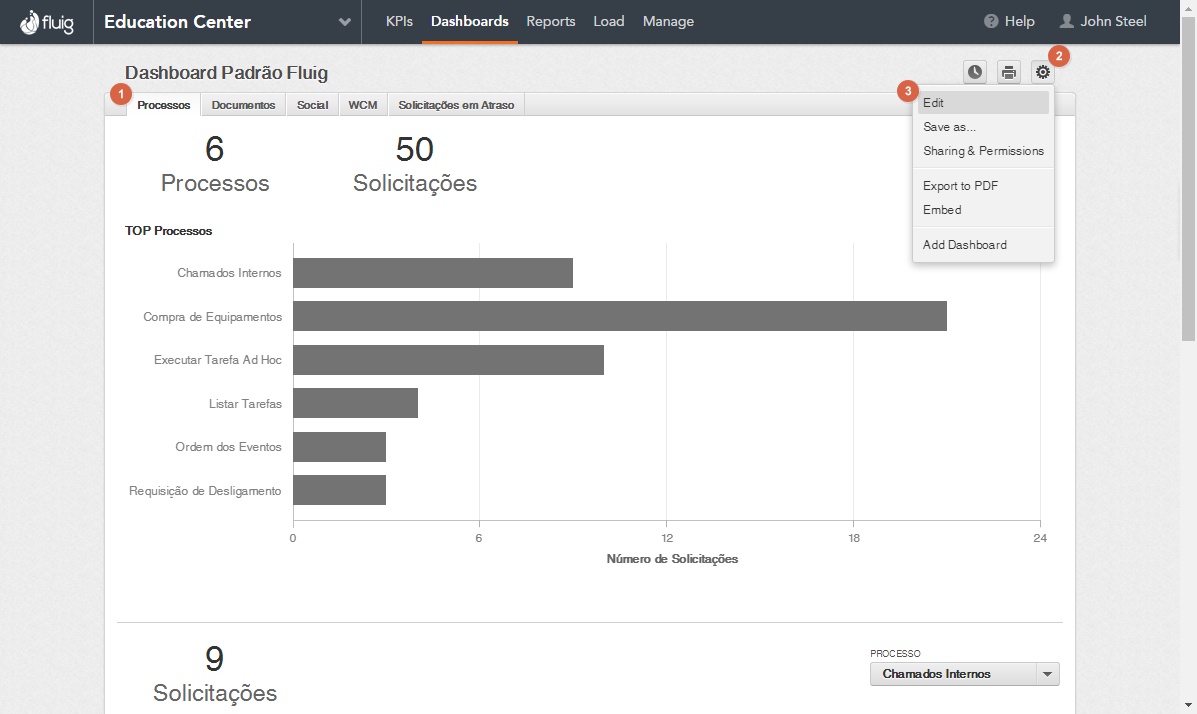
|
| Card |
|---|
|
- Na barra superior que será exibida, clique sobre a opção Report (1).
- Serão listados todos os relatórios disponíveis. Selecione o relatório desejado (2).
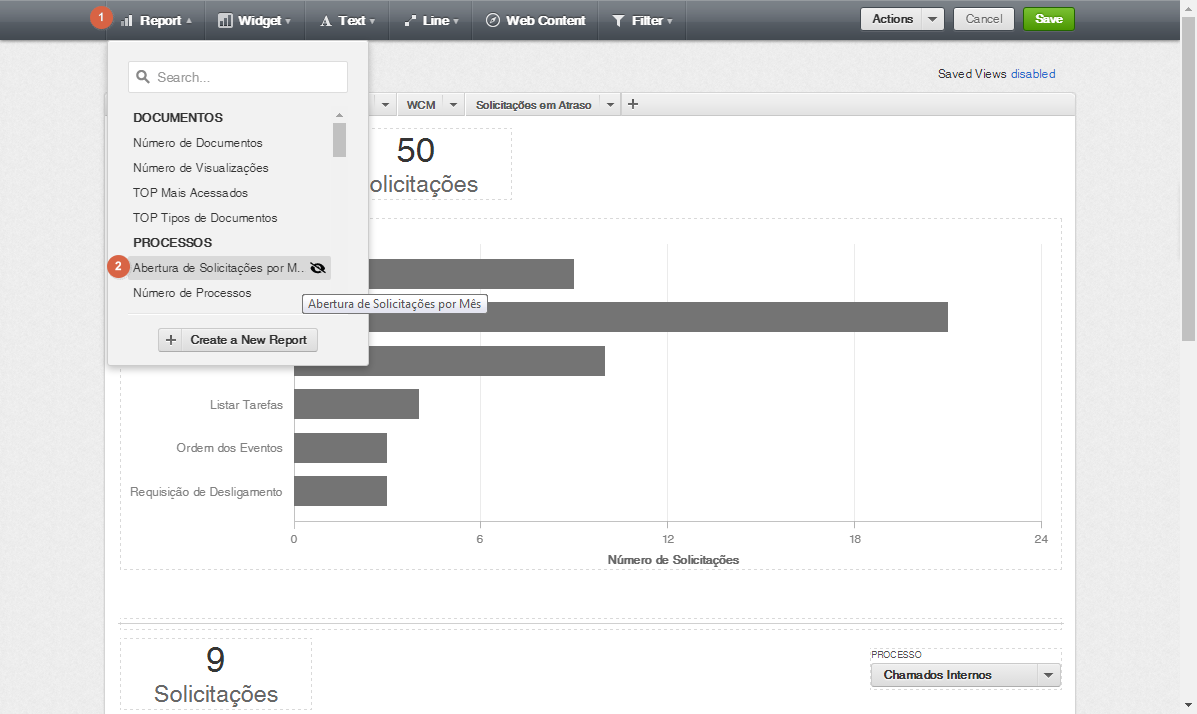
|
| Card |
|---|
|
- O relatório será adicionado ao dashboard.

|
| Card |
|---|
|
- Utilize as bordas da caixa de seleção para ajustar o tamanho dos relatórios. Desmarque a seleção para movê-los para o lugar apropriado.
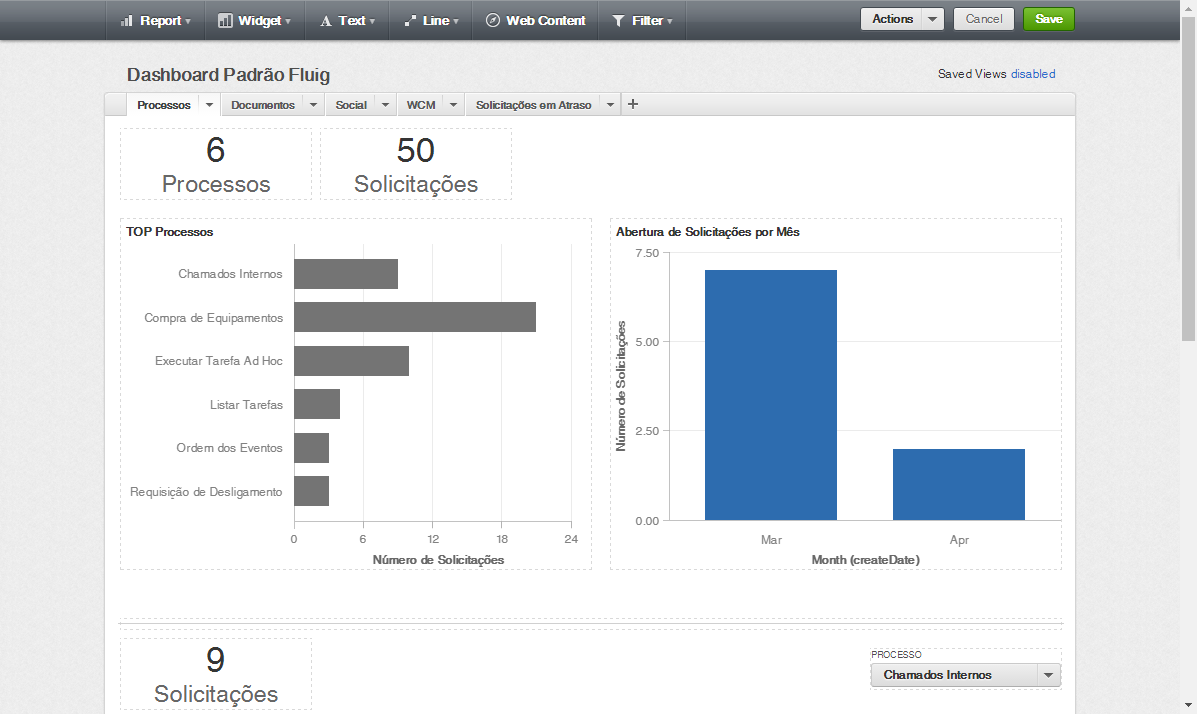
|
| Card |
|---|
|
- Clique sobre o botão Save no canto superior direito para salvar as alterações ao dashboard.

|
|
Sobre KPIs
| Painel |
|---|
|
| HTML |
|---|
<div style="font-family: arial;text-decoration:none;" onMouseOver="this.style.text-decoration=underline" class="div_fluig">Acesse o link <a target="_blank" href="https://help.gooddata.com">https://help.gooddata.com</a> e conheça a documentação completa sobre <a target="_blank" href="https://help.gooddata.com/display/doc/KPI+Dashboards">painéis KPI</a>.</div> |
|
...
Você pode adicionar quantos dashboards de KPI quiser ao projeto do fluig Analytics. O painel KPI é compartilhado com todos os usuários do projeto. Qualquer mudança que é feita no painel KPI é imediatamente visível para todos os usuários do projeto.
...
Você pode configurar alertas de e-mail para receber notificações sobre quando um valor de KPI no painel KPI atingir um limite determinado. Porém, é permitido configurar apenas um alerta em cada KPI. Somente usuários com permissão de Administrador ou Editor do projeto porderam podem configurar o alerta que será ativado para seu e-mail cadastrado no fluig Analytics.