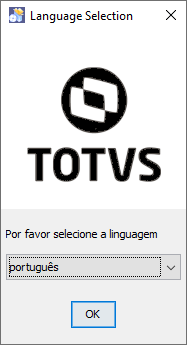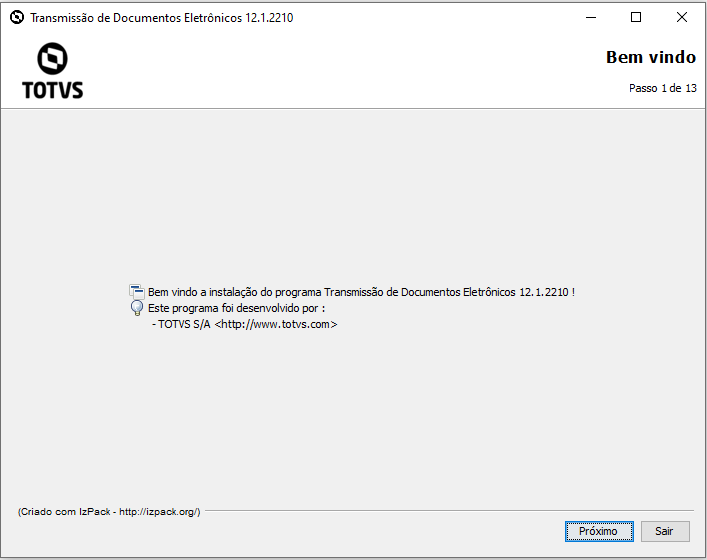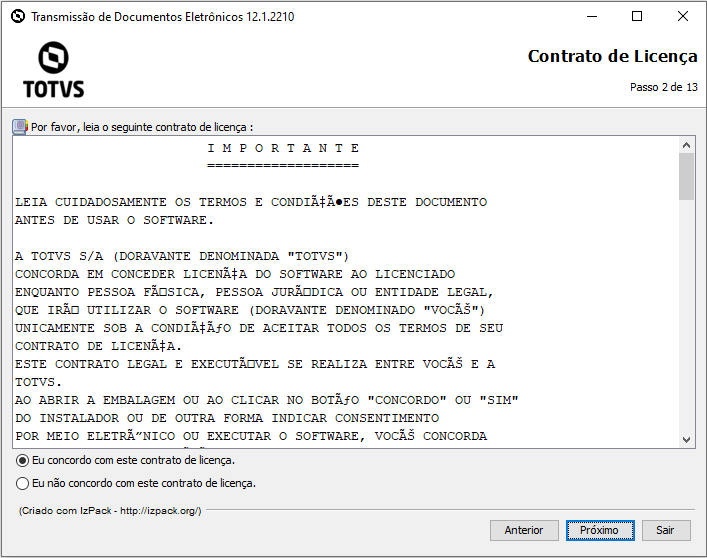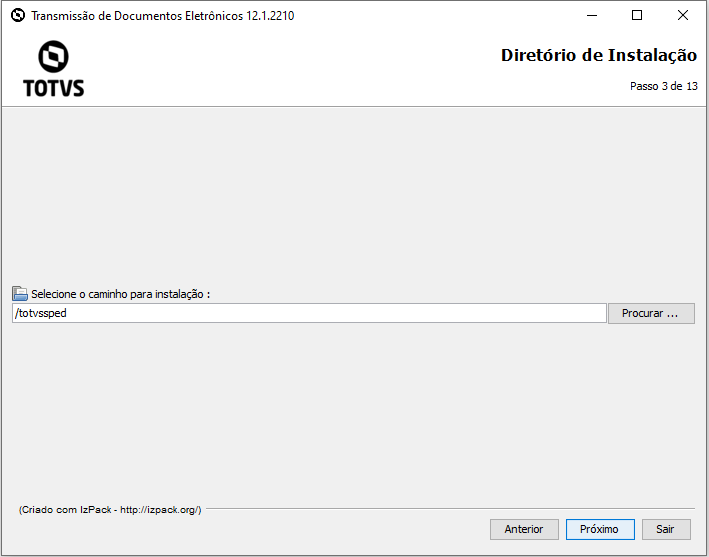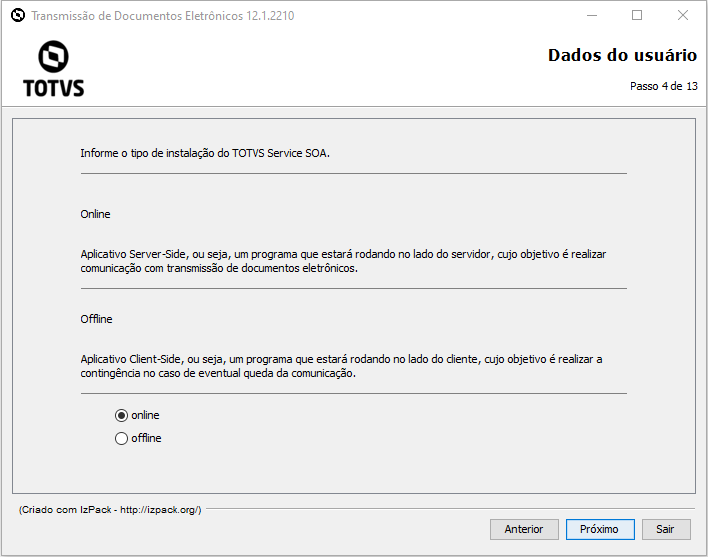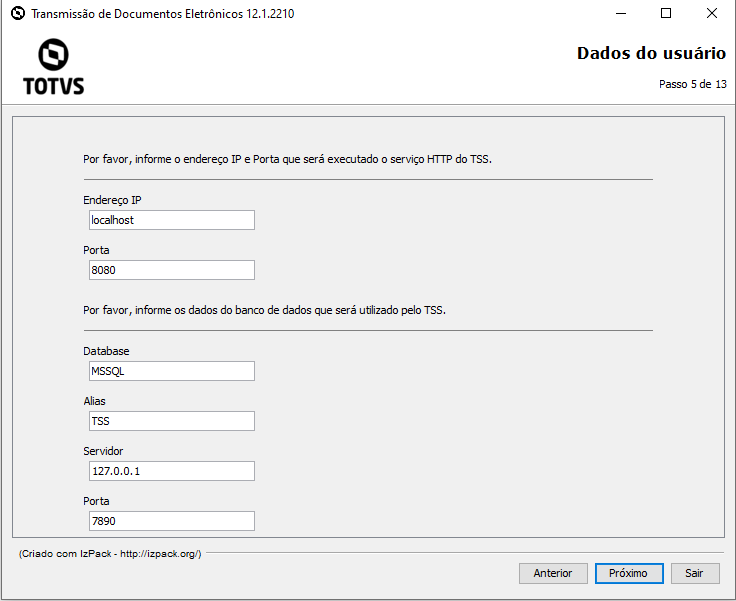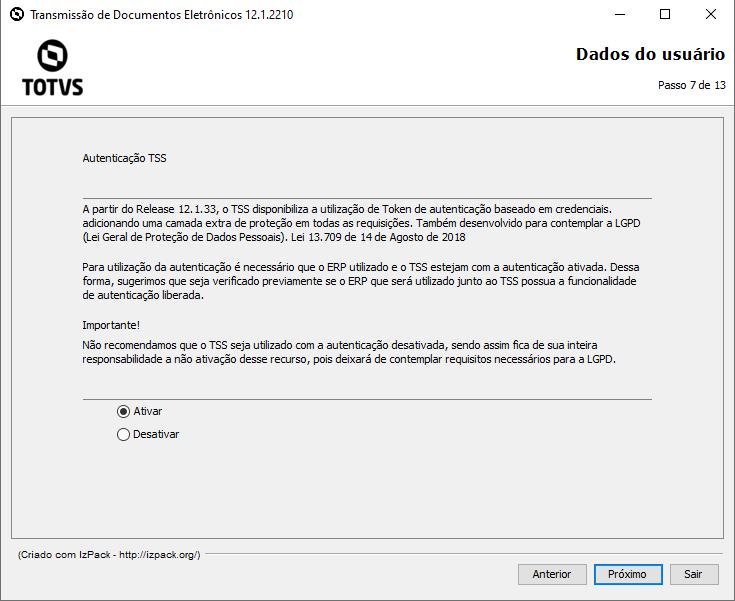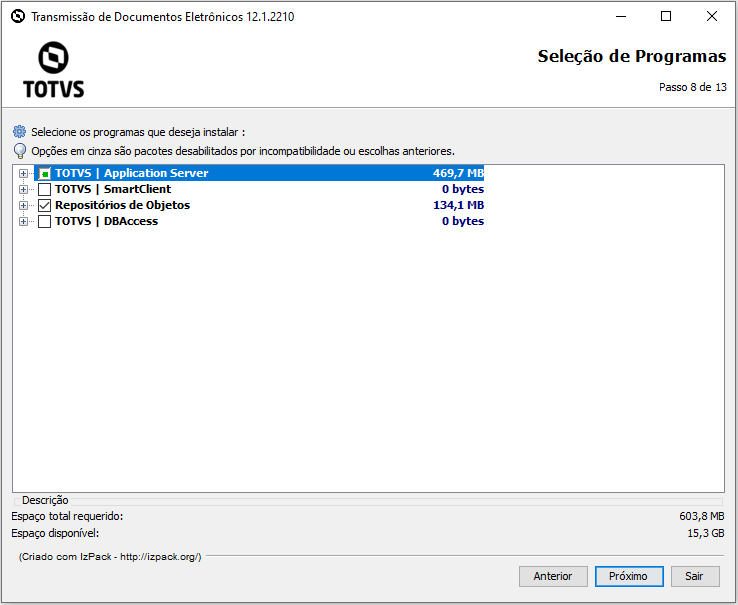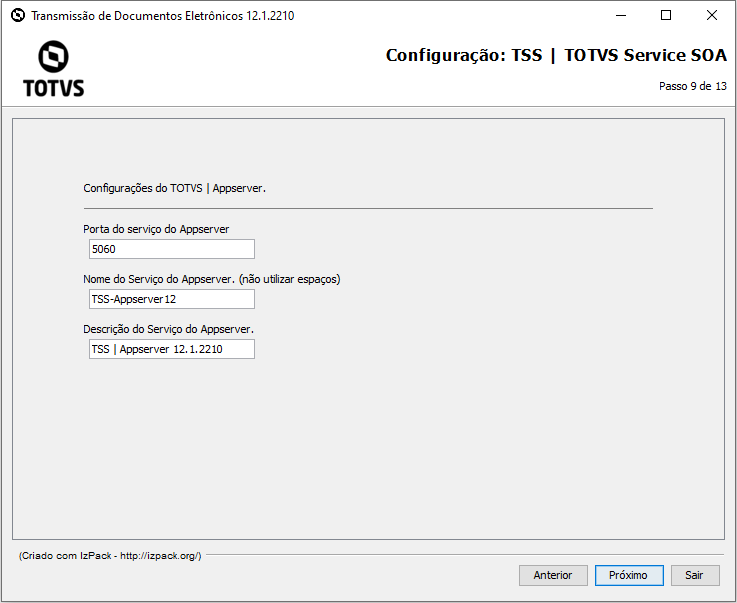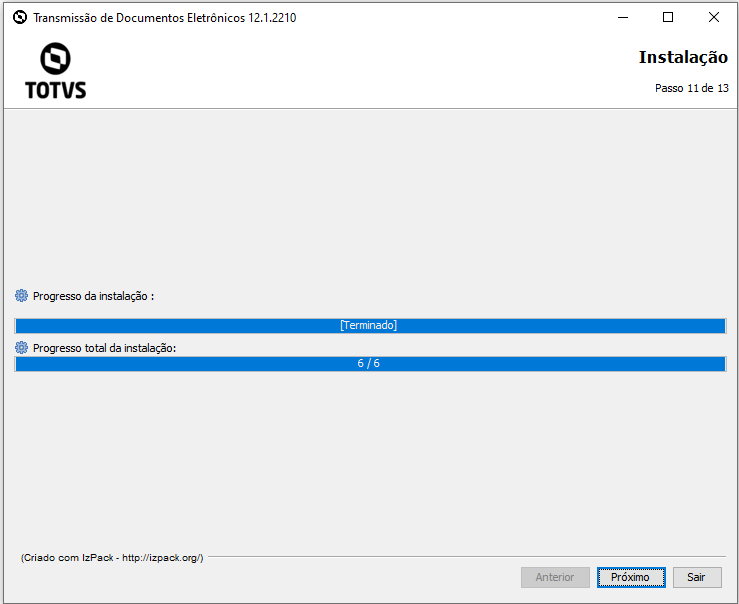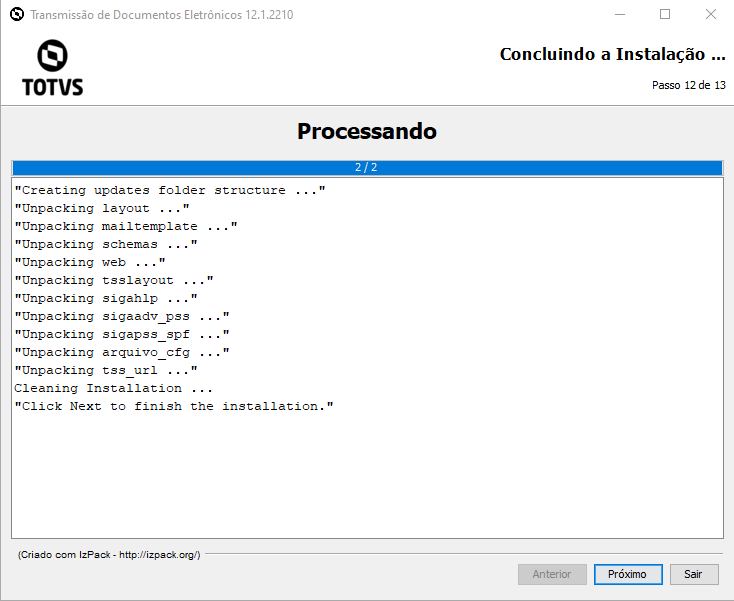Histórico da Página
| Informações | ||
|---|---|---|
| ||
A sua distribuição do SO Linux deverá ter suporte ou possuir instalado as dependências para execução do RPM (sistema de instalação, desinstalação, atualização). Algumas distribuições LINUX não possuem estas dependências com suporte nativo, sendo nestes casos necessário realizar a instalação destas dependências (como por exemplo ALIEN e RPM) de maneira manual. Por favor validar se o seu SO Linux possui estas dependências antes de iniciar a instalação do TSS. |
Procedimentos para Instalação do TSS no Linux
Pré-requisitos:
É necessário a verificação dos pré-requisitos para que não ocorram futuros problemas.
...
É necessário a criação de um banco de dados de uso exclusivo para o TSS devido:
- Ganho de performance;
- Evitar concorrência com o ERP;
- Em uma futura atualização de banco de dados, como depende de acesso exclusivo, será necessário retirar todos os processos/usuários do ERP.
...
É necessário a instalação de um DbAccess de uso exclusivo para o TSS devido:
- Ganho de performance;
- Consumo de memória;
- Configuração de DbAccess de modo exclusivo para o TSS;
- Consumo de memória, pois não será compartilhado com o serviço do ERP.
Link: https://tdn.engpro.totvs.com.br/display/tec/DBAccess
Procedimentos para instalação:
- Execute o instalador do TSS (arquivo install_linux) via Terminal utilizando o comando ./install_linux. (A instalação deve ocorrer com usuário root)
...
5. Configure o serviço de HTTP que o TSS disponibilizará. Configure o Servidor e a Porta.
6. Neste momento, deverá ser realizada a configuração do DBAccess. Informe o Servidor, a Porta e Alias do Banco de Dados. Digite <ENTER> para configurar o próximo passo.
...
10. Para verificar se o server está instalado corretamente, acesse o endereço do Web Service configurado nos passos anteriores via HTTP.
Procedimentos novo instalador:
| Aviso | ||
|---|---|---|
| ||
O instalador com interface para Linux contempla as versões 12.1.2210 em diante. |
- Fazer o download do instalador Linux do TSS:
- Executar o arquivo installer_x64_lnx.jar com um usuário root; Irá aparecer uma tela para seleção do idioma; Após isso, clicar em OK;
- texto para sep
- Para execução via Terminal utilize o comando java -jar nome do arquivo; Ex.: java -jar installer_x64_lnx.jar;
- Será apresentada a tela de boas vindas; Após a leitura das informações, clicar em Próximo.
- texto para separar os tópicos
- Na sequência aparecerá a tela com o contrato de licença do produto. Para prosseguir, deve ser feita a leitura do contrato, selecionar "Eu concordo com este contrato de licença" e depois em Próximo.
- Escolher o diretório de instalação e clicar em Próximo;
- Selecionar o tipo da instalação do TSS e depois clicar em Próximo;
- On-Line: Aplicativo Server-Side, ou seja, um programa que estará rodando no lado do servidor, cujo objetivo é realizar comunicação com transmissão de documentos eletrônicos.
Off-Line: Aplicativo Client-Side, ou seja, um programa que estará rodando no lado do cliente, cujo objetivo é realizar a contingência no caso de eventual queda da comunicação
- Preencher os campos na tela (Endereço IP, Porta, Database, Alias, Servidor e Porta) com informações necessárias. Após preenchimento clicar em Próximo;
- Informar se deseja que o processo de Autenticação esteja ativado. Após seleção, clicar em Próximo;
- Para mais informação sobre a Autenticação do TSS consulte a FAQ: TSS0063_Configurando_TSS_com_autenticação
- Escolher o que deverá ser instalado. Em seguida, clicar em Próximo;
- Informar os dados do TOTVS Appserver e clicar em Próximo;
- Clicar em Próximo na tela seguinte;
- Clicar em Próximo para concluir a instalação;
- a
- Instalação finalizada. Clicar em Pronto;