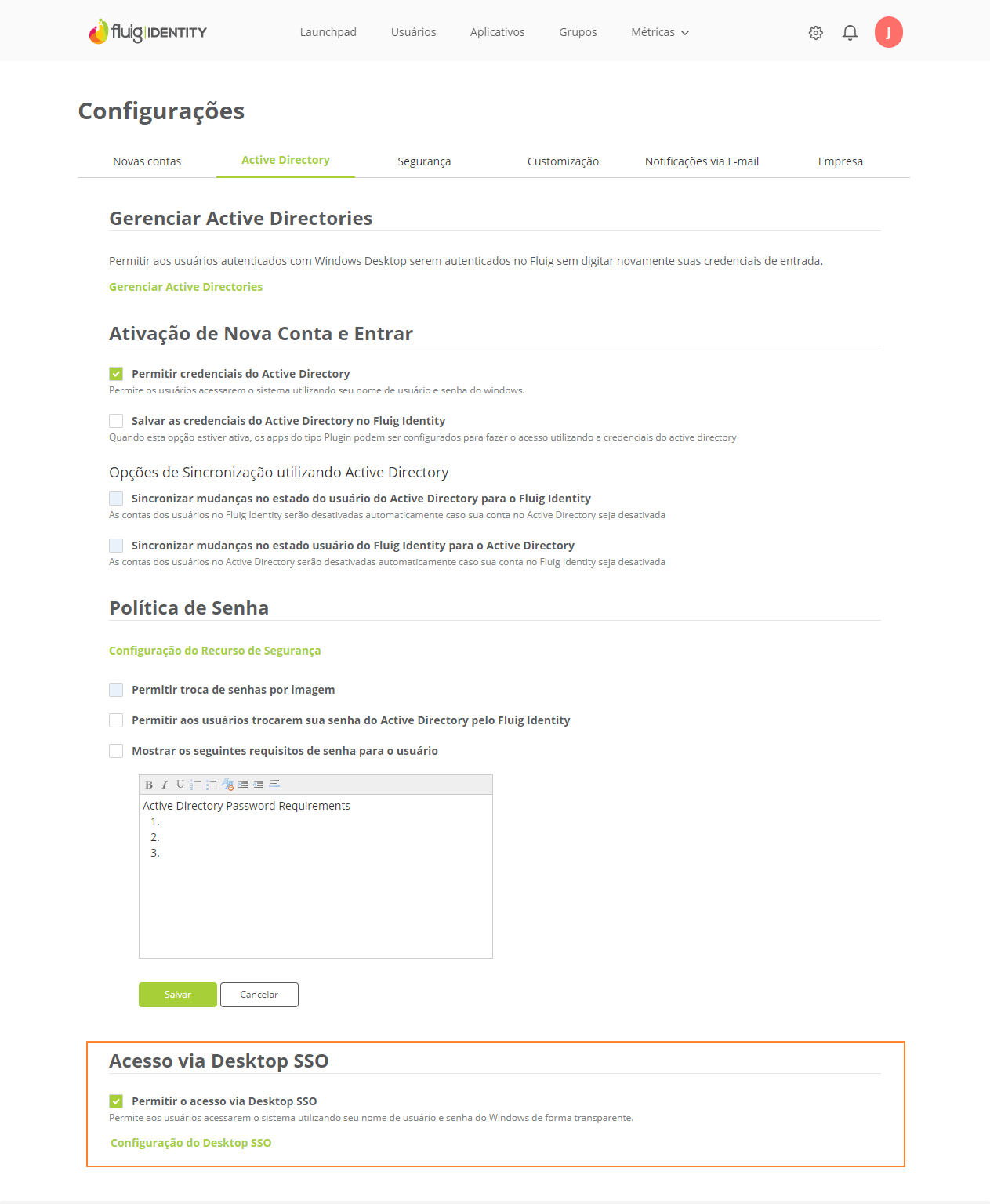Histórico da Página
Índice
| Índice | ||||||
|---|---|---|---|---|---|---|
|
Falando de acesso via Desktop SSO...
...
O Desktop SSO é o componente um componente não obrigatório na arquitetura do TOTVS Identity e que pode ser habilitado pelo administrador do contexto. Ele é responsável pelo Single Sign On (SSO), o que permite aos usuários que já estejam autenticados no Windows da estação de trabalho acessar o fluig Identity sem informar manualmente as credenciais (e-mail e senha) , desde que esteja já autenticado no Windows.
Basicamente, trata-se de um script ASP responsável por validar se as credenciais utilizadas para autenticação no Windows são validas para o fluig Identity.
manualmente.
A validação das credenciais do Windows no Identity é realizada através de um script ASP, que é gerado pelo próprio Identity e deve ser hospedado em um servidor IIS (Internet Information Service). O script consulta as credenciais no Active Directory, recupera As credenciais são consultadas no Active Directory, o e-mail associado a este ao usuário é recuperado e em seguida é validado no fluig e o valida no Identity.
Se a validação estiver OKas credenciais forem legítimas, o usuário terá obterá acesso ao fluig Identity sem a necessidade de entrada de credenciais.informá-las manualmente. Caso as credenciais não sejam validasválidas, será apresentada ao usuário a página de login do fluig Identity é apresentada ao usuário, que poderá entrar com email , onde ele deverá informar o e-mail e senha para ter acesso às aplicações.
O Desktop SSO é um componente não obrigatório na arquitetura do fluig Identity, que pode ser habilitado pelo administrador do contexto.
Para maior segurança, é possível cadastrar intervalos de IPs, que restringem a permissão para utilização da funcionalidade do recurso de SSO. Isto permite também , por exemplo, que usuários internos da empresa tenham a experiência do SSO habilitada, enquanto usuários externos são à rede corporativa serão obrigados a entrar com credenciais manualmente para ter acesso ao fluig Identity e seus aplicativos.
Caminho Básico
01. Definir se o acesso ao fluig Identity via Desktop SSO será permitido.
Consulte os procedimentos de instalação e configuração do Desktop SSO.
Habilitar Desktop SSO
...
01. Acessar as configurações e selecionar a opção Active Directory.
02. Na seção Acesso via Desktop SSO, habilitar o acesso ao Identity via Desktop SSO marcando a opção Permitir o acesso via Desktop SSO.
03. Acionar o link 02. Acionar Configuração do Desktop SSO.03. Acionar
| Painel | ||||
|---|---|---|---|---|
| ||||
Nesta página será realizada a definição dos intervalos de endereços IP que serão liberados para executar o SSO. |
04. Informar um endereço IP externo permitido.
| Painel | ||||
|---|---|---|---|---|
| ||||
Os endereços IP informados na configuração do Desktop SSO devem ser IPs externos para garantir a comunicação com o Identity, que não possui acesso aos IPs internos da rede. Caso não saiba qual o endereço o IP externo, o administrador pode usar sites como http://www.meuip.com.br/ para identifica-los. Os IPs externos não cadastrados serão redirecionados para a página de login, onde os usuários deverão informar manualmente as credenciais para obter acesso ao contexto. É necessário que a empresa possua um IP externo estático garantindo que usuários deste IP utilizem o Desktop SSO e os IPs diferentes do cadastrado possam utilizar suas credenciais pela tela de autenticação. Além de informar um endereço IP específico, é possível informar um intervalo de IPs. Por exemplo: 192.168.4.[0-10]. Essa expressão indica que todos os endereços IP entre 192.168.4.0 e 192.168.4.10 serão permitidos. Se o administrador cadastrar [0-255]. [0-255]. [0-255]. [0-255] como endereço permitido, o Identity entenderá que todos os endereços de acesso são válidos. Contudo, essa configuração poderá acarretar problemas, pois usuários de fora da rede não terão acesso ao endereço do Desktop SSO e receberão uma mensagem erro. |
05. Acionar o botão Adicionar localizado do lado direito de um endereço IP cadastrado para incluir mais um endereço IP à lista.
06. Acionar localizado o ícone localizado do lado direito de um endereço IP cadastrado para retirá-lo da lista de endereços IP permitidos.
07. Informar a URL do script de autenticação.
| Painel | ||||
|---|---|---|---|---|
| ||||
Esta URL é o endereço do servidor IIS para acesso ao script de autenticação. Por exemplo: https://acme.com/remote_auth.asp. É obrigatório preencher esse campo, para que o script seja gerado corretamente. |
08. Acionar Salvar.
.
| Painel | ||||
|---|---|---|---|---|
| ||||
Ao salvar as configurações, o script de autenticação SSO será disponibilizado para download. |
09. Acionar Baixar.
| Painel | ||||
|---|---|---|---|---|
| ||||
As instruções para configuração do script remote_auth.asp constam na documentação Configuração do Desktop SSO. |
| HTML |
|---|
<!-- Hotjar Tracking Code for http://tdn.totvs.com/display/fb -->
<script>
(function(h,o,t,j,a,r){
h.hj=h.hj||function(){(h.hj.q=h.hj.q||[]).push(arguments)};
h._hjSettings={hjid:1280165,hjsv:6};
a=o.getElementsByTagName('head')[0];
r=o.createElement('script');r.async=1;
r.src=t+h._hjSettings.hjid+j+h._hjSettings.hjsv;
a.appendChild(r);
})(window,document,'https://static.hotjar.com/c/hotjar-','.js?sv=');
</script> |
...