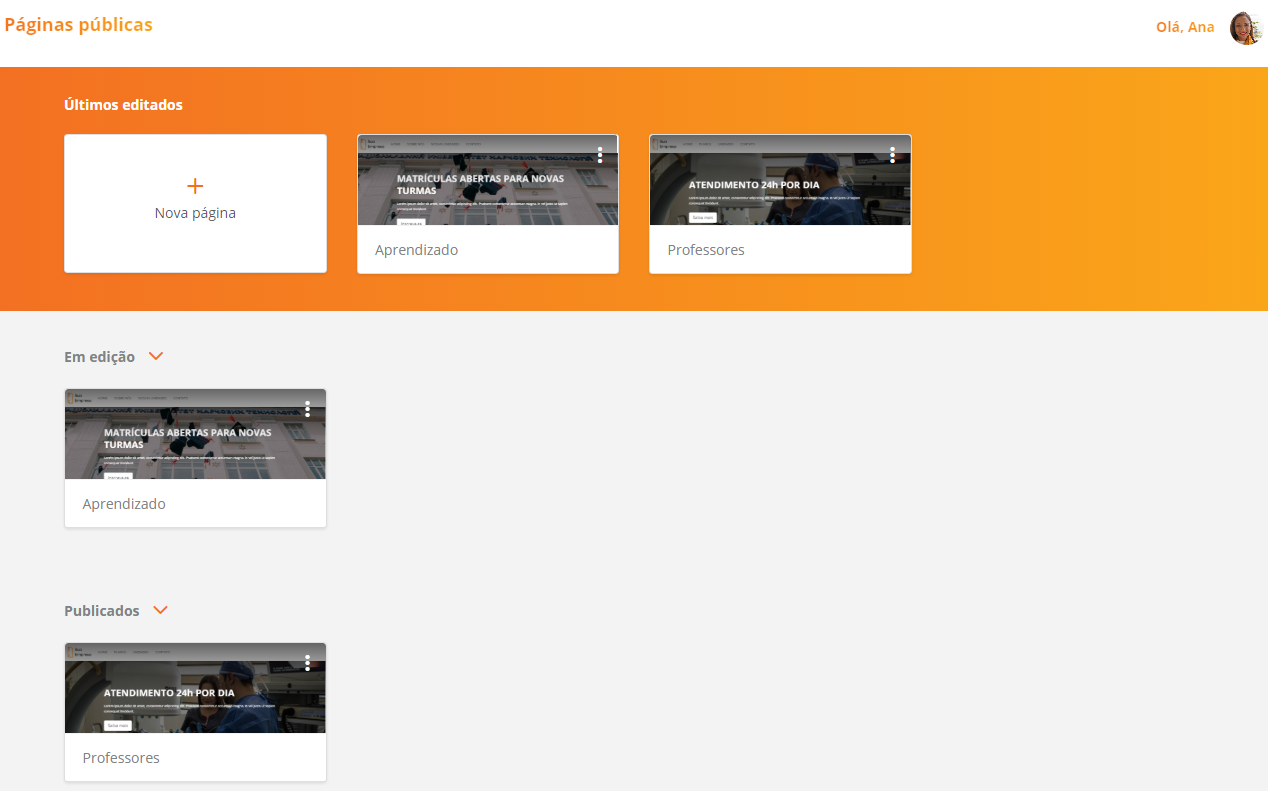Histórico da Página
| Aviso | ||
|---|---|---|
| ||
Os aplicativos Beta foram descontinuados e o suporte padrão e oficial da TOTVS será mantido apenas até Junho de 2023. Depois desse período, clientes que ativaram e estão usando os aplicativos continuarão tendo acesso a eles, porém, sem direito ao suporte. |
| Dica | ||
|---|---|---|
| ||
Encontre os recursos existentes nos antigos aplicativos Beta na nova solução que já está disponível: o TOTVS Collab. Assim, você pode continuar usufruindo de todos os benefícios da gestão de projetos e tarefas, além de promover a colaboração no seu time! |
Índice
| Índice | ||||||
|---|---|---|---|---|---|---|
|
Falando
...
de pages beta...
Esse recurso possibilita a construção de modernas páginas que poderão serão podem ser publicadas para acessos externos à plataforma. Os templates fluig foram elaborados de modo a simplificar e agilizar essa construção, trazendo novas ideias e proporcionando um compartilhamento mais fácil das informações.Essa solução consiste em um desenhador de páginas, que simplifica e agiliza a construção de portais, sem exigir aprofundados conhecimentos técnicos. Também é possível começar a desenhar a página a partir de um template, e personalizar as informações conforme desejado.
| Nota | ||
|---|---|---|
| ||
| ||
| Nota | ||
O recurso My pages
|
Acessar páginas públicas
...
01. No menu principal acionar Soluções, logo depois acionar a opção Pages.
| Painel |
|---|
Será aberta uma nova Guia guia do navegador browser, contendo todas as páginas configuradas nesse ambiente. As páginas estão separadas por últimas que foram editadas, aquelas que estão em edição e as que já foram publicadas. |
Adicionar página
...
01. Na tela Minhas páginas Páginas públicas, acionar Nova página.
| Painel |
|---|
Será aberta uma janela com opções de templates, e o usuário a pessoa deve optar por configurar sua página a partir de um template ou de uma página em branco. |
...
| Painel |
|---|
As informações solicitadas são:
|
04. Acionar Concluir.
| Painel |
|---|
Após a inclusão da página, você precisa é preciso editá-la utilizando o Desenhador de páginas e então publicá-la, para que ela possa ser acessada. Caso você tenha criado sido criada a página a partir de um template, os componentes referentes a esse template já serão disponibilizados no momento da edição. |
Editar página
...
01. Na tela Minhas páginas Páginas públicas, localizar a página a ser alterada.
...
| Painel |
|---|
Será aberta uma nova guia para alteração da página. As instruções para edição da página estão localizadas no help na documentação Desenhador de páginas. |
Publicar página
...
01. Na tela Páginas públicas, localizar a página a ser publicada.
02. Acionar em qualquer área relacionada a essa página.
03. Na guia aberta, acionar a opção Publicar, localizada no canto superior direito da tela.
| Painel |
|---|
Após a publicação da página, ela estará disponível para ser acessada publicamente, ou seja, com o link informado, sem a necessidade de autenticação. Para saber como obter o link de acesso, consulte o item Compartilhar. |
Visualizar página
...
01. Na tela Minhas páginas Páginas públicas, localizar a página a ser visualizada.
...
| Painel |
|---|
Será aberta uma nova guia para visualização da página. Ela só poderá ser visualizada se já tiver sido publicada. |
Configurar página
...
01. Na tela Minhas páginas Páginas públicas, localizar a página a ser configurada.
...
| Painel |
|---|
Será aberta a janela de Configuração da página, com as mesmas informações solicitadas na ação de Adicionar página. Contudo, uma vez gerado o link da página pública na inclusão da página, esse link não pode mais ser alterado. |
Compartilhar a URL da
...
página
| Âncora | ||||
|---|---|---|---|---|
|
...
01. Na tela Minhas páginas Páginas públicas, localizar a página a ser compartilhada.
...
03. Acionar a opção para copiar a URL para a área de transferência.
Remover página
...
01. Na tela Minhas páginas Páginas públicas, localizar a página a ser removida.
02. Acionar o menu referente à página, localizado no canto superior direito do quadro, logo depois acionar a opção Excluir.
03. Na janela de confirmação de exclusão, selecionar Excluir.
| Painel |
|---|
A página configurada será removida. Com isso, não poderá mais ser acessada por nenhum usuário. |
| Informações | ||
|---|---|---|
| ||
Esta documentação é válida a partir da atualização 1.6.5 - Liquid. Se você utiliza uma atualização anterior, ela pode conter informações diferentes das quais você vê na sua plataforma. |