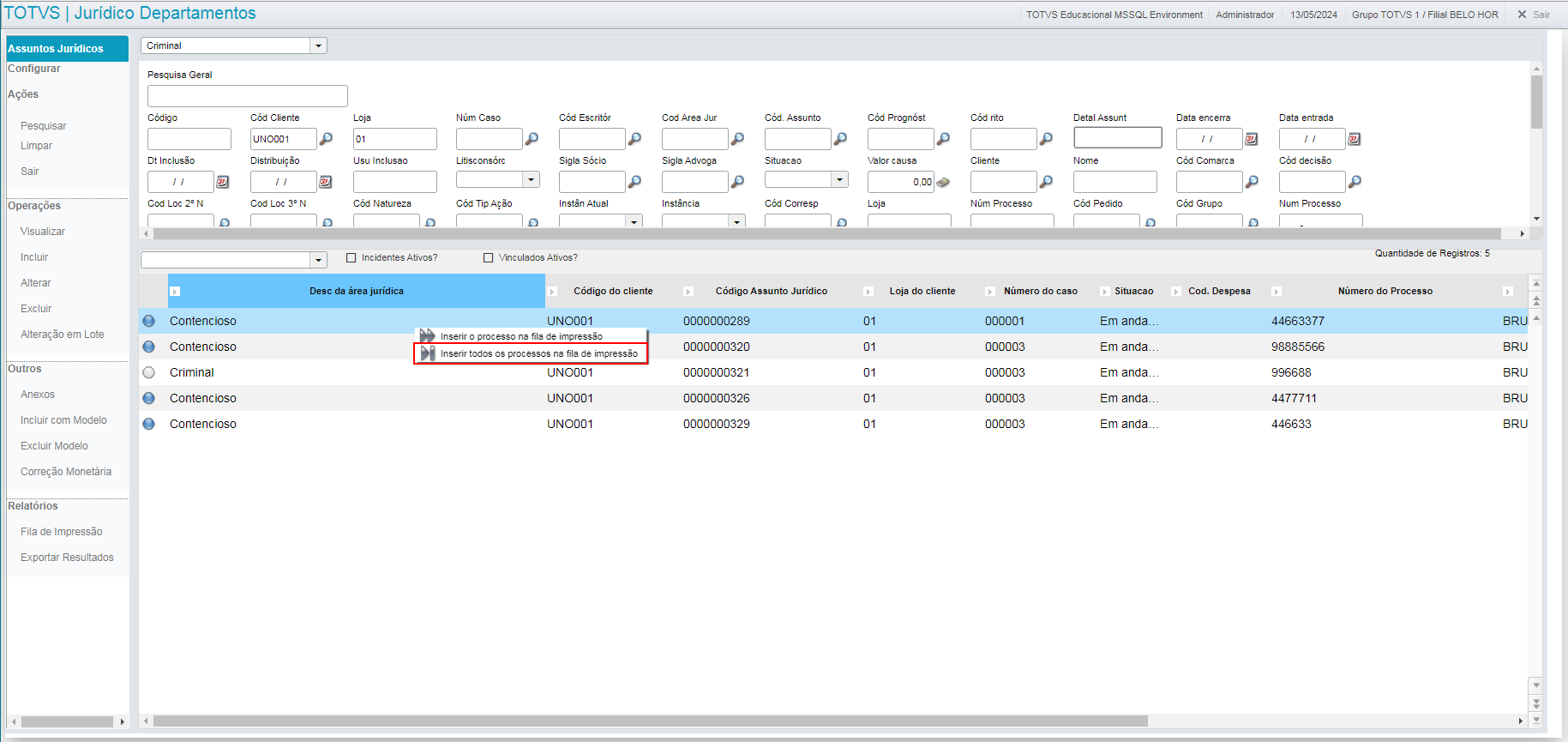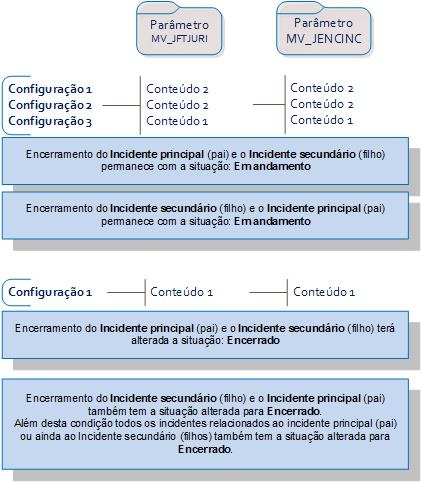Na pesquisa de follow-ups, utilize este recurso para visualizar compromissos de toda a equipe na tela, inclusive com a utilização de filtro. Os compromissos são exibidos com cores de fundo diferenciadas por resultado: - Concluído -> Amarelo
- Cancelado -> Azul
- Pendente -> Laranja
| Informações |
|---|
| Equipes são cadastradas respectivamente com líderes e liderados. Para melhor visualização, inclua follow-ups para os participantes da equipe. Ao não selecionar uma equipe, a exibição no calendário é para apenas os Follow-ups do participante vinculado ao usuário corrente. |
Visualize na tela a opção Configurar, e ao acessar visualize o Wizard para configuração da Área de Trabalho; A tela é explicativa e informa as divisões possíveis, sendo: - Grid;
- Campos;
- Calendário;
- Gráfico e
- WebBrowser;
Informe a quantidade de seções e para prosseguir clique em Avançar, depois inicie o preenchimento das seções, indicando a proporção vertical e dados das colunas; Preencha os campos, lembrando apenas que a opção WebBrowser está disponível apenas na configuração da opção WebBrowser. As opções Campo de visão e tipo são disponibilizados quando a opção for Gráfico e para prosseguir na configuração clique em Avançar; Conforme a quantidade de seções definidas. Feito isso veja a tela para configuração, apresentada em colunas. Prossiga nas configurações e para concluir, clique em Finalizar; Neste momento é apresentada uma tela de configuração bem sucedida e a visualização da configuração é vista na tela. |