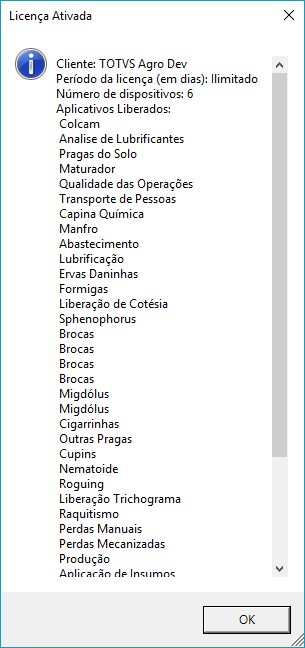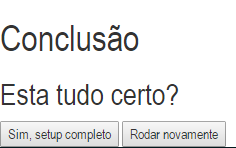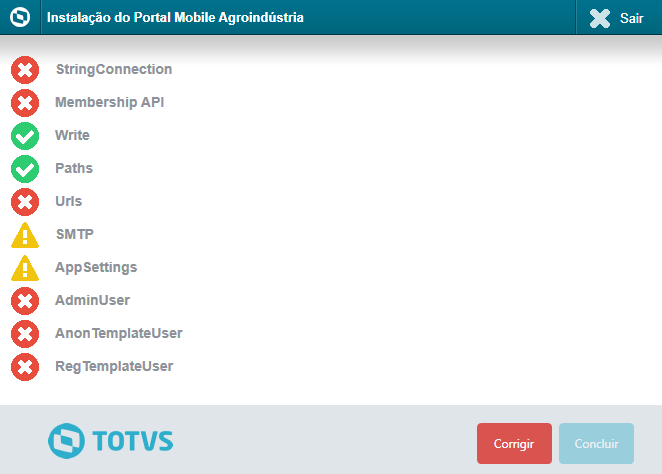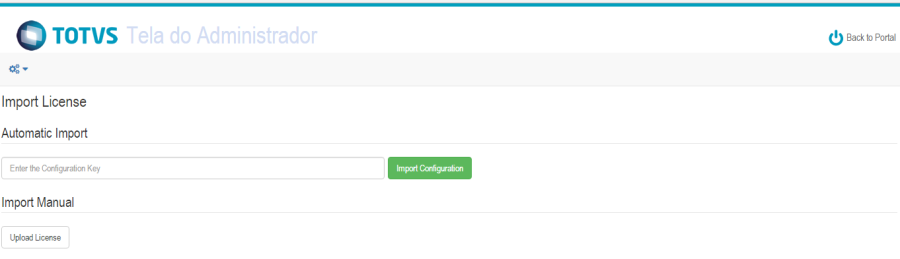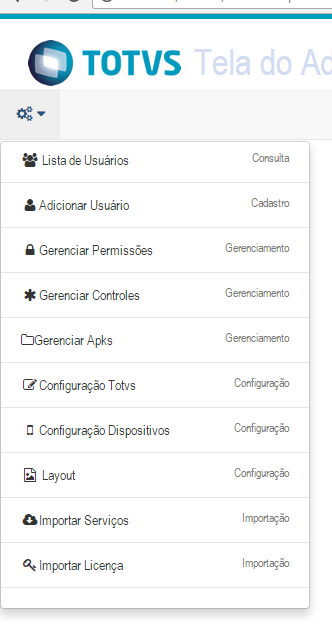Histórico da Página
| Âncora | ||||
|---|---|---|---|---|
|
| Âncora | ||||
|---|---|---|---|---|
|
| Âncora | ||||
|---|---|---|---|---|
|
Data | Versão | Descrição | Autor |
06/09/2016 | 1.0 | Versão Inicial | João Vinícius Sonsim da Silva |
19/10/2016 | 1.1 | V12.1.14 | João Vinícius Sonsim da Silva |
19/12/2016 | 1.2 | V12.1.15 | João Vinícius Sonsim da Silva |
28/07/2017 | 1.3 | V12.1.17 | João Vinícius Sonsim da Silva |
06/10/2017 | 1.4 | V12.1.18 | João Vinícius Sonsim da Silva |
03/04/2017 | 1.5 | v12.1.20 | João Vinícius Sonsim da Silva |
13/09/2018 | 1.6 | v12.1.22 | João Vinícius Sonsim da Silva |
- Sumário
...
08/06/2020 | 1.7 | v12.1.28 | Matheus Assmann de Freitas |
03/02/2021 | 1.8 | v12.1.31 | Matheus Assmann de Freitas |
- Introdução (Sumário)
Requisitos de Software para o Portal de Mobilidade
Requisitos de Hardware para o Portal de Mobilidade
Observação
Informações Importantes
Instalação
Atualização
Informações adicionais
LISTA DE FIGURAS
Figura 1 - Menu Parâmetros Iniciais
Figura 2 - Menu Instalação
Figura 3 - Menu Banco de Dados
Figura 4 - Menu Acesso
Figura 5 - Resultado dos testes
Figura 6 - Informações da Licença
Figura 7 - Dados usuário admin
Figura 8 - Botão Setup Concluído
Figura 9 - Menu Parâmetros Iniciais
Figura 10 - Menu Instalação
Figura 11 - Resultado dos testes
Figura 12 - Editar Permissões do site no IIS
Figura 13 - Aba segurança
Figura 14 - Alterando permissões de usuário
Figura 15 - Removendo "Somente Leitura"
Figura 16 - Executando scripts de atualização do banco de dados
Figura 17 - Menu administrador
Figura 18 - Menu Importar Licença
Figura 19 - Importar chave de licença
Figura 20 - Importar Serviços
Figura 21 - Importação de Serviços
...
Introdução
| Âncora |
|---|
...
|
...
|
...
O Portal de Mobilidade O Portal de Mobilidade tem como objetivo integrar os aplicativos moveis referente aos apontamentos de campo para os sistemas PIMS Cana e/ou PIMS Multicultivos, permitindo um melhor controle dos dispositivos utilizados e prover controles/funcionalidades que possibilitem um processo de gestão a vista.
Visando a utilização desta ferramenta, foi desenvolvido um Manual para auxiliar o processo de sua instalação através de um Wizard (Instalador).
| Âncora |
|---|
...
|
...
|
...
software para o Portal de Mobilidade
- Ambiente computacional deve ser estável.
- Windows Server 2008 R2 ou Windows Server 2012.
- Instalação do IIS 7.5 ou superior:
- Para a hospedagem e configuração do Portal no Servidor, tecnologia .NET.
- Incluir no IIS a extensão .apk e o tipo application/vnd.android.package-archive para serem servidos como conteúdo estático pelo servidor (tipos de MIME).
- Instalação .Net Framework 4:
- Tecnologia envolvida no desenvolvimento do Portal
- SQLServer Express 2008 R2
- Usado para armazenar os dados que são configurados dinamicamente no Portal, como, serviços e visões dos relatórios e indicadores do Portal.
- O usuário utilizado para acessar a base do Portal deve possuir privilégios "root"
- Oracle Client ou Oracle Server (Integrado com a Produção)
- Utilizado para acessar a base de dados do PIMS
- O formato do horário no registro do Windows deve seguir o padrão Americano
| Âncora |
|---|
...
|
...
|
...
hardware para o Portal de Mobilidade
Plataforma: Necessário um servidor para a instalação do Portal, não necessariamente dedicado, que possua uma arquitetura de 32 ou 64 bits. É recomendado utilizar uma arquitetura de 64 bits, já que esta arquitetura suporta a utilização de mais de 4GB de RAM, tendo-se assim um melhor desempenho do servidor.
- Sistema operacional: exige-se a utilização do Windows Server 2008 ou Windows Server 2012. O sistema operacional também deve ser compatível com a arquitetura do Servidor 32 ou 64 bits.
- Memória RAM: 4GB disponíveis por instância;
- Processador: Dual Core 2.0 GHZ ou XEON 2.0 GHZ
- Espaço em Disco: 10GB (o espaço em disco total leva em conta os espaços requeridos pela instalação do .NET, pelo Servidor de aplicações IIS. Entretanto, caso o servidor armazene o banco de dados do PIMS, deve ser considerado à parte o espaço necessário).
- Rede: É necessário que o Servidor esteja em Rede, tanto para acesso interno ou externo. O acesso externo é necessário para que os dispositivos, que estão no campo, tenham acesso aos cadastros.
| Âncora |
|---|
...
|
...
|
Os Acessos ao Portal e aos serviços usam o Protocolo HTTP.
| Âncora |
|---|
...
|
...
|
- Antes de iniciar o processo de instalação faça a aquisição das Licenças de Uso junto ao setor comercial da Totvs.
...
- É extremamente importante que seja realizado um backup manual do Portal de Mobilidade, para prevenir algum problema no backup automático realizado pelo instalador, para isso, copie todo o diretório do Portal de Mobilidade atual, geralmente localizado em C:\inetpub\PortalMobile.
| Âncora | ||||
|---|---|---|---|---|
|
Antes de iniciar o processo de instalação do Portal de Mobilidade é necessário que sejam cumpridos todos os pré-requisitos citados nos itens acima.
...
Após concluir as configurações e clicar no botão "Validar", o instalador do Portal de Mobilidade realiza automaticamente alguns testes para validar as configurações.
Os ícones abaixo indicam o resultado dos testes:
- Erro
- Sucesso
- Aviso
OBS**: Caso ocorra um erro nos itens "StringConnection", "MembershipApi" e "Write", a instalação do Portal de Mobilidade não é concluída, sendo necessário clicar no botão corrigir e rever as configurações realizadas. Caso não haja erro nos itens anteriormente citados o instalador permite concluir a instalação, pois, erros nem itens subsequentes não impedem o funcionamento total do Portal de Mobilidadee rever as configurações realizadas. Caso não haja erro nos itens anteriormente citados o instalador permite concluir a instalação, pois, erros nem itens subsequentes não impedem o funcionamento total do Portal de Mobilidade.
OBS**: No caso de erros de "StringConnection" e "Membership API", e os parâmetros de conexão com o Banco de Dados/Portas estiverem corretos, após clicar no botão "Corrigir" para uma nova análise, é sugerido que o usuário PARE OS SERVIÇOS DO IIS, pois, caso possua alguma outra configuração prévia, poderá ocorrer um conflito entre as portas utilizadas na instalação. Após finalizada a mesma, e as mensagens estiverem OK, basta reiniciar os serviços do IIS.
Após clicar no botão Concluir o instalador do Portal de Mobilidade tentará se comunicar com os servidores da Totvs TOTVS para fazer a liberação dos aplicativos de acordo com a sua Licença, havendo sucesso nessa comunicação, serão exibidas na tela as informações da sua licença, como na imagem abaixo:
| Âncora | ||||
|---|---|---|---|---|
|
...
Clicando no botão "Ok", será exibida a mensagem de que a instalação está concluída, em seguida a mensagem para fechar o instalador, após fechar o instalador, uma janela do navegador padrão será aberta, nessa janela serão executados alguns testes diretamente no Portal de Mobilidade, tendo sucesso nesses testes clique no botão "Sim, setup completo" ao final da página. Será aberta a tela inicial o Portal de Mobilidade.
| Âncora | ||||
|---|---|---|---|---|
|
| Âncora | ||
|---|---|---|
|
...
|
...
Atualização
...
Antes de iniciar o processo de atualização do Portal de Mobilidade é necessário parar o Site no IIS (Internet Information Service) e aguardar no mínimo 5 minutos antes de iniciar o processo de atualização.
...
- Caso ainda não possua a chave de licença, preencha o campo E-mail com o e-mail no qual deseja receber a chave e clique no botão , caso o e-mail tenha sido enviado para a TOTVS o seguinte ícone é exibido , se não foi possível enviar o e-mail para a TOTVS o ícone é exibido. Caso não receba uma resposta da TOTVS com a chave favor entrar em contato pelo telefone (18) 3302-1200.
- Em posse da chave de licença insira no campo Chave e clique no botão . Caso a chave seja válida o seguinte ícone é exibido , se se a chave não for válida o ícone é exibido. Somente é possível prosseguir com a instalação se a chave de licença for válida.
| Âncora |
|---|
...
|
...
|
Instalação em ambiente de teste
Para realizar a instalação em ambiente de teste é necessário ecessário entrar em contato com a TOTVS para que seja gerada uma ID de cliente com liberação de instalação ou atualização de um ambiente de teste. Após negociado com a TOTVS será liberada uma ID e Chave de licença contendo os aplicativos que forem negociados e o ambiente de teste ficará disponível por 30 dias a partir da data de geração da chave de licença. A instalação do ambiente de teste deve ser realizada em no máximo 24 horas após a liberação da chave de licença, pois, ela é válida apenas por 24 horas após a sua geração. Se não for possível realizar a instalação dentro das 24 horas, será necessário entrar novamente em contato com a TOTVS para geração de uma nova chave de licença.
Liberar permissões de acesso ao diretório de instalação do Portal de Mobilidade através do IIS
Após clicar em "Validar" na tela de Acesso (Figura 4) a tela de resultado dos testes é exibida (Figura 10).
| Âncora | ||||
|---|---|---|---|---|
|
...
Na tela seguinte (Figura 18) inclua a sua chave de licença e clique em "Importar Configuração", caso não seja possível importar, solicite junto a Totvs o arquivo da sua licença, para importa-lo clique em "Upload License" e indique o arquivo enviado pela Totvs. Após isso o Portal de Mobilidade terá toda as informações referentes a duração da licença, quantidade de dispositivos e aplicativos liberados.
| Âncora | ||||
|---|---|---|---|---|
|
Importação de serviços
Após realizar a instalação é necessário fazer a importação dos serviços que serão utilizados no Portal, para isso vá até o menu "Administrador" (Figura 16). Navegue até o item "Importar Serviços" (Figura 19).
| Âncora | ||||
|---|---|---|---|---|
|
...