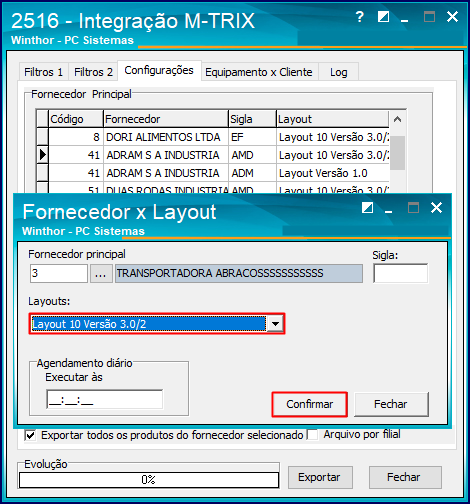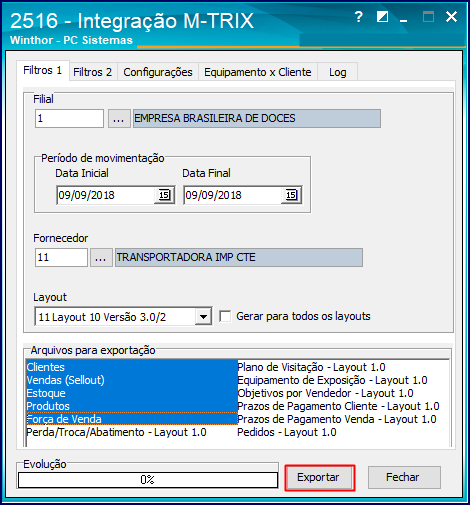Histórico da Página
| Incluir Página | ||||
|---|---|---|---|---|
|
Realizar integração M-TRIX na rotina 2516
Produto: | 2516 - Integração M-TRIX | ||||||||
| Vídeo: |
| ||||||||
Passo a passo: | Para realizar a integração |
...
M-TRIX, realize os procedimentos abaixo: 1) |
...
Acesse a rotina 2516 |
...
1.2) Selecione a aba Configurações e pressione a tecla Insert;
1.3) Na tela apresentada preencha o campo Fornecedor Principal;
...
; 2) Selecione a aba Configurações e dê um duplo clique na tabela fornecedor principal ou pressione a tecla Insert no teclado para incluir um Fornecedor Principal;
3) No filtro Layout, selecione o layout desejado e clique Confirmar;
4) Ainda na aba Configurações, informe o Diretório raiz onde serão salvos os arquivos; Importante: a opção Exportar todos os produtos do fornecedor selecionado deve estar desmarcada. 5) Selecione a aba Filtros 1 e escolha as Filiais de geração das informações; 6) Informe o Período de Movimentação e o código do Fornecedor principal; 7) No campo Layout, escolha o layout conforme necessidade; 8) Na caixa Arquivos para exportação, selecione os 5 (cinco) primeiros arquivos: Clientes, Vendas, Estoque, Produtos e Força de Venda; 9) Clique o botão Exportar. As possíveis inconsistências serão apresentadas na aba Log para serem corrigidas. | |||||
| Observações: | A partir da versão 24, o processo de geração de arquivos nos layouts 10, 2.5 e 2. |
...
| 8 realizado pela rotina 2516, utiliza o conceito de Fornecedor Principal, isto é, gera apenas um arquivo, não importando quantos fornecedores estejam vinculados ao fornecedor principal. Uma vez selecionado o Fornecedor Principal, seu CNPJ será apresentado em todos os campos envolvidos na informação do CNPJ do fornecedor. |
1.4) Selecione a opção Layout Versão 10 no filtro Layout e clique Confirmar;
1.5) Informe o Diretório raiz para arquivos.
Observação: a opção Exportar todos os produtos do fornecedor selecionado deve estar desmarcada.
1.6) Selecione a aba Filtros e escolha as Filiais de geração das informações;
1.7) Informe o Período de Movimentação e o código do Fornecedor principal;
1.8) No campo Layout, escolha a opção Layout Versão 10 (aparecerá o código do fornecedor na frente);
1.9) Na caixa Arquivos para exportação, selecione os 5 (cinco) primeiros arquivos ( exemplo: Clientes, Vendas, Estoque, Produtos, Força de Vendas);
1.10) Clique Exportar.
Importante: as possíveis inconsistências serão apresentadas na aba Log para serem corrigidas.
| HTML |
|---|
<script>
(function(i,s,o,g,r,a,m){i['GoogleAnalyticsObject']=r;i[r]=i[r]||function(){
(i[r].q=i[r].q||[]).push(arguments)},i[r].l=1*new Date();a=s.createElement(o),
m=s.getElementsByTagName(o)[0];a.async=1;a.src=g;m.parentNode.insertBefore(a,m)
})(window,document,'script','https://www.google-analytics.com/analytics.js','ga');
ga('create', 'UA-91324488-2', 'auto', 'newTracker');
ga('newTracker.send', 'pageview');
</script>
<script>
ga('create', 'UA-91324488-2', 'auto', 'newTracker');
ga('newTracker.send', 'pageview');
</script> |
...