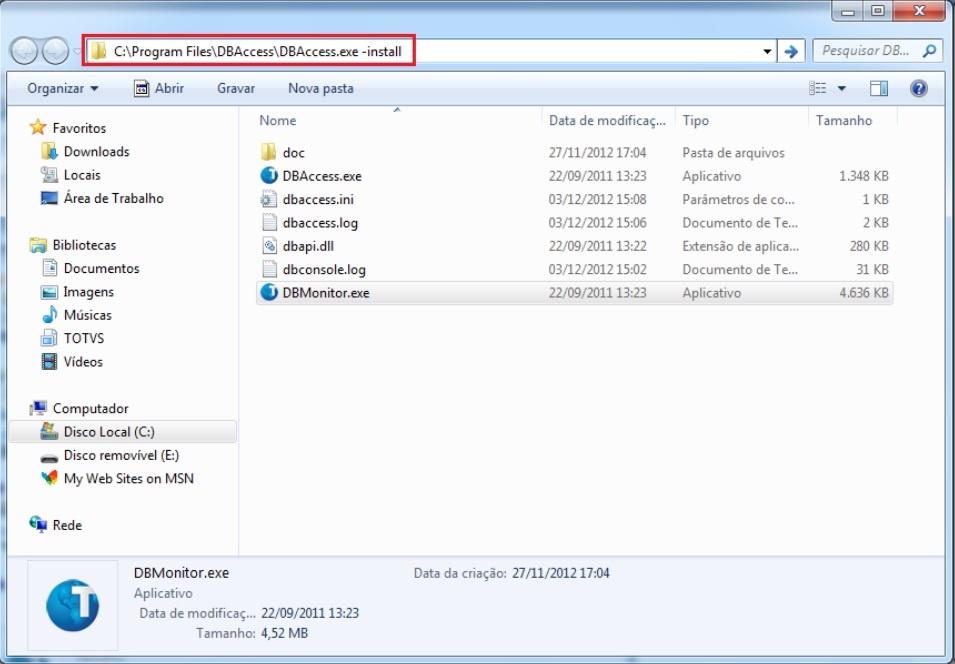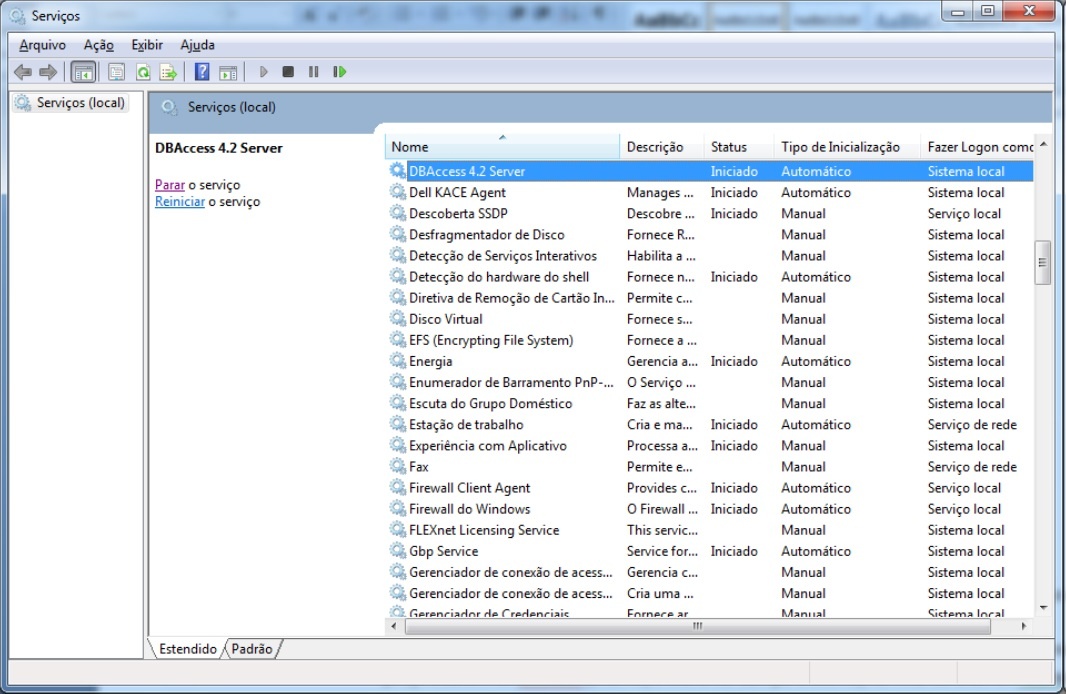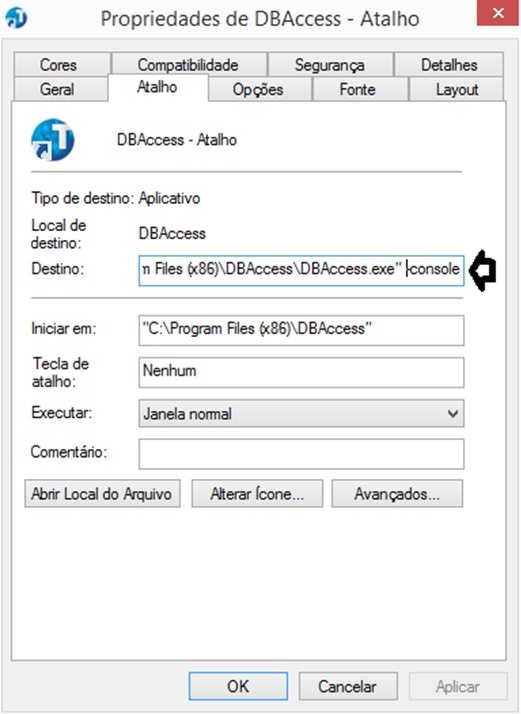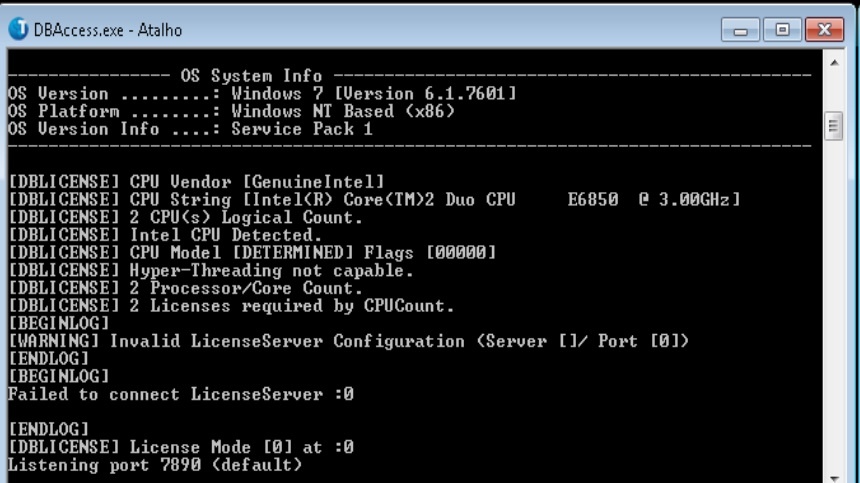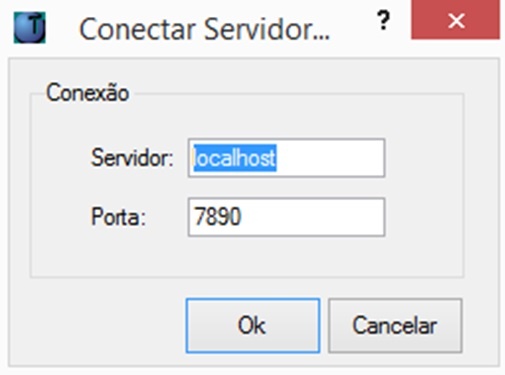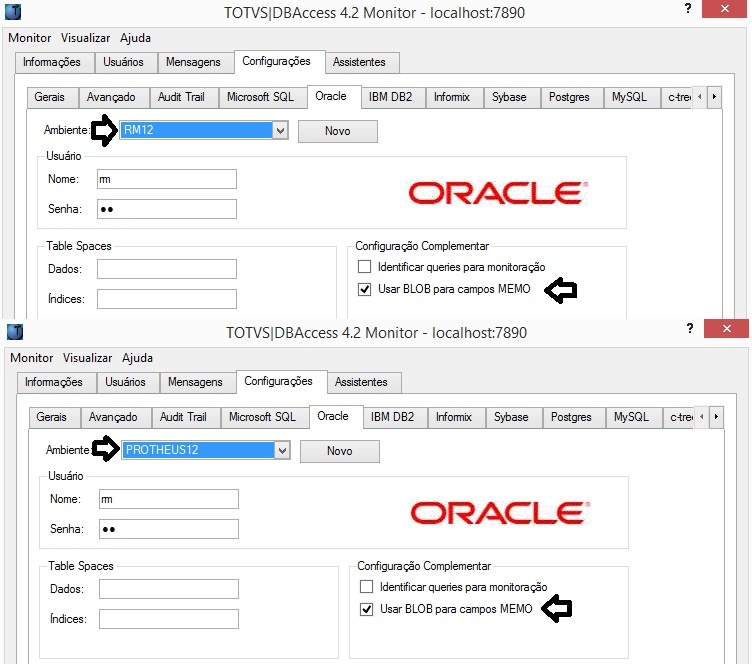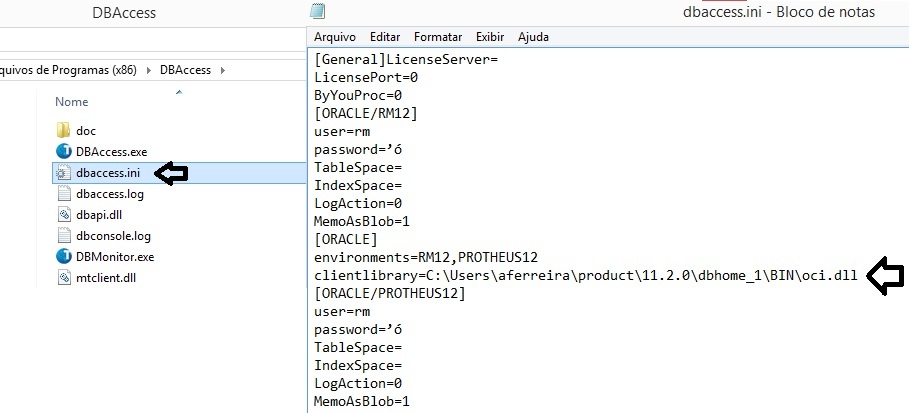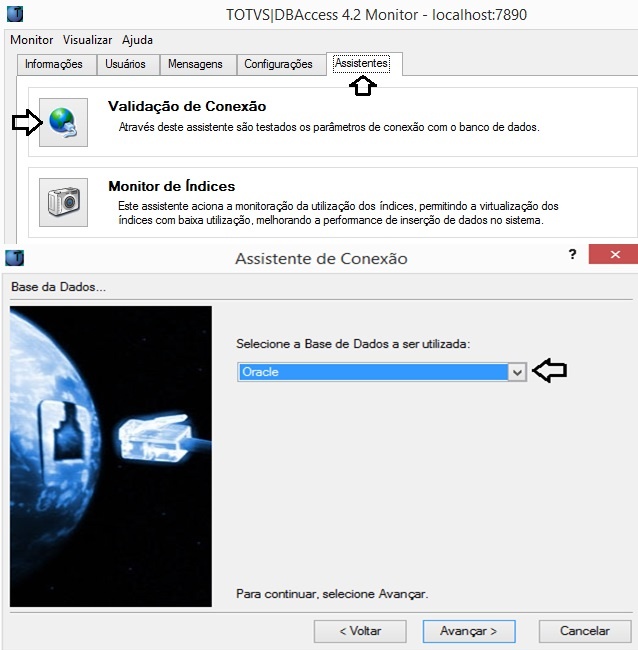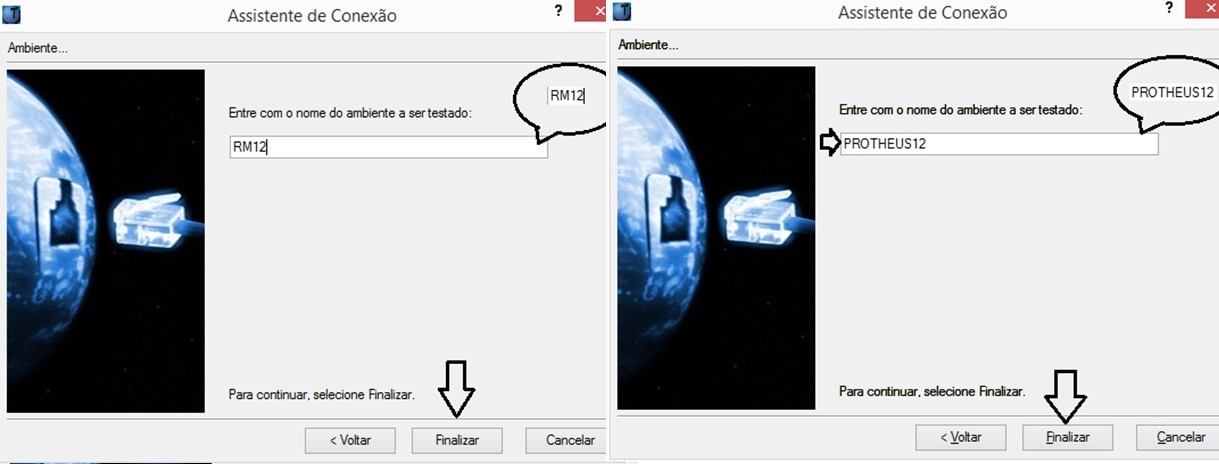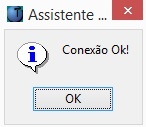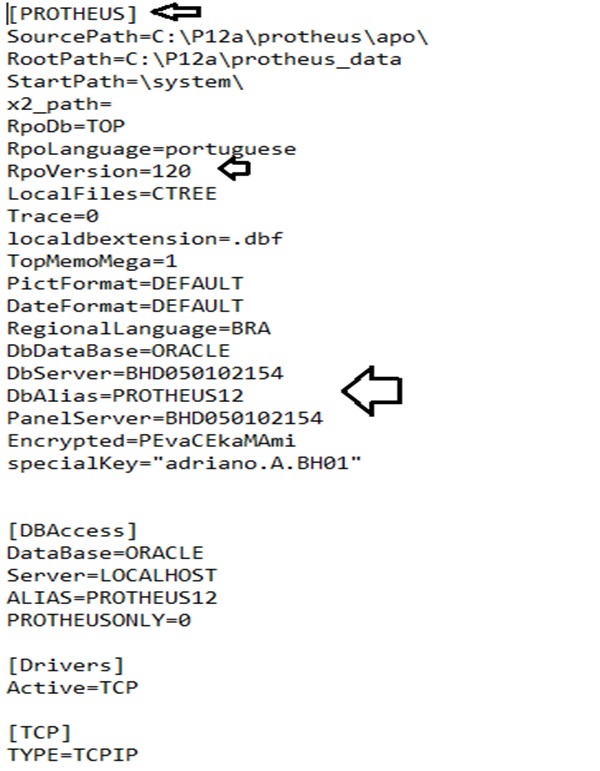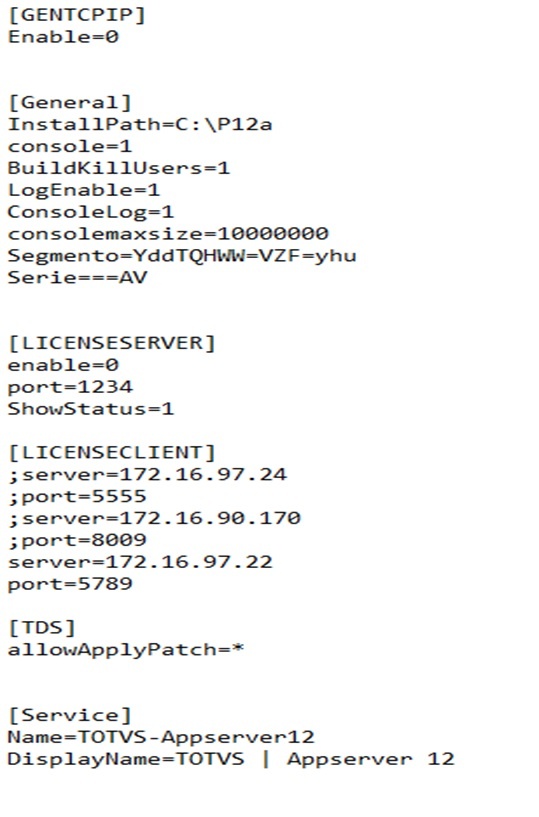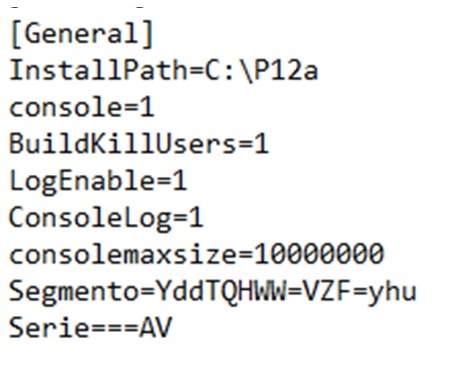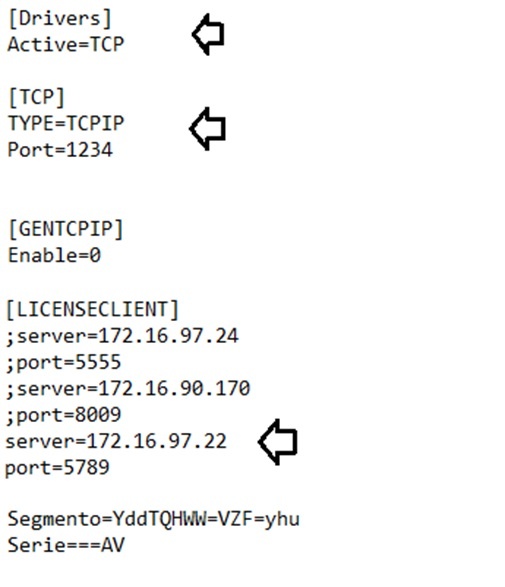Histórico da Página
...
Produto: | Protheus Versão 12 |
Versões: | 12 |
Ocorrência: |
|
Ambiente: |
|
Passo a passo: | Instalação Protheus , configuração Appserver.ini e DBaccess Executar o Instalador Protheus V12
Próximo
Concordar com contrato de licença e prosseguir com a instalação ( Próximo )
Próximo
Neste exemplo de instalação está sendo utilizado Banco de dados ( TOPCONNECT ) Próximo
Próximo
Próximo
Esperar o processo de instalação e em seguida ( Próximo )
Nesta etapa o usuário tem opção de criar atalho para o Backoffice Protheus para todos usuários ou apenas para seu usuário. ( Próximo )
Próximo
Nesta etapa inserir usuário e senha para prosseguir com a instalação. Por padrão o usuário é : admin Senha : ( em branco ) Clicar em OK
Clicar em Sair ( Neste momento não será configurado o EAI do Protheus )
Próximo
Concluída a instalação, acesse o diretório onde foi instalado o BackOffice Protheus: Encontre os arquivos abaixo:
Selecione o atalho do appserver na área de trabalho , abra as propriedades do mesmo. No campo Destino insira no final do caminho: -console.
Selecione o atalho do smartclient e abra as propriedades do mesmo. No campo Destino insira no final do caminho: -m. Isso irá permitir abrir mais de uma instância do smartclient.
INSTALAR O DBACCESS Caminho onde encontra-se o Instalador do DBAccess: \\172.16.103.229\espelho-portal\TOTVS DBAccess\windows
Após abra o local onde foi instalado o DBAcces.exe, e no caminho do diretório, insira no final –install
O DBAccess será instalado como serviço como mostra a figura acima
Observação: Outra maneira de configurar o DBAcces sem instalar como serviço é: Abra a pasta onde o DBAccess foi instalado e crie um atalho do DBAccess.exe e do DBMonitor.exe na área de trabalho. Selecione o atalho do DBAccess e abra as propriedades do mesmo. No campo Destino, no final do caminho insira: -console. ( Como mostra a figura acima )
Após : Basta inciar o DBAccess.exe Importante!! Quando o DBAcces é iniciado dessa forma, sempre que for fechar é necessário digitar CTRL + C, e YES para confirmar. Após é necessário aguardar o aplicativo fechar sozinho. Este procedimento deve ser realizado para não dar inconsistências na base.
Com o DBAccess iniciado , clicar em DBMonitor para configurar os bancos ( RM e Protheus )
Para configurarmos a conexão Oracle , é necessário entrar em : Configurações | Oracle. Clique em : “Novo” e informe a base Protheus e RM, o nome do usuário e a senha do usuário que tenha acesso as tabelas dos Bancos. Importante : Marque o checkbox “Usar BLOB para campo MEMO”.
Importante! O DBAccess precisa que o caminho para a biblioteca do Oracle seja informada para o seu correto funcionamento. Fazemos isto através do arquivo DBAccess.ini no diretório onde foi instalado o DBAccess. Edite o arquivo e acrescente a propriedade clientlibrary abaixo da chave [Oracle] e informe o caminho da instalação da Dll oci.dll
Após finalizarmos a configuração das conexões podemos realizar o teste das mesmas através da aba “Assistentes”. Clique no botão “Validação de Conexão”. Clique em “Avançar”. Selecione o SGBD e clique em “Avançar”. Informe o nome da conexão criada e clique em “Finalizar”.
Conexão encontra-se OK.
Configuração do APPSERVER.INI Nesta parte da configuração do Protheus, iremos configurar o arquivo appserver.ini. Ele se encontra na pasta appserver, no diretório onde foi instalado o Protheus: C:\P12a\Protheus\bin\appserver ( Exemplo da instalação )
Seção Environment Deve possuir as propriedades: [Environment] SOURCEPATH=pasta onde se encontra o RPO ROOTPATH=pasta protheus data STARTPATH=nome da pasta system RPODB=tipo de conexão (TOP) RPOLANGUAGE=linguagem do RPO (Portuguese) RPOVERSION=versão do RPO (120) LOCALFILES=tipo dos arquivos locais (ADS) LOCALDBEXTENSION=extensão das tabelas locais (.dbf) PICTFORMAT=DEFAULT REGIONALLANGUAGE=localização (BRA) TOPSERVER=endereço do DBAccess TOPPORT=porta do DBAccess (7890) DBDATABASE=banco de dados (MSSQL/ORACLE) TOPALIAS=alias do banco Protheus
Notas: o Algumas propriedades podem se encontrar na sessão DBAccess. Neste caso, retire as mesmas dessa sessão e transfira-as para a sessão Environment, inserindo TOP na frente. A sessão DBAccess deixa de existir. o Altere o nome Environment por um nome que represente a conexão que está sendo criada. o Caso esteja montando dois ambientes – Oracle e MSSQL – basta criar outra seção Environment.
Seção Geral Deve possuir as propriedades: [GENERAL] InstallPath=pasta do Protheus console=loga no console (0/1) BuildKillUsers=desconecta todos os usuários quando compilar o RPO (0/1) LogEnable=habilitar arquivo de log (0/1) ConsoleLog=loga no console (0/1) consolemaxsize=tamanho máximo do log (10000000) ConsoleFile=arquivo de log Segmento=cYdTm3WWERZF=1hu Serie===AV
Seções [TCP], [Drivers] e [GENTCPIP] Devem possuir as propriedades: [TCP] TYPE=TCPIP Port=porta do appserver 33 [Drivers] Active=TCP [GENTCPIP] Enable=0
Deve possuir as propriedades: [LICENSECLIENT] server= servidor port= porta
|
Observações: |
|