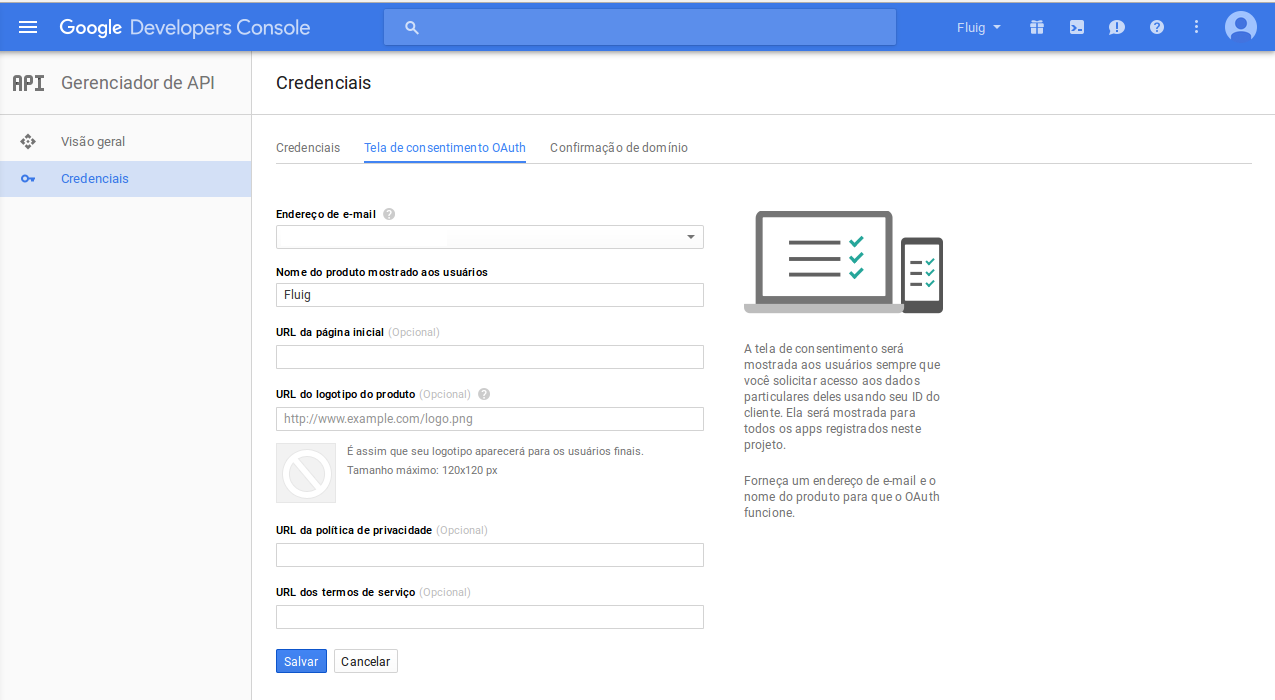...
| Deck of Cards |
|---|
| effectDuration | 0.5 |
|---|
| history | false |
|---|
| id | samplesComponente |
|---|
| effectType | fade |
|---|
|
| Card |
|---|
| default | true |
|---|
| id | 1 |
|---|
| label | Passo1 |
|---|
| - Acesse a instalação de seu Fluig com o perfil de Administrador e em seguida acesse : Painel de controle > WCM > Central de componentes .

|
| Card |
|---|
| 
|
| Card |
|---|
| 
|
| Card |
|---|
| 
|
| Card |
|---|
|  Image Added Image Added
| Aviso |
|---|
A URL de redirecionamento será utilizada na configuração do Aplicativo WEB do Google no próximos passos. |
|
|
Em ambientes em que o Fluig está instalado em mais de um servidor você deverá publicar manualmente o arquivo application-collaboration-googledrive-ear.ear na pasta {INSTALAÇÃO_FLUIG}/jboss/apps/ de todos os servidores disponíveis. E executar o Passo 4.
...
Para que seja possível a integração entre o fluig e o Google Drive será necessário realizar os passos abaixo.
| Deck of Cards |
|---|
| effectDuration | 0.5 |
|---|
| history | false |
|---|
| id | Google Drive |
|---|
| effectType | fade |
|---|
|
| Card |
|---|
| default | true |
|---|
| id | 1 |
|---|
| label | Ativar API |
|---|
|
| |
 Image Modified Image Modified
|
| Card |
|---|
| id | 2 |
|---|
| label | Criar novo projeto |
|---|
|
| |
 Image Modified Image Modified
|
| Card |
|---|
| id | 3 |
|---|
| label | Selecionar Drive API |
|---|
|  Image Modified Image Modified
|
Faça uma busca por collaboration. Selecione ecm_collaboration_admin. | Passo 4 |  Image Removed Image Removed Image Added Image Added
|
| Passo 5 |
Acesse Painel de Controle > Documentos, uma nova opção de menu Edição Colaborativa estará disponível . | Redirecionar para tela de consentimeto |
|---|
|  Image Added Image Added
|
| Card |
|---|
| id | 6 |
|---|
| label | Tela de consentimento |
|---|
| 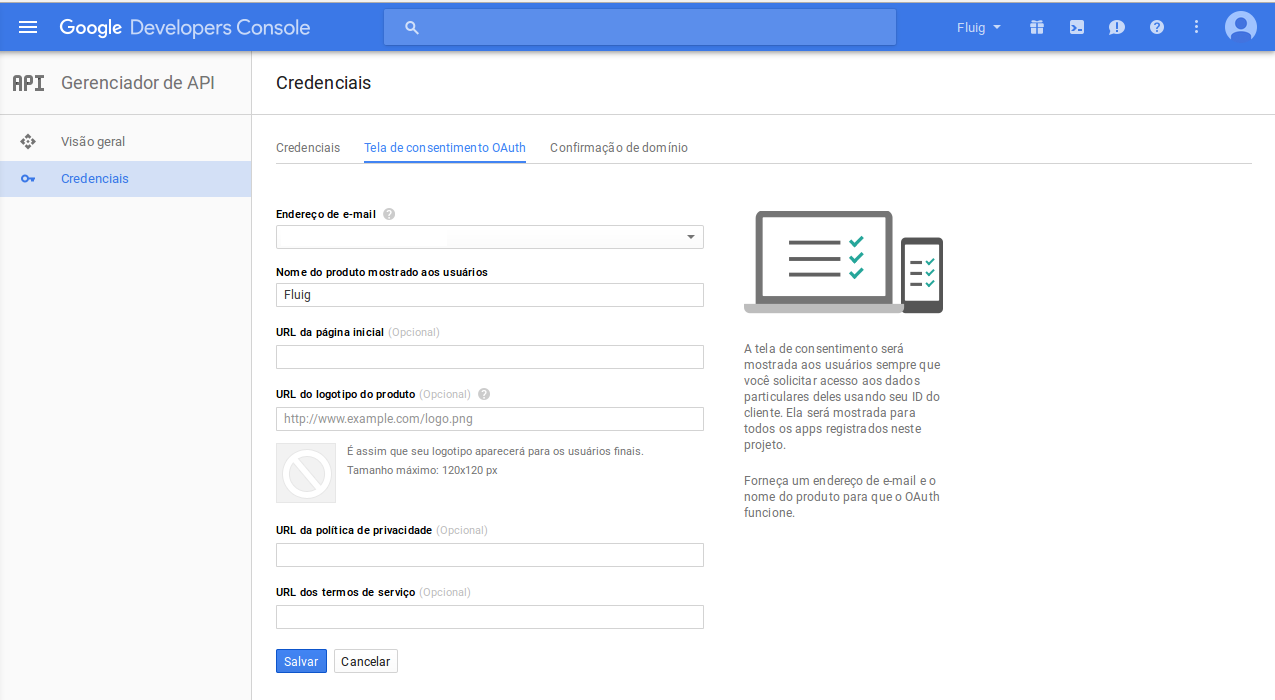 Image Added Image Added
|
| Card |
|---|
| id | 7 |
|---|
| label | Ir para Credenciais |
|---|
| - Após configurar o consentimento acionar Ir para credenciais
 Image Added Image Added
|
| Card |
|---|
| id | 8 - Configuração aplicativo WEB |
|---|
| label | Aplicativo WEB |
|---|
| - Selecionar a opção Aplicativo WEB e preencher nome e URI de redirecionamento autorizados com a URL de redirecionamento do
 Image Added Image Added
|
|
...