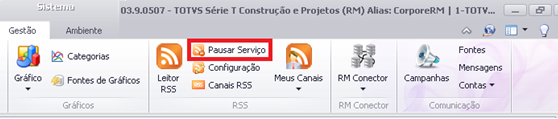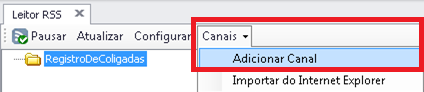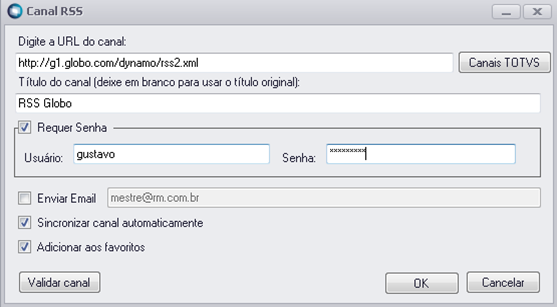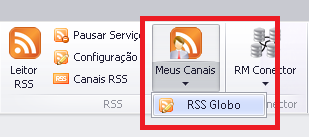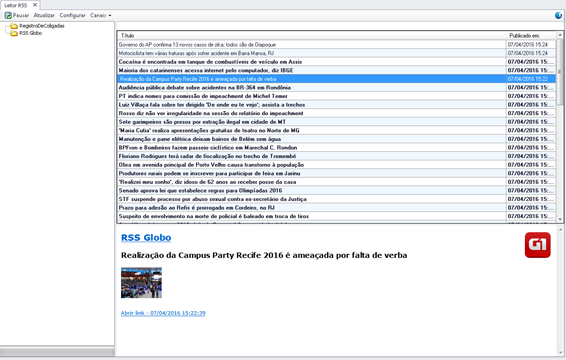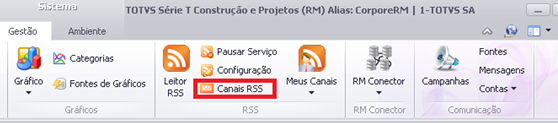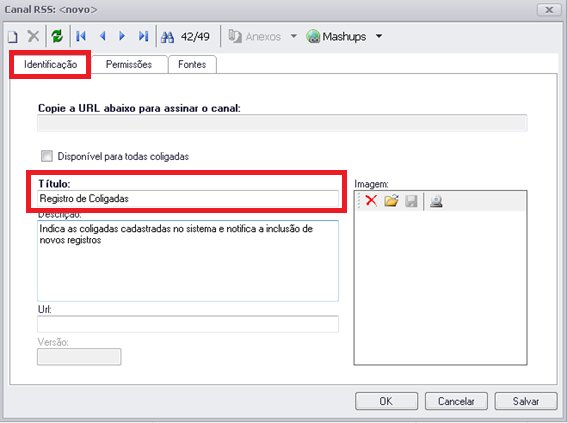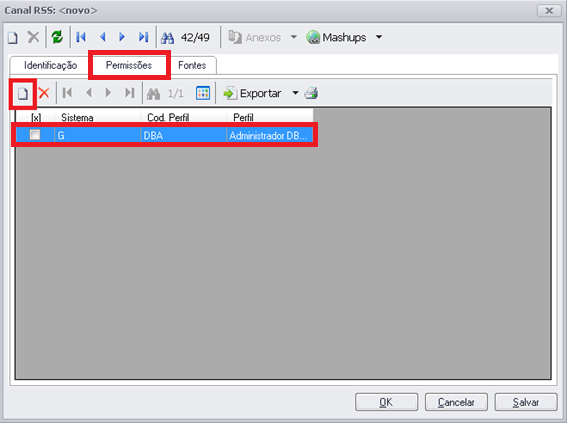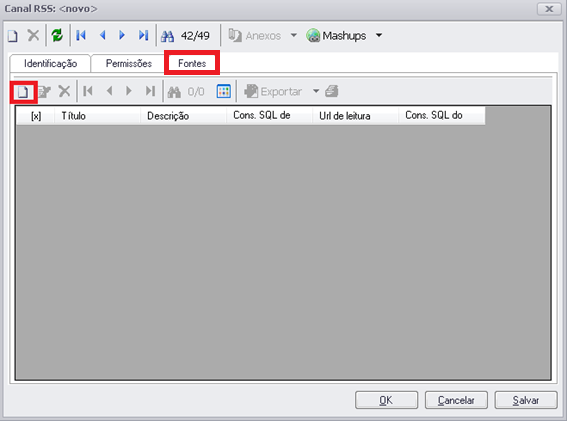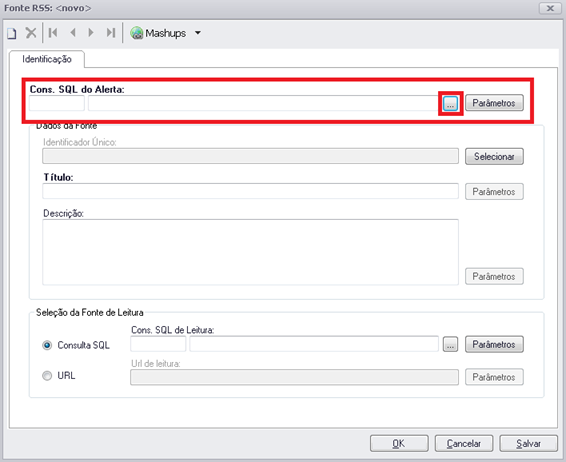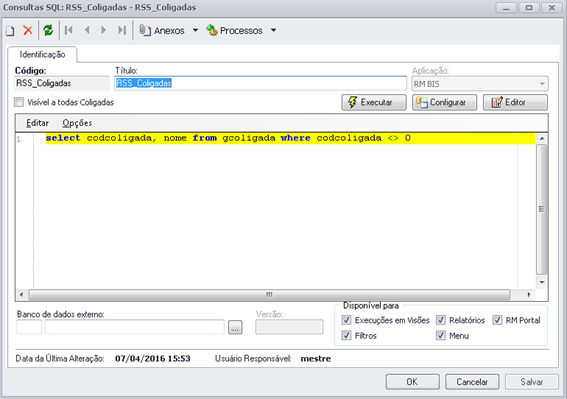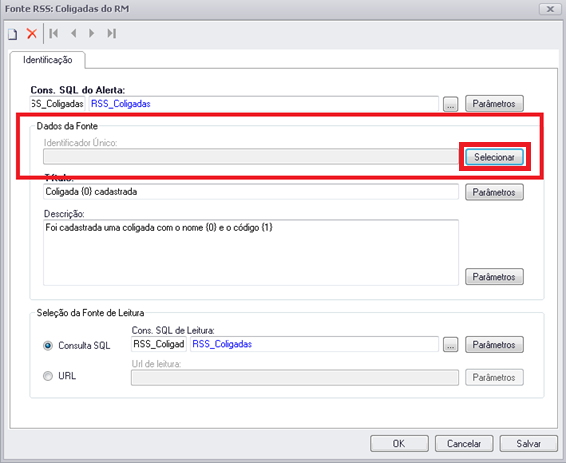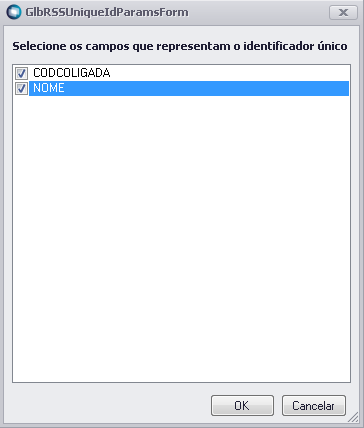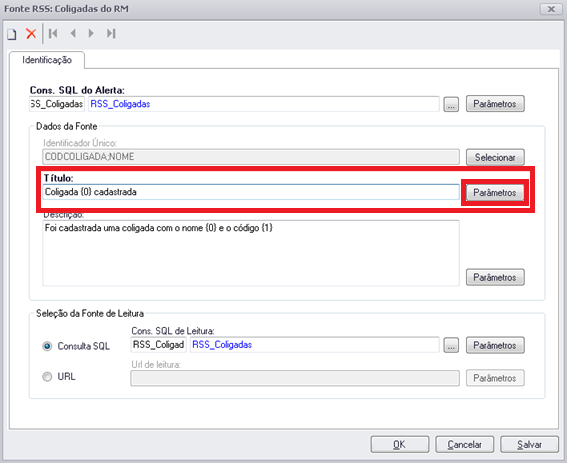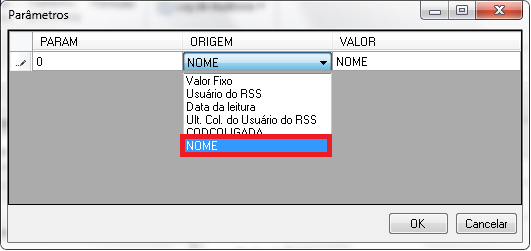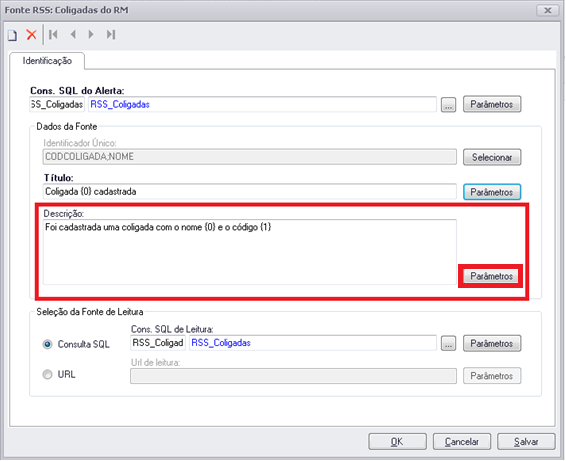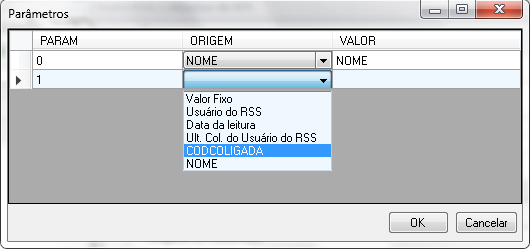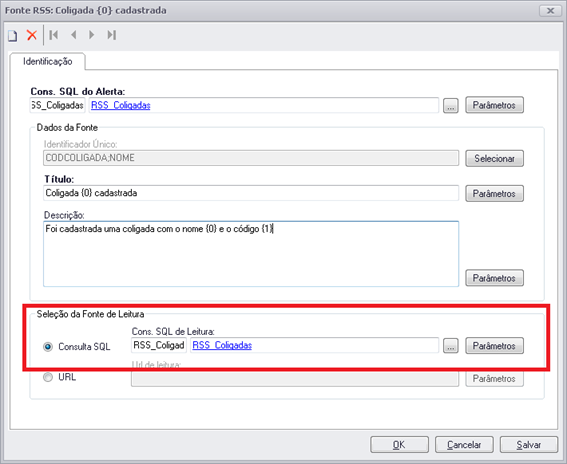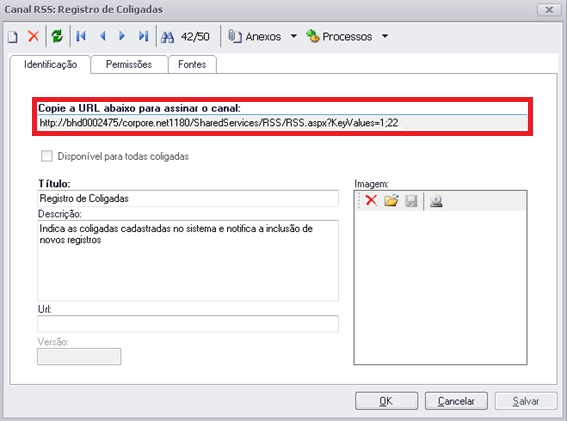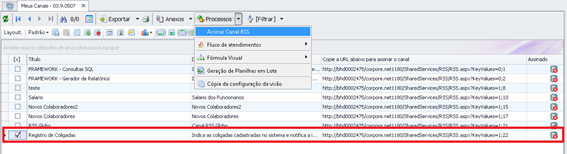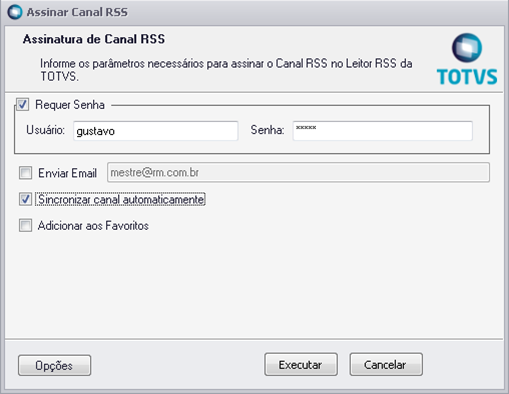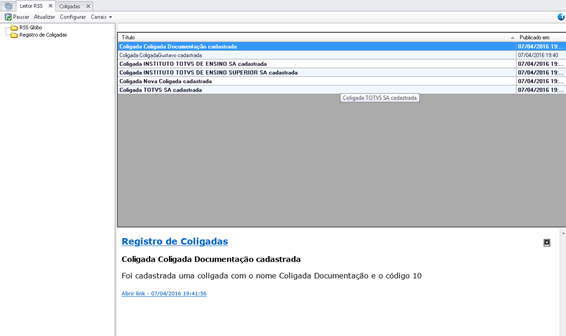Histórico da Página
Versões comparadas
Chave
- Esta linha foi adicionada.
- Esta linha foi removida.
- A formatação mudou.
Índice:
| Índice | ||
|---|---|---|
|
Objetivo:
O objetivo deste guia é apresentar as configurações e demonstrar a criação de um canal RSS.
Como Configurar:
Para que o recurso de RSS possa ser utilizado com canais pertencentes ao RM, deve-se possuir um portal Corpore RM corretamente configurado, sendo necessário possuir a Tag "ServiceAlias" no arquivo "Web.config", configurada com o mesmo alias de banco de dados utilizado para login no RM.
| Aviso |
|---|
Em ambientes que possuem vários alias cadastrados em um mesmo portal, deve-se separar um portal para cada alias que utilize o recurso de canais RSS do RM, configurando a Tag "ServiceAlias" corretamente. Exemplo: <add key="ServiceAlias" value="CorporeRM" /> para um alias CorporeRM. |
O campo "URL de acesso ao Portal RM", localizado nos parâmetros globais do RM, aba "Gerais". Deve ser preenchidos com a URL do portal configurado.
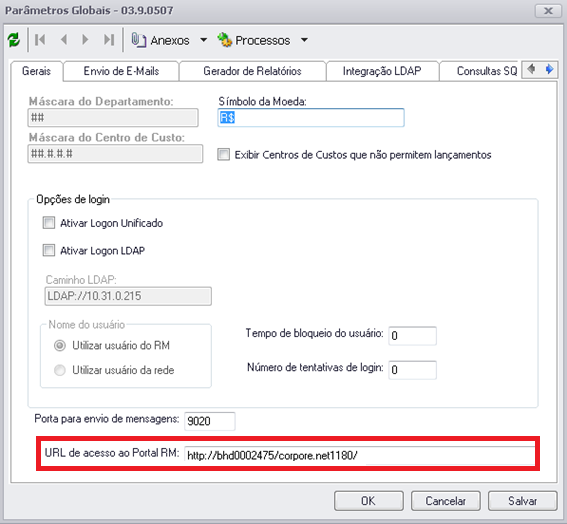
Necessário realizar a correta configuração do proxy do RSS, para isso clique em "Configurações" e as defina.
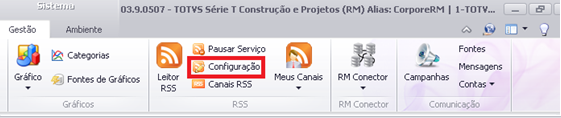
| Aviso | ||
|---|---|---|
| ||
|
| Informações | ||||||||||||||||||||||||||||||
|---|---|---|---|---|---|---|---|---|---|---|---|---|---|---|---|---|---|---|---|---|---|---|---|---|---|---|---|---|---|---|
| ||||||||||||||||||||||||||||||
Passo a Passo Canais RSS Externos:
|
| Informações | ||||||||||||||||||||||||||||||||||||||||||||||||||||||||||||
|---|---|---|---|---|---|---|---|---|---|---|---|---|---|---|---|---|---|---|---|---|---|---|---|---|---|---|---|---|---|---|---|---|---|---|---|---|---|---|---|---|---|---|---|---|---|---|---|---|---|---|---|---|---|---|---|---|---|---|---|---|
| ||||||||||||||||||||||||||||||||||||||||||||||||||||||||||||
Passo a Passo Canais RSS Nativos do RM:
|
| Informações | ||||||||||||||||||||
|---|---|---|---|---|---|---|---|---|---|---|---|---|---|---|---|---|---|---|---|---|
| ||||||||||||||||||||
|
| Informações | |||||||||||||||
|---|---|---|---|---|---|---|---|---|---|---|---|---|---|---|---|
| |||||||||||||||
|