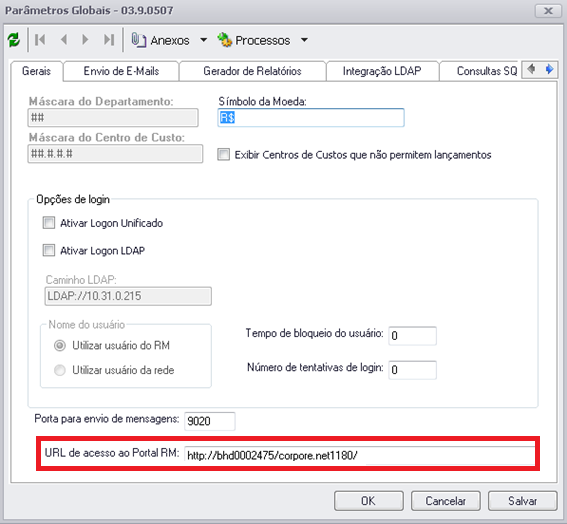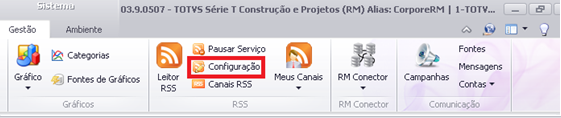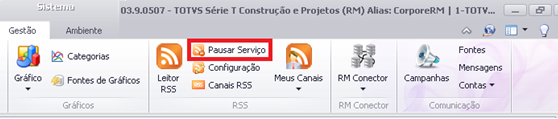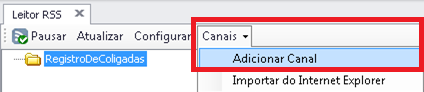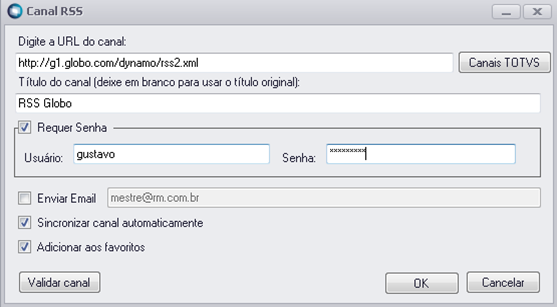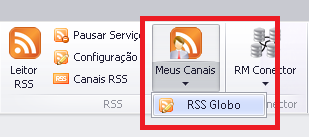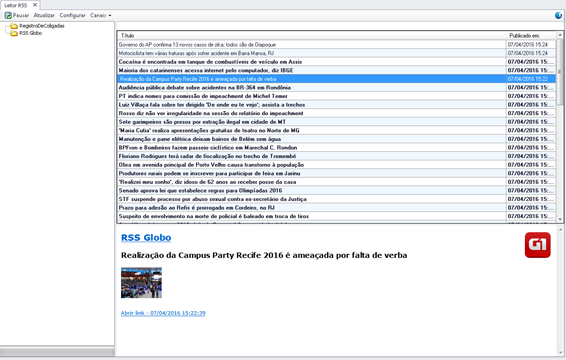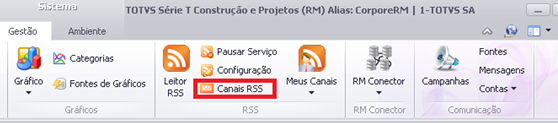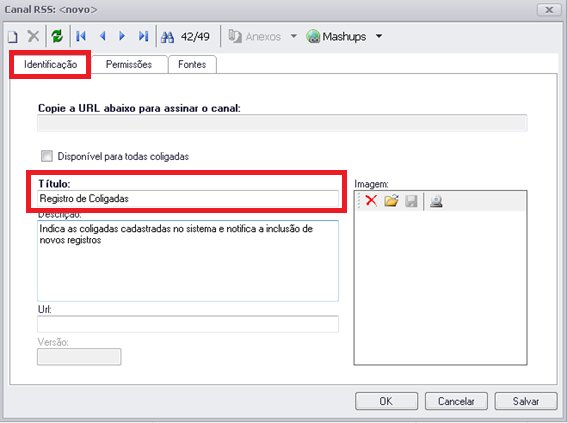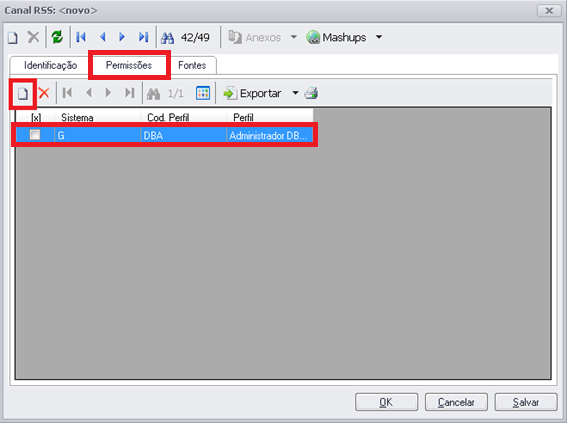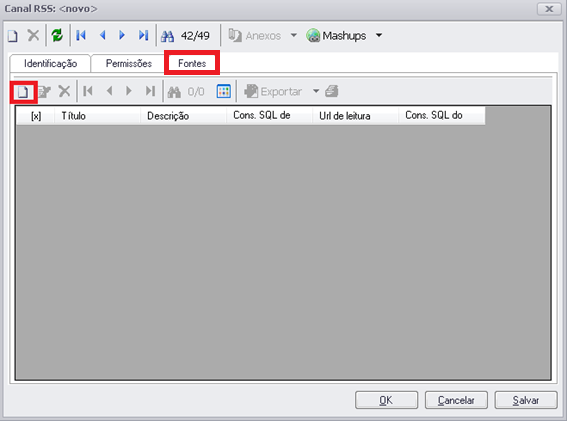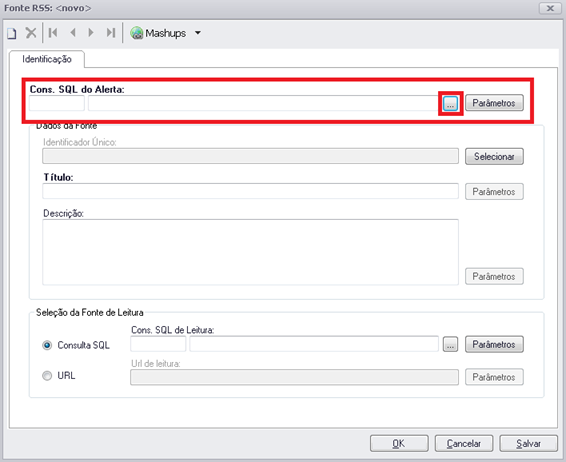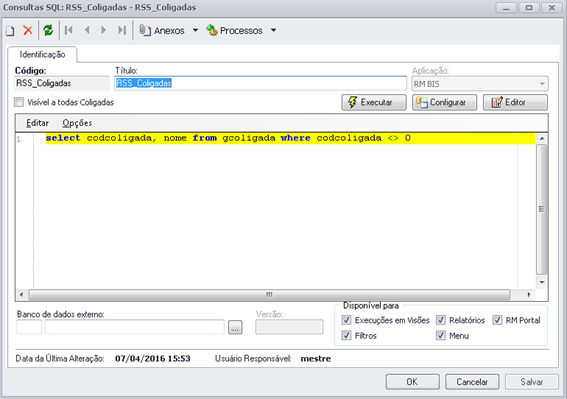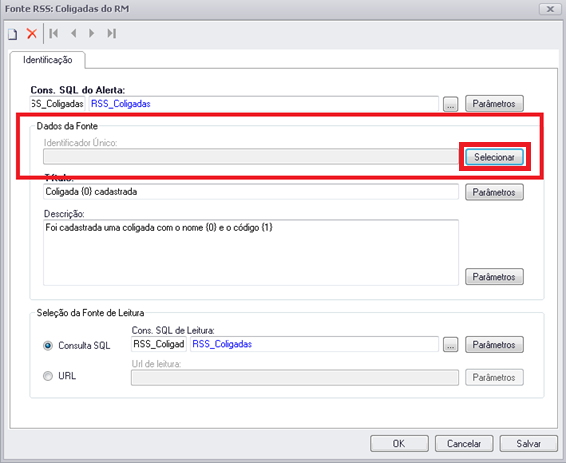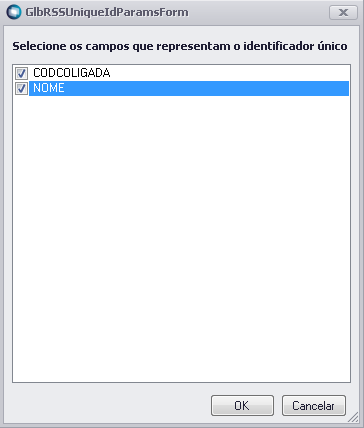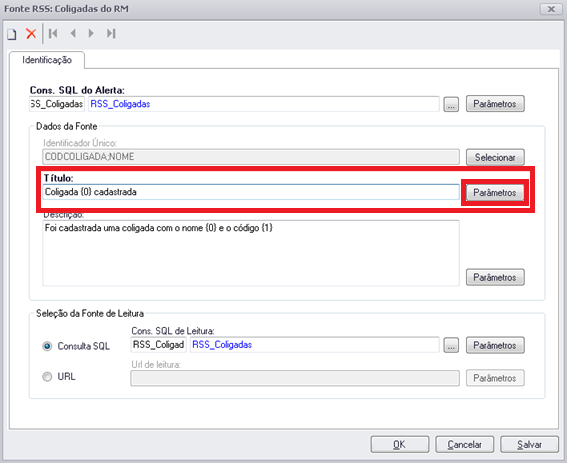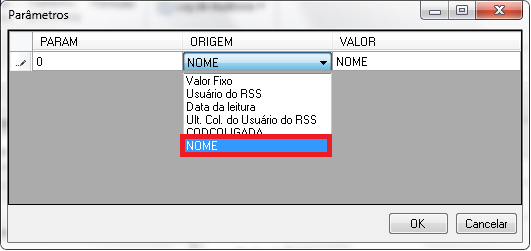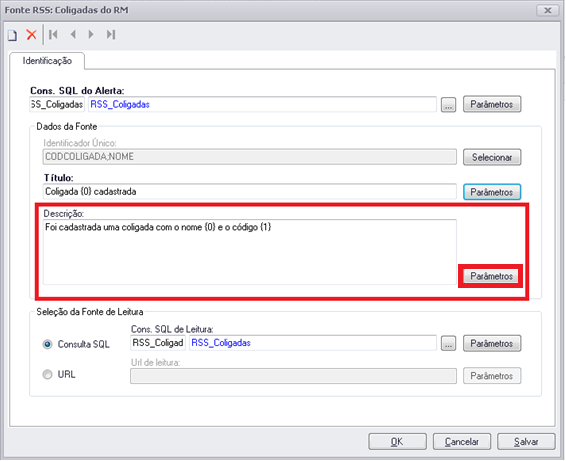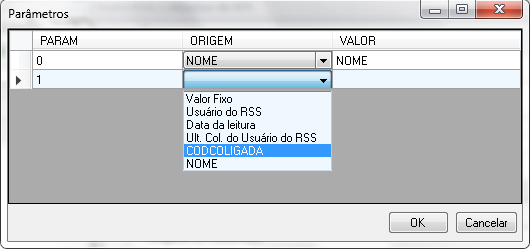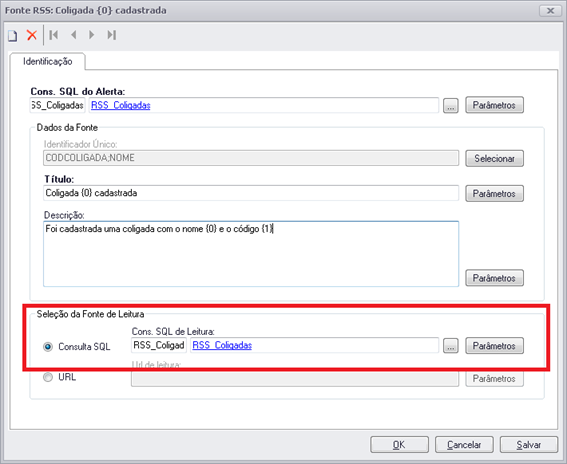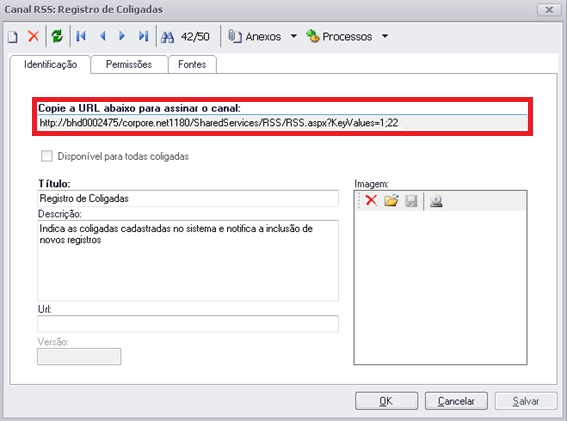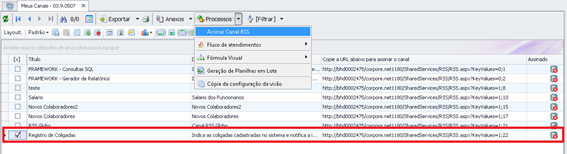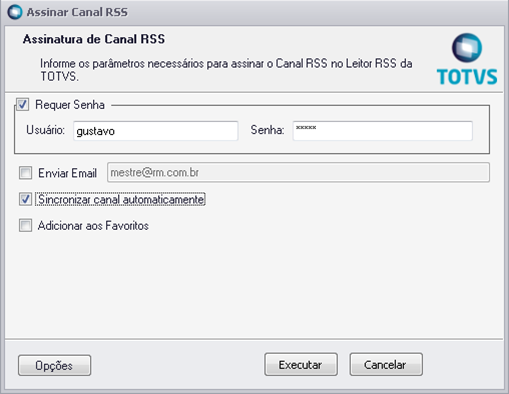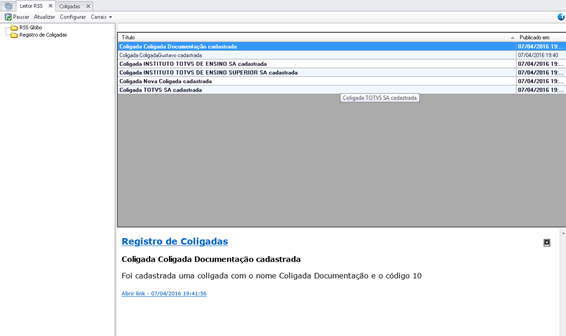Histórico da Página
Índice:
- Objetivo
- Como Configurar
- Passo a Passo Canais RSS Externos
- Passo a Passo Canais RSS Nativos do RM
Objetivo:
O objetivo deste guia é apresentar as configurações e demonstrar a criação de um canal RSS.
Como Configurar:
Para que o recurso de RSS possa ser utilizado com canais pertencentes ao RM, deve-se possuir um portal Corpore RM corretamente configurado, sendo necessário possuir a Tag "ServiceAlias" do arquivo "Web.config", configurada com o mesmo alias de banco de dados utilizado para login no RM.
Em ambientes que possuem vários alias cadastrados em um mesmo portal, deve-se separar um portal para cada alias que utilize o recurso de canais RSS do RM, configurando a Tag "ServiceAlias" corretamente.
Exemplo: <add key="ServiceAlias" value="CorporeRM" /> para um alias CorporeRM.
O campo "URL de acesso ao Portal RM" localizado nos parâmetros globais do RM aba "Gerais", deve ser preenchidos com a URL do portal configurado.
Realizar a correta configuração do proxy do RSS, para isso clique em "Configurações" e defina as mesmas.
| Aviso | ||
|---|---|---|
| ||
Passo a Passo Canais RSS Externos:
1º Passo: Acessar a visão "Leitor RSS".
2º Passo: Após ser carregada a visão, acesse "Canais | Adicionar Canal".
3º Passo:
Após ser aberta a janela do canal, preencha as seguintes informações:
- URL do RSS do canal desejado
- Título do canal
- A opção Requer Senha deve ser marcada caso a URL do canal exija autenticação, neste caso, o usuário e senha para autenticação devem ser preenchidos
- A opção Enviar Email deve ser marcada caso o usuário queira receber notificações via Email.
- A opção Sincronizar canal automaticamente deve ser marcado caso seja necessário a atualização das informações do canal sem execução manual.
| Nota | ||
|---|---|---|
| ||
4º passo: Após salvar o canal, o mesmo poderá ser selecionado e as informações visualizadas.
Passo a Passo Canais RSS Nativos do RM:
1º Passo: Acessar a visão "Canais RSS".
2º Passo: Após ser aberta a visão, inclua um novo registro. Na aba "Identificação" deve ser preenchido o "Título" do canal.
3º Passo: Na aba "Permissões", use o botão incluir para definir os perfis que terão acesso ao canal RSS.
4º Passo: Na aba "Fontes", use o botão de incluir para adicionar a fonte do canal.
Na inclusão da Fonte RSS, é necessário a criação de uma consulta SQL que contenha o resultado que será analisado pelo RSS. Uma vez que essa consulta SQL sofrer alteração, o alerta será disparado.
Clique no lookup do campo "Cons. SQL do Alerta", e selecione ou crie a consulta SQL do alerta.
Nesse exemplo, iremos utilizar uma consulta SQL que retorna as coligadas cadastradas na base, exceto a coligada global. Após a seleção ou criação da consulta, clique OK.
5º Passo: Após a inclusão da consulta, clique no botão "Selecionar" do campo "Identificador único" e marque os campos da fonte, em seguida clique em "OK".
Pode-se utilizar os campos (CODCOLIGADA e NOME) retornados pela consulta SQL para exibição das informações no RSS utilizando chaves e o índice do campo na consulta SQL, iniciando por 0.
Neste exemplo utilizaremos o nome da coligada no "Título" da fonte.
Em seguida Clique no botão "Parâmetros", e associe o campo da consulta com o identificador utilizado no texto.
Neste caso, o identificador {0} será substituído pelo campo "NOME" presente na consulta SQL.
6º Passo: Adicione identificadores na "Descrição".
Neste caso, foram utilizados dois identificadores, {0} e {1}.
Em seguida Clique no botão "Parâmetros" e associe os campos aos identificadores utilizados na descrição, neste caso o campo "NOME" é o identificador {0} e o campo "CODCOLIGADA" é o identificador {1}.
7º Passo: Selecione a Fonte de Leitura desejada.
Neste caso foi utilizado a mesma consulta SQL, pois a mesma retorna as informações de coligadas.
Em seguida, salve o cadastro da fonte e feche a mesma.
8º Passo: Volte ao formulário de cadastro do canal na aba "Identificação" e clique em salvar. Observe que o campo com a URL do canal será preenchido.
Após os procedimentos realizados, o canal já estará cadastrado no sistema.
9º Passo: Para assinar o canal criado, acesse o visão "Meus Canais".
Após ser aberta a visão, selecione o canal recém criado, e clique em "Processos | Assinar Canal RSS".
Ao ser aberta a tela de assinatura do canal, preencha as informações:
- A opção Requer Senha deve ser marcada e preenchida com o usuário e senha do sistema
- A opção Enviar Email deve ser marcada caso o usuário queira receber notificações via Email.
- A opção Sincronizar canal automaticamente deve ser marcado caso seja necessário a atualização das informações do canal sem execução manual.
.
| Nota | ||
|---|---|---|
| ||
Por fim, clique em executar para assinar o canal.
10º Passo: Acessando o leitor RSS as informações de coligadas são visualizadas.