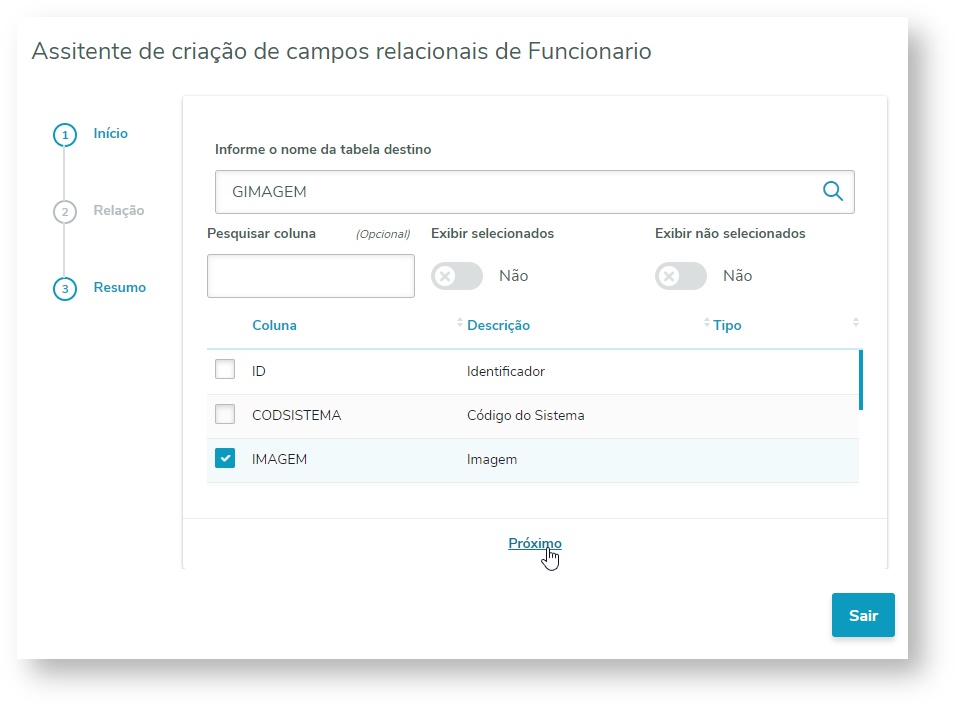O segundo trata do relacionamento intermediário: Quando não há um relacionamento direto entre duas tabelas, é possível utilizar uma tabela intermediária. Utilizamos como exemplo a tabela PFUNC, PPESSOA e GIMAGEM para retornar a imagem do colaborador. As tabelas PFUNC e GIMAGEM não fazem relacionamento direto, então a PPESSOA será intermediária nessa ligação. Para isso, na fase 1 ("Inicio") pesquise pela tabela onde a informação desejada se encontra. Selecionamos o campo IMAGEM, na tabela GIMAGEM. Clique em próximo. 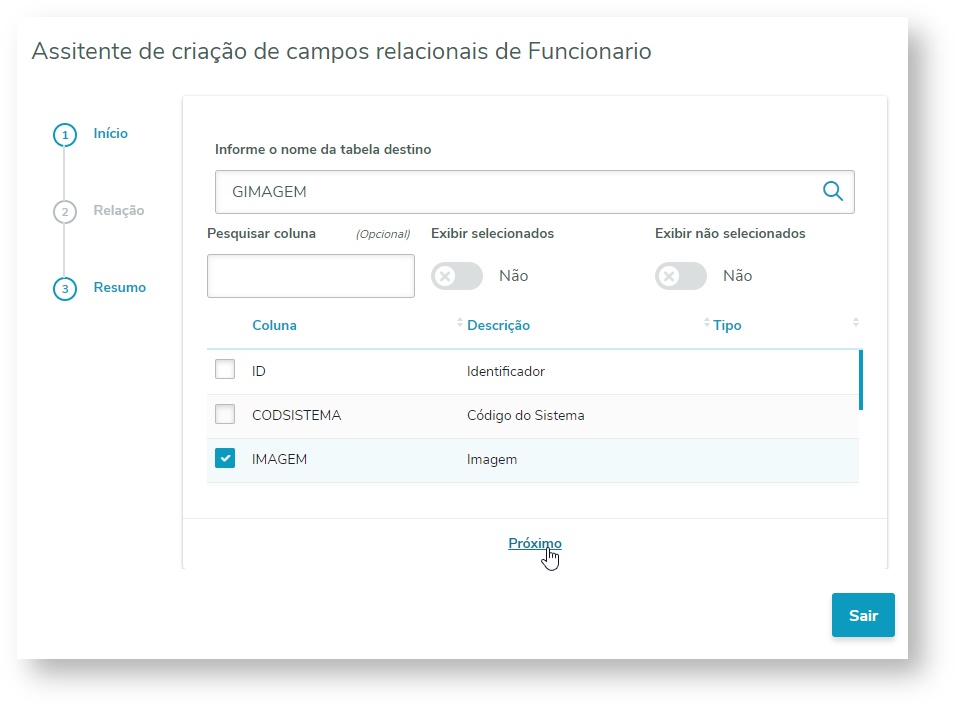
Na fase 2 (“Relação”) selecione no combo a tabela que fará a ligação intermediaria. Feita a seleção, clique em adicionar. 
| Aviso |
|---|
|  Quando o relacionamento apresentar mais de uma opção entre a tabela intermediária e final, o sistema criará outro combo. Nesta fase, denominado “Relacionamentos Disponíveis”. Neste momento, escolha o relacionamento entre a tabela intermediária e final do campo relacional. Quando o relacionamento apresentar mais de uma opção entre a tabela intermediária e final, o sistema criará outro combo. Nesta fase, denominado “Relacionamentos Disponíveis”. Neste momento, escolha o relacionamento entre a tabela intermediária e final do campo relacional.
|
Finalizada a seleção do caminho, clique em adicionar novamente para que o caminho seja montado e visualizado na parte superior da fase. Clique em próximo para avançar para fase 3. Na fase 3, clique em “Finalizar”. 
| Aviso |
|---|
|  A opção “Buscar Relacionamentos Diretos” estará sempre disponível na fase 2 (“Relação”). Ela lista todas as tabelas que se relacionam diretamente com a tabela corrente. A opção “Buscar Relacionamentos Diretos” estará sempre disponível na fase 2 (“Relação”). Ela lista todas as tabelas que se relacionam diretamente com a tabela corrente.
Não necessariamente as tabelas listadas vão chegar ao destino final desejado. Essa opção deve ser utilizada quando o usuário conhecer as tabelas do banco e já souber o caminho desejado para chegar em sua tabela destino. 
|
|