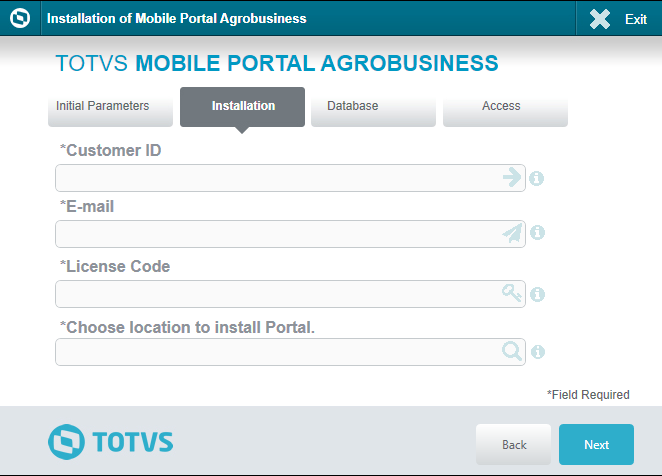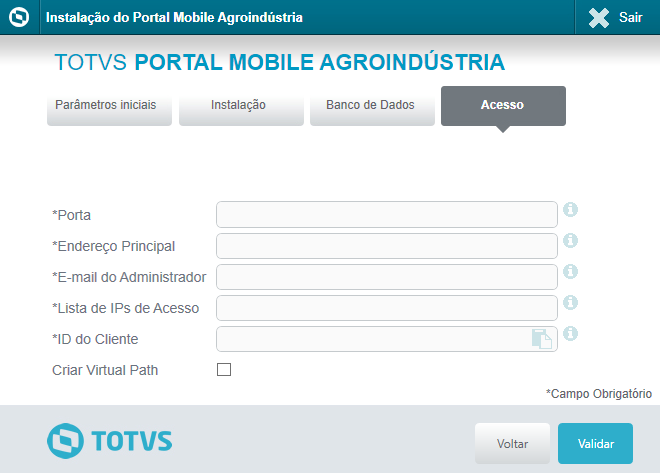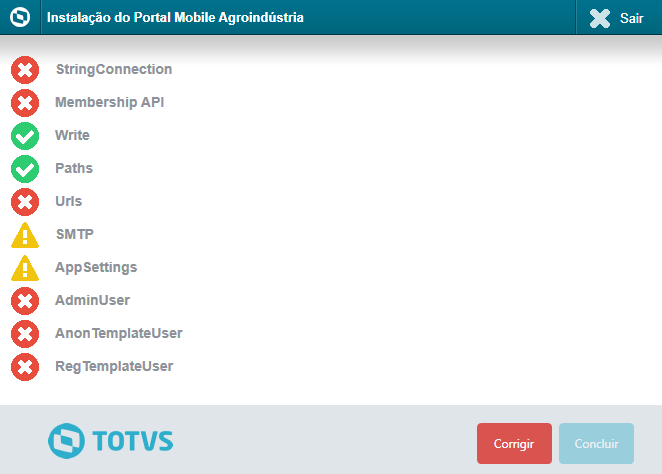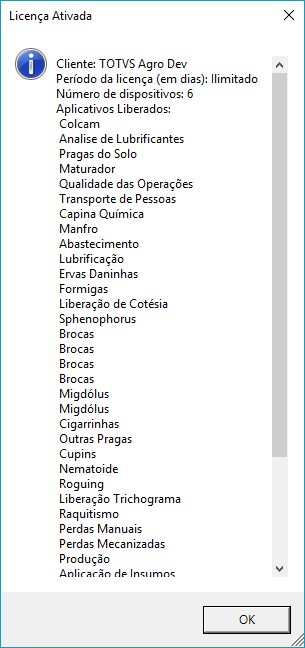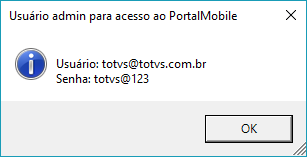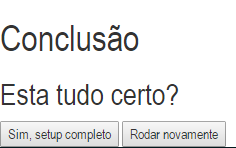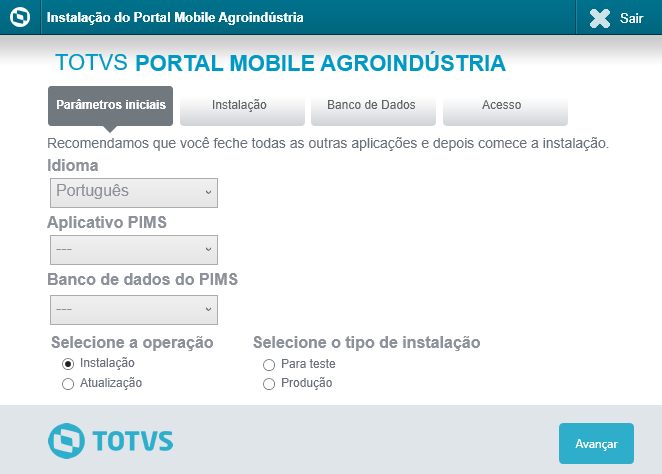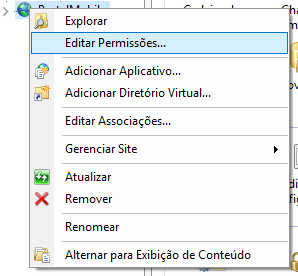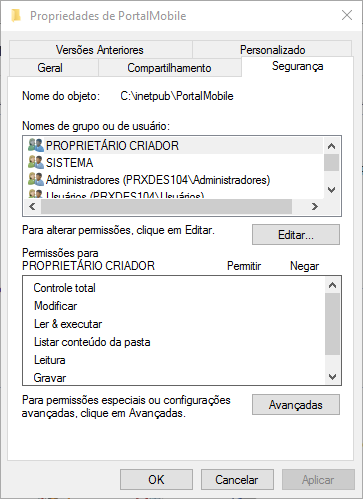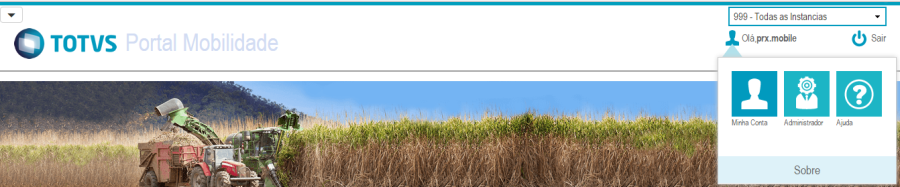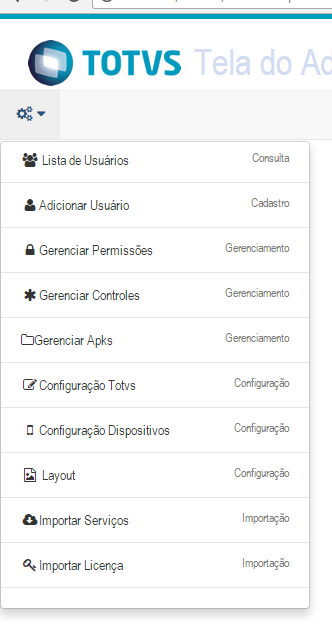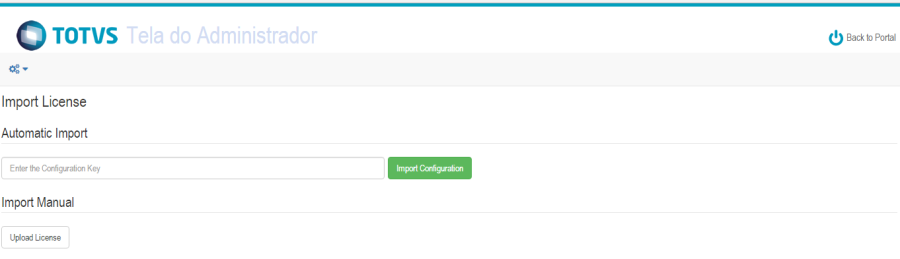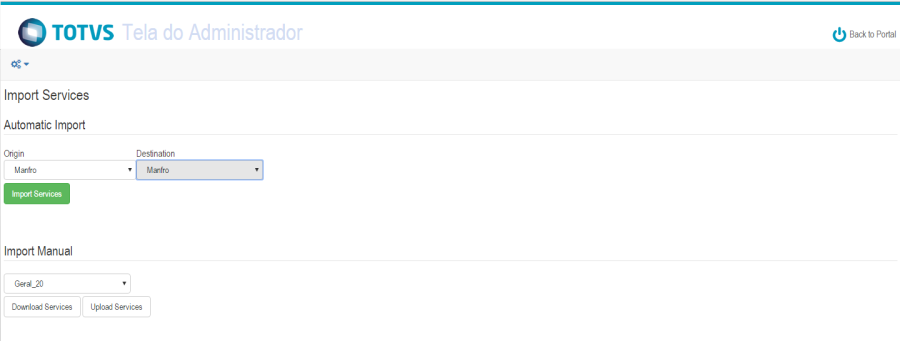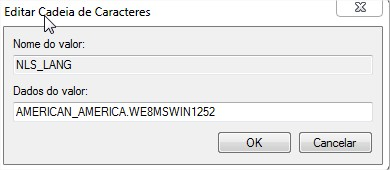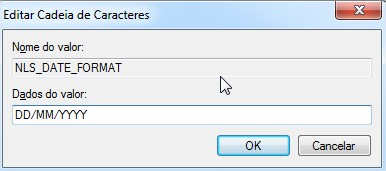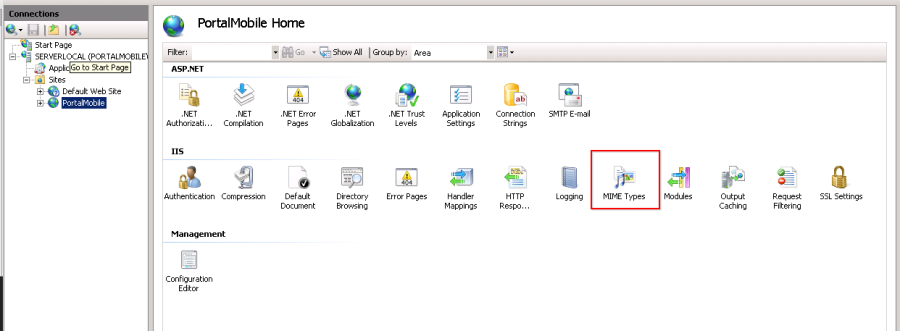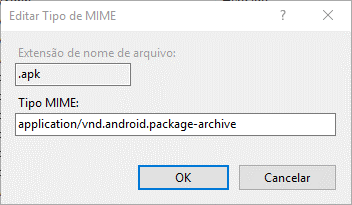Histórico da Página
| Âncora | ||||
|---|---|---|---|---|
|
| Âncora | ||||
|---|---|---|---|---|
|
| Âncora | ||||
|---|---|---|---|---|
|
Data | Versão | Descrição | Autor | ||||
18 06/ Junho 09/ 20142016 | 1.0 | Versão Inicial | Alex Gonçalves de Araújo | João Vinícius Sonsim da Silva | |||
19/1017/Outubro/2016 | 21.01 | V12.1.14Liberação de menus por perfil | João Vinícius Sonsim da Silva | ||||
|
|
|
| ||||
|
|
|
| ||||
19/12/2016 | 1.2 | V12.1.15 | João Vinícius Sonsim da Silva | ||||
28/07/2017 | 1.3 | V12.1.17 | João Vinícius Sonsim da Silva | ||||
06/10/2017 | 1.4 | V12.1.18 | João Vinícius Sonsim da Silva |
|
|
|
|
|
|
|
| ||||
|
|
|
| ||||
|
|
|
|
- Sumário
...
...
...
...
...
...
...
SUMÁRIO
Introdução
Acesso ao Portal
Funcionalidades Introdução
Requisitos de Software para o Portal de Mobilidade
Requisitos de Hardware para o Portal de Mobilidade
Observação
Informações Importantes
Instalação
Atualização
Informações adicionais
LISTA DE FIGURAS
Figura 1 – Tela de Login - Menu Parâmetros Iniciais
Figura 2 – - Menu tela do Administrador Instalação
Figura 3 - Importação automática dos cadastros de menu e regras de acesso Menu Banco de Dados
Figura 4 - Lista de perfis para configuração de permissões de acesso Menu Acesso
Figura 5 - Permissões pré-definidas Resultado dos testes
Figura 6 - Alterando permissões de acesso Informações da Licença
Figura 7 – Tela adicionar Usuário - Dados usuário admin
Figura 8 – Lista de usuários registrados - Botão Setup Concluído
Figura 9 – Alterando permissão e deixando usuário como "Ativo" - Menu Parâmetros Iniciais
Figura 10 – Nova aba - Menu Instalação
Figura 11 – Adicionando um item - Resultado dos testes
Figura 12 – Gerar Cadastros - Editar Permissões do site no IIS
Figura 13 – Importar Apontamento - Aba segurança
Figura 14 – Gauge - Alterando permissões de usuário
Figura 15 – Barra - Removendo "Somente Leitura"
Figura 16 – Torta - Executando scripts de atualização do banco de dados
Figura 17 – Linha - Menu administrador
Figura 18 – Online - Menu Importar Licença
Figura 19 – Configuração acesso ao Banco de Dados - Importar chave de licença
Figura 20 – Dispositivos Cacadastrados - Importar Serviços
Figura 21 – Limpar Histórico - Importação de Serviços
| Âncora | ||||
|---|---|---|---|---|
|
| Âncora | ||||
|---|---|---|---|---|
|
| Âncora | ||||
|---|---|---|---|---|
|
| Âncora | ||||
|---|---|---|---|---|
|
| Âncora | ||||
|---|---|---|---|---|
|
| Âncora | ||||
|---|---|---|---|---|
|
| Âncora | ||
|---|---|---|
|
...
|
| Âncora | ||||
|---|---|---|---|---|
|
...
|
O Portal Mobile de Mobilidade tem como objetivo ser o intermediador entre integrar os aplicativos moveis e o PIMSCS
Este Manual tem como funções, mostrar um passo a passo sobre as principais funcionalidades do Portal e servir como guia de usabilidade; e destina-se aos clientes Totvs que adquiriram e estão realizando o primeiro contato com a solução Móvel TOTVS .
...
- Para acessar o portal é preciso ter um usuário registrado, é necessário informar o e-mail e a senha cadastrada.
...
- Menu administrador
...
- Importação de configurações de menu
...
- Adicionar novo usuário
...
referente aos apontamentos de campo para os sistemas PIMS Cana e/ou PIMS Multicultivos, permitindo um melhor controle dos dispositivos utilizados e prover controles/funcionalidades que possibilitem um processo de gestão a vista.
Visando a utilização desta ferramenta, foi desenvolvido um Manual para auxiliar o processo de sua instalação através de um Wizard (Instalador).
| Âncora | ||||
|---|---|---|---|---|
|
- Ambiente computacional deve ser estável.
- Windows Server 2008 R2 ou Windows Server 2012.
- Instalação do IIS 7.5 ou superior:
- Para a hospedagem e configuração do Portal no Servidor, tecnologia .NET.
- Incluir no IIS a extensão .apk e o tipo application/vnd.android.package-archive para serem servidos como conteúdo estático pelo servidor (tipos de MIME).
- Instalação .Net Framework 4:
- Tecnologia envolvida no desenvolvimento do Portal
- SQLServer Express 2008 R2
- Usado para armazenar os dados que são configurados dinamicamente no Portal, como, serviços e visões dos relatórios e indicadores do Portal.
- O usuário utilizado para acessar a base do Portal deve possuir privilégios "root"
- Oracle Client ou Oracle Server (Integrado com a Produção)
- Utilizado para acessar a base de dados do PIMS
- O formato do horário no registro do Windows deve seguir o padrão Americano
| Âncora | ||||
|---|---|---|---|---|
|
Plataforma: Necessário um servidor para a instalação do Portal, não necessariamente dedicado, que possua uma arquitetura de 32 ou 64 bits. É recomendado utilizar uma arquitetura de 64 bits, já que esta arquitetura suporta a utilização de mais de 4GB de RAM, tendo-se assim um melhor desempenho do servidor.
- Sistema operacional: exige-se a utilização do Windows Server 2008 ou Windows Server 2012. O sistema operacional também deve ser compatível com a arquitetura do Servidor 32 ou 64 bits.
- Memória RAM: 4GB disponíveis por instância;
- Processador: Dual Core 2.0 GHZ ou XEON 2.0 GHZ
- Espaço em Disco: 10GB (o espaço em disco total leva em conta os espaços requeridos pela instalação do .NET, pelo Servidor de aplicações IIS. Entretanto, caso o servidor armazene o banco de dados do PIMS, deve ser considerado à parte o espaço necessário).
- Rede: É necessário que o Servidor esteja em Rede, tanto para acesso interno ou externo. O acesso externo é necessário para que os dispositivos, que estão no campo, tenham acesso aos cadastros.
| Âncora | ||||
|---|---|---|---|---|
|
Os Acessos ao Portal e aos serviços usam o Protocolo HTTP.
| Âncora | ||||
|---|---|---|---|---|
|
- Antes de iniciar o processo de instalação faça a aquisição das Licenças de Uso junto ao setor comercial da Totvs.
- Certifique-se de que o servidor no qual será instalado o Portal de Mobilidade possua todas as liberações para acessar o IP 189.16.105.147.
- O Instalador deve ser executado com permissões de administrador
- Para uso do banco de dados do Portal de Mobilidade anexado ao SQ Server Management Studio é necessário que o usuário utilizado para se conectar ao banco de dados tenha acesso root ao banco, pois, será necessário realizar a criação de novas tabelas.
- Quando executado o processo de atualização via instalador, o mesmo realiza automaticamente um backup do Portal de Mobilidade atual. Esse backup será salvo no seguinte diretório C:\inetpub\backup
- É extremamente importante que seja realizado um backup manual do Portal de Mobilidade, para prevenir algum problema no backup automático realizado pelo instalador, para isso, copie todo o diretório do Portal de Mobilidade atual, geralmente localizado em C:\inetpub\PortalMobile.
| Âncora | ||||
|---|---|---|---|---|
|
Antes de iniciar o processo de instalação do Portal de Mobilidade é necessário que sejam cumpridos todos os pré-requisitos citados nos itens acima.
Menu Parâmetros Iniciais
| Âncora | ||||
|---|---|---|---|---|
|
O menu parâmetros iniciais permite escolher o aplicativo PIMS (PIMS Cana ou PIMS Multicultivos), o SGBD (Sistema Gerenciador de Banco de Dados) do Pims, a operação que será realizada Instalação ou Atualização e o tipo da instalação (Teste ou Produção). Para instalar o Portal de Mobilidade selecione o Aplicativo PIMS, o SGBD, marque a opção Instalação, selecione o tipo de instalação e clique no botão avançar. O idioma do instalador segue o idioma do Sistema Operacional.
Menu Instalação
| Âncora | ||||
|---|---|---|---|---|
|
No menu instalação é necessário realizar as seguintes configurações:
- ID do cliente (campo obrigatório)
- Deve conter a ID única do cliente registrada na Totvs para uso do Portal de Mobilidade. Essa ID deve ser fornecida ao cliente junto com o fechamento do contrato.
- E-mail
- Inserir o e-mail para o qual deseja que seja enviada o Código da licença de uso do Portal de Mobilidade. O código é único e exclusivo e contém a quantidade de dispositivos liberados, os aplicativos e o tempo liberado para uso do Portal de Mobilidade.
- Código da Licença (campo obrigatório)
- Inserir o código enviado pela TOTVS
- Escolha o local para instalar o Portal (campo obrigatório)
- Indique o diretório onde o Portal de Mobilidade será instalado. O diretório sugerido é C:\inetpub
Como fazer:
- Insira a ID do cliente e clique no botão . A ID será enviada aos servidores da TOTVS para validação, após alguns segundos o instalador receberá uma resposta, caso a ID seja válida será exibido na frente do campo o ícone , caso a ID não seja válida será exibido o ícone , se não foi possível realizar a comunicação com os servidores TOTVS será exibido o ícone . Somente é permito prosseguir com a instalação caso a ID do cliente seja válida ou se não foi possível realizar a comunicação com os servidores da TOTVS.
- Caso ainda não possua a chave de licença, preencha o campo E-mail com o e-mail no qual deseja receber a chave e clique no botão , caso o e-mail tenha sido enviado para a TOTVS o seguinte ícone é exibido , se não foi possível enviar o e-mail para a TOTVS o ícone é exibido. Caso não receba uma resposta da TOTVS com a chave favor entrar em contato pelo telefone (18) 3302-1200.
- Em posse da chave de licença insira no campo Chave e clique no botão . Caso a chave seja válida o seguinte ícone é exibido , se se a chave não for válida o ícone é exibido. Somente é possível prosseguir com a instalação se a chave de licença for válida.
- Escolha o diretório para a instalação do Portal de Mobilidade. O diretório sugerido é C:\inetpub, caso queira escolher outro diretório, basta digitar o caminho desejado, ou procurar um diretório clicando no ícone .
Menu Banco de Dados
| Âncora | ||||
|---|---|---|---|---|
|
No menu Banco de Dados é realizada a configuração do banco de dados do Portal de Mobilidade, esse banco de dados não é o do PIMS, mas, sim o banco de dados no qual o Portal de Mobilidade fará uso para guardar e buscar as suas configurações e outros dados necessários para o seu funcionamento. O banco de dados pode ser utilizado de duas maneiras, uma delas é a utilização de um arquivo MDF e a outra é a utilização de um banco de dados anexado ao SQL Server, através do SQL Server Management Studio.
Para utilizar o banco de diretamente de um arquivo MDF, marque a opção "Utiliza banco de dados em arquivo" fazendo isso o é liberado o campo para indicar o diretório onde está localizado o arquivo MDF, clique no botão e localize o arquivo MDF, no campo "Servidor\Instância coloque o nome do Instância do SQL Server instalado no servidor, os campos "Banco", "Usuário" e "Senha" são desabilitados, já que, não há necessidade de preencher essas informações.
No menu banco de dados é necessário realizar as seguintes configurações:
- Servidor\Instância (campo obrigatório)
- Nome ou IP do servidor mais a Instância do SQL Server (se existir) separados por barra ().
- Banco (campo obrigatório)
- Nome do banco de dados do servidor SQL.
- Usuário (campo obrigatório)
- Nome do usuário para acesso ao banco de dados
- Senha (campo obrigatório)
- Senha para acessar o banco de dados
Menu Acesso
| Âncora | ||||
|---|---|---|---|---|
|
No menu Acesso devem ser configuradas as informações de Acesso ao Portal de Mobilidade. Ao abrir os campos são preenchidos com valores padrão, esses valores servem como exemplo de preenchimento dos campos.
No menu acesso é necessário realizar as seguintes configurações:
- Porta (campo obrigatório)
- A porta reservada para o site do Portal de Mobilidade
- Endereço Principal (campo obrigatório)
- Principal endereço de acesso ao Portal de Mobilidade, geralmente configurado com o endereço IP externo. Não é necessário incluir a porta nesse campo.
- E-mail do administrador (campo obrigatório)
- E-mail do administrador do Portal de Mobilidade
Âncora OLE_LINK1 OLE_LINK1
Lista de IPs de Acesso (campo obrigatório)Âncora OLE_LINK2 OLE_LINK2 - Lista de IPs que permitiram acessar o Portal, geralmente preenchido com localhost, IP interno do servidor e IP externo do servidor sem necessidade de incluir a porta e separados com ; (ponto e vírgula)
- ID do cliente (campo obrigatório)
- Esse campo exibe a ID do cliente informada no menu Instalação.
- Criar Virtual Path
- Marcar essa opção caso o Portal de Mobilidade seja instalado em um virtual path.
Resultado dos testes
| Âncora | ||||
|---|---|---|---|---|
|
Após concluir as configurações e clicar no botão "Validar", o instalador do Portal de Mobilidade realiza automaticamente alguns testes para validar as configurações.
Os ícones abaixo indicam o resultado dos testes:
- Erro
- Sucesso
- Aviso
Caso ocorra um erro nos itens "StringConnection", "MembershipApi" e "Write", a instalação do Portal de Mobilidade não é concluída, sendo necessário clicar no botão corrigir e rever as configurações realizadas. Caso não haja erro nos itens anteriormente citados o instalador permite concluir a instalação, pois, erros nem itens subsequentes não impedem o funcionamento total do Portal de Mobilidade.
Após clicar no botão Concluir o instalador do Portal de Mobilidade tentará se comunicar com os servidores da Totvs para fazer a liberação dos aplicativos de acordo com a sua Licença, havendo sucesso nessa comunicação, serão exibidas na tela as informações da sua licença, como na imagem abaixo:
| Âncora | ||||
|---|---|---|---|---|
|
Juntamente com a configuração da licença o instalador criará um usuário "admin" utilizando como nome de usuário o e-mail informado na Tela Acesso, campo E-mail do administrado (Figura 4) e a senha totvs@123. Essas informações também são exibidas na tela.
| Âncora | ||||
|---|---|---|---|---|
|
Clicando no botão "Ok", será exibida a mensagem de que a instalação está concluída, em seguida a mensagem para fechar o instalador, após fechar o instalador, uma janela do navegador padrão será aberta, nessa janela serão executados alguns testes diretamente no Portal de Mobilidade, tendo sucesso nesses testes clique no botão "Sim, setup completo" ao final da página. Será aberta a tela inicial o Portal de Mobilidade.
| Âncora | ||||
|---|---|---|---|---|
|
| Âncora | ||||
|---|---|---|---|---|
|
Antes de iniciar o processo de atualização do Portal de Mobilidade é necessário parar o Site no IIS (Internet Information Service) e aguardar no mínimo 5 minutos antes de iniciar o processo de atualização.
Menu Parâmetros Iniciais
| Âncora | ||||
|---|---|---|---|---|
|
O menu parâmetros iniciais permite escolher o aplicativo PIMS (PIMS Cana ou PIMS Multicultivos), o SGBD (Sistema Gerenciador de Banco de Dados) do Pims, a operação que será realizada Instalação ou Atualização e o tipo da instalação (Teste ou Produção). Para atualizar o Portal de Mobilidade, selecione o Aplicativo PIMS, selecione o SGBD, marque a opção atualização e clique no botão para indicar onde está instalado o Portal de Mobilidade que será atualizado, e selecione o tipo de instalação (Teste ou Produção), após, clique em Avançar. O idioma do instalador segue o idioma do Sistema Operacional.
Menu Instalação
| Âncora | ||||
|---|---|---|---|---|
|
No menu instalação é necessário realizar as seguintes configurações:
- ID do cliente (campo obrigatório)
- Contém a ID única do cliente registrada na Totvs para uso do Portal de Mobilidade. Essa ID é recuperada das configurações atuais do Portal de Mobilidade
- E-mail
- Inserir o e-mail para o qual deseja que seja enviada a chave de licença de uso do Portal de Mobilidade. A chave é única e exclusiva e contém a quantidade de dispositivos liberados, os aplicativos e o tempo liberado para uso do Portal de Mobilidade.
- Chave (campo obrigatório)
- Inserir a chave enviada pela TOTVS
- Escolha o local para instalar o Portal (campo obrigatório)
- Indica o local da instalação do Portal de Mobilidade que será atualizada.
Como fazer:
- Caso ainda não possua a chave de licença, preencha o campo E-mail com o e-mail no qual deseja receber a chave e clique no botão , caso o e-mail tenha sido enviado para a TOTVS o seguinte ícone é exibido , se não foi possível enviar o e-mail para a TOTVS o ícone é exibido. Caso não receba uma resposta da TOTVS com a chave favor entrar em contato pelo telefone (18) 3302-1200.
- Em posse da chave de licença insira no campo Chave e clique no botão . Caso a chave seja válida o seguinte ícone é exibido , se se a chave não for válida o ícone é exibido. Somente é possível prosseguir com a instalação se a chave de licença for válida.
| Âncora | ||||
|---|---|---|---|---|
|
Instalação em ambiente de teste
Para realizar a instalação em ambiente de teste é necessário entrar em contato com a TOTVS para que seja gerada uma ID de cliente com liberação de instalação ou atualização de um ambiente de teste. Após negociado com a TOTVS será liberada uma ID e Chave de licença contendo os aplicativos que forem negociados e o ambiente de teste ficará disponível por 30 dias a partir da data de geração da chave de licença. A instalação do ambiente de teste deve ser realizada em no máximo 24 horas após a liberação da chave de licença, pois, ela é válida apenas por 24 horas após a sua geração. Se não for possível realizar a instalação dentro das 24 horas, será necessário entrar novamente em contato com a TOTVS para geração de uma nova chave de licença.
Liberar permissões de acesso ao diretório de instalação do Portal de Mobilidade através do IIS
Após clicar em "Validar" na tela de Acesso (Figura 4) a tela de resultado dos testes é exibida (Figura 10).
| Âncora | ||||
|---|---|---|---|---|
|
Havendo erros ou não, antes de corrigir ou concluir a instalação, execute os seguintes procedimentos:
- Abra o IIS (Internet Information Service), clique com o botão direito sobre o nome do Site Portal de Mobilidade e clique em "Editar Permissões"
| Âncora | ||||
|---|---|---|---|---|
|
- Clique na aba "Segurança" e clique no botão "Editar" abaixo das informações de "Nomes de grupo e de usuário"
| Âncora | ||||
|---|---|---|---|---|
|
- Para cada "Nome de grupo ou de Usuário" marque a opção "Permitir" na permissão "Controle Total" e clique no botão "Aplicar" e depois no botão "OK"
| Âncora | ||||
|---|---|---|---|---|
|
- Clique na aba "Geral", desmarque o atributo "Somente Leitura", clique no botão "Aplicar" e depois no botão "OK"
| Âncora | ||||
|---|---|---|---|---|
|
- Volte ao instalador, conclua a instalação ou clique em "Corrigir" caso o botão "Concluir" não esteja habilitado e verifique se todas as configurações estão corretas, caso o botão "Concluir" esteja habilitado, conclua a instalação.
Atualizar o banco de dados
Após concluir a instalação abra a url http://localhost/Setup/Base.aspx (onde localhost é o endereço principal de acesso ao Portal de Mobilidade. Feito isso serão executados os scripts de atualização do banco de dados.
| Âncora | ||||
|---|---|---|---|---|
|
Importar Licença através do Portal de Mobilidade
Caso o servidor de onde será instalado o Portal de Mobilidade não possua acesso ao servidor da Totvs localizado no IP 189.16.105.147 será necessário realizar manualmente a importação da Licença através do Portal de Mobilidade. Para isso vá até o menu "Administrador" (Figura 16).
| Âncora | ||||
|---|---|---|---|---|
|
Navegue até o item "Importar Licença" (Figura 17).
| Âncora | ||||
|---|---|---|---|---|
|
Na tela seguinte (Figura 18) inclua a sua chave de licença e clique em "Importar Configuração", caso não seja possível importar, solicite junto a Totvs o arquivo da sua licença, para importa-lo clique em "Upload License" e indique o arquivo enviado pela Totvs. Após isso o Portal de Mobilidade terá toda as informações referentes a duração da licença, quantidade de dispositivos e aplicativos liberados.
| Âncora | ||||
|---|---|---|---|---|
|
Importação de serviços
Após realizar a instalação é necessário fazer a importação dos serviços que serão utilizados no Portal, para isso vá até o menu "Administrador" (Figura 16). Navegue até o item "Importar Serviços" (Figura 19).
| Âncora | ||||
|---|---|---|---|---|
|
Na próxima tela escolha os serviços que deseja importar, atentando-se para sempre manter a origem e os destinos iguais, ou seja, quando a origem for "Manfro", o destino deve ser "Manfro", como na Figura 20.
| Âncora | ||||
|---|---|---|---|---|
|
Caso não seja possível realizar a importação dos serviços através da comunicação com os servidores Totvs, solicite junto a Totvs os arquivos para que seja realizada a Importação Manual, para isso, indique a Totvs quais os serviços serão importados. Após recebidos os arquivos, vá até a seção Importação manual, indique qual o serviço a ser importado, clique em Upload Serviços e encontre o arquivo referente ao serviço.
Alterando formato da data do client Oracle
Deve-se verificar no regedit a seguinte chave: HKEY_LOCAL_MACHINE\SOFTWARE\Wow6432Node\ORACLE\KEY_OraClient10g_home1\NLS_LANG
A chave NLS_LANG deverá ficar com valor igual AMERICAN_AMERICA.XXXXXXXX
Deve-se criar neste diretório abaixo a chave NLS_DATE_FORMAT com valor igual DD/MM/YYYY.
HKEY_LOCAL_MACHINE\SOFTWARE\Wow6432Node\ORACLE\KEY_OraClient10g_home1
Formato de Data do Windows
Neste passo deve-se verificar o formato de data do Windows. Entrar em Painel de Controle>>>Região e Idioma>>>Configurações Adicionais>>>Data
O formato de data deverá estar como dd/MM/aaaa
Configurando a manipulação de arquivos .apk no IIS
A partir da versão 12.1.14 do Portal de Mobilidade o gerenciamento dos aplicativos dos dispositivos móveis passou a ser realizado diretamente pelo Portal.
Para que essa gerencia possa ser realizada corretamente, é necessário configurar o IIS para manipular arquivos com a extensão .apk, para isso, siga os passos a seguir:
- Abra o IIS
- Clique no site PortalMobile
- Encontre a opção "Tipo de MIME", como na imagem abaixo:
- Clique em adicionar e acrescente o seguinte "Tipo de MIME"
- Extensão: .apk
- Tipo: application/vnd.android.package-archive
Configurando para uso da Ordem de Serviço Offline (OS Offline)
Caso o cliente deseje utilizar a Ordem de Serviço Offline, é necessário verificar se as configurações necessárias existem dentro do arquivo web.config, que está localizado em C:\inetpub\PortalMobile.
Abra o arquivo web.config e procure pela tag <listeners>, verifique se dentro dessa tag existe a tag abaixo, caso contrário adicione.
<add fileName="App_Data\Manfro\Manfro.log" footer="" formatter="Single Line Formatter" header="" rollFileExistsBehavior="Increment" rollInterval="None" rollSizeKB="1024" timeStampPattern="dd-MM-yyyyy" listenerDataType="Microsoft.Practices.EnterpriseLibrary.Logging.Configuration.RollingFlatFileTraceListenerData, Microsoft.Practices.EnterpriseLibrary.Logging, Version=4.1.0.0, Culture=neutral, PublicKeyToken=31bf3856ad364e35" traceOutputOptions="None" filter="All" type="Microsoft.Practices.EnterpriseLibrary.Logging.TraceListeners.RollingFlatFileTraceListener, Microsoft.Practices.EnterpriseLibrary.Logging, Version=4.1.0.0, Culture=neutral, PublicKeyToken=31bf3856ad364e35" name="Manfro" />
Ainda com o web.config aberto, procure pela tag <categorySources> e verifique se dentro dela existe a tag abaixo, caso contrário adicione.
<add switchValue="All" name="Manfro">
<listeners>
<add name="Manfro" />
</listeners>
</add>
...
- Quando é adicionada uma nova "Aba" no Portal, ela é adicionada sem nenhum item atrelado a ela. É possível alterar o título, excluir e alterar colunas da aba
...
- Itens
...
- Configurações
Para configurar acesso ao banco de dados no Portal, clique na opção Geral -> Cadastros Gerais que se encontra no menu principal da aplicação.
Figura 19 - Menu Cadastros Gerais
Aparecerá a tela abaixo:
Âncora
Selecione a Aba "Configuração".
Clique no botão Adicionar que liberará uma linha para inserção de uma nova String de Conexão, selecione uma linha e clique em Deletar para exclui-la.
Para alterar clique duas vezes sobre o item e faça a alteração.
Para visualização dos Dispositivos selecione a aba "Disp. Cadastrados"
Para limpar os dados historiados selecione a aba "Config Historico", após clique na opção Limpar Historico. É possível agendar a limpeza para que ela seja executada automaticamente, para isso, preencha os campos "Tempo para limpeza automatica" e "Tempo para limpeza automatica rastreio" com a frequencia que deseja que a limpeza seja realizada, coloque o valor em horas.