Comunicado são envios de mensagens para mais de um usuário, sendo ele aluno, professor, responsável acadêmico e responsável financeiro. Exemplos: 1) Professor José para a Turma DIR01-2018 2) Professor José para a os Alunos José e da Maria 3) Professor João para a os Pai do José e da Maria Na tela de filtro de usuários, o professor contará com uma legenda com filtro passível de seleção para o envio de mensagens/comunicados. Será habilitado visão das turmas do professor seguindo o mesmo critério utilizado atualmente no portal do professor (filtro de turmas do diária de classe) para que ele selecione entre as turmas ou alunos/responsáveis específicos. | Nota |
|---|
A visualização das Turmas/disciplinas seguem o mesmo critério do Portal. - Se o Período Letivo está encerrado;
- Se o checkBox: "Exibir no Portal " está habilitado.
|
A visão é agrupada por turmas, onde serão listados os alunos e os seus responsáveis para que o professor possa selecionar a quem será enviado a mensagem. O professor poderá enviar para uma ou mais turmas, para um dois ou mais alunos e/ou responsáveis. O Filtro do perfil de usuários são listados mediante a permissões de envio de mensagens **. ** Exemplo: Se o professor tem a permissão de enviar mensagem apenas para Alunos e Responsáveis Financeiros, será listado apenas o filtro para os Alunos e Responsáveis Financeiros.  Image Modified Image Modified | Nota |
|---|
A visualização das Turmas/disciplinas seguem o mesmo critério do Portal. Se o Período Letivo está encerrado;Se o checkBox: "Exibir no Portal " está habilitado.
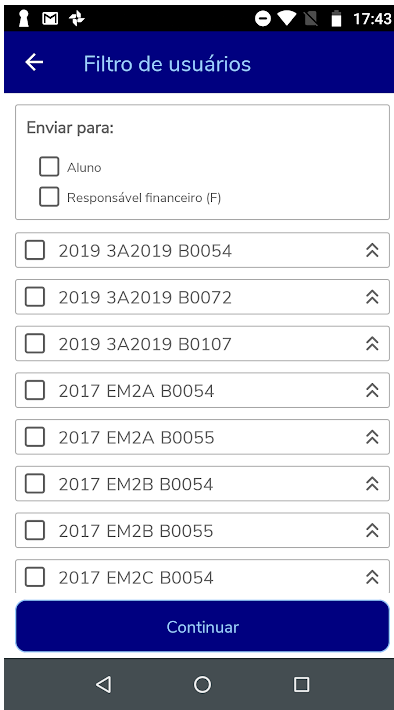 
Para visualizar a relação das dos usuários da turma/disciplina, basta o professor selecionar a Turma/disciplina correspondente e clicar no ícone:  . . Para visualizar os responsáveis do aluno, basta clicar no ícone  . . Na tela de filtro de usuários, o professor contará com uma legenda com filtro passível de seleção para otimizar a seleção do tipo de usuários para o envio de mensagens/comunicados.. Exemplo: O professor José, deseja enviar a mensagem apenas para os alunos. Neste caso, basta o professor selecionar o Perfil Aluno e a Turma/disciplina desejada.  Execução do processo Execução do processo
| View file |
|---|
| name | Seleção de Filtro de usuários.mp4 |
|---|
| height | 150 |
|---|
|
Processo de envio de Comunicados:O professor poderá enviar a mensagem simultaneamente para vários usuários, onde a partir do painel de Comunicado. - Acessar o menu: Mensagem; - Clicar no botão: Nova Mensagem; - Selecionar o filtro de usuários; - Selecionar a(s) Turma(s) correspondente para o envio do Comunicado;
- Caso queria, visualizar os destinatários, basta clicar sobre a Turma em seguida no ícone  - Informar o Assunto e o texto do comunicado. - Caso queria, visualizar a relação dos possíveis destinatários, basta clicar sobre a Turma em seguida no ícone  - Em seguida, clicar no botão enviar.  Execução do processo Execução do processo
Ainda nessa tela, o professor poderá enviar um novo texto aproveitando o título do Assunto do comunicado , basta o mesmo clicar em "Novo comunicado".  Execução do processo Execução do processo
|