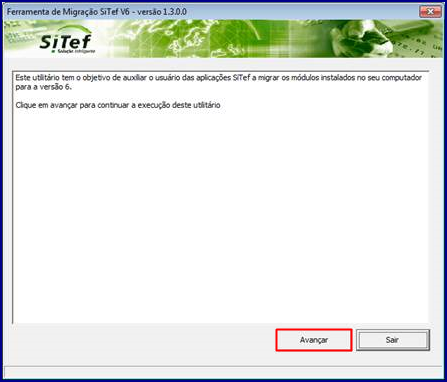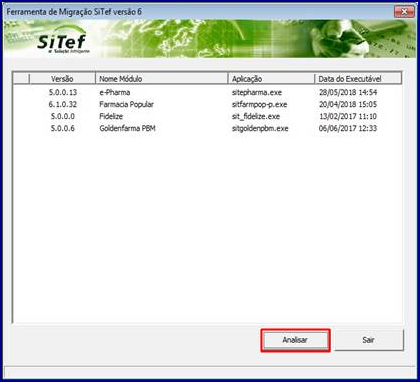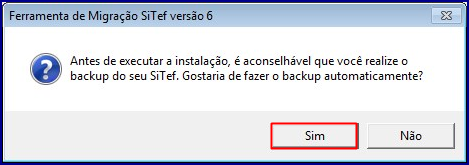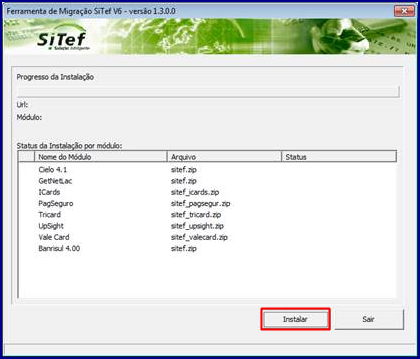Histórico da Página
...
Produto: | 2075 - Frente de Caixa | |||||||||
Passo a passo: | Para atualizar o SITEF para a versão 6, assista o vídeo ou siga o passo-a-passo abaixo:
height | 250 | ||||||||
1) Baixar as DLL's que estão disponíveis do link : https://www.softwareexpress.com.br/distri/aplicativos/vrs6/clisitefwin32zip; 2) Extraia os arquivos e cole-os no caminho C:/winthor/prod/mod-020 na máquina dos caixas; 3) Caso seu servidor ainda utilize módulos de versões anteriores a 5, você deverá primeiramente atualizá-los para a versão 6; 4) A ferramenta e o manual de utilização estão disponíveis no link: https://www.softwareexpress.com.br/distri/aplicativos/vrs6/migracao6.zip;
Nesse cenário copie e sobreponha as pastas CONFIG, LOG, ESPELHO.LOG E ETC no diretório C: logo após a instalação do SiTef 6.
Nesse cenário se necessário, copiei e recupere as pastas CONFIG e LOG. 5) Em seguida, crie uma pasta com o nome de migracao no diretório \SiTef. (obs: sem acentos e sem cedilha ‘ç’ (\SiTef\migracao)); 6) Extraia os arquivos FerramentaMigracaoV6.zip nessa pasta; 7) Execute o arquivo FerramentaMigracaoV6.exe; 8) Uma nova janela será iniciada, clique Avançar; 9) Nessa etapa são listados todos os módulos instalados e configurados no servidor SiTef, clique Analisar.
10) Se todos os módulos estiverem aptos para a atualização, será exibida a mensagem: Todos os módulos Sits listados na tela podem ser atualizados. Pressione o botão "Avançar" para continuar a instalação. Clique OK e após Avançar. 11) Realize o download dos módulos através de um das duas opções conforme abaixo:
Gerar Lista: O instalador gera um arquivo texto contendo o nome e a sua URL de atualização dos módulos identificados no servidor SiTef. Com essas informações o usuário poderá obter em um computador com acesso à internet os arquivos de instalação associados aos módulos SiTef previamente identificados pelo instalador. É possível utilizar a opção Download Local para realizar a instalação dos módulos. 12) Se selecionando a opção de Download Remoto, será exibida a tela abaixo, clique Iniciar download; 13) Após finalizar o download de todos os módulos, é exibida a mensagem: Todos os módulos foram baixados com sucesso, clique Ok; 14) Em seguida, a aplicação irá orientar sobre a realização de backup e oferecer a opção de backup automático. Se desejado clique Sim. 15) Após finalizar o backup, inicie o processo de instalação. Para isso clique Instalar. 16) Se todos os módulos forem instalados com sucesso, será exibida a mensagem: Todos os módulos foram baixados com sucesso. Clique Ok; 17) Reinicie a rotina 2075 e realize os devidos testes. Caso ocorra algum problema durante a migração e seja necessário restaurar o backup, seguir os procedimentos abaixo:
|
...