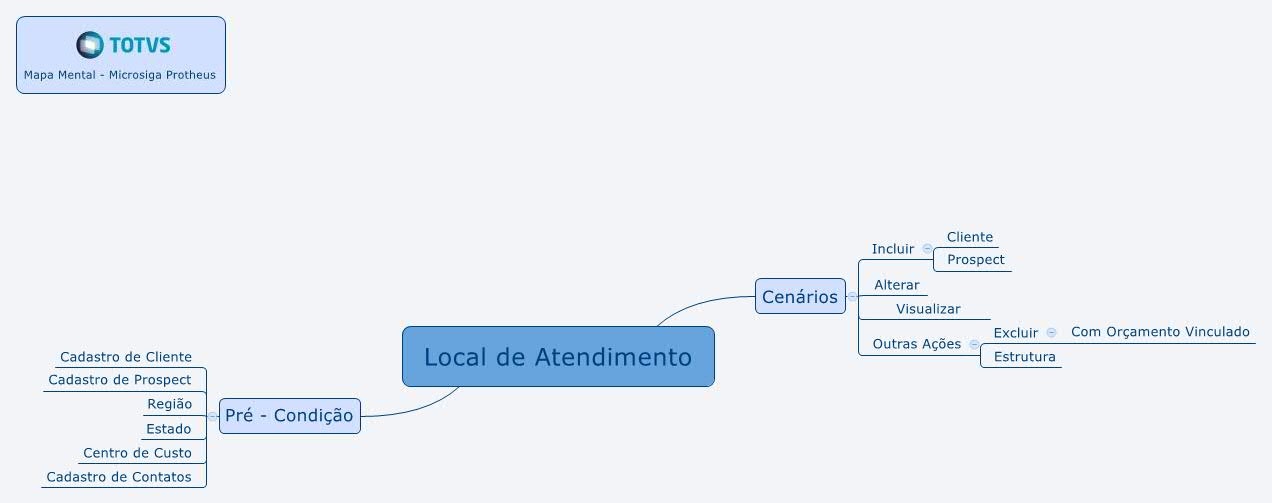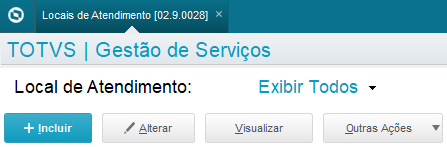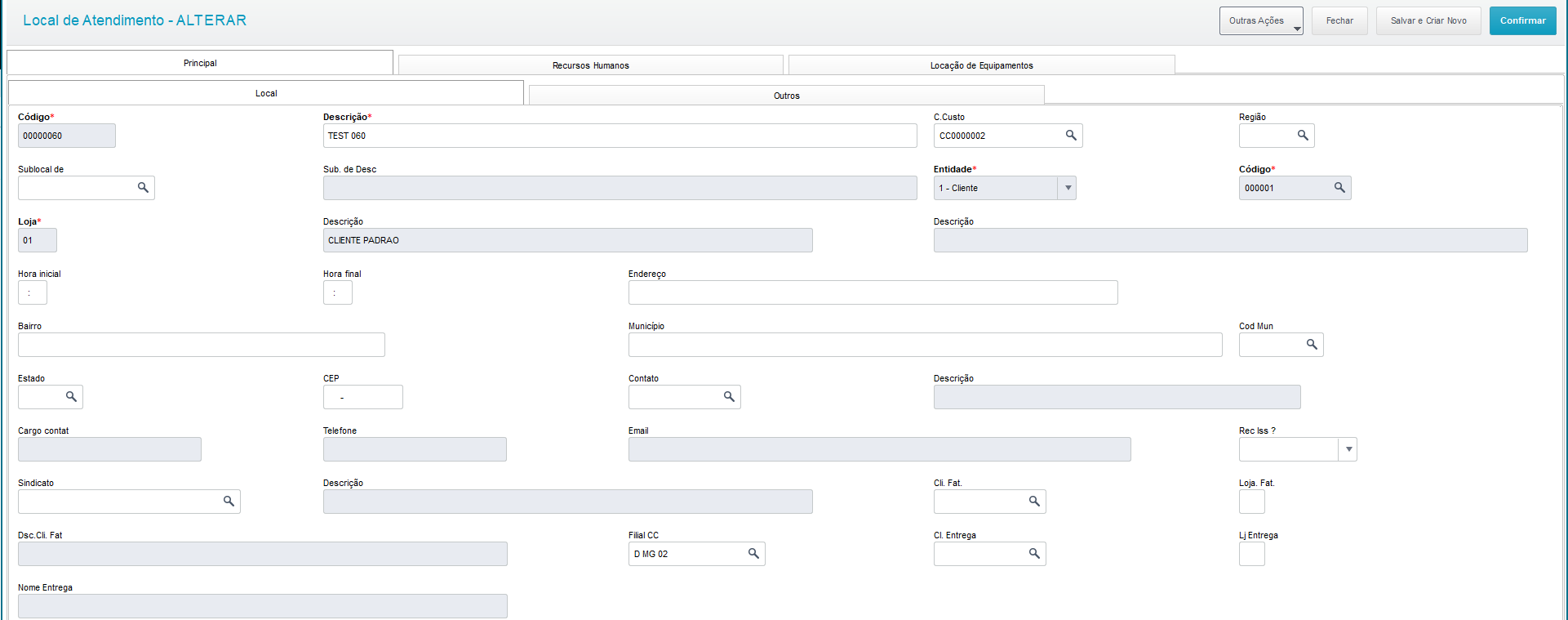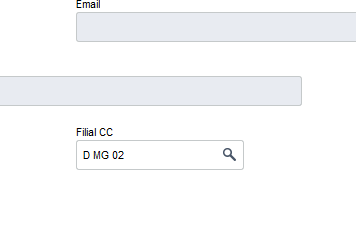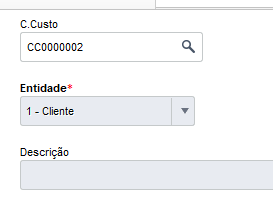Histórico da Página
...
Conheça neste diagrama as informações que contemplam as funcionalidades da rotina:
Na página principal da rotina, estão disponíveis as opções:
| Deck of Cards | |||||||||||||||||||||||||||||||||||||||||||||||||||||||||||
|---|---|---|---|---|---|---|---|---|---|---|---|---|---|---|---|---|---|---|---|---|---|---|---|---|---|---|---|---|---|---|---|---|---|---|---|---|---|---|---|---|---|---|---|---|---|---|---|---|---|---|---|---|---|---|---|---|---|---|---|
| |||||||||||||||||||||||||||||||||||||||||||||||||||||||||||
|
| Card | ||||||
|---|---|---|---|---|---|---|
| ||||||
Disponível em Alterar / C. Custo. Com este recurso, é possível realizar a descrição do Centro de Custo. Neste cadastro serão listados para visualização as descrições referentes a filial selecionada. Sendo assim, é possível incluir e alterar a descrição, do centro de custo, para o local de atendimento. As informações devem ser preenchidas de acordo com as orientações descritas em Principais Campos. 1) Clicando em alterar ou incluir. Figura 1 - Botões alterar / incluir. 1.1) Preenchendo campos obrigatórios. Para que seja possível salvar uma alteração no centro de custo, e importante preencher os campos obrigatórios contidos, sempre com a identificação devida. Figura 2 - Visão de todos os campos, incluir ou alterar. 1.2) Preenchendo Filial CC. Campo obrigatório, para a alteração do centro de custo. Este campo tem como objetivo localizar de qual filial. o centro de custo, pertence. Figura 3 - Campo Filial CC, obrigatório para o campo c.custo estar liberado. 1.3) Utilizando o centro de custo. Este campo, só poderá ser preenchido se o item 1.2 for devidamente seguido, caso contrario, não poderar ser editado e aparecera uma mensagem falando para inserir corretamento dados no campo. Figura 4 - Campo C.Custo, utilizado para a descrição do centro de custo. Veja também as funcionalidades disponíveis em Outras Ações. |
| Informações | ||
|---|---|---|
| ||
De acordo com as informações cadastradas nas pré-condições, os Principais Campos podem ser preenchidos por meio da utilização da consulta padrão (tecla F3). |
Principais Campos
| Âncora | ||||
|---|---|---|---|---|
|
Campo: | Descrição |
| Descrição | Informe a descrição. Exemplo: Local de Atendimento CT001 |
| C. Custo | Selecione o código do centro de custo. Exemplo: 000000001 |
| Região | Selecione o código da região. Exemplo: 001 - Norte |
Entidade | Utilize a seta indicadora e selecione a entidade. Exemplo: 1 - Cliente 2 - Prospect |
Código | Selecione o código. Exemplo: 000001 |
| Endereço | Informe o endereço do local de atendimento. Exemplo: Avenida do Estado |
| Bairro | Informe o bairro do local de atendimento. Exemplo: Centro |
| Município | Informe o município do local de atendimento. Exemplo: São Paulo |
| Estado | Selecione o código. Exemplo: SP |
| Contato | Selecione o contato. Exemplo: 000001 |
| Res. Técnica | Informe a reserva técnica. Exemplo: 1 - Sim 2 - Não |
| Filial C.C. | Indique a filial a que o centro de custo informado no local de atendimento pertence. Exemplo: D MG 02 Observação: Nos cadastros de local de atendimento cujo centro de custo estiver preenchido, será necessário informar a filial, pois o sistema valida o preenchido do campo. O centro de custo cadastrado será informado no contrato gerado. Considere que ao selecionar um local de atendimento no orçamento de serviços, será validada a filial do centro de custo informado no cadastro. O local de atendimento só poderá ser selecionado caso a filial seja a mesma do contrato. |
...