O MILE é o acrônimo para Model Integrator Layout Engine. O intuito desta ferramenta é facilitar a importação/exportação de dados para o sistema através do uso de rotinas automáticas (MSExecAuto) e/ou rotinas desenvolvidas em MVC utilizando arquivos em formato texto (TXT). Conceito básico da ferramentaA ideia básica é mapear as informações que serão importadas ou exportadas em um layout (veja o ítem 1.5 - O que é um Layout). Esse layout trabalha no conceito de canais (veja o ítem 1.2 - O que é um Canal), é feita a leitura do arquivo texto e através do layout enviasse os dados para serem processados pelo adapter ( veja ítem 1.4 - O que é um Adapter ). Criando layout
Criação Layout de importação Para importação de atendentes, segue exemplo de como configurar o modelo de importação: 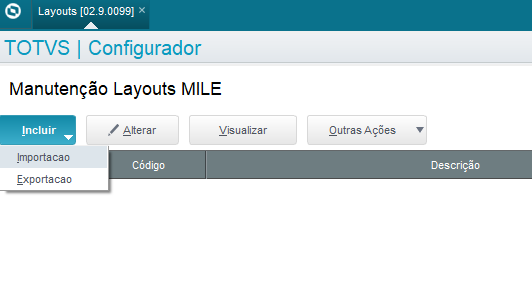
Folder "Geral", informar os campos: Tipo Adapter = 2- MVC Adapter = TECA020. 
Os campos do Folder "Formatação de arquivo" deverão seguir as particularidades e formatação do arquivo que será importado, contudo, segue exemplo de como utilizar com separador "fixo" com o carácter "|". 
Folders Canais, Incluir. 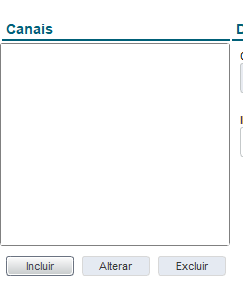
Informe um ID para o canal (saiba mais sobre canais de importação em MILE - Model Integrator Layout Engine) de importação. 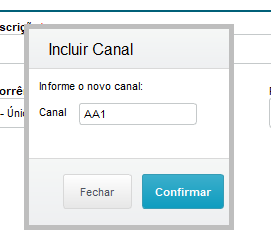
O campo ID Saída, deverá ser igual a "AA1MASTER" 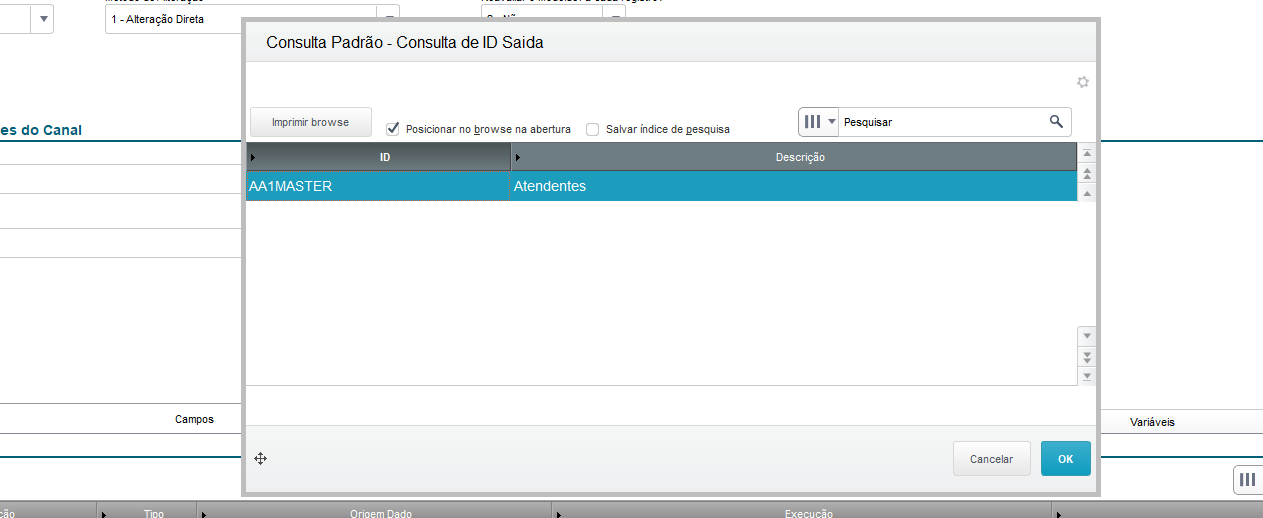 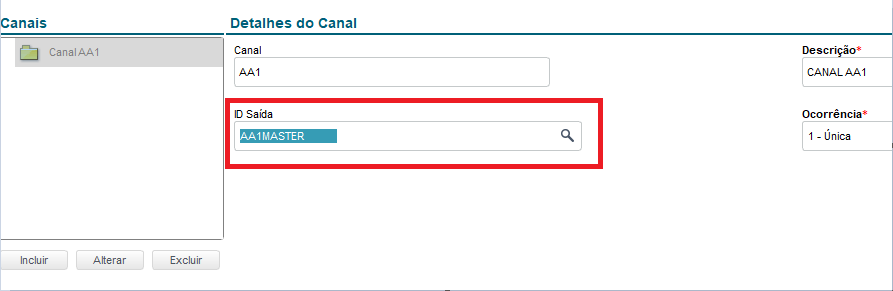
Folder Campos, informar quais campos (tipos e origem) serão alimentados na importação: 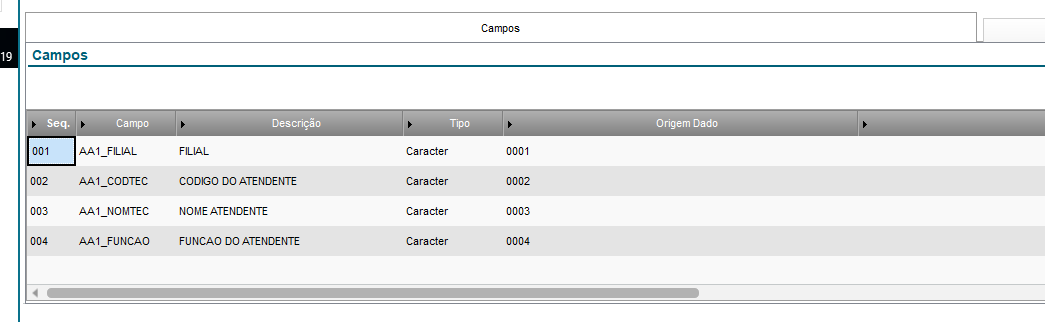
Importante: 1: Todos os campos obrigatórios da tabela deverão ser informados na listagem de campos. 2: O campo Origem Dado deve ser informado de onde o dado será coletado, neste exemplo, o campo AA1_FILIAL será coletado da posição 0001 do arquivo texto, até que seja encontrado o carácter "|" (Pipe), conforme a configuração deste exemplo.
Confirme a configuração do Layout. 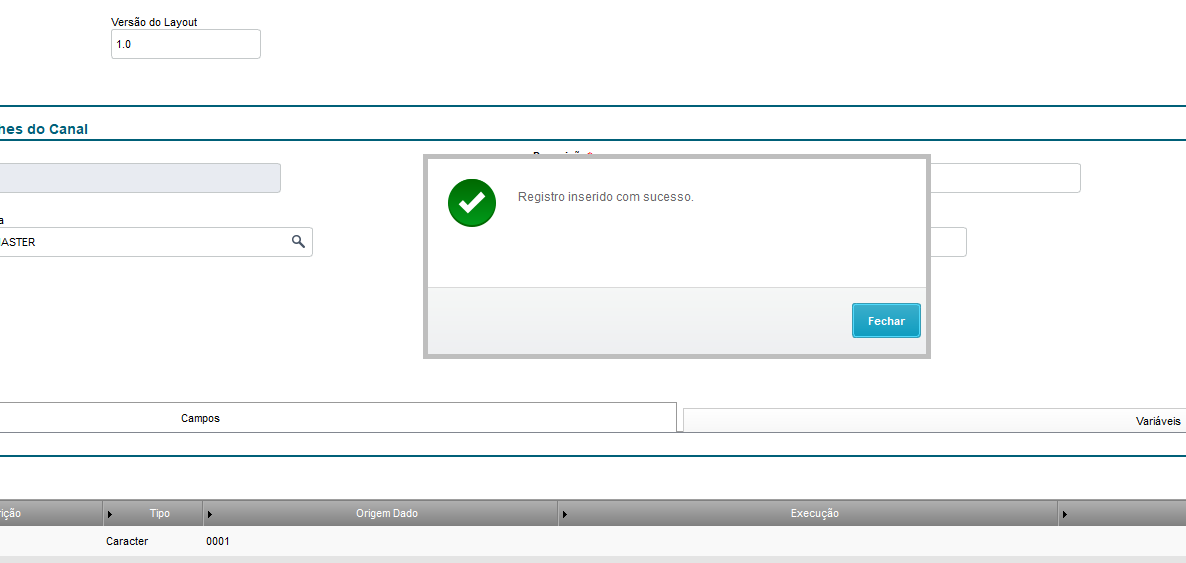
Execução da importação. Posicione o cursos no layout desejado e Acesse a opção Outras Ações \ Proc. TXT 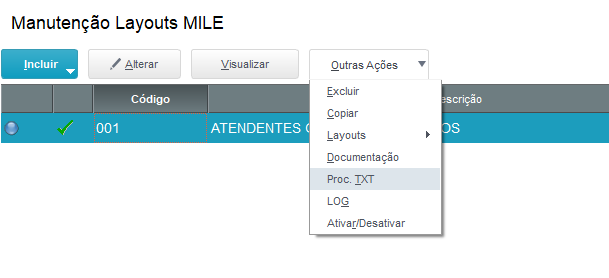
Selecione o arquivo desejado. 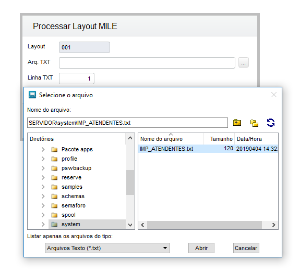
O arquivo que será importado, possui os seguintes dados: 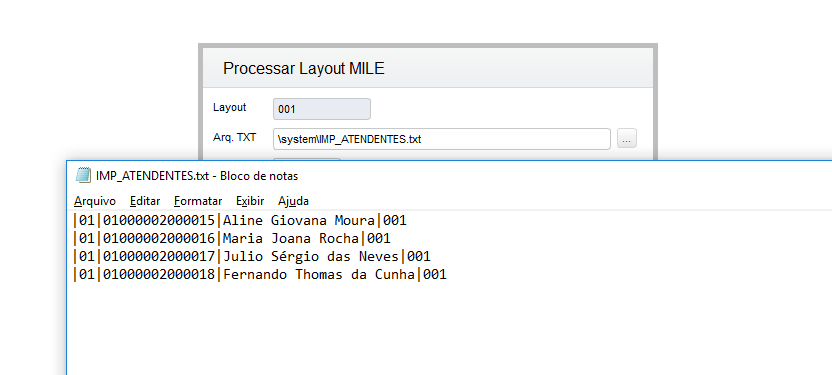
Importante observar que os dados estão seguindo rigorosamente o layout de importação utilizado neste exemplo, qualquer ocorrência que não respeite o layout comprometerá o processamento da importação. Confirme a execução. 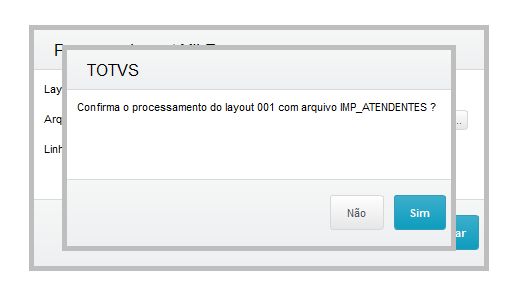 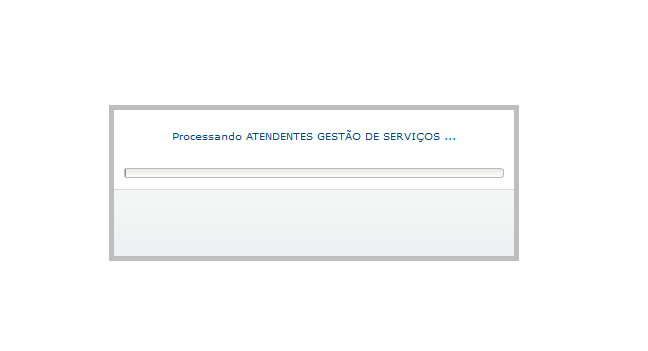
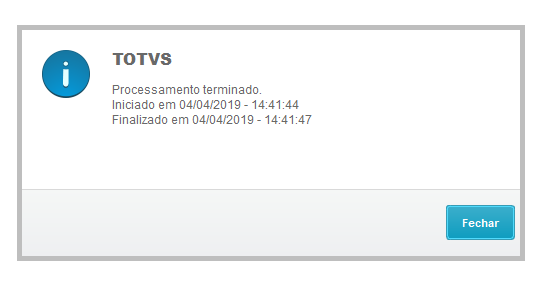
Dados importados com sucesso.
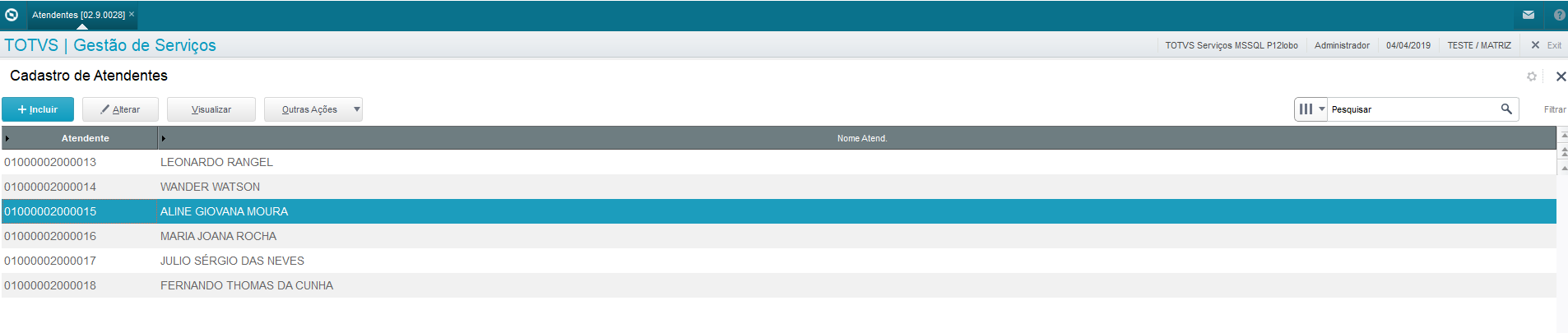
|