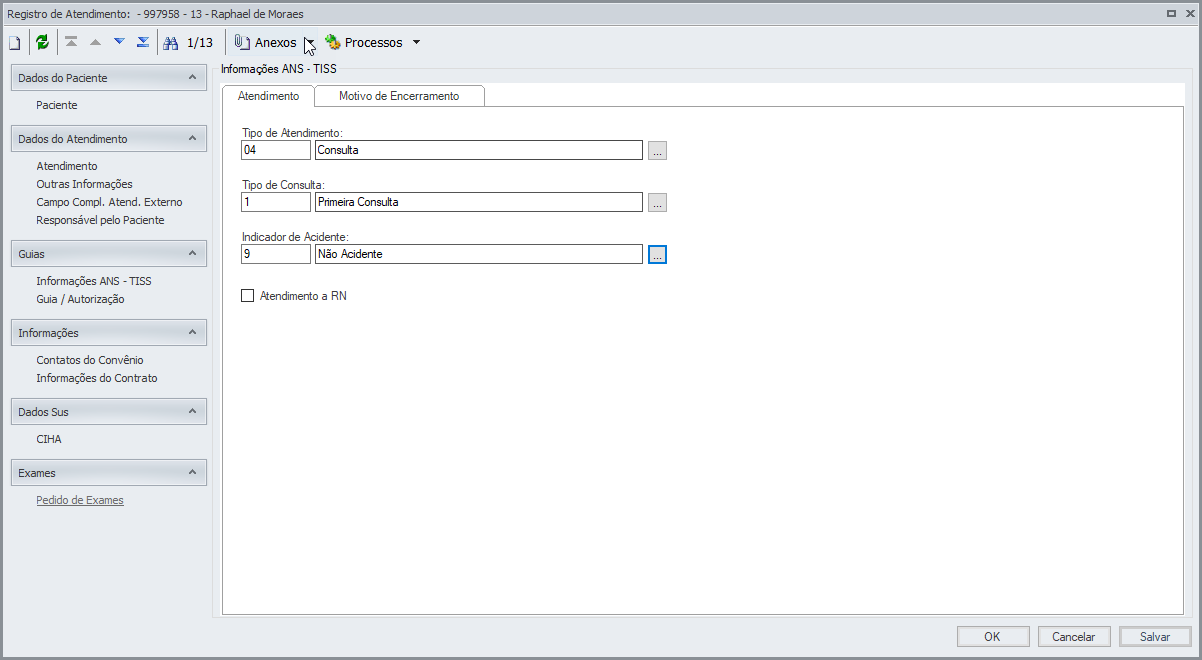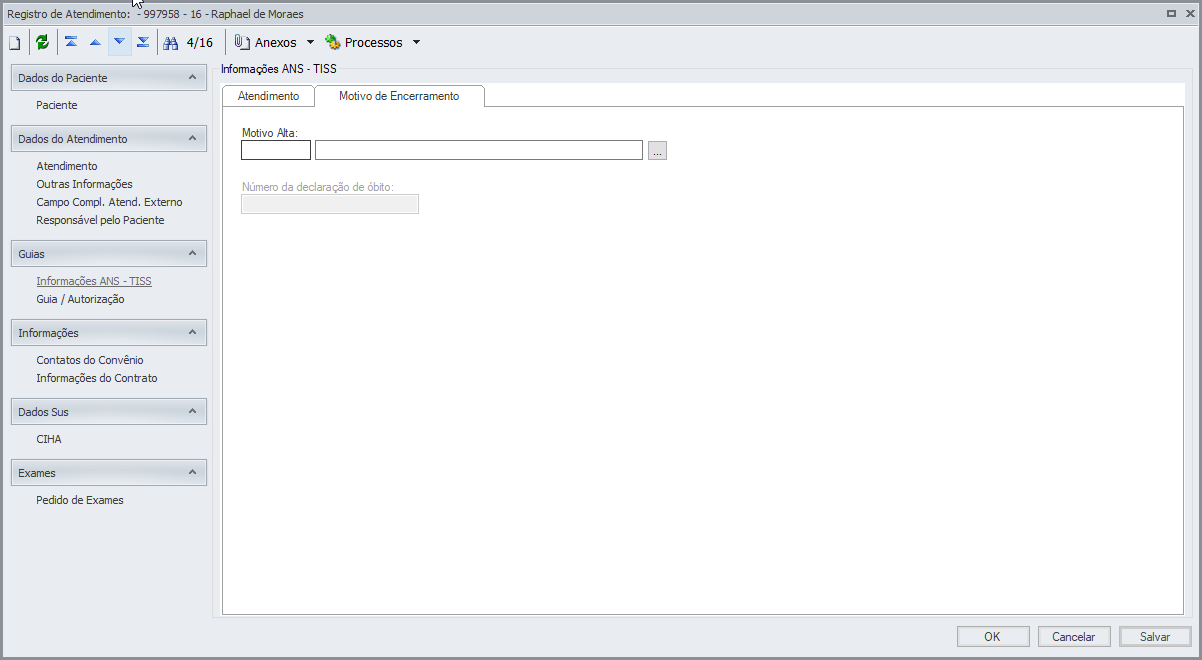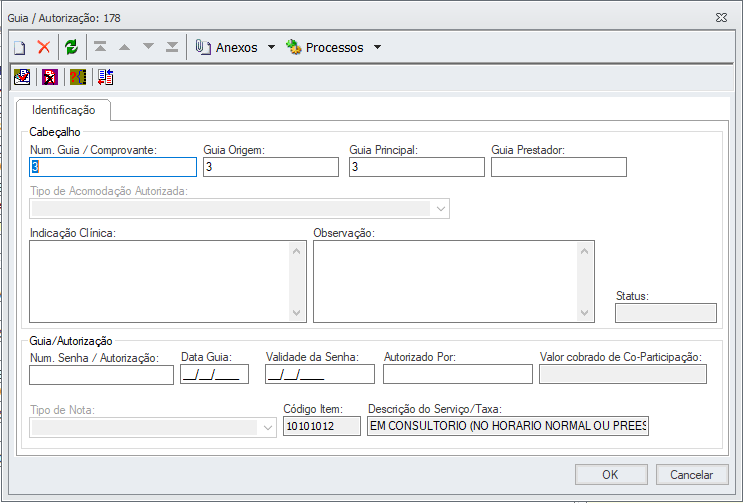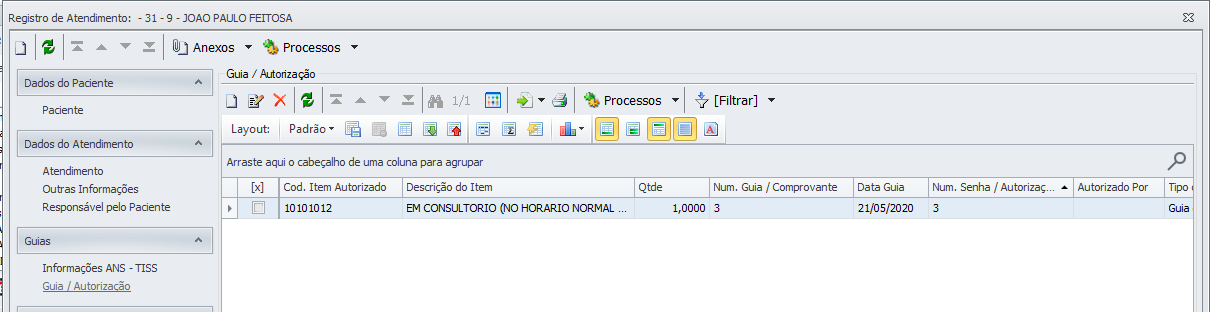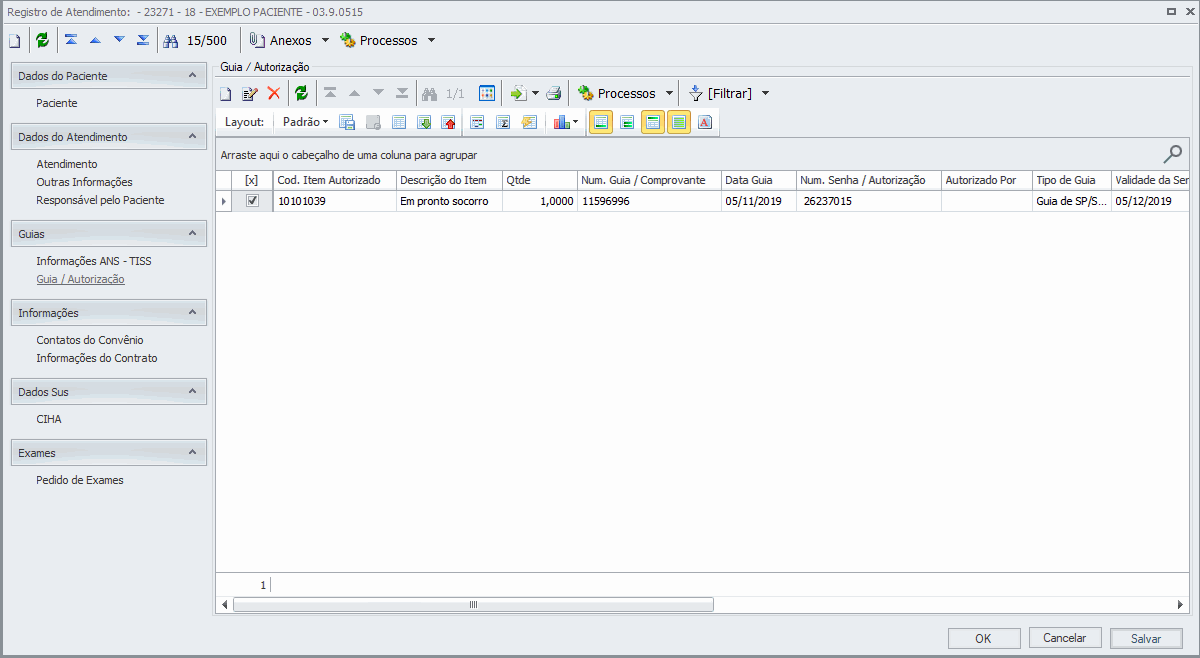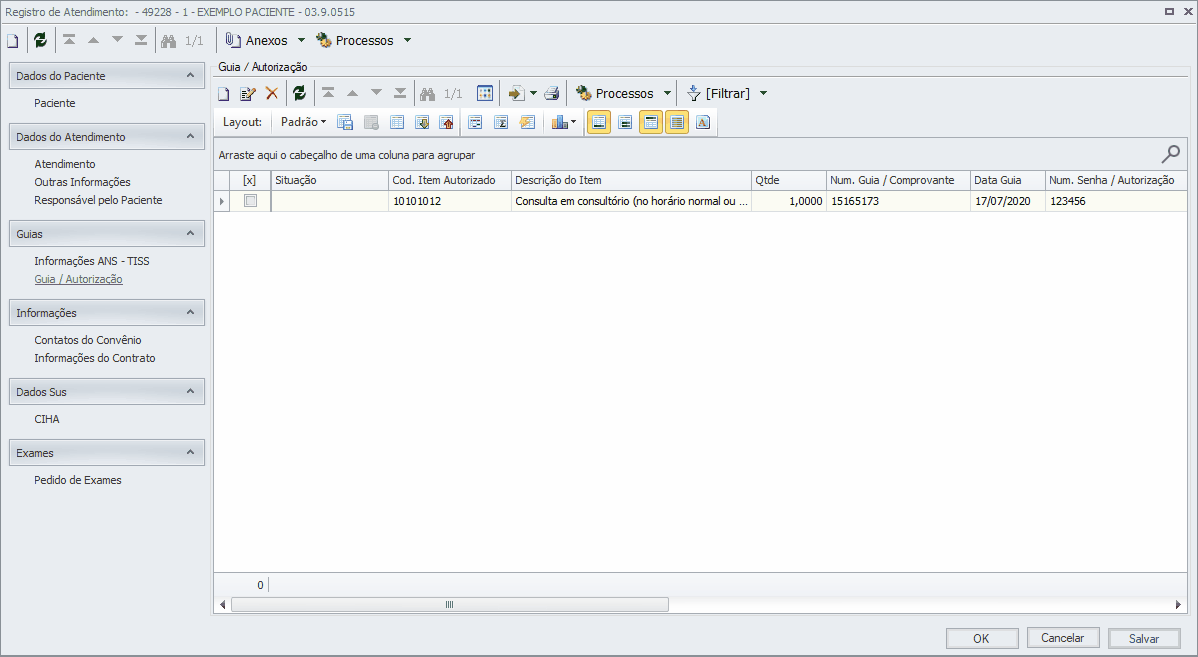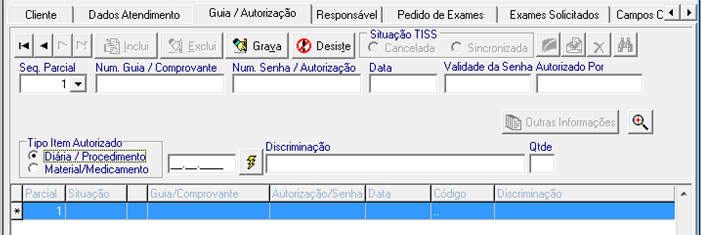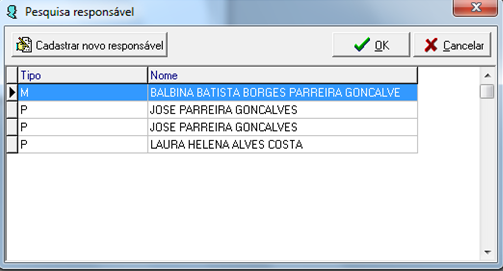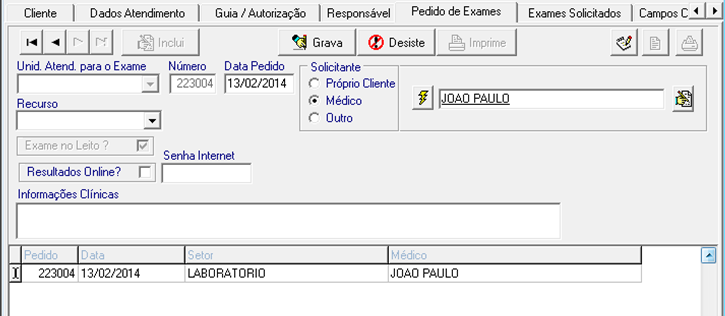Histórico da Página
| Conector de Widget | ||
|---|---|---|
|
| Conector de Widget | ||
|---|---|---|
|
| Aviso | ||
|---|---|---|
| ||
Informamos que os dados pessoais contidos nesta entidade foram colhidos para emissão de documentos fiscais e geração de rotinas legais e são retidos por determinação legal de normas fiscais e de transparência. Os mesmos não poderão ser eliminados em virtude de obrigação legal de retenção. O cumprimento de obrigação legal é hipótese legítima do tratamento dos seus dados conforme a Lei Geral de Proteção de Dados Pessoais (Lei n° 13.709/2018). Para mais informações sobre a LGPD e as soluções oferecidas pela TOTVS consulte nossa página neste link (https://tdn.totvs.com/pages/releaseview.action?pageId=514427789). |
...
| Ação | Descrição |
|---|---|
| Na opção de um novo registro abrirá uma página pedindo informações | Nesta tela deve-se preencher todos os campos em branco com as informações solicitadas. |
| Guia / Autorização | A tela de Guia / Autorização é acessada através da aba Guia / Autorização através do Registro de Atendimento e estará visível somente para os convênios que utilizarem o Padrão de Informação selecionados ANS - TISS. |
| Editar Informações do Registro de Atendimento. | Usuário precisar ter permissão para editar os campos do Registro de atendimento, caso seja necessário. Cadastro > Segurança > Perfil > Acesso a Menus > Gestão Hospitalar > Atendimento > Recepção > Registro de Atendimento. |
04. TELA DO ATENDIMENTO EXTERNO
...
- Clique na opção Informações ANS-TISS;
- O sistema exibe a visão de preenchimento das informações do atendimento e alta;
- Preencha as informações do atendimento e clique em OK.
- A partir da versão 4.00.00 da Tiss, o campo "Regime de Atendimento" é obrigatório
GUIA/ AUTORIZAÇÃO
- Caso seja atendimento de um agendamento com Solicitação TISS(guia de autorização cadastrada no agendamento) conforme imagem abaixo:
- Ao registrar um atendimento externo a guia será exibida conforme abaixo:
2.1 Ao Selecionar um atendimento, é possível gerar a Nota Fiscal do pedido clicando em "Processos" ->"Geração de Pedido de Nota Fiscal, como mostra o gif abaixo:
2.2 Ao solicitar o cancelamento da guia clicando em "Processos" →"Solicitar cancelamento de Guia", caso possua Nota Fiscal o sistema exibirá mensagem de aviso e confirmação para o seu cancelamento:
Para mais informações, acesse a documentação deste processo: Controle de Solicitação p/ Emissão de Nota Fiscal / Recibos.
ATENDIMENTO SUS
- Informe a Unidade de Atendimento;
- Selecione o Convênio SUS.
- Na guia Cliente preencha as informações do paciente.
- Ao clicar em Outras Informações do Paciente, será exibida tela onde é possível incluir informações como: nome do titular do plano, dados bancários, horário de trabalho, ocupação, formação, grupo sanguíneo e fator rh.
- Na guia Dados Atendimento preencha as informações do atendimento.
- Clique em Registra.
- Será exibida a mensagem de confirmação da inclusão do atendimento e novas guias serão habilitadas para inclusão de demais dados do atendimento.
- Na guia Guia/Autorizações devem ser incluídos os procedimentos, diárias, materiais e medicamentos.
- Clique em Inclui.
- No painel Tipo Item Autorizado selecione se é diária/procedimento ou material/medicamento.
- Clique no ícone de pesquisa (raio).
- Será exibida a tela para pesquisa, nela selecione o item e clique em OK.
- Clique em Grava.
- Na guia Responsável é possível incluir responsáveis pelo paciente, como: mãe, pai, cônjuge.
- Clique em Incluir.
- Selecione um responsável listado ou clique em Cadastrar novo responsável.
- Preencha as informações do responsável e clique em OK.
- Na guia Pedido de Exames são registrados pedidos de exames que devem ser solicitados.
- Selecione a unidade de atendimento para o exame, como por exemplo Laboratório.
- Marque o solicitante do exame, caso seja um médico selecione o médico que solicitou o exame.
- Para que os resultados dos exames estejam disponíveis online, marque a caixa correspondente.
- Clique em Grava.
- Na guia Exames Solicitados é realizada a solicitação de exames.
- Clique em Inclui.
- Preencha as informações dos exames solicitados.
- Clique em Grava.
- Nas guias Campos Compl. Paciente e Campos Compl. Atend. é possível adicionar observações financeiras referentes ao atendimento.
- Para salvar as inclusões, clique em Registra.
...