Após a instalação, será apresentado o software para acesso aos dados de sua instalação.
 Image Added Image AddedNo campo Host, você deverá informar o endereço de acesso ao SFTP No campo Nome do usuário, você deverá informar o código do ambiente que deseja acessar No campo Senha, informar a senha coletada pelo portal T-CLOUD (para maiores informações sobre o T-CLOUD, acesse: 3. Acessando o painel de gestão do ambiente) No campo Porta, informar o numero 22. Segue exemplo de conexão com o ambiente:
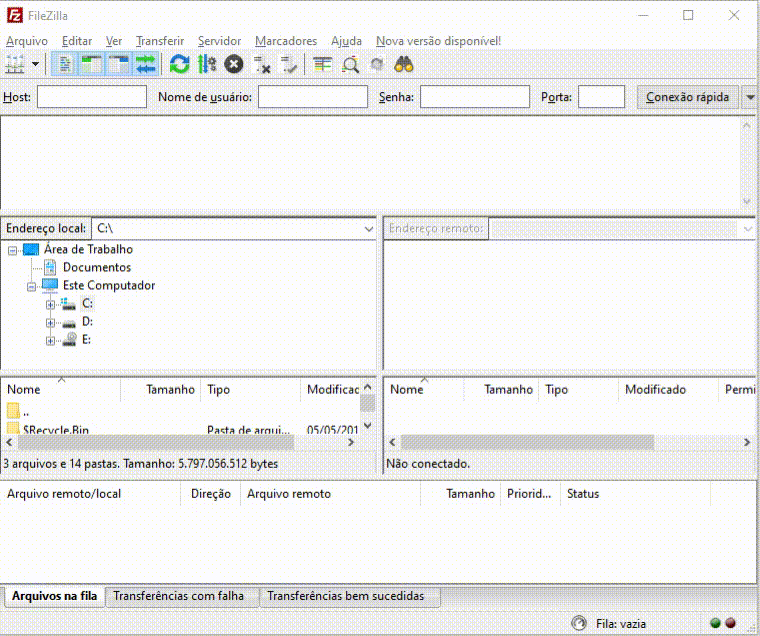 Image Added Image Added |