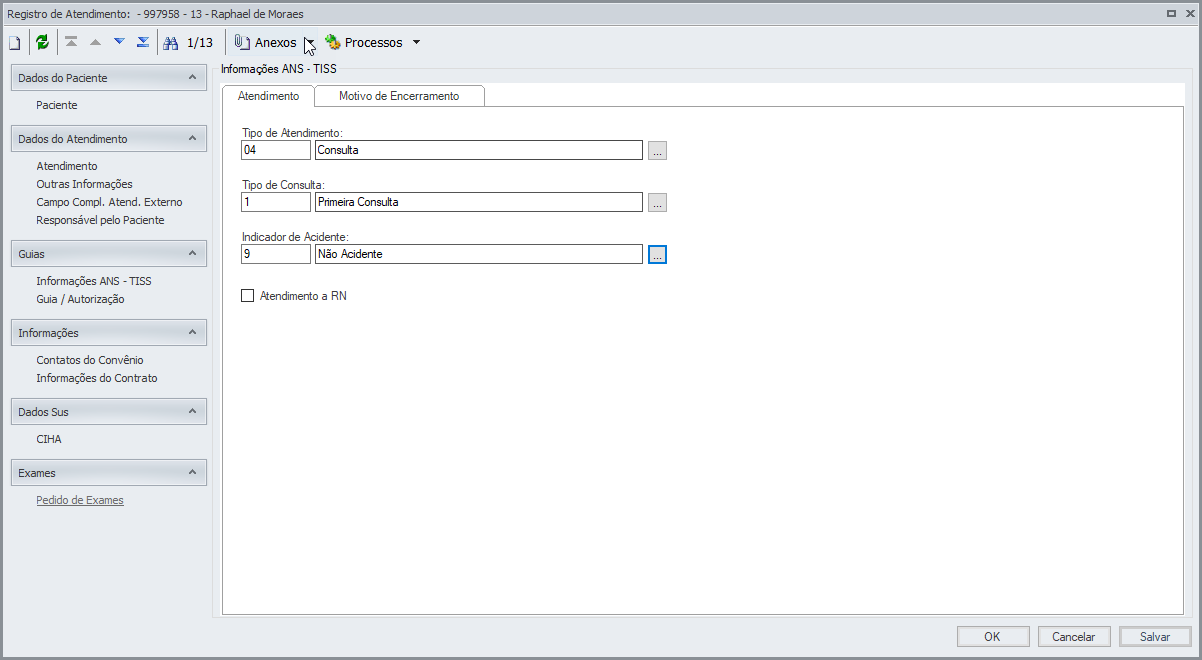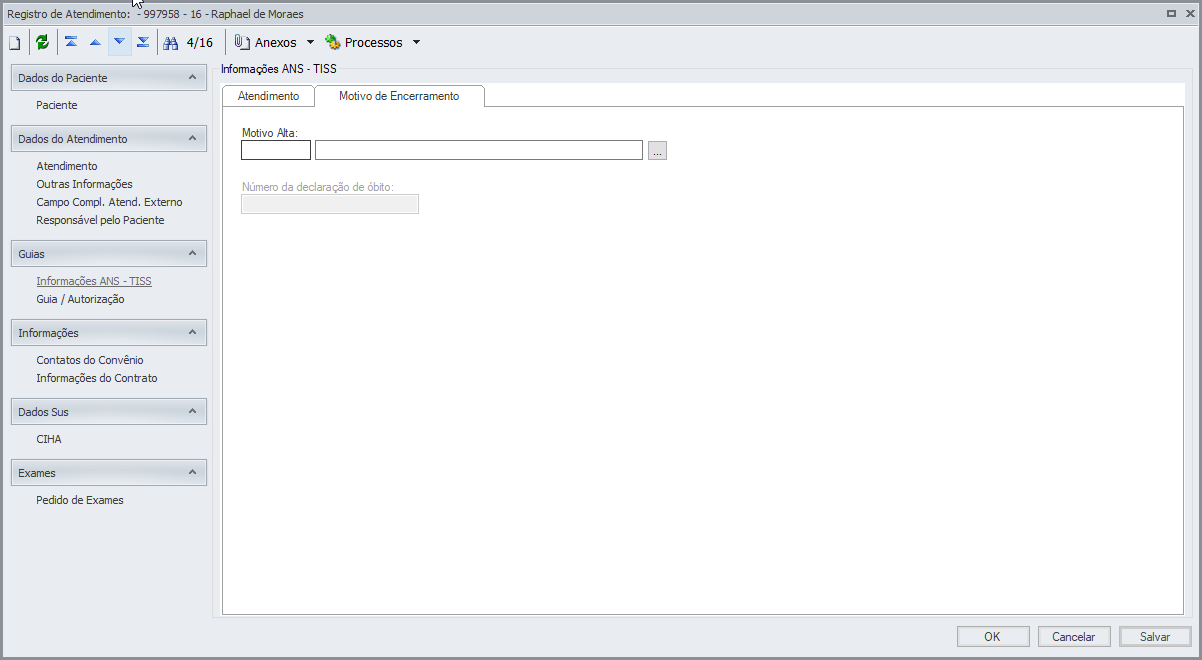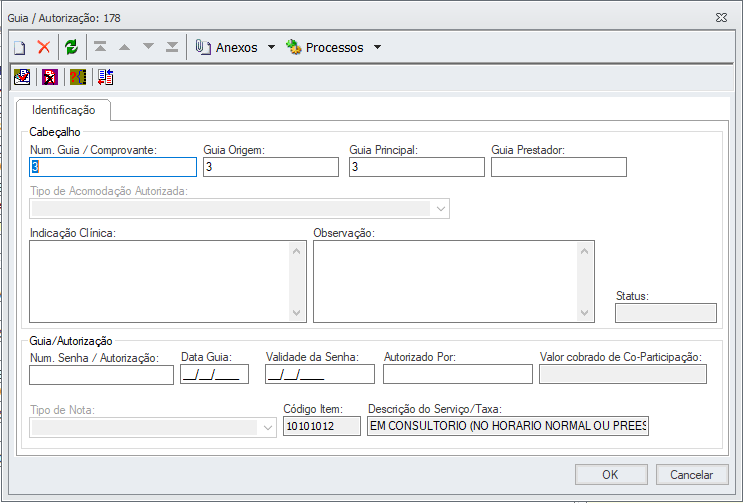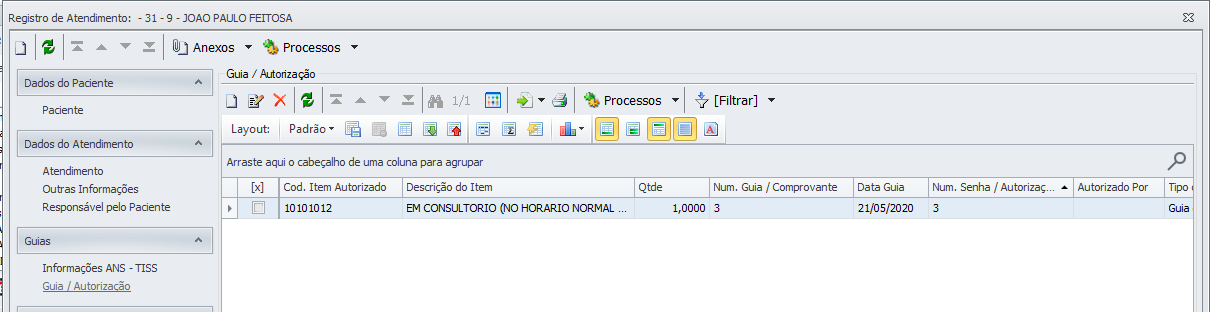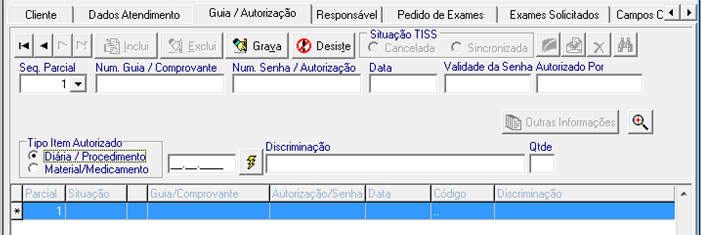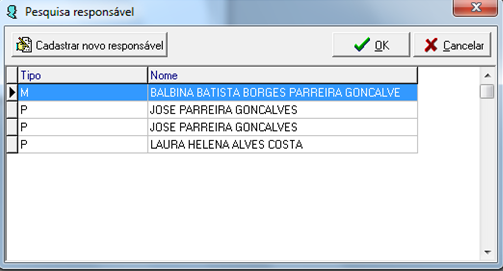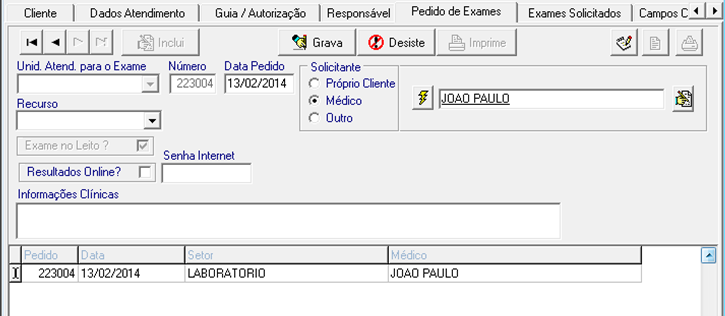Histórico da Página
...
- Clique na opção Informações ANS-TISS;
- O sistema exibe a visão de preenchimento das informações do atendimento e alta;
- Preencha as informações do atendimento e clique em OK.
GUIA/ AUTORIZAÇÃO
- Caso seja atendimento de um agendamento com Solicitação TISS(guia de autorização cadastrada no agendamento) conforme imagem abaixo:
- Ao registrar um atendimento externo a guia será exibida conforme abaixo:
ATENDIMENTO SUS
- Informe a Unidade de Atendimento;
- Selecione o Convênio SUS.
- Na guia Cliente preencha as informações do paciente.
- Ao clicar em Outras Informações do Paciente, será exibida tela onde é possível incluir informações como: nome do titular do plano, dados bancários, horário de trabalho, ocupação, formação, grupo sanguíneo e fator rh.
- Na guia Dados Atendimento preencha as informações do atendimento.
- Clique em Registra.
- Será exibida a mensagem de confirmação da inclusão do atendimento e novas guias serão habilitadas para inclusão de demais dados do atendimento.
- Na guia Guia/Autorizações devem ser incluídos os procedimentos, diárias, materiais e medicamentos.
- Clique em Inclui.
- No painel Tipo Item Autorizado selecione se é diária/procedimento ou material/medicamento.
- Clique no ícone de pesquisa (raio).
- Será exibida a tela para pesquisa, nela selecione o item e clique em OK.
- Clique em Grava.
- Na guia Responsável é possível incluir responsáveis pelo paciente, como: mãe, pai, cônjuge.
- Clique em Incluir.
- Selecione um responsável listado ou clique em Cadastrar novo responsável.
- Preencha as informações do responsável e clique em OK.
- Na guia Pedido de Exames são registrados pedidos de exames que devem ser solicitados.
- Selecione a unidade de atendimento para o exame, como por exemplo Laboratório.
- Marque o solicitante do exame, caso seja um médico selecione o médico que solicitou o exame.
- Para que os resultados dos exames estejam disponíveis online, marque a caixa correspondente.
- Clique em Grava.
- Na guia Exames Solicitados é realizada a solicitação de exames.
- Clique em Inclui.
- Preencha as informações dos exames solicitados.
- Clique em Grava.
- Nas guias Campos Compl. Paciente e Campos Compl. Atend. é possível adicionar observações financeiras referentes ao atendimento.
- Para salvar as inclusões, clique em Registra.
...
Visão Geral
Import HTML Content
Conteúdo das Ferramentas
Tarefas