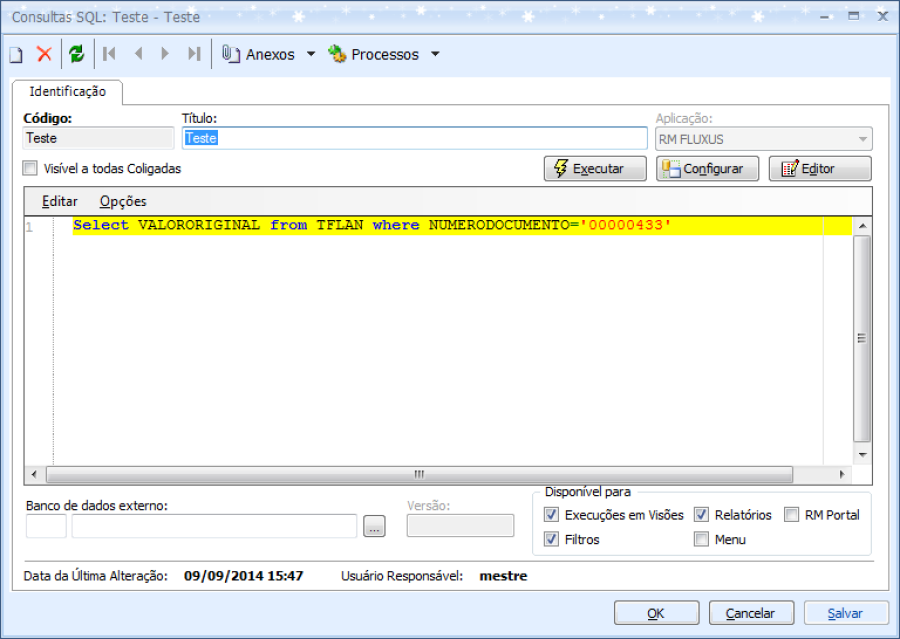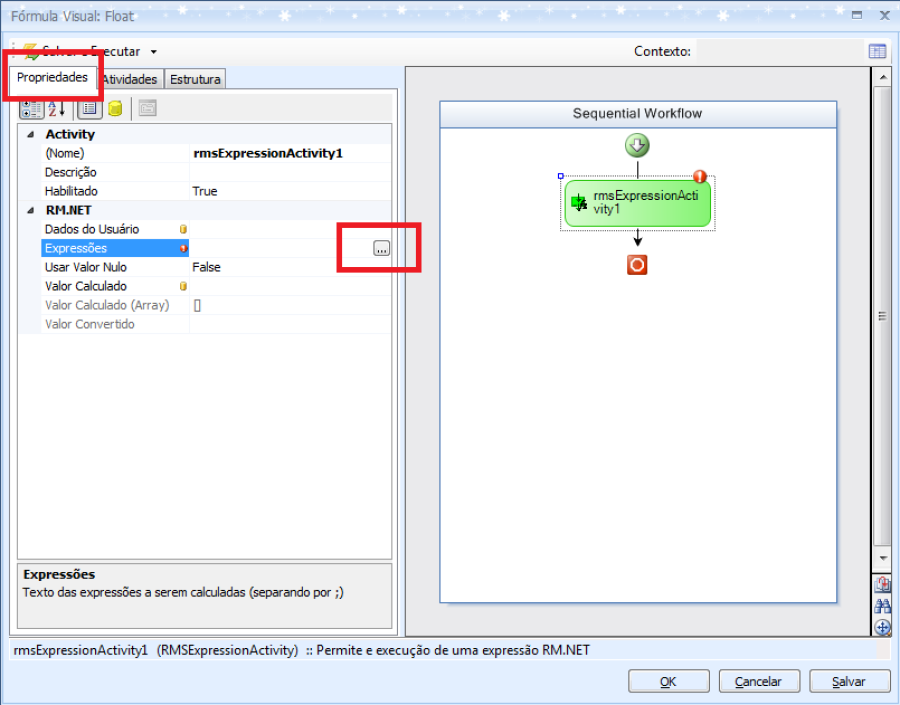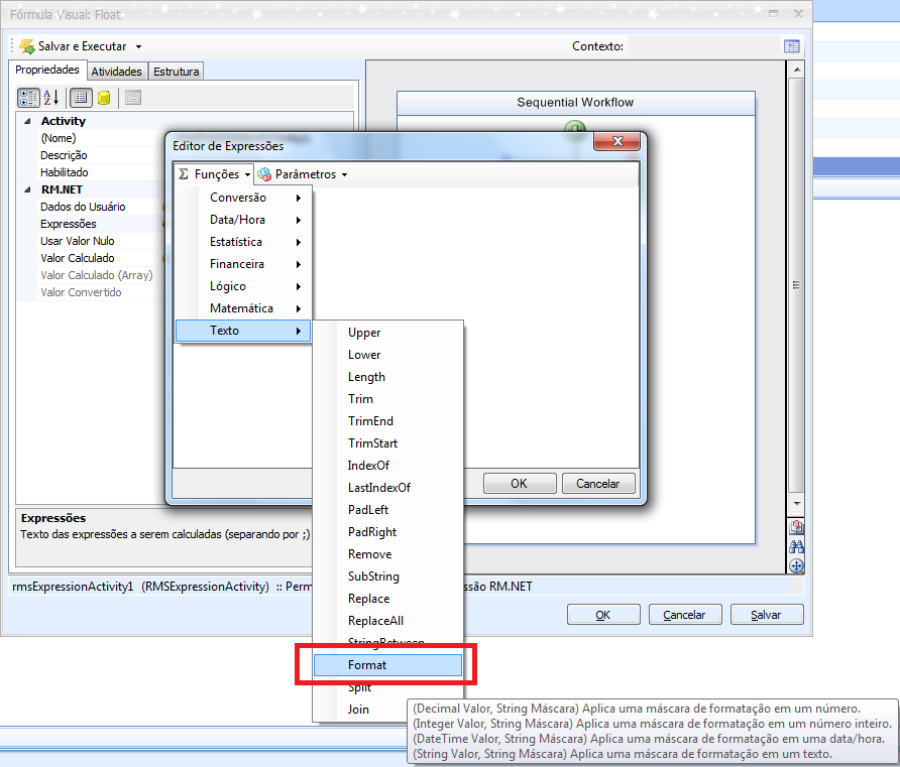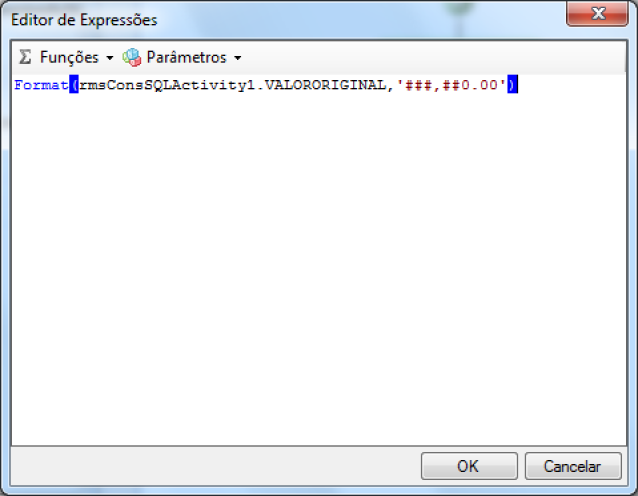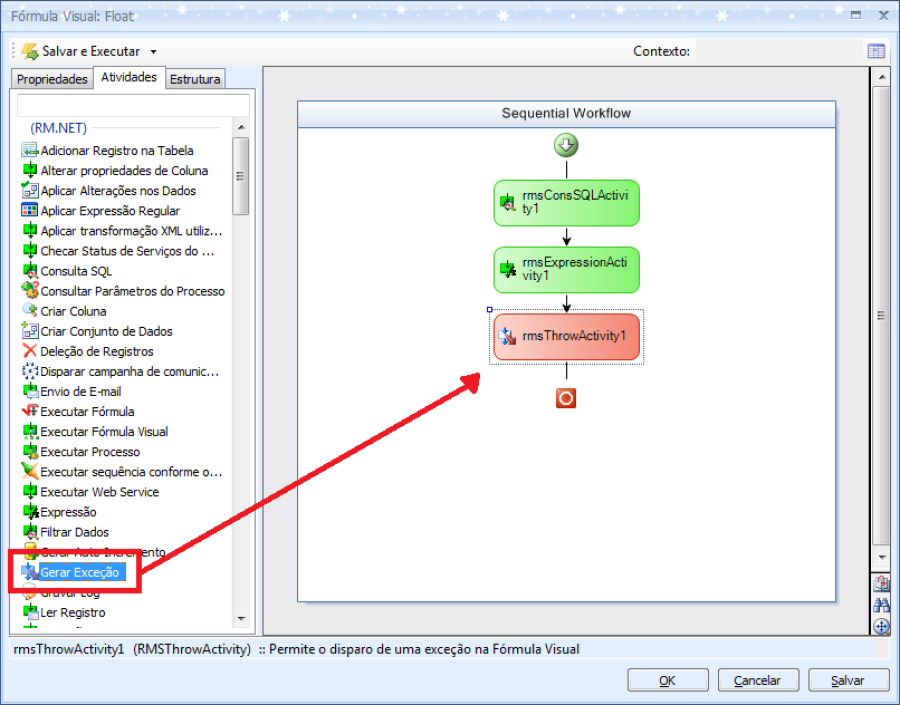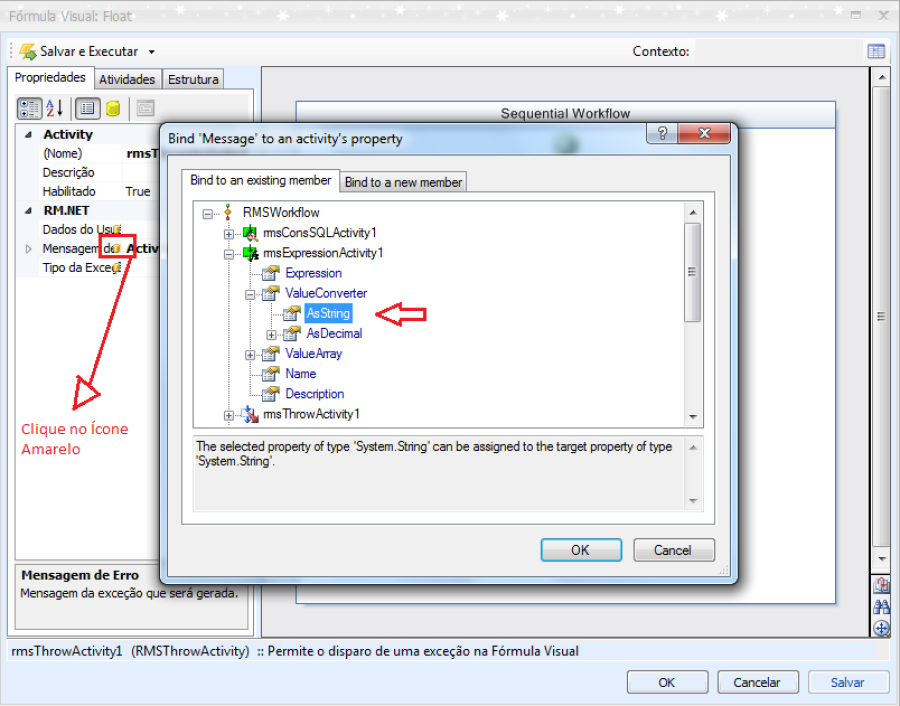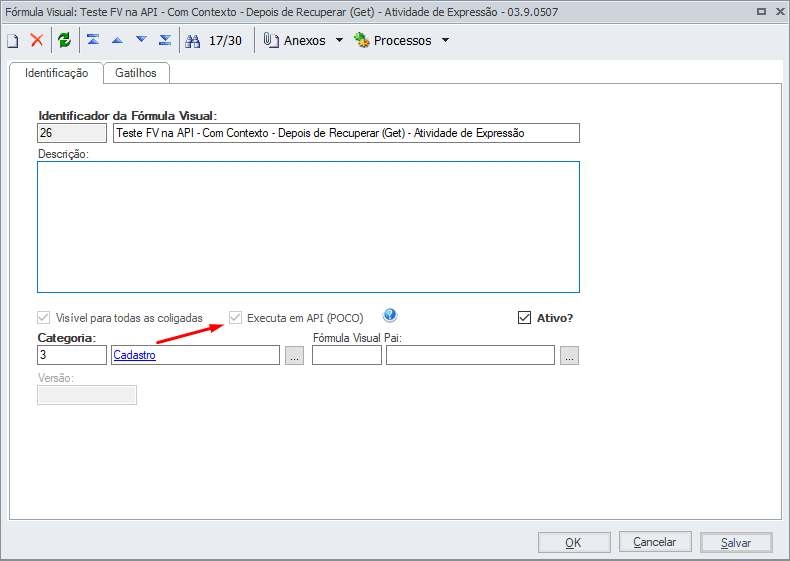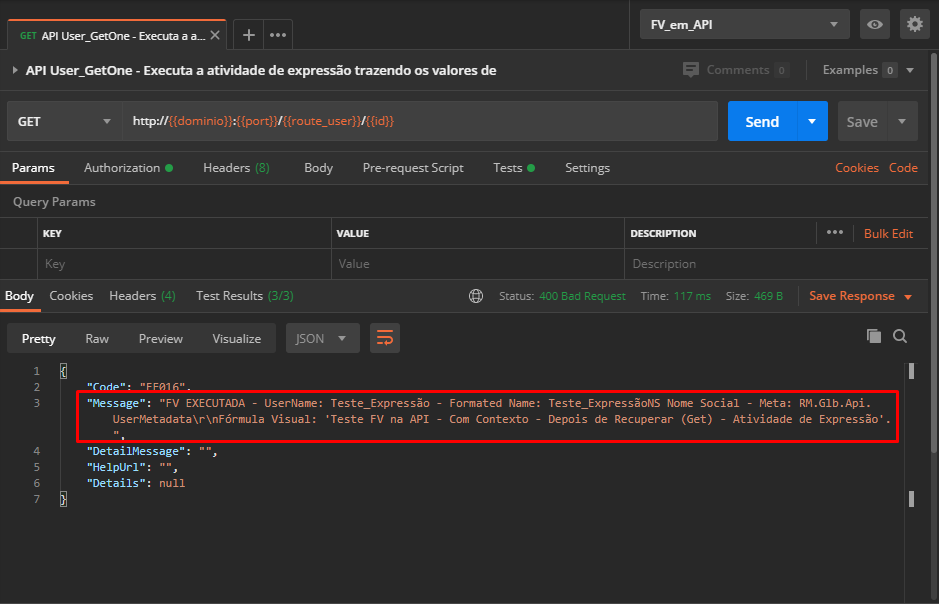...
- Visão Geral
- Exemplo de utilização
- Como cadastrar a Atividade de Expressão para executar em uma API
01. VISÃO GERAL
O objetivo deste documento é mostrar como deve ser utilizada a atividade "Expressão" de uma Fórmula Visual.
...
| Informações |
|---|
|
| Deck of Cards |
|---|
| id | Configurando o Aplicativo Confiável no ADFS |
|---|
| | Card |
|---|
| Primeiramente, é necessário arrastar a atividade "Consulta SQL" para o "fluxo de trabalho" sequencial em sua fórmula visual: 
|
| Card |
|---|
| Clique com o Botão direito do mouse na atividade e selecione uma consulta SQL: 
|
| Card |
|---|
| Utilizamos a seguinte Consulta SQL em nossa pesquisa: - Select VALORORIGINAL from TFLAN where NUMERODOCUMENTO='00000433'
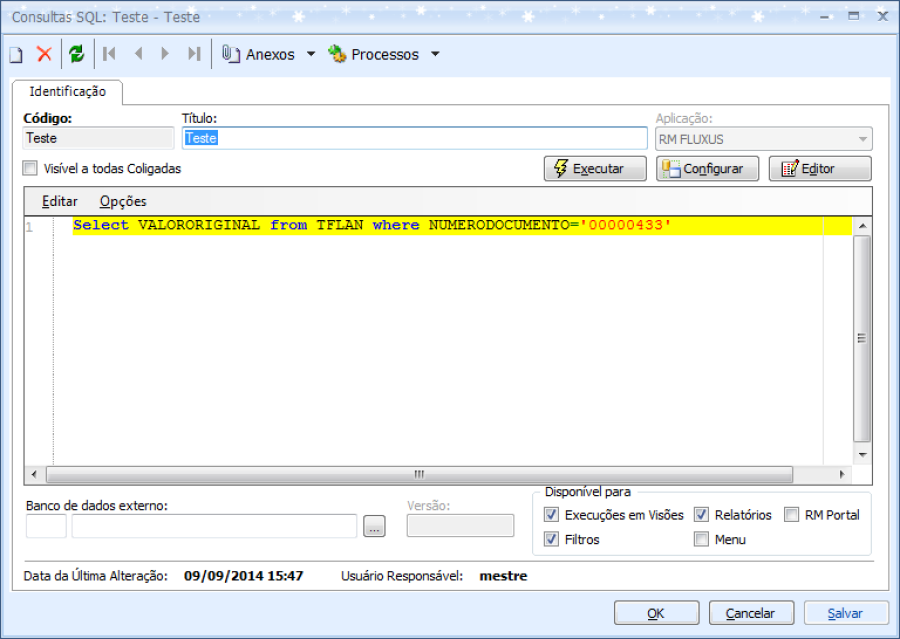

|
| Card |
|---|
| Note que essa Consulta SQL está nos retornando um valor numérico com 4 casas decimais.
Vamos utilizar a Atividade Expressão para converter esse valor para o formato 162,02.
Adicione a Atividade Expressão: 
|
| Card |
|---|
| Após atividade ter sido adicionada ao fluxo de trabalho é necessário configurar as propriedades da atividade. Clique em  para montar a sua expressão. para montar a sua expressão. 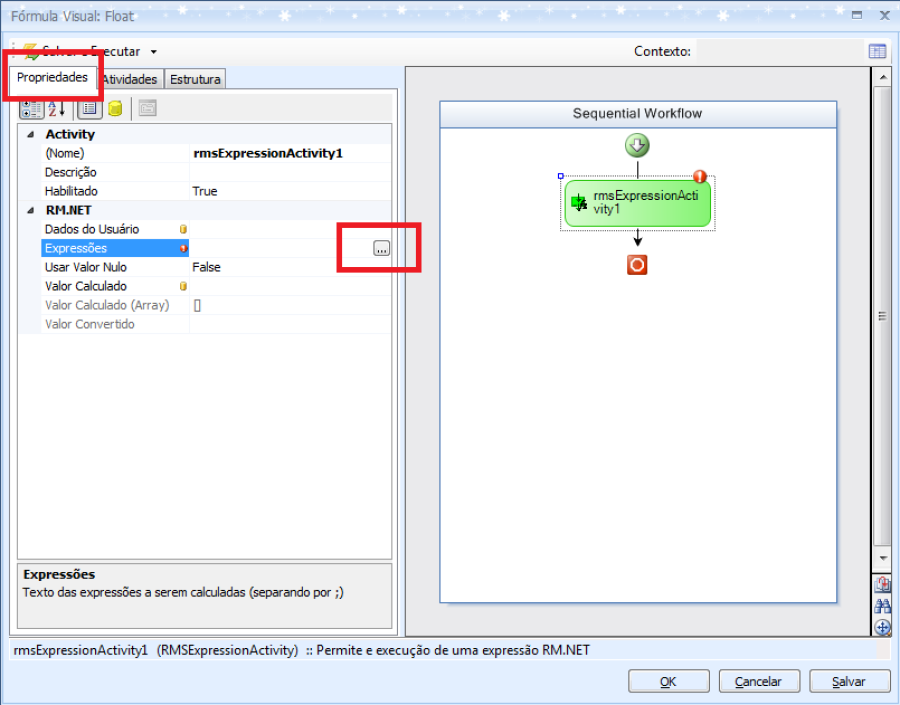
Propriedades - Nome: Nome da Atividade
- Descrição: Descrição da Atividade
- Habilitado: Opção de habilitar ou desabilitar a atividade
- Expressões: Expressões a serem calculadas, (separadas por
 - Usar Valor Nulo: Define se o valor deverá ser calculado caso o valor da expressão seja Nulo.
- Valor Calculado: Valor Calculado da Expressão.
|
|---|
|
| Card |
|---|
| Neste exemplo, iremos adicionar uma Expressão que utiliza a função "Format", que têm por objetivo formatar determinado valor. 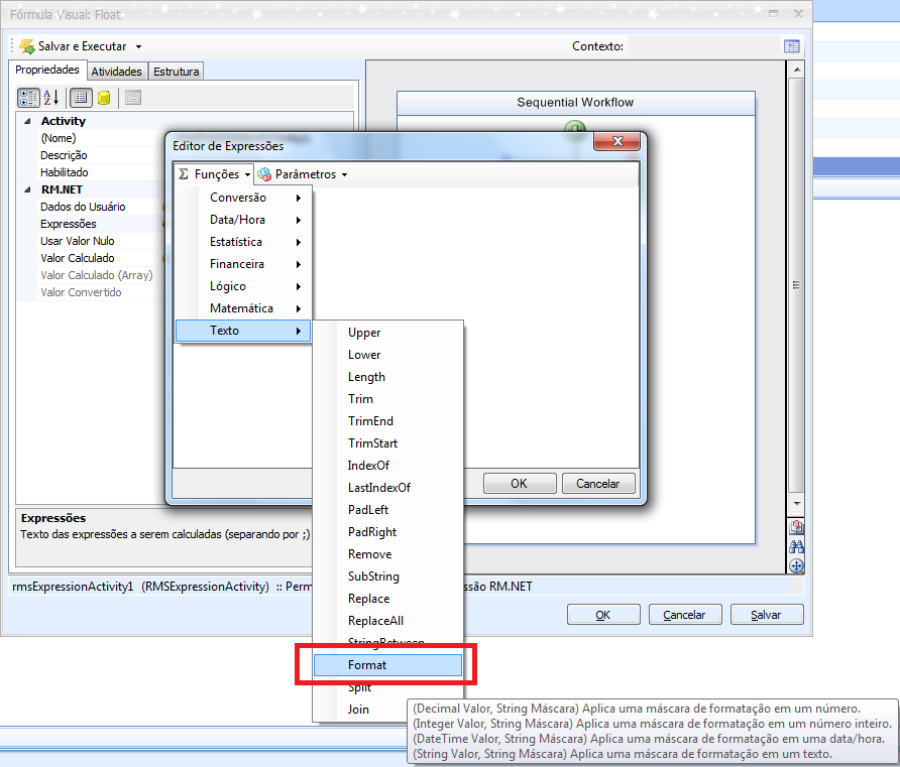
|
| Card |
|---|
| Na criação de sua expressão, observe que ao colocar o ponteiro do mouse encima da função, é exibida sua sintaxe. Como parâmetro para a expressão, podemos utilizar dados de outras atividades da Fórmula Visual (Como no exemplo, o valor de nossa Consulta SQL). 
|
| Card |
|---|
| A sintaxe da função "Format" é: Format("valor", "string máscara") Em nosso exemplo, teremos como "valor" o resultado da nossa Consulta SQL e usaremos "'##,##0.00'" como string máscara. Format( rmsConsSQLActivity1.VALORORIGINAL, "###,##0.00" )
Obs: Na Expressão, usamos "," (Virgula) para separador de milhares e "." (Ponto) para separador decimal. 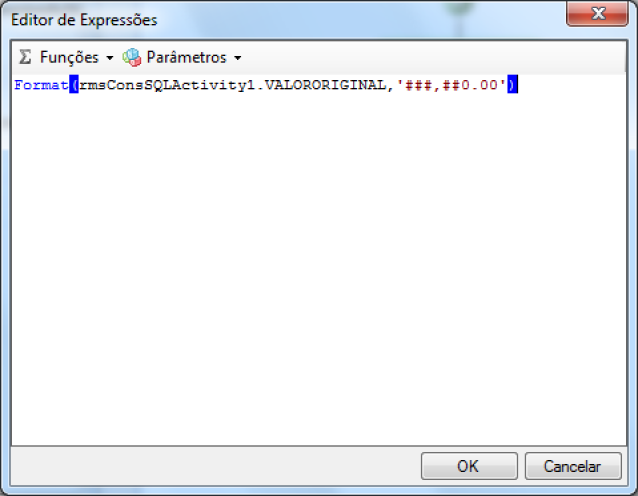
|
| Card |
|---|
| Adicione a atividade Gerar exceção 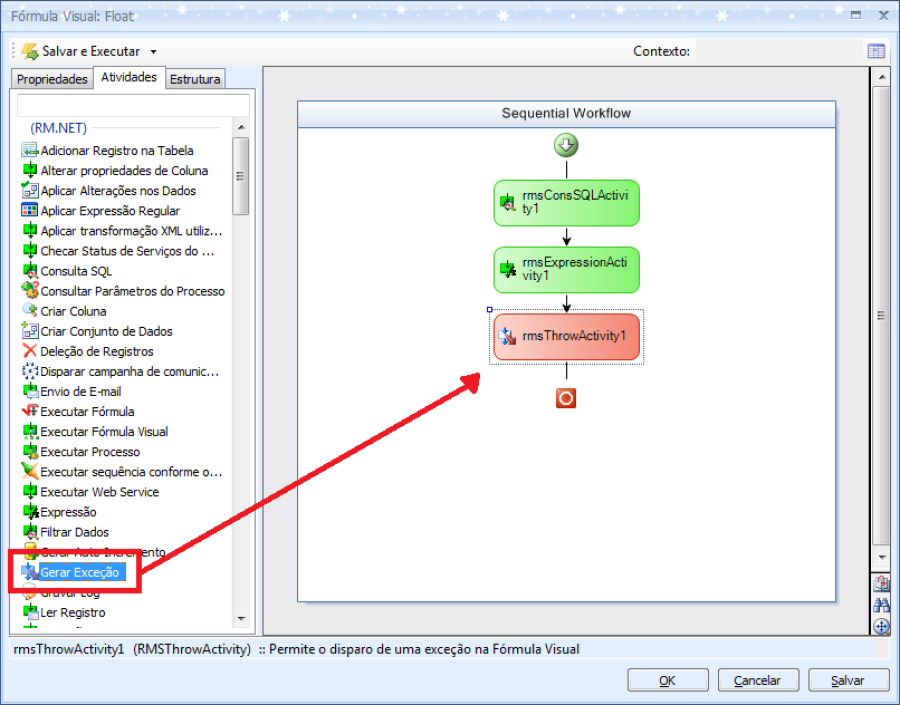
|
| Card |
|---|
| Nas propriedades da atividade Gerar Exceção, busque o valor da Expressão como Mensagem para verificar se realmente o valor da base foi convertido para a Máscara definida pela atividade Expressão. 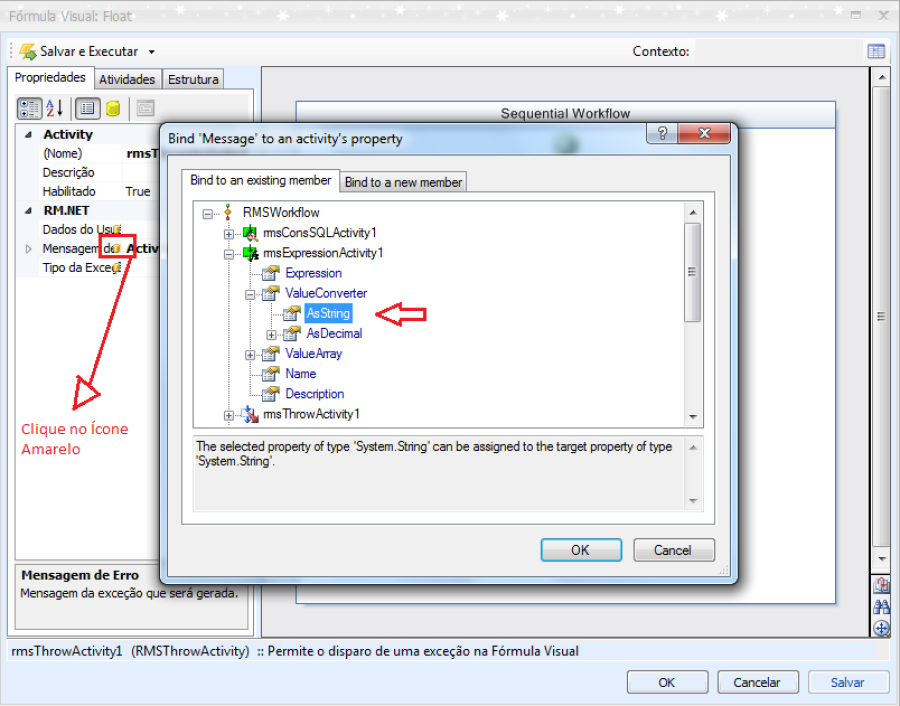
|
| Card |
|---|
| Salve, execute sua Fórmula Visual e verifique os dados. 
|
|
|
03. COMO CADASTRAR A ATIVIDADE DE EXPRESSÃO PAR EXECUTAR EM UMA API
Para o exemplo vamos utilizar o contexto de usuário (UserControllerServer) juntamente com as atividades de "Expressão" e "Gerar Exceção", para trazer os campos UserName e FormatedName depois de recuperar um (GET) na API de usuário
Leia mais sobre Fórmula Visual em API
- A Fórmula Visual deve estar cadastrada com a opção Executa em API (POCO)habilitada, conforme exibido na imagem abaixo.
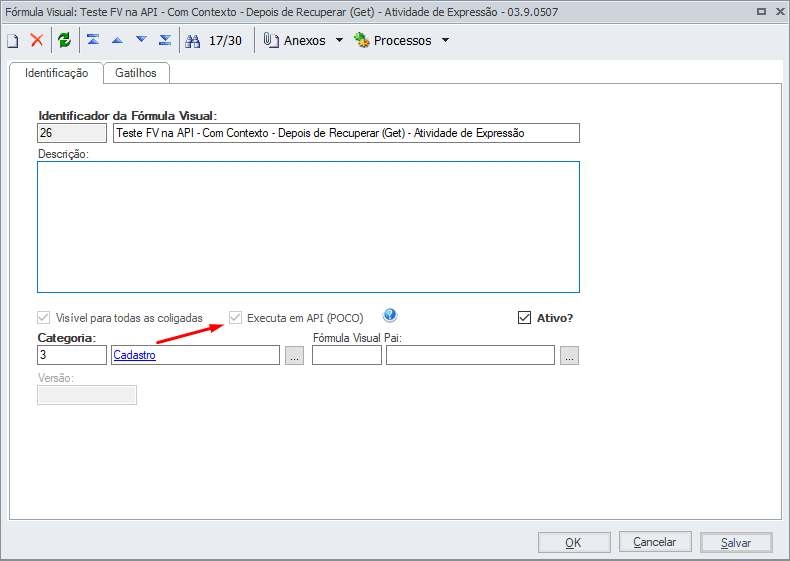 Image Added
Image Added
- Para o exemplo utilizado, é necessário adicionar o gatilho o "UserControllerServer" no gatilho "Depois de recuperar (get)", para que a nossa formula retorne corretamente o resultado da expressão.
 Image Added
Image Added
Na Atividade de expressão, foi selecionado o campo "Expressão" e parametrizado para ser visualizado os campos UserName e FormatedName como mostra a imagem abaixo:
 Image Added
Image Added
No campo "Valor Calculado", foi selecionado a atividade de "Gerar Exceção", para visualizar a mensagem da expressão como mostra a imagem abaixo:
 Image Added
Image Added
Após salvar a fórmula, é necessário acessar a API de Usuários para realizar um "GET" e visualizar o resultado da expressão, como mostra a imagem abaixo:
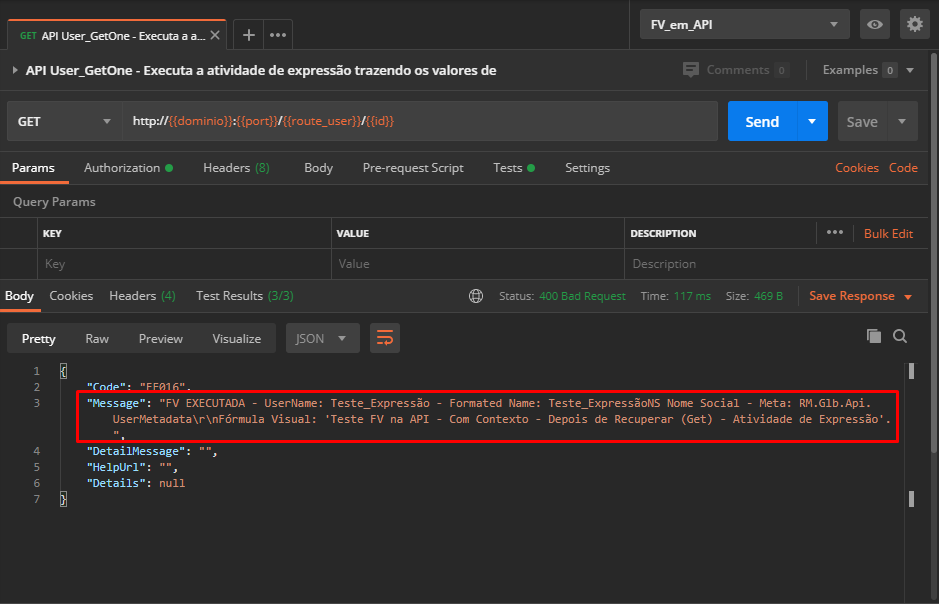 Image Added
Image Added