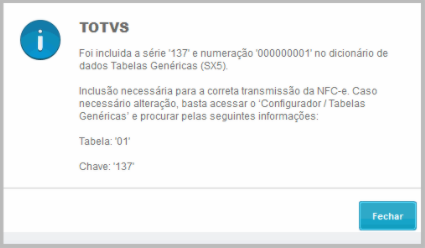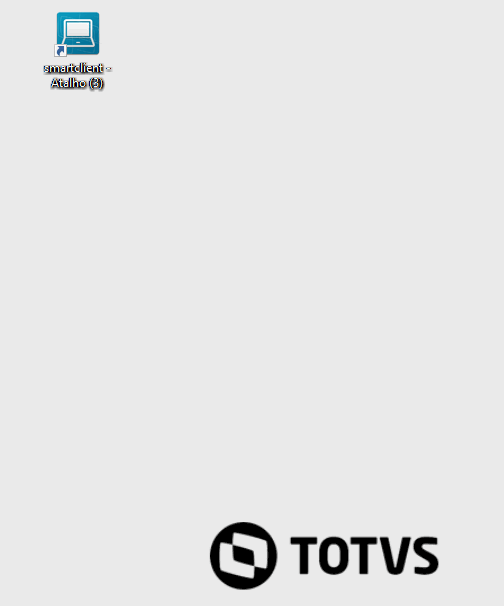- Pelo Módulo Controle de Lojas, acesse: Atualizações - Ponto de Venda - Estações;
- Selecione a estação criada e clique em Alterar;
- Visualize o código da Estação pelo campo Estação e memorize-o para utilizá-lo nos próximos passos;
Exemplo no vídeo abaixo:

4. Acesse a pasta do SmartClient, exemplo: C:\ERP\bin\smartclient\;
5. Selecione o arquivo smartclient.exe e crie um atalho para a Área de Trabalho;

6. Clique com o botão direito do mouse sobre o atalho do smartclient.exe criado e selecione Propriedades;
7. Na aba Atalho, observe o campo Destino com o caminho/diretório do atalho;
Exemplo: C:\ERP\bin\smartclient\SmartClient.exe
8. Acrescente os parâmetros -a= -a=XXX (sendo XXX o código da estação criada) no final do caminho/diretório apresentado.
Exemplo no vídeo vídeo abaixo:
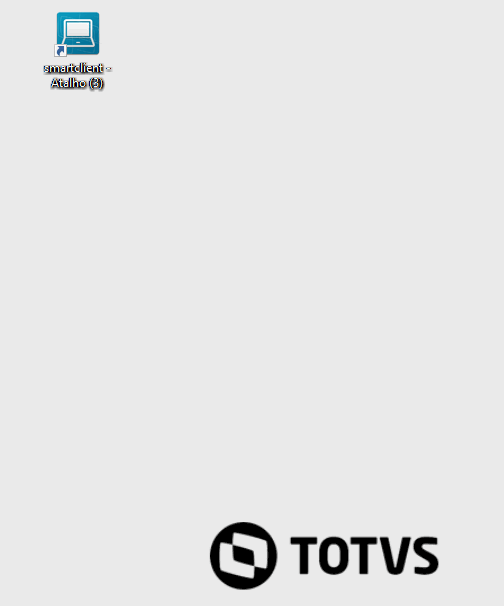
Existem outros parâmetros que podem ser informados no atalho, segue abaixo: - -c = Indica o nome da seção de conexão, configurada no arquivo de configuração TOTVS | SmartClient, que será utilizada para conexão ao TOTVS | Application Server. Exemplo: -c= tcp
- -e = Indica o nome do environment, do TOTVS | Application Server, que será utilizada para definições gerais. Exemplo: -e= Ambiente_Retaguarda
- -m = Permite a execução de múltiplas instâncias do TOTVS | SmartClient na mesma máquina.
- -p = Identifica o programa inicial que será executado. Exemplo: -p= sigaadv
Para maiores informações, consulte: SmartClient - Parâmetros de linha
|