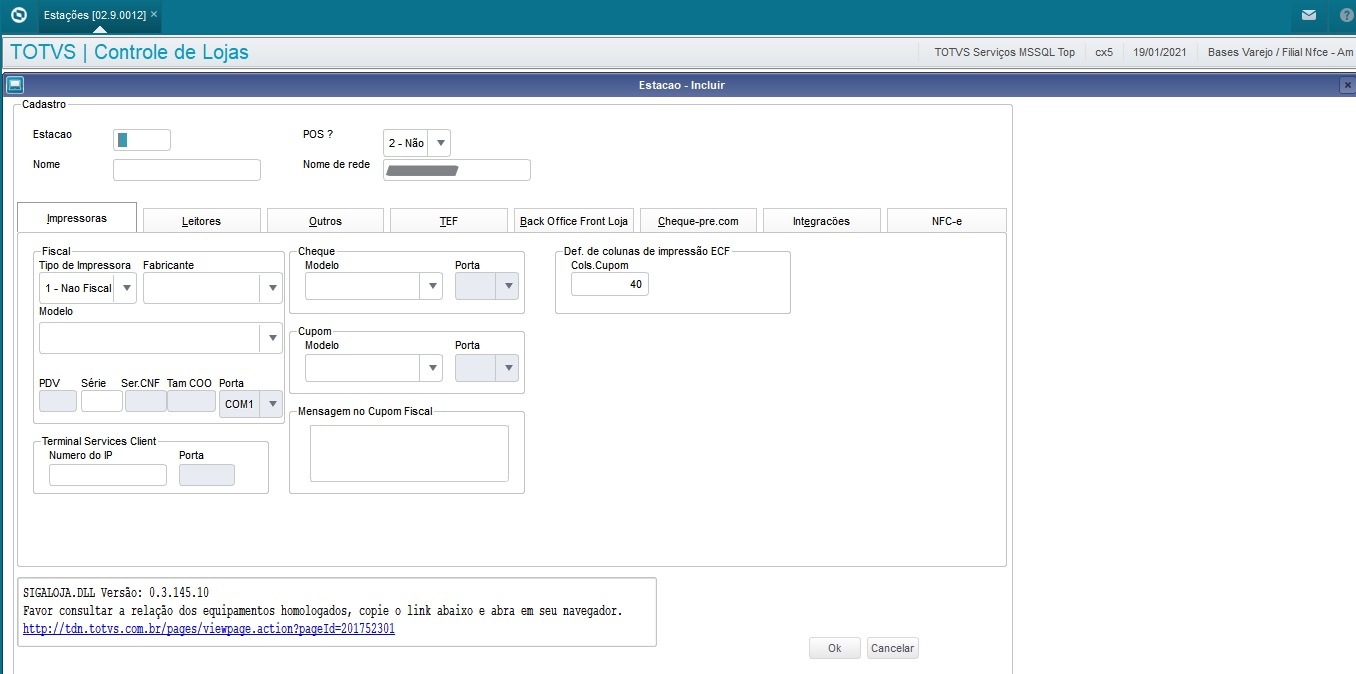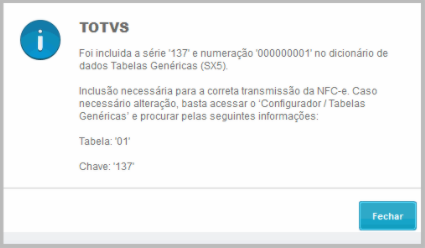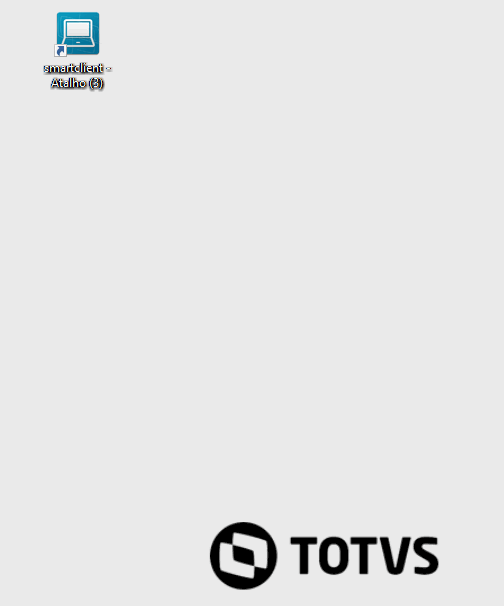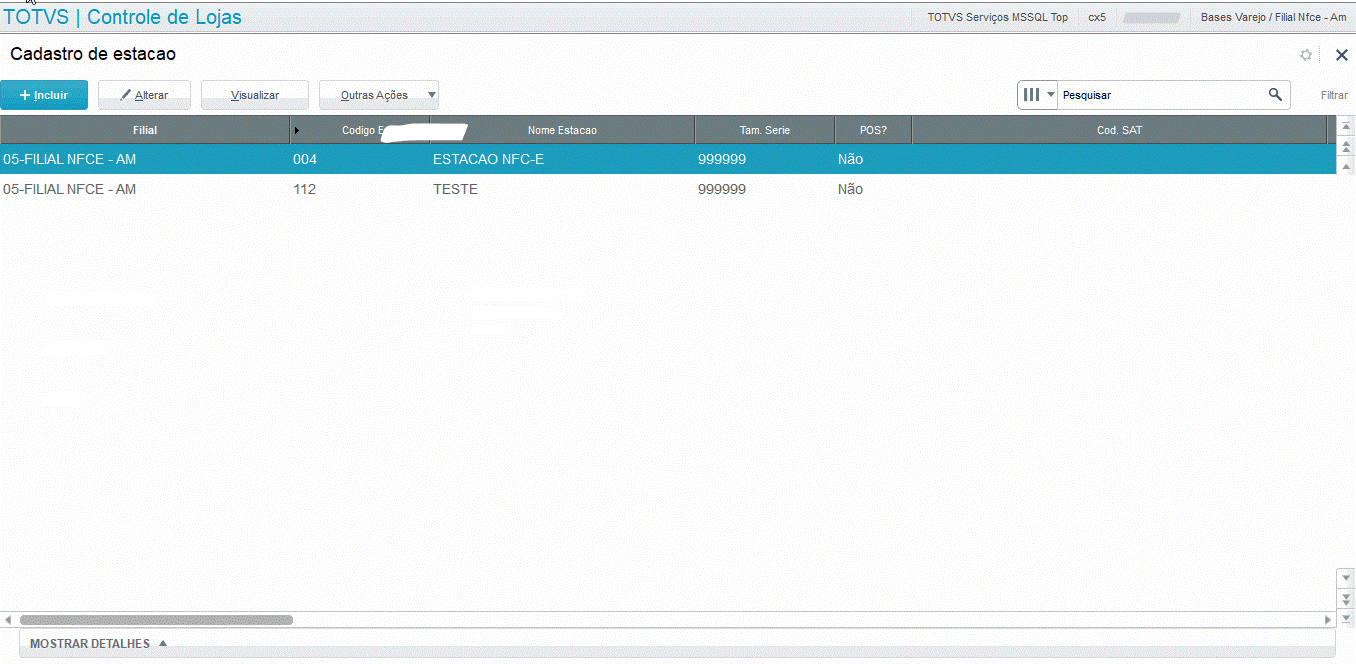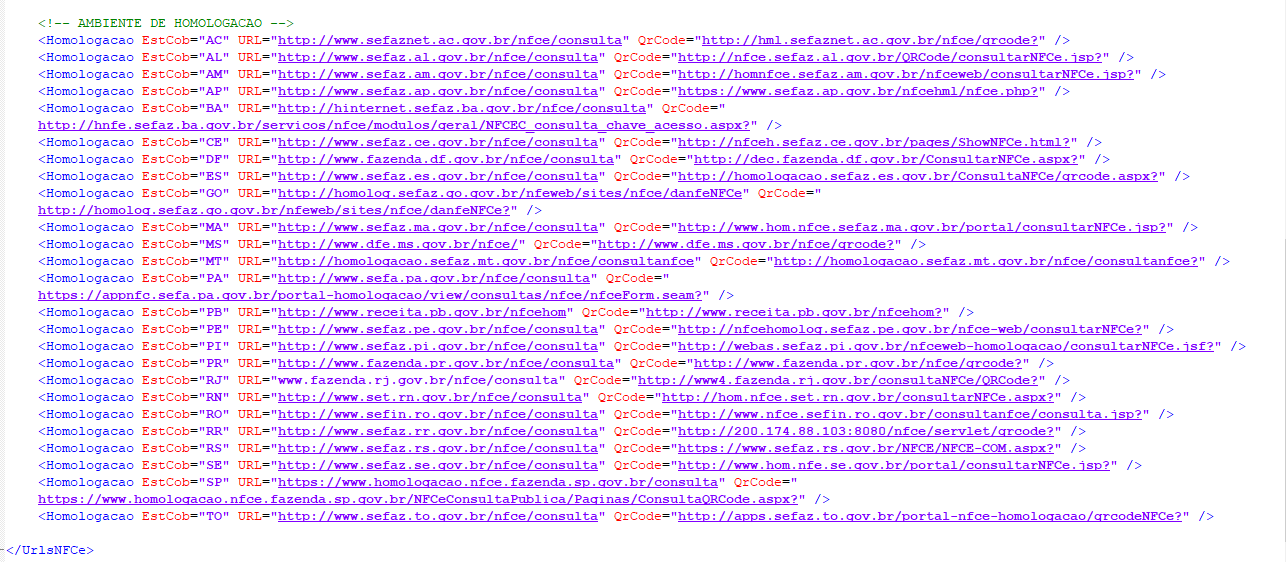Histórico da Página
...
| Expandir | |||||||
|---|---|---|---|---|---|---|---|
| |||||||
Cadastro
Aba Impressoras
4. Após preencher os campos informados, clique em Ok;
|
| Expandir | ||
|---|---|---|
| ||
Exemplo no vídeo abaixo: 4. Acesse a pasta do SmartClient, exemplo: C:\ERP\bin\smartclient\;
Exemplo no vídeo vídeo abaixo: Existem outros parâmetros que podem ser informados no atalho, segue abaixo:
Para maiores informações, consulte: SmartClient - Parâmetros de linha |
...
| Expandir | |||||||
|---|---|---|---|---|---|---|---|
| |||||||
MV_NFCEURL: URL para comunicação com o TSS;
MV_NFCEUTC: Define o fuso horário no padrão UTC; MV_SPEDEND: Configurar a NF-e SEFAZ quanto ao endereço que deve ser considerado; MV_LJGRVON: Configuração Job Gravabatch; MV_NFCECNJ: Habilita o envio das tags de ISSQN no arquivo eletrônico (NFC-e Conjugada); MV_LJRECNR: Reenvia notas canceladas já rejeitadas ao SEFAZ; MV_LJCONDE: Permite impressão da tag Condensado na Impressão; MV_NFCEIMP: Impressão do comprovante da venda; MV_INUTCLI: Informar o código do cliente que será utilizado (Inutilização); MV_INUTPRO: Informar o código do produto que será utilizado (Inutilização); MV_INUTTES: Informar o código do TES que será utilizado (Inutilização); MV_INUTLOJ: Informar o código da Loja que será utilizado (Inutilização); MV_LJTROCO: Determina se utiliza troco para diferentes formas de pagamento. |
| Expandir | |||||||
|---|---|---|---|---|---|---|---|
| |||||||
Cole a URL de produção utilizada para consulta chave entre as aspas.
Cole a URL de produção utilizada Qr Code entre as aspas. 5. Em <!-- AMBIENTE DE HOMOLOGACAO -->, procure pelo seu estado em EstCob e atualize as URL's conforme exemplo a seguir:
Cole a URL de homologação utilizada para consulta chave entre as aspas. ATENÇÃO: Não remover as aspas que encontra-se antes e depois da URL.
Cole a URL de homologaçãoutilizada Qr Code entre as aspas. 6. Após as alterações, salve o arquivo ljnfceurls.xml dentro do diretório\protheus_data\autocom\nfce\. |
...