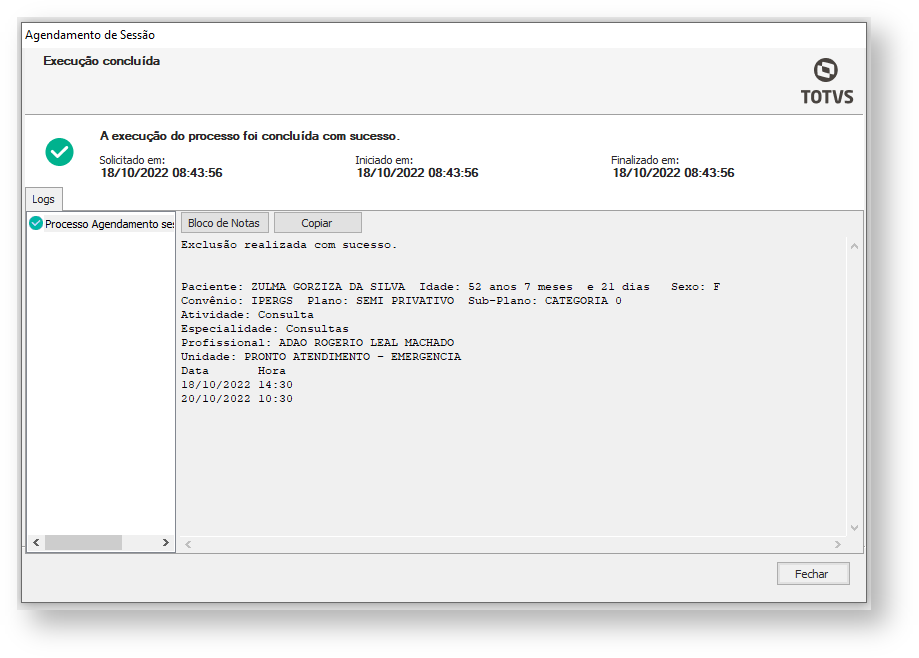Histórico da Página
...
Para excluir uma sessão, selecione um item no grid e clique no botão Excluir Marcação
Confira os dados, selecione as sessões e se tiver certeza clique no botão Avançar.
Pra este exemplo selecionei as sessões 4 e 5
Clique no botão Executar.
...
No final do processo de exclusão será exibido um resumo.
A marcação só poderá ser excluída se todos os agendamentos ainda estiverem caso o agendamento ainda estiver em aberto, ou seja, se existir um ou mais atendimentos para os compromissos dessa selecionados da sessão será exibida uma mensagem.
Após a exclusão o resultado esperado:
Para criar uma nova marcação, selecione um paciente, informe os dados e clique no botão Nova Marcação.
...
Na figura abaixo foi selecionado agendamento por especialidade, onde são obrigatórios os é obrigatório o campos Especialidade e Profissional, depois informe no o período ou número de consultas e clique no botão Ok e o sistema se encarrega de criar as linhas no grid.
(caso tenha preenchido os dias da semana, horário, período, o sistema se encarregara de trazer as linhas preenchidas)
Caso tenha inserido os dias da semana, horário, período, o sistema se encarregara de trazer as linhas do grid preenchidas.
O sistema também alterar os valores preenchidos:
Clique Após clicar na coluna data de uma determinada linha do grid o sistema exibe um calendário idêntico ao da agenda de atendimentos com as mesmas propriedades, selecione uma data.
Ainda na mesma linha do grid, porém na coluna hora será exibido uma lista com os horários disponíveis para o agendamento, selecione um e execute o mesmo processo para a segunda linha do grid
...