Aba ValoresListagem de Valores Para ter acesso aos valores, basta clicar no nome da respectiva aba, a qual estará habilitada para todos os tipos de impostos. Após isso, serão exibidos os registros da parte de Valores da Apuração. 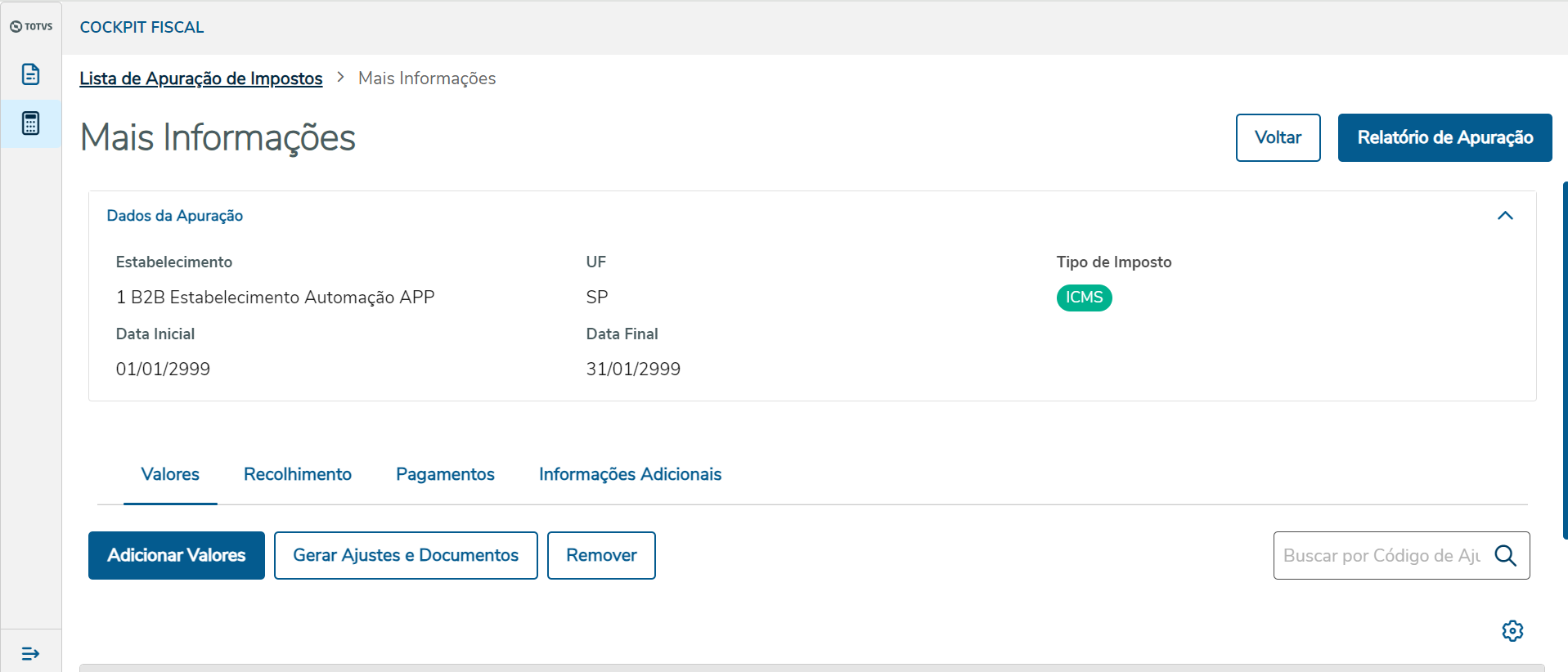
Os dados da apuração também podem ser escondidos, caso o usuário deseje. 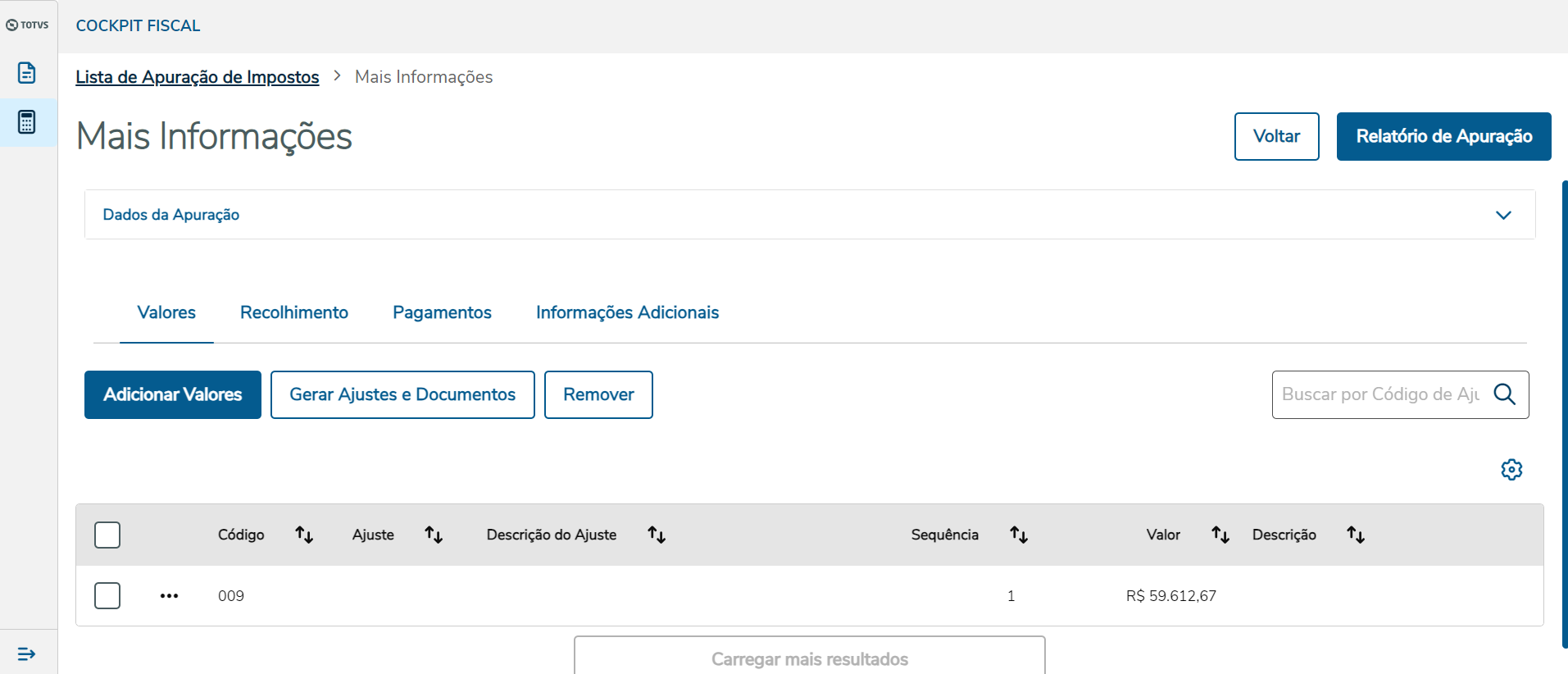
Inclusão de Valores Ao clicar no botão "Adicionar valores" será exibido uma janela para preenchimento das informações. Os campos desta janela poderão ser diferentes dependendo do tipo de imposto da apuração selecionada para inclusão de valores, conforme apresentados nos exemplos abaixo: ICMS, ICMS Sub Apuração (Código 3, 4, 5, 6, 7 e 8), ICMS Incentivado (PE) e ICMS ST 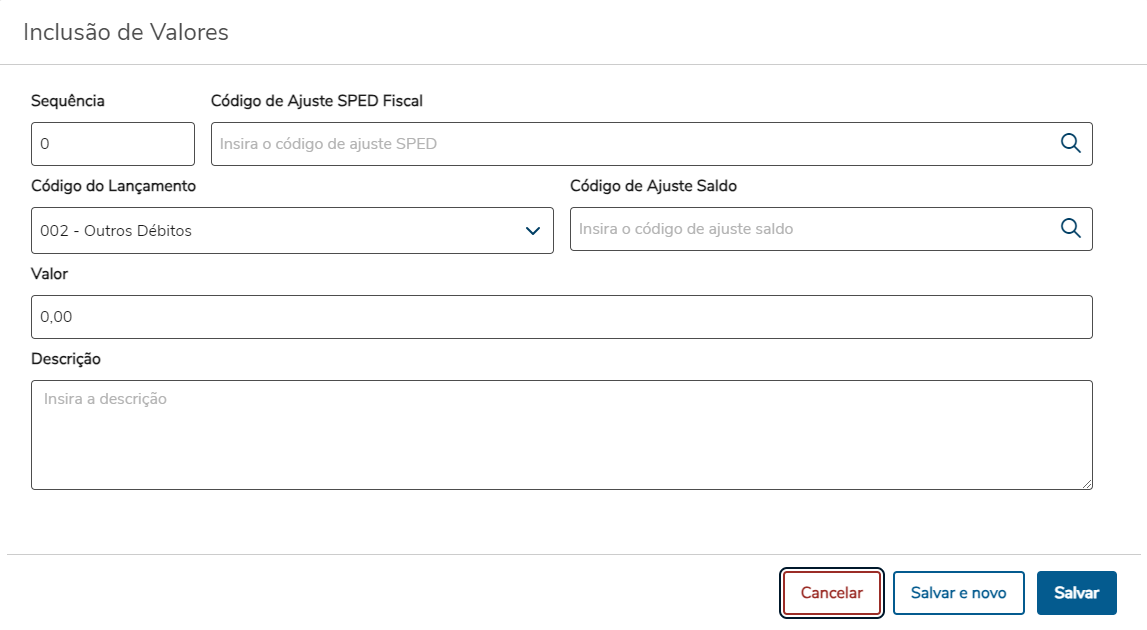
IPI 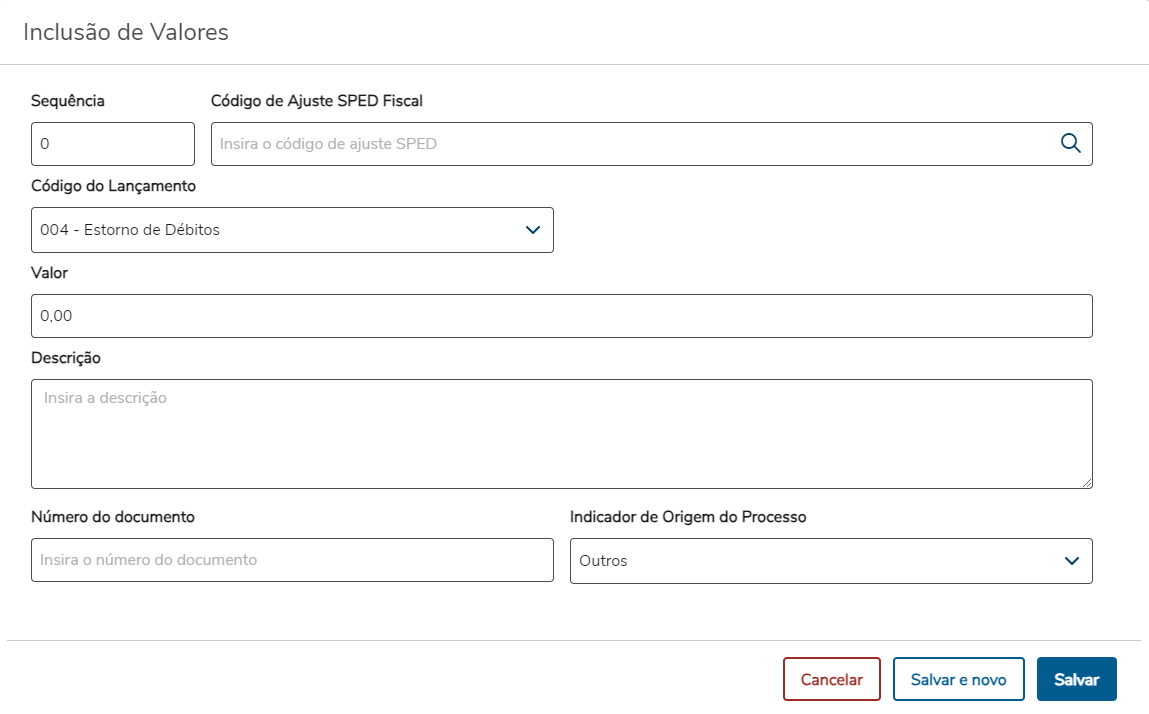
ICMS Substituto Interno 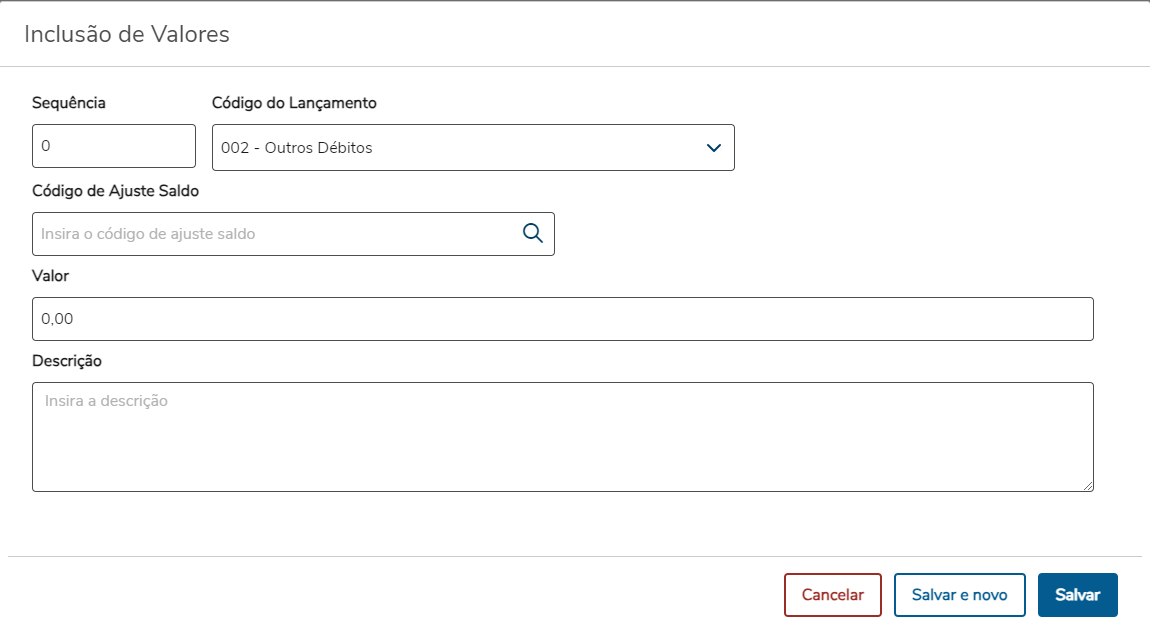
DIFAL FCP 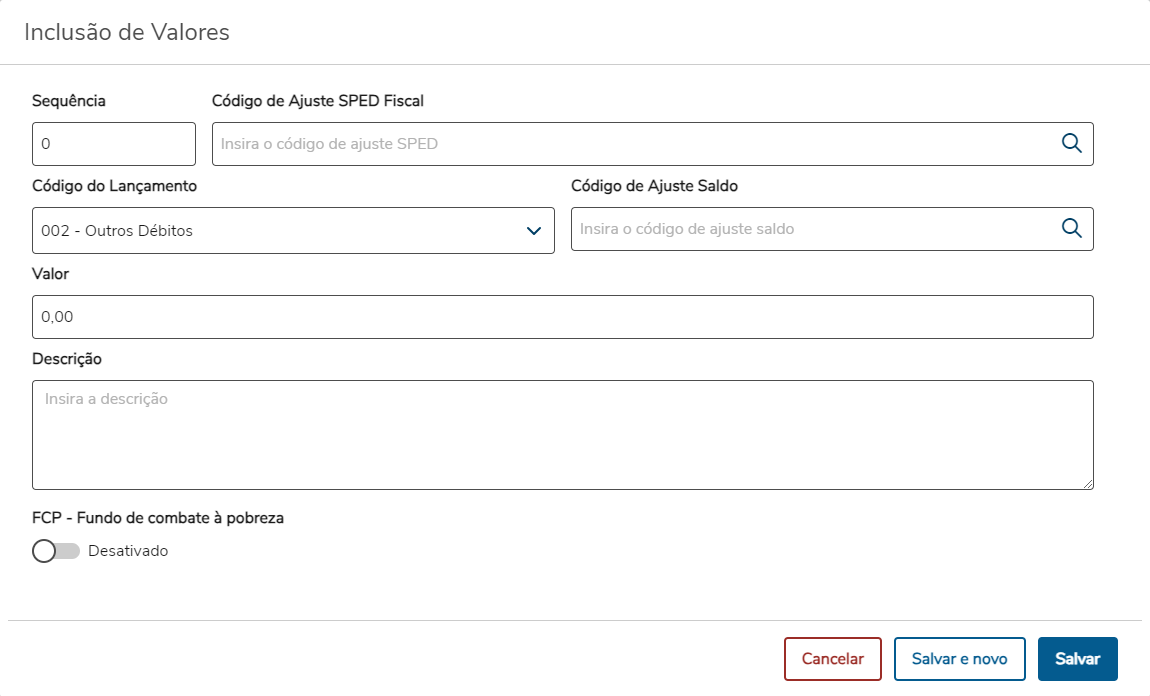
Na inclusão de valores também é permitido Salvar e incluir um novo registro sem a necessidade de fechar a janela, apenas clicando no botão "Salvar e Novo" ou caso a necessidade seja a inclusão de apenas um registro, o botão "Salvar" efetua o cadastro e fecha a janela automaticamente. Já o botão "Cancelar", fecha a janela e limpa os campos sem efetuar a inclusão do registro. Este formulário suporta a customização, isto é, permite a adição de campos específicos na tela.
Regras da tela de Inclusão de Valores: - Ao informar o campo "Código Ajuste SPED" e for um valor válido, desabilita o campo "Código de Lançamento" e esconde o campo "Código Ajuste Saldo" para os impostos diferentes de IPI.
- Quando o imposto for IPI, a lista apresentada no campo "Código Lançamento" será:
- 004 - Estorno de Débitos;
- 005 - Outros Créditos;
- 007 - Saldo Credor no período anterior;
- 010 - Estorno de Créditos;
- 011- Ressarcimentos de Crédito;
- 012 - Outros Débitos.
- Quando o imposto for diferente de IPI, a lista apresentada no campo "Código Lançamento" será:
- 002- Outros Débitos
- 003 - Estorno de Créditos
- 006 - Outros Créditos
- 007 - Estorno de Débitos
- 009 - Saldo Credor do período anterior
- 012 - Deduções
- Não é permitido a inclusão de registros com o mesmo número de sequência.
Exclusão de Valores: Caso seja necessário excluir ajustes da aba valores, é possível realizar esta ação selecionando um ou mais registros. Após a seleção, clicar no botão "Remover", onde abrirá uma nova tela com a listagem dos ajustes nos quais foram marcados, e aparecerá uma mensagem se deseja realmente excluir os dados. Clicando em "Remover", serão removidos os registros e o usuário voltará para a tela de listagem dos ajustes da aba valores. Clicando em "Cancelar", a tela de confirmação é fechada e o usuário fica livre para selecionar novos registros, desselecioná-los ou até mesmo realizar outras ações. 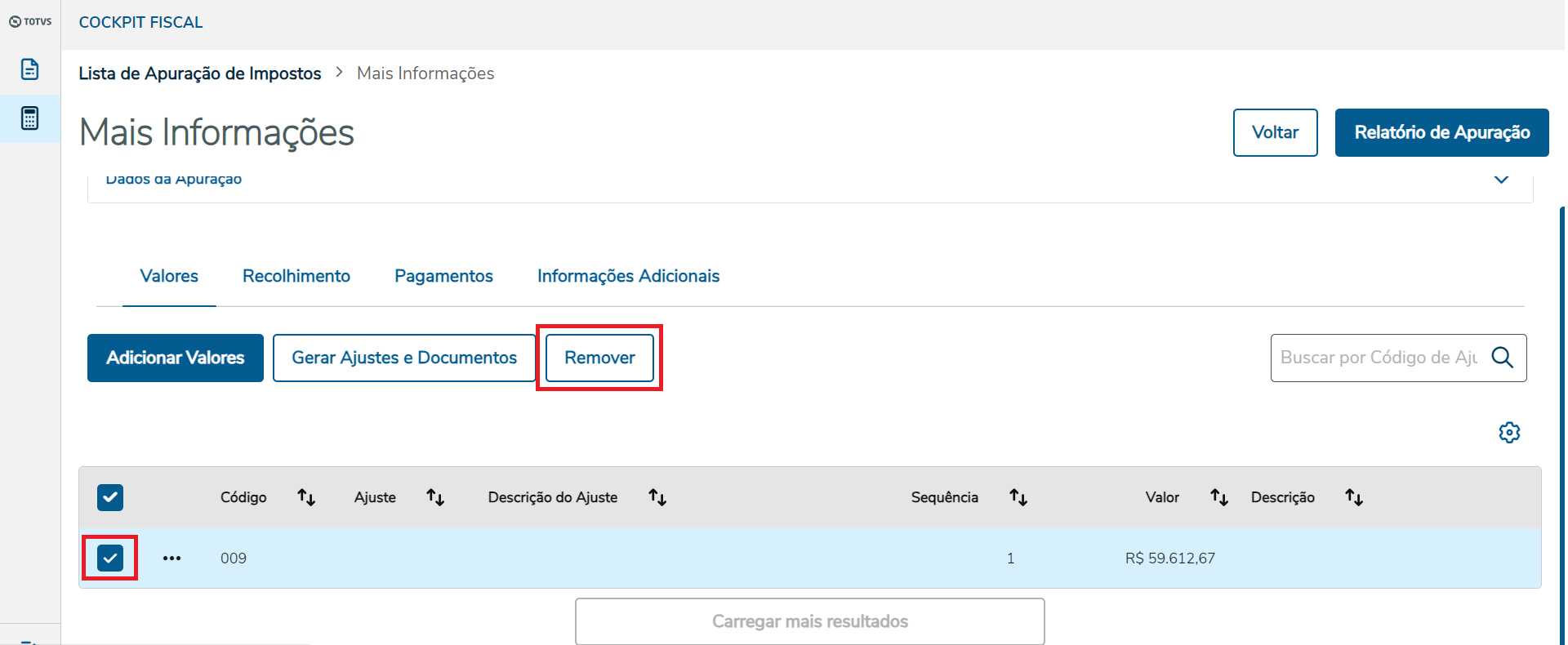
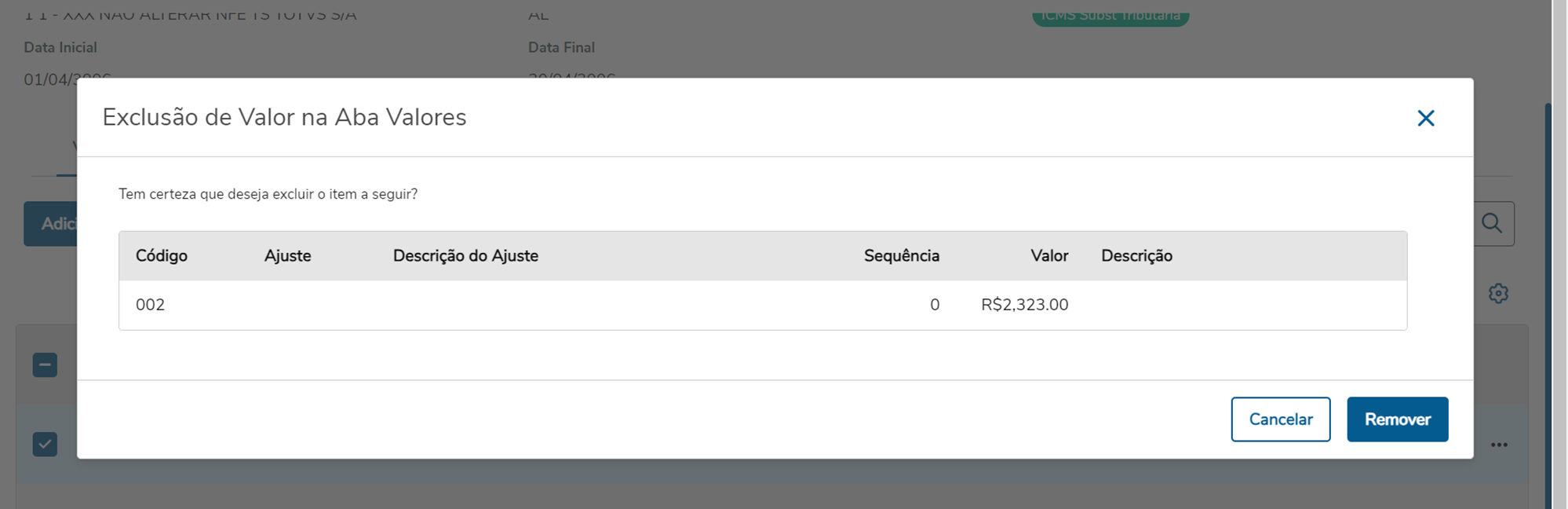 Image Removed Image Removed 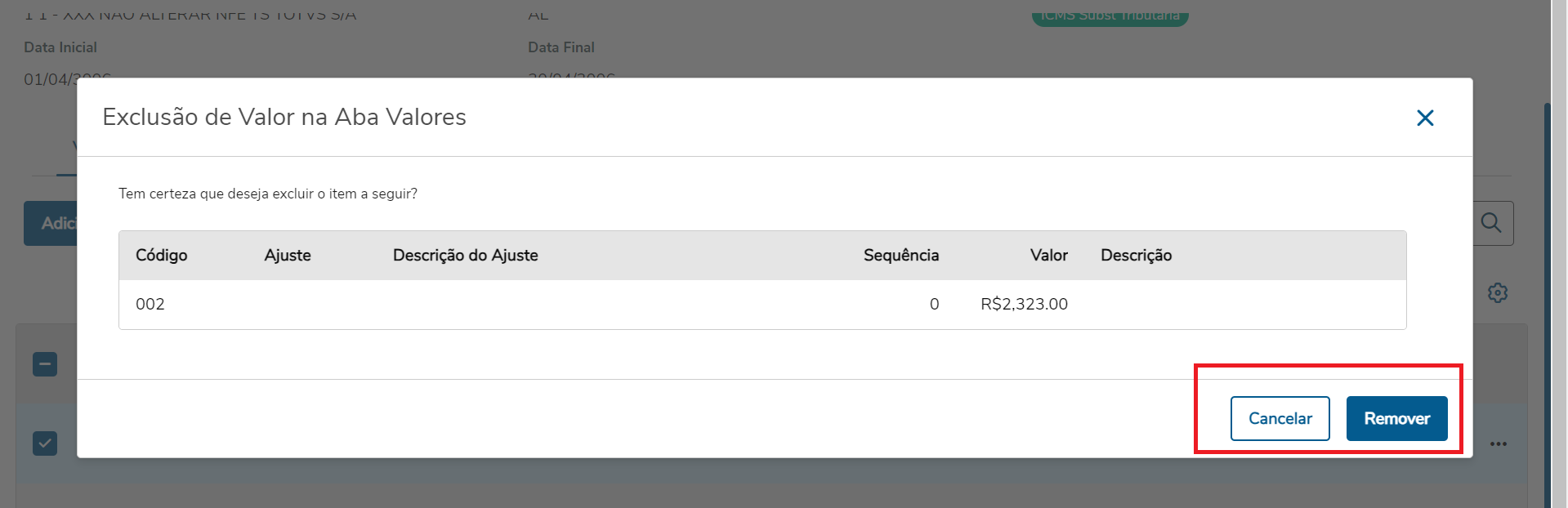 Image Added Image Added
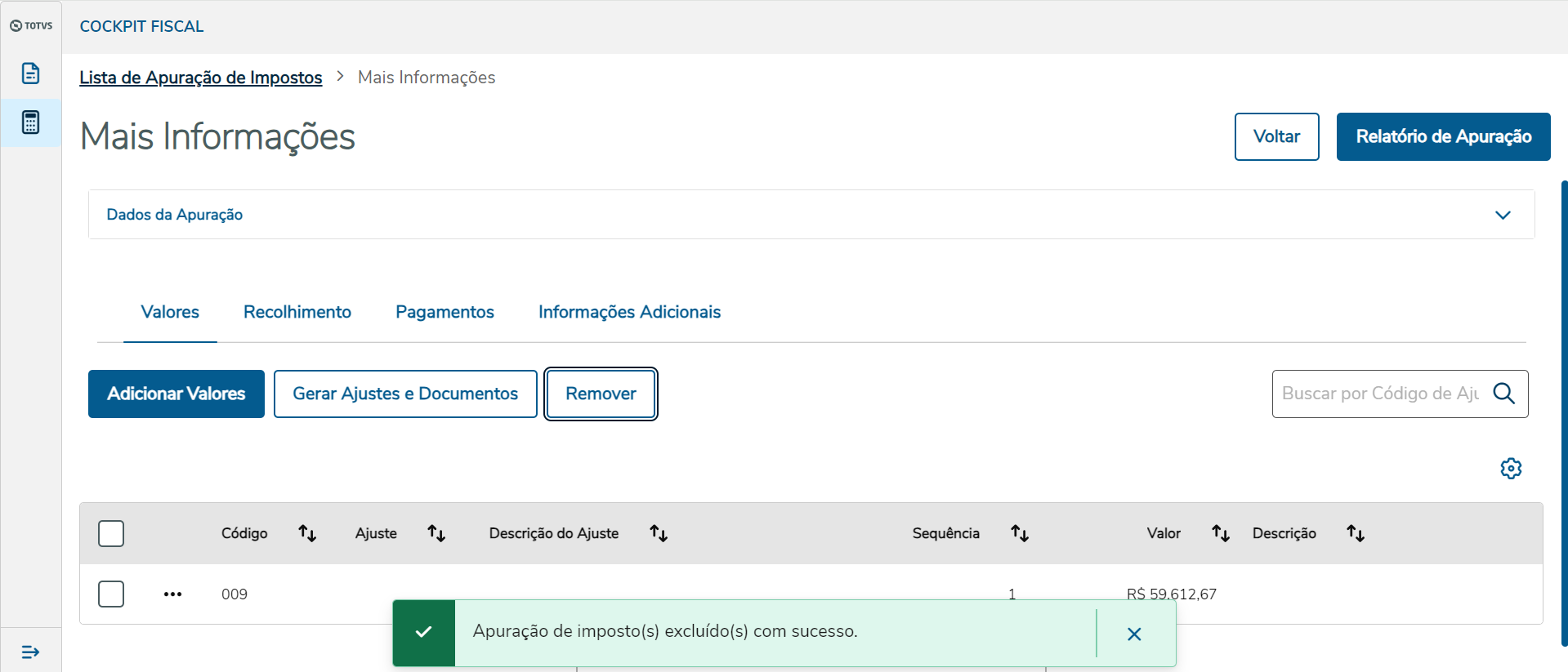
Busca Simples de Ajustes da Aba Valores: Em caso de muitos ajustes presentes na lista, se faz necessário uma busca simples pelo código de ajuste, tornando assim mais fácil encontrar registos específicos desejados. Para isso, basta inserir o código de ajuste desejado no campo de "Busca por Código de Ajuste" e clicar no ícone de Lupa ou pressionar a tecla Enter. 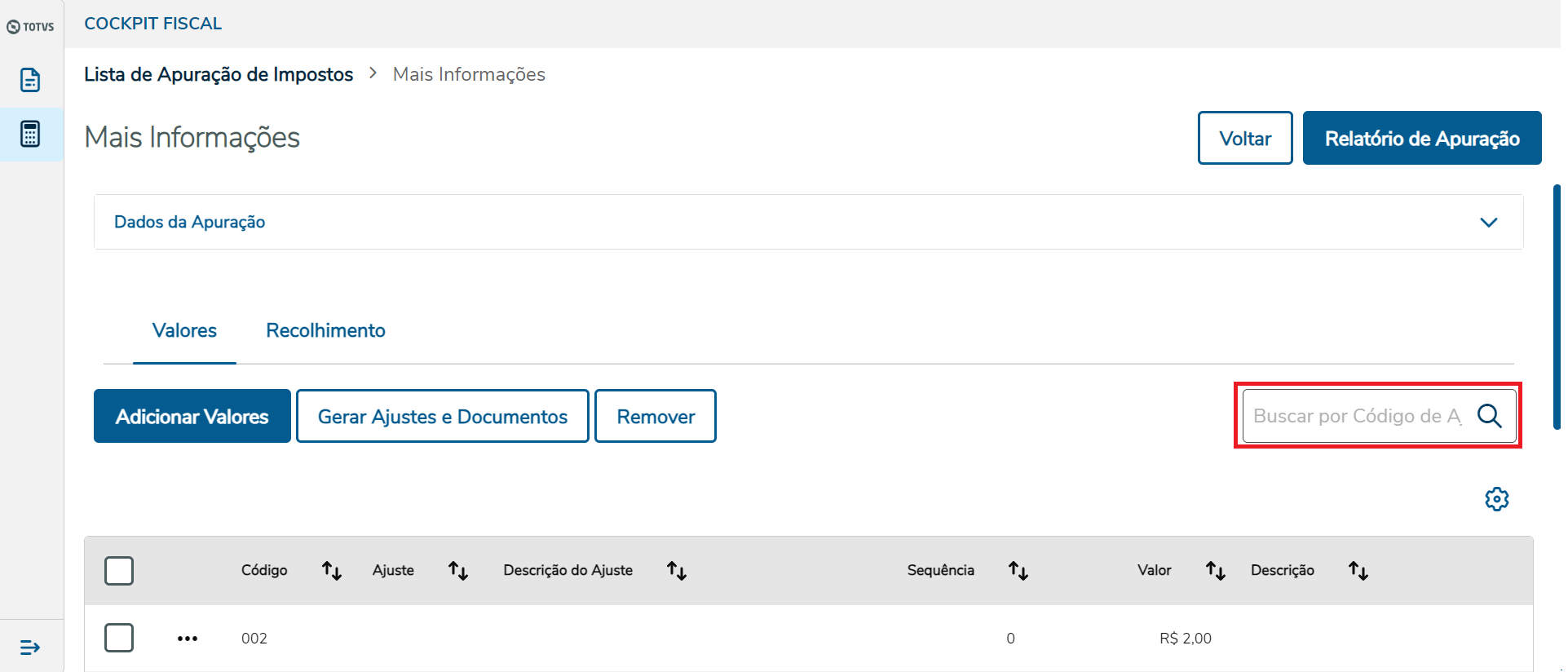
Após isto, serão exibidos apenas os ajustes com o respectivo código digitado no campo de busca. 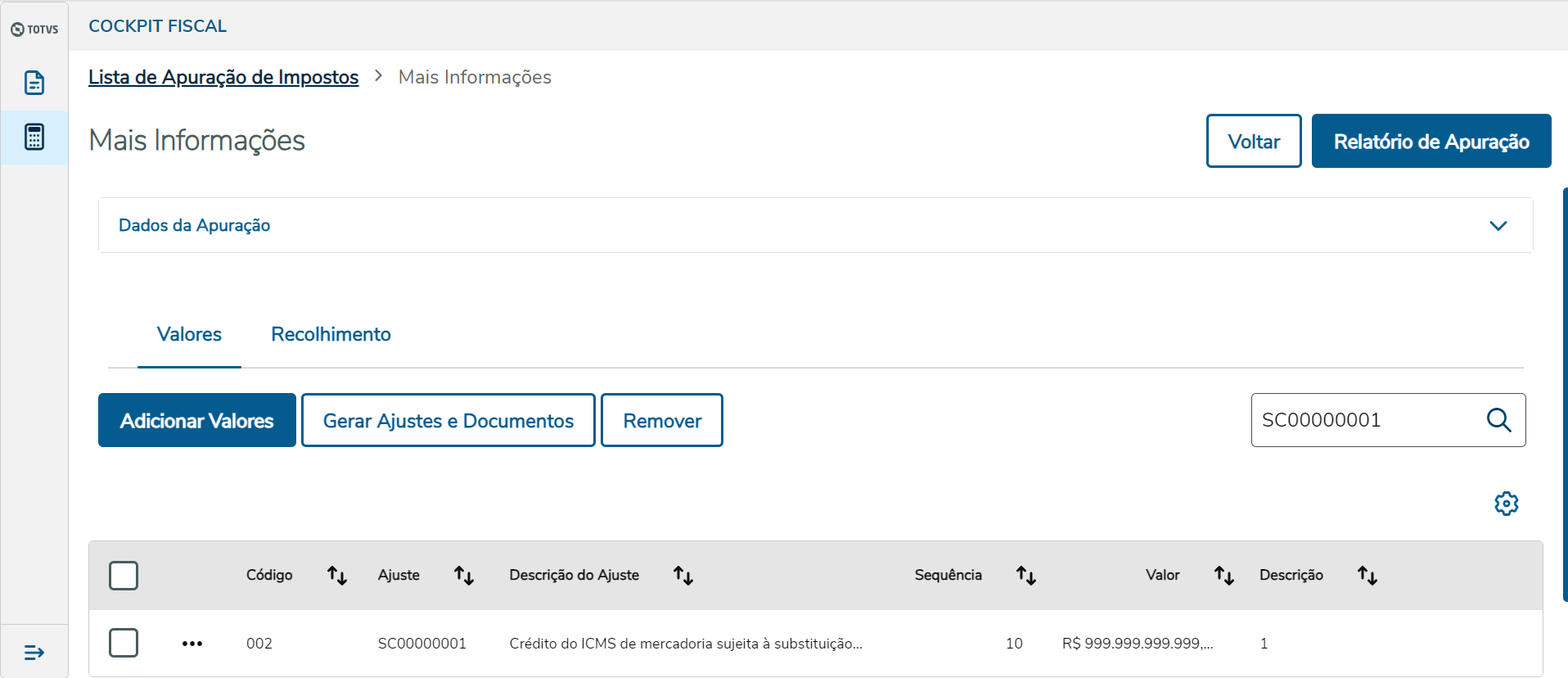
Edição de Valores: Para editar um valor já cadastrado, clicar nos três pontos na linha do valor que deseja editar e clicar em "Editar". 
Será aberta uma nova tela com os campos preenchidos com os respectivos dados do valor selecionado, os campos em cinza são campos chaves e por isso não podem ser alterados. Basta modificar os valores desejados e para concluir a ação, clicar em "Salvar", caso não deseje mais efetuar o armazenamento das novas informações, basta clicar em "Cancelar" para voltar a listagem de valores.
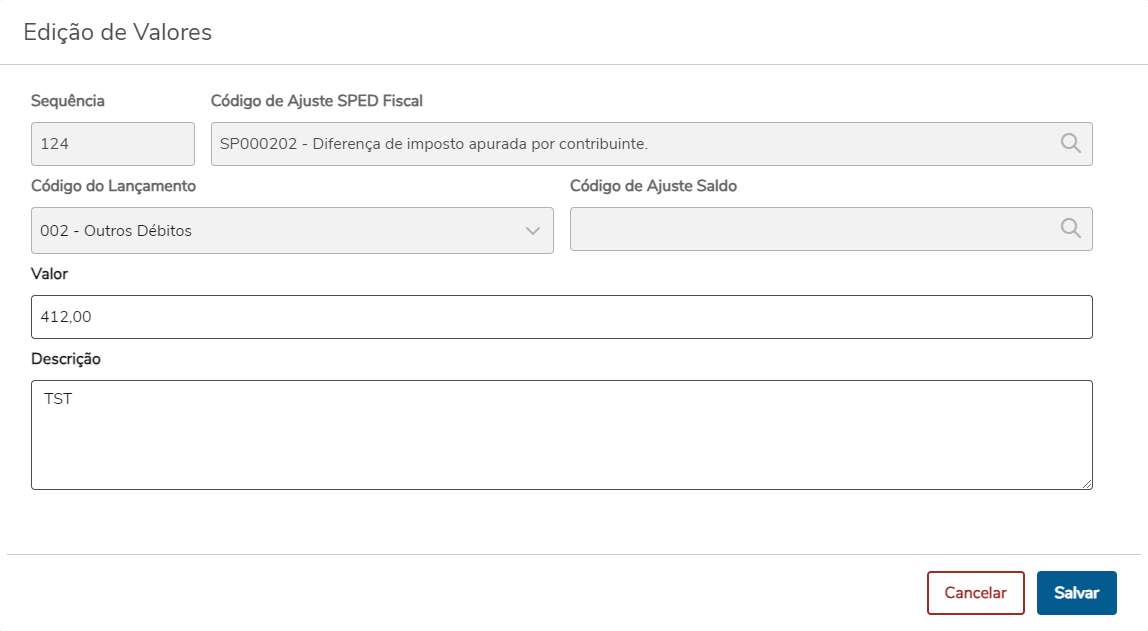
Caso o Tipo de Imposto seja IPI, serão apresentados mais dois campos novos em tela: Número do Documento e Indicador de Origem. Caso o Tipo de Imposto seja DIFAL/FCP, será apresentado mais um campo novo em tela: FCP - Fundo de Combate a Pobreza. Este formulário suporta a customização, isto é, permite a adição de campos específicos na tela.
Visualização de Valores: A fim de evitar o risco de alterações indesejadas, existe a opção de Visualizar, na qual é aberta uma nova tela sem a possibilidade de inserção de dados nos campos, apenas a visualização dos mesmos. Para entrar no modo visualização, basta clicar nos três pontos da linha do valor desejado e clicar em "Visualizar". 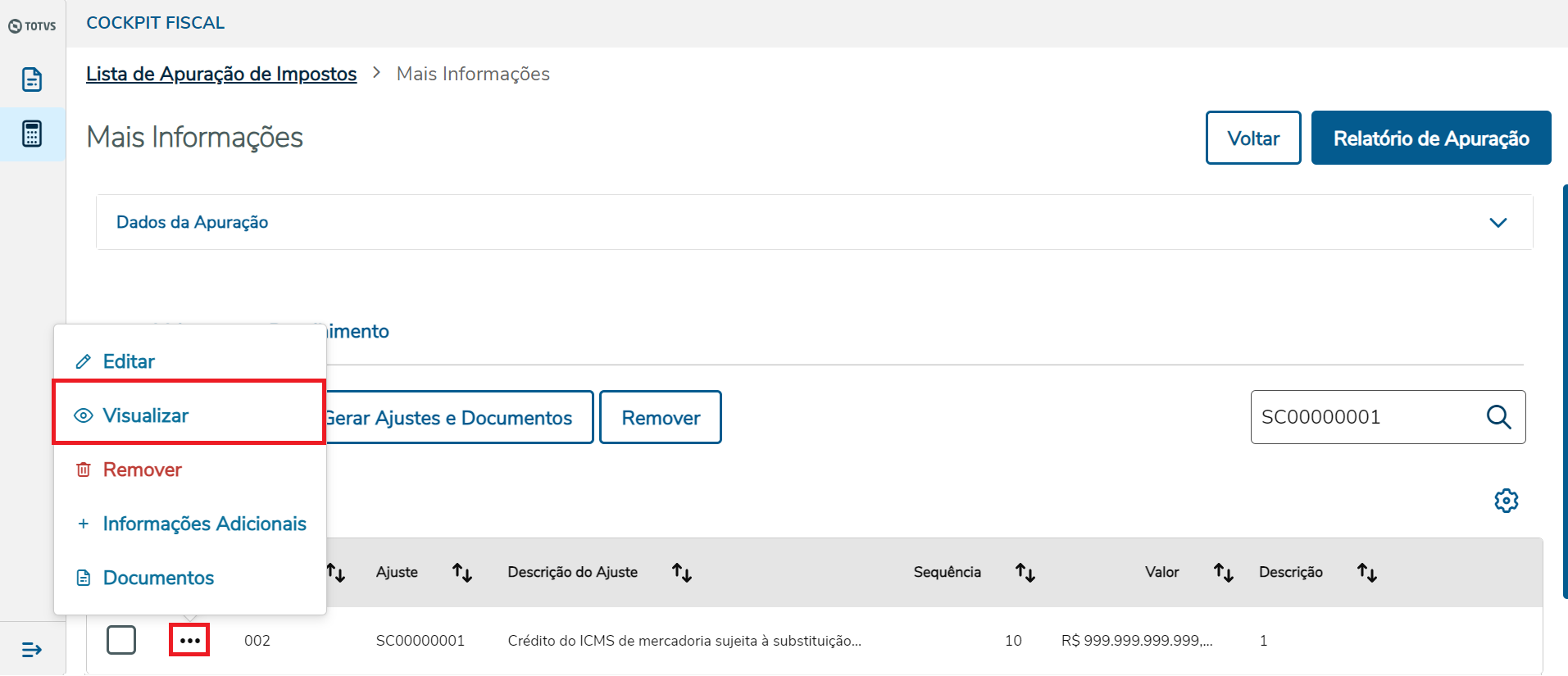
É aberta uma nova tela onde as informações ficam dispostas nos campos sem a possibilidade de alteração. Caso não queira mais visualizá-los, pressione o botão de "Fechar" e assim será redirecionado para a listagem de valores novamente.
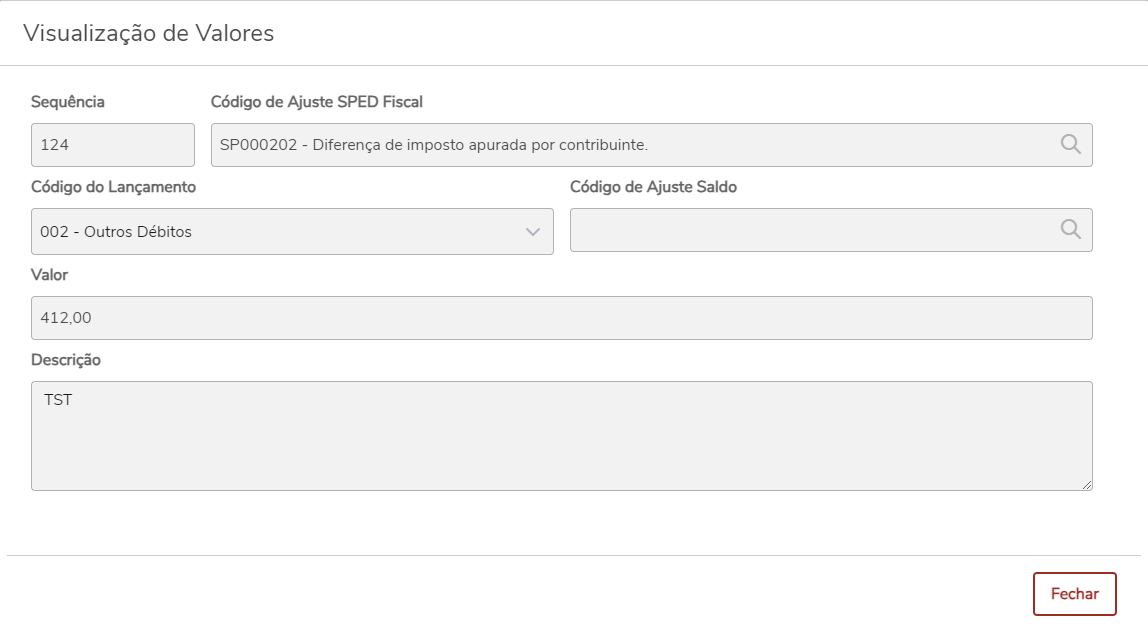
Os campos de Número do Documento, Indicador de Origem e FCP - Fundo de Combate a Pobreza aparecem da mesma forma na visualização como no modo de edição, basta o Tipo de Imposto ser IPI ou DIFAL/FCP . Este formulário suporta a customização, isto é, permite a adição de campos específicos na tela.
Para visualizar, editar, remover, incluir Informações Adicionais ou Documentos para o Ajuste, é necessário clicar nos três pontos a ação desejada: 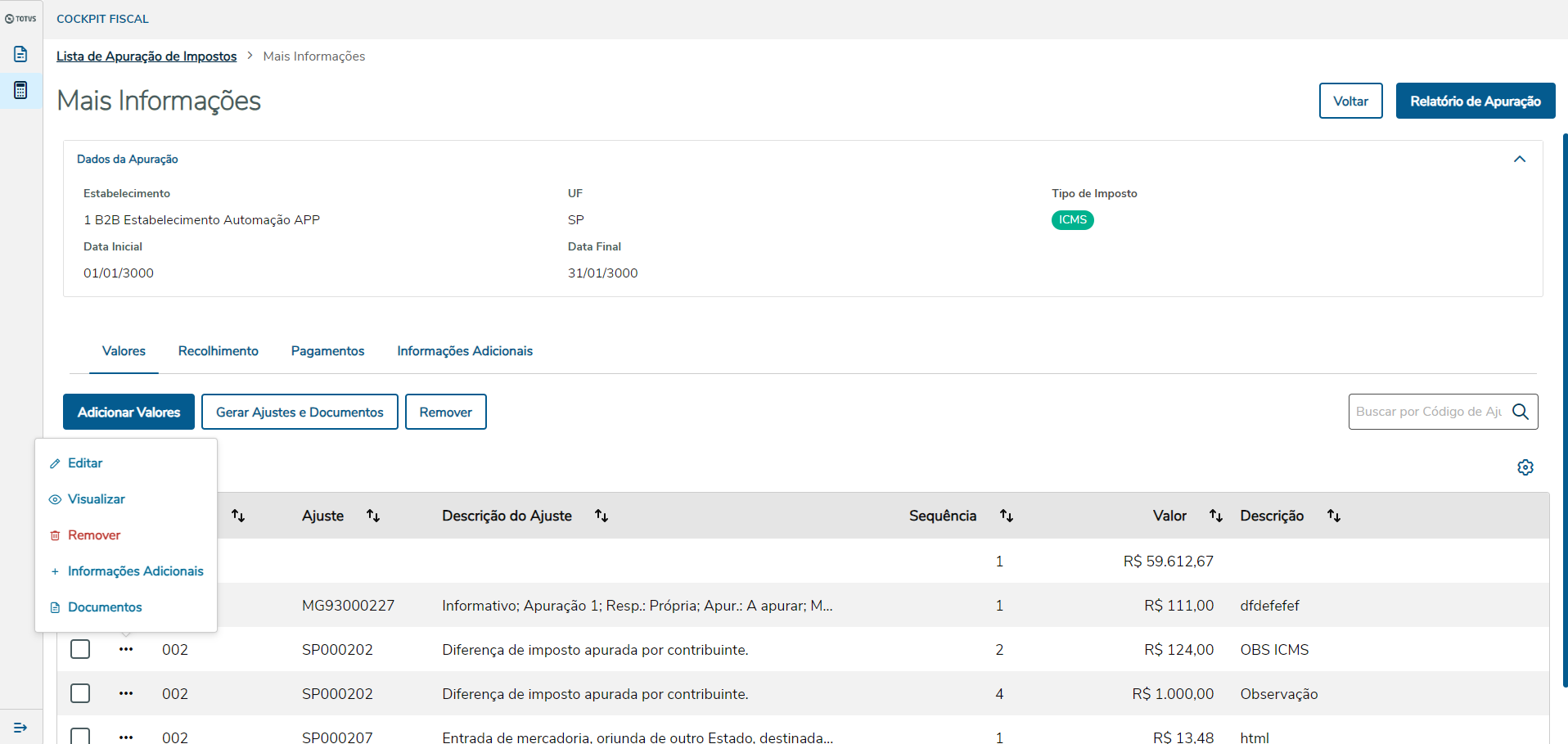
Informações Adicionais dos Ajustes: Nesta tela contém a lista com as informações adicionais dos ajustes com as principais informações de processos, documentos e observações cadastradas para consulta, edição, remoção e visualização. O formulário de informações adicionais suporta a customização, isto é, permite a adição de campos específicos na tela.

Documentos: Nesta tela contém a lista com os documentos relacionados aos ajustes com o número de documento, série, emitente e sequência para consulta, edição, remoção e visualização, também é possível fazer uma busca simples pelo Número do Documento. 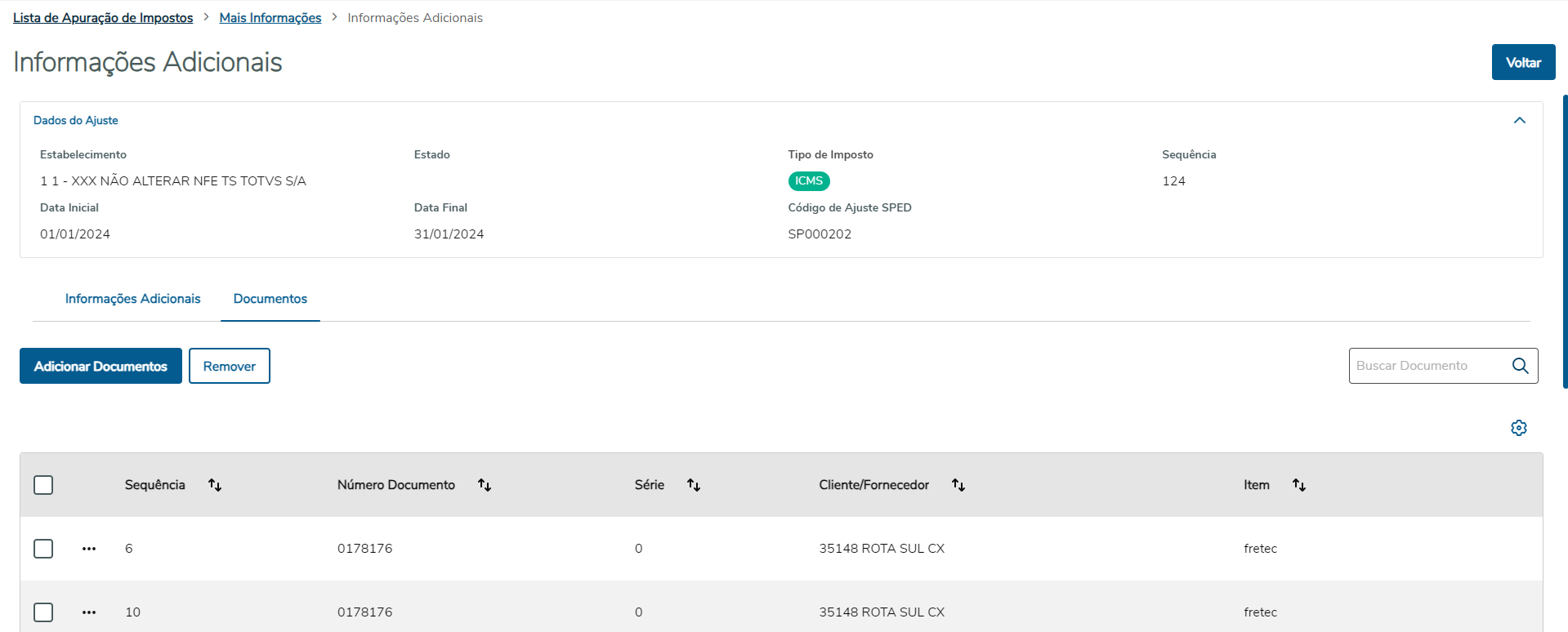
Tanto no botão Adicionar Documentos quanto nos botões de Edição e Visualização (nos três pontos da tabela) é aberta uma nova tela onde é permitida inclusão, edição ou visualização de novos documentos. A sequência é preenchida de forma automática com base nos documentos já cadastrados, ao clicar na lupa do campo número do documento, são exibidos os documentos de obrigações fiscais para facilitar na busca e inserção dos dados, confirmando o documento, os campos são preenchidos automaticamente. E ao clicar em 'Busca Avançada' abre a tela de busca avançada para o documento. 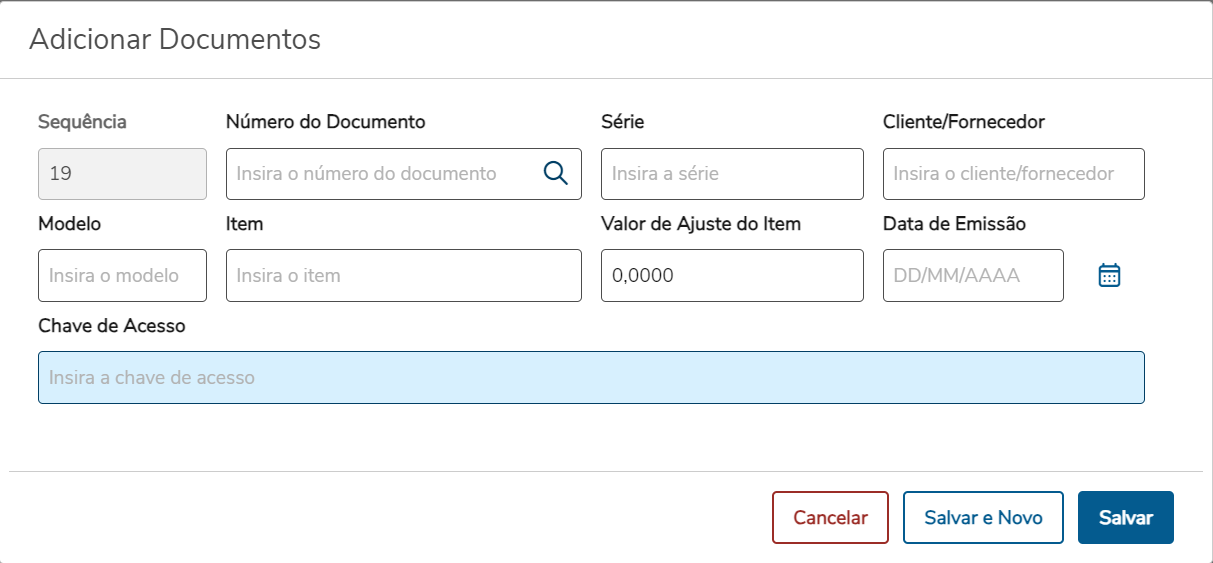
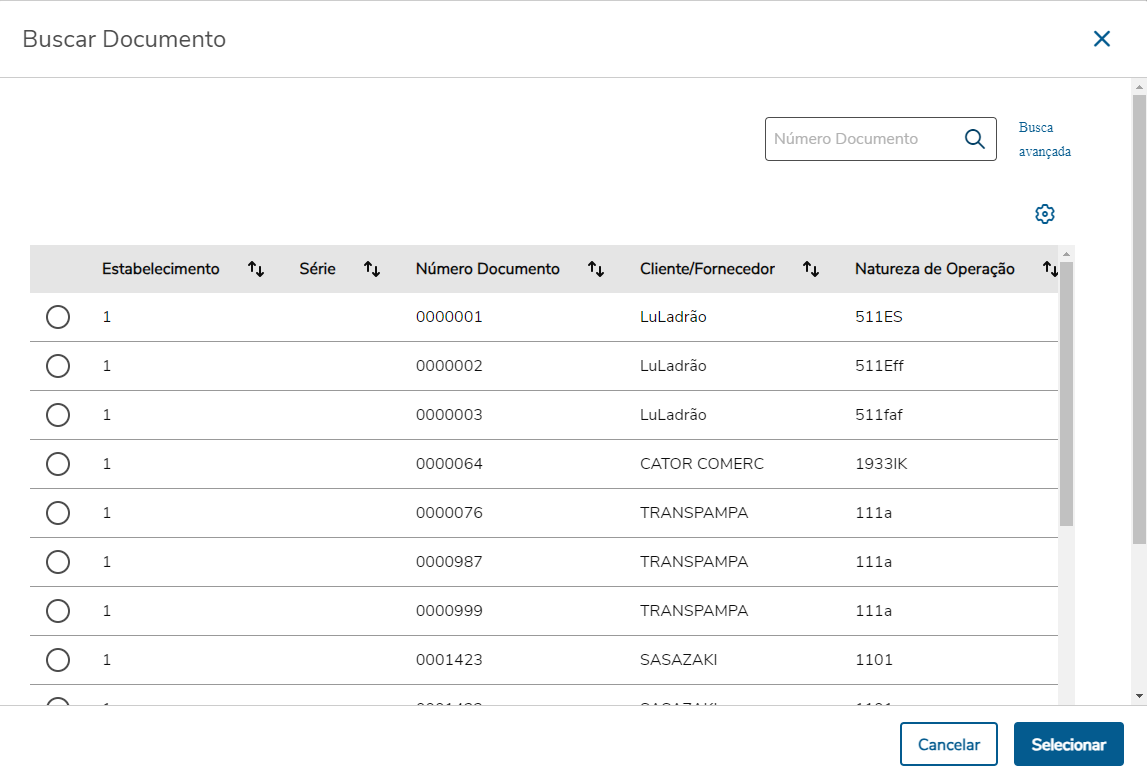

Este formulário suporta a customização, isto é, permite a adição de campos específicos na tela.
|