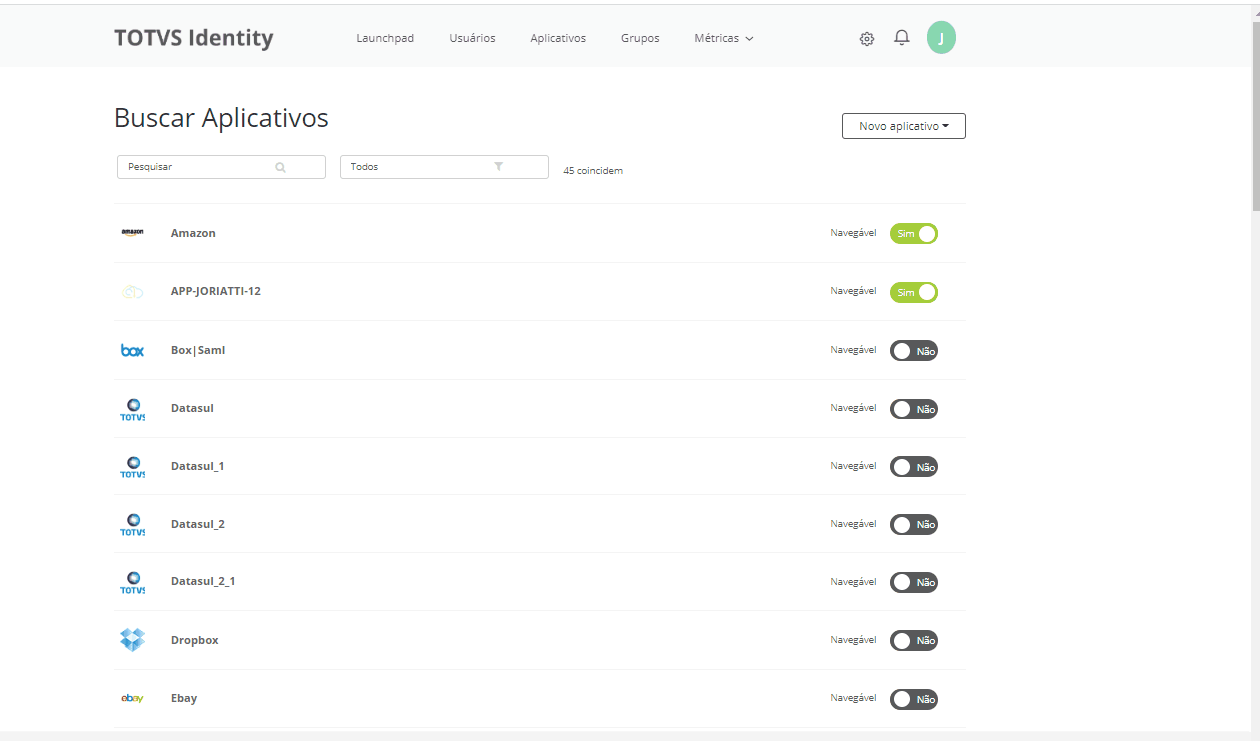...
Os usuários importados a partir da integração entre o Active Directory devem ser aceitos pelo administrador para que o seu acesso à empresa no Identity seja permitido. Consulte Aceitar Usuários Pendentes para obter informações sobre a configuração e utilização deste recurso.
 Image Added
Image Added
| Âncora |
|---|
| Gerenciar Active Directories |
|---|
| Gerenciar Active Directories |
|---|
|
Gerenciar
...
diretórios
...
01. Acionar Acione o ícone ícone Configurações no canto superior direito.
no canto superior direito.
02. Selecionar Selecione a opção opção Active Directory.
| Painel |
|---|
| borderColor | #f2f2f2 |
|---|
| bgColor | #f2f2f2 |
|---|
|
Com isso, os diretórios existentes serão apresentados. |
Adicionar
...
diretório local
...
01. Acionar Acione o ícone ícone Configurações  no canto superior direito e selecionar elecione a opção opção Active Directory.
no canto superior direito e selecionar elecione a opção opção Active Directory.
02. Acionar Acione Adicionar e selecionar selecione a opção Active Directory local.
03. Em Informações, preencher preencha as informações relacionadas ao diretório a ser criado. Em Nome, preencher preencha o nome do diretório.
| Painel |
|---|
| borderColor | #f2f2f2 |
|---|
| bgColor | #f2f2f2 |
|---|
|
Nome
Nome para identificar o diretório. Deseja habilitar o aceite automático de usuários?
Sim: Ao habilitar essa opção, todos os usuários importados deste Active Directory pelo SmartSync serão aceitos e provisionados automaticamente nesse contexto do Identity. Não: Ao manter a opção desabilitada, todos os usuários importados deste Active Directory pelo SmartSync serão incluídos na lista de Pendentes até que sejam manualmente aceitos para o contexto pela administração da empresa. | Painel |
|---|
| borderColor | #ebf8ff |
|---|
| bgColor | #ebf8ff |
|---|
| | HTML |
|---|
<div class="lms">
<div class="lms-callout">
<div class="lms-callout-image">
<img class="lms-callout-thumb" src="http://tdn.totvs.com/download/thumbnails/286221066/nota.png" width="24" height="24">
</div>
<div class="lms-callout-body">
<p class="lms-callout-text"><b>NOTA:</b><br>Caso esteja adicionando o primeiro AD, serão apresentados alguns campos de configurações gerais. Para mais detalhes sobre cada opção, consulte o item <b>Alterar as configurações gerais</b> dessa documentação.</p>
</div>
</div>
</div> |
|
Filtro de usuários
Utilize as variáveis do Active Directory para filtrar os usuários que serão sincronizados. Caso o valor tenha sido alterado incorretamente, é possível acionar acione o botão botão 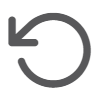 Restaurar padrão para retornar aos valores originais. Restaurar padrão para retornar aos valores originais. Filtro de grupos
Utilize as variáveis do Active Directory para filtrar os grupos que serão sincronizados. Caso Caso o valor tenha sido alterado incorretamente, é possível acionar acione o botão botão 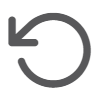 Restaurar padrão para retornar aos valores originais. Restaurar padrão para retornar aos valores originais. | Painel |
|---|
| borderColor | #ebf8ff |
|---|
| bgColor | #ebf8ff |
|---|
| | HTML |
|---|
<div class="lms">
<div class="lms-callout">
<div class="lms-callout-image">
<img class="lms-callout-thumb" src="http://tdn.totvs.com/download/thumbnails/286221066/nota.png" width="24" height="24">
</div>
<div class="lms-callout-body">
<p class="lms-callout-text"><b>NOTA:</b><br>Os campos correspondentes ao <b>Filtro de usuários</b> e <b>Filtro de grupos</b> devem ser preenchidos no <b>formato LDPA</b>. Quando for definido um filtro para usuários e/ou grupos, o SmartSync irá reconhecer esse parâmetro e realizará a importação para o Identity dos usuários e grupos de acordo com o filtro informado nestes campos.</p>
<p class="lms-callout-text">Os campos dos filtros vem preenchido com um valor padrão, onde não é passada nenhuma condição para importação, permitindo que todos os usuários e grupos sejam importados.</p>
<p class="lms-callout-text"><b>Valor padrão:</b></p>
<ul class="lms-callout-text">
<li><b>Filtro usuários:</b> (&(objectClass=user)(objectCategory=person))</li>
<li><b>Filtro grupos:</b> (objectCategory=group)</li></ul>
</div>
</div>
</div> |
|
|
04. Acionar Clique em Adicionar.
| Painel |
|---|
| borderColor | #f2f2f2 |
|---|
| bgColor | #f2f2f2 |
|---|
|
Uma mensagem de confirmação é apresentada e o diretório criado aparece na lista de diretórios. Na coluna SmartSync é apresentada exibida a situação Não configurado  Image Added, indicando que precisa ser realizada a configuração do servidor do Active Directory. Image Added, indicando que precisa ser realizada a configuração do servidor do Active Directory. |
06. Na seção Dados do Active Directory, acionar a opção Baixar configurações e guardar o arquivo obtido.
| Painel |
|---|
| borderColor | #f2f2f2 |
|---|
| bgColor | #f2f2f2 |
|---|
|
O arquivo será utilizado na configuração do Active Directory no SmartSync. |
07. Caso ainda não tenha instalado o SmartSync, acionar a opção Baixar instalador e guardar o arquivo obtido.
08. Acionar Concluir.
Copiar token do diretório
...
01. Acione o ícone Configurações  Image Added no canto superior direito e selecione a opção Active Directory.
Image Added no canto superior direito e selecione a opção Active Directory.
02. Localize o diretório desejado e acione o botão Gerar token, disponível na coluna Token.
| Painel |
|---|
| borderColor | #f2f2f2 |
|---|
| bgColor | #f2f2f2 |
|---|
|
O token gerado é apresentado na coluna Token do respectivo diretório. Para copiá-lo, clique no token gerado. Para que ele é usado? |
| Painel |
|---|
|
Aguardar confirmação para ver se retira essa informação ou deixa.
06. Na seção Dados do Active Directory, acionar a opção Baixar configurações e guardar o arquivo obtido. | Painel |
|---|
| borderColor | #f2f2f2 |
|---|
| bgColor | #f2f2f2 |
|---|
| O arquivo será utilizado na configuração do Active Directory no SmartSync. |
07. Caso ainda não tenha instalado o SmartSync, acionar a opção Baixar instalador e guardar o arquivo obtido. 08. Acionar Concluir. | Painel |
|---|
| borderColor | #f2f2f2 |
|---|
| bgColor | #f2f2f2 |
|---|
| Após a inclusão de um novo Active Directory na empresa, será apresentado o status Não Configurado ao lado direito do nome do Active Directory cadastrado. Esse status indica que este Active Directory ainda não é utilizado em nenhum SmartSync. Para saber como efetuar a instalação e a configuração do SmartSync, consulte essa documentação. | Painel |
|---|
| borderColor | #fdf7e8 |
|---|
| bgColor | #fdf7e8 |
|---|
|
|
Após a inclusão de um novo Active Directory na empresa, será apresentado o status Não Configurado ao lado direito do nome do Active Directory cadastrado. Esse status indica que este Active Directory ainda não é utilizado em nenhum SmartSync. Para saber como efetuar a instalação e a configuração do SmartSync, consulte essa documentação. | Painel |
|---|
| borderColor | #fdf7e8 |
|---|
| bgColor | #fdf7e8 |
|---|
| | HTML |
|---|
| <div class="lms">
<div class="lms-callout">
<div class="lms-callout-image">
<img class="lms-callout-thumb" src="http://tdn.totvs.com/download/thumbnails/286221066/importante.png" width="24" height="24">
</div>
<div class="lms-callout-body">
<p class="lms-callout-text"><b>IMPORTANTE!</b><br>É possível vincular mais de um Active Directory a uma empresa no Identity (quantos forem necessários), mas caso a autenticação seja realizada através do sAMAccountName, o usuário deverá informar o domínio antes do login, separado por uma barra invertida. Por exemplo: SP01\usuario.sobrenome.</p>
</div>
</div>
</div> |
|
|
|
Adicionar diretório do Azure
...
...
| Painel |
|---|
| borderColor | #fdf7e8 |
|---|
| bgColor | #fdf7e8 |
|---|
|
| HTML |
|---|
<div class="lms">
<div class="lms-callout">
<div class="lms-callout-image">
<img class="lms-callout-thumb" src="http://tdn.totvs.com/download/thumbnails/286221066/importante.png" width="24" height="24">
</div>
<div class="lms-callout-body">
<p class="lms-callout-text"><b>IMPORTANTE!</b><br>Quando essa configuração é realizada, está sujeita a <b>cobranças provindas do fornecedor</b>. Saiba mais em: <a href="https://azure.microsoft.com/pt-br/pricing/details/active-directory/">Detalhes de preços</a>.</p>
</div>
</div>
</div> |
|
...
| Painel |
|---|
| borderColor | #f2f2f2 |
|---|
| bgColor | #f2f2f2 |
|---|
|
Efetue o login de algum dos usuários adicionado no aplicativo SAML e acesse a página de aplicativos do usuário. Na listagem de aplicativos irá aparecer o aplicativo criado anteriormente que está configurado para fazer login SSO no Identity. 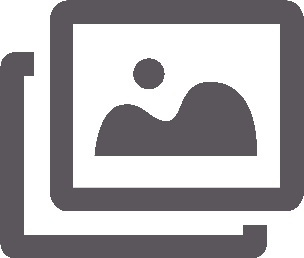 Veja a imagem Veja a imagem Clique no aplicativo criado anteriormente e será feito o login no Identity. No primeiro login esse usuário da Microsoft Azure será criado no Identity. | Painel |
|---|
| borderColor | #fdf7e8 |
|---|
| bgColor | #fdf7e8 |
|---|
| | HTML |
|---|
<div class="lms">
<div class="lms-callout">
<div class="lms-callout-image">
<img class="lms-callout-thumb" src="http://tdn.totvs.com/download/thumbnails/286221066/importante.png" width="24" height="24">
</div>
<div class="lms-callout-body">
<p class="lms-callout-text"><b>IMPORTANTE!</b><br>Esse usuário será criado no TOTVS Identity com base nas informações do usuário já existente no Microsoft Azure. A partir desse momento será possível efetuar login na empresa do Identity usando esse usuário da Microsoft Azure (entrando na Microsoft Azure e clicando no aplicativo TOTVS Identity configurado). Esse login a partir do Microsoft Azure para o Identity não envolve autenticação com Active Directory local via SmartSync. O login envolve apenas a Microsoft Azure e o Identity. </p>
</div>
</div>
</div> |
|
|
Editar diretório
...
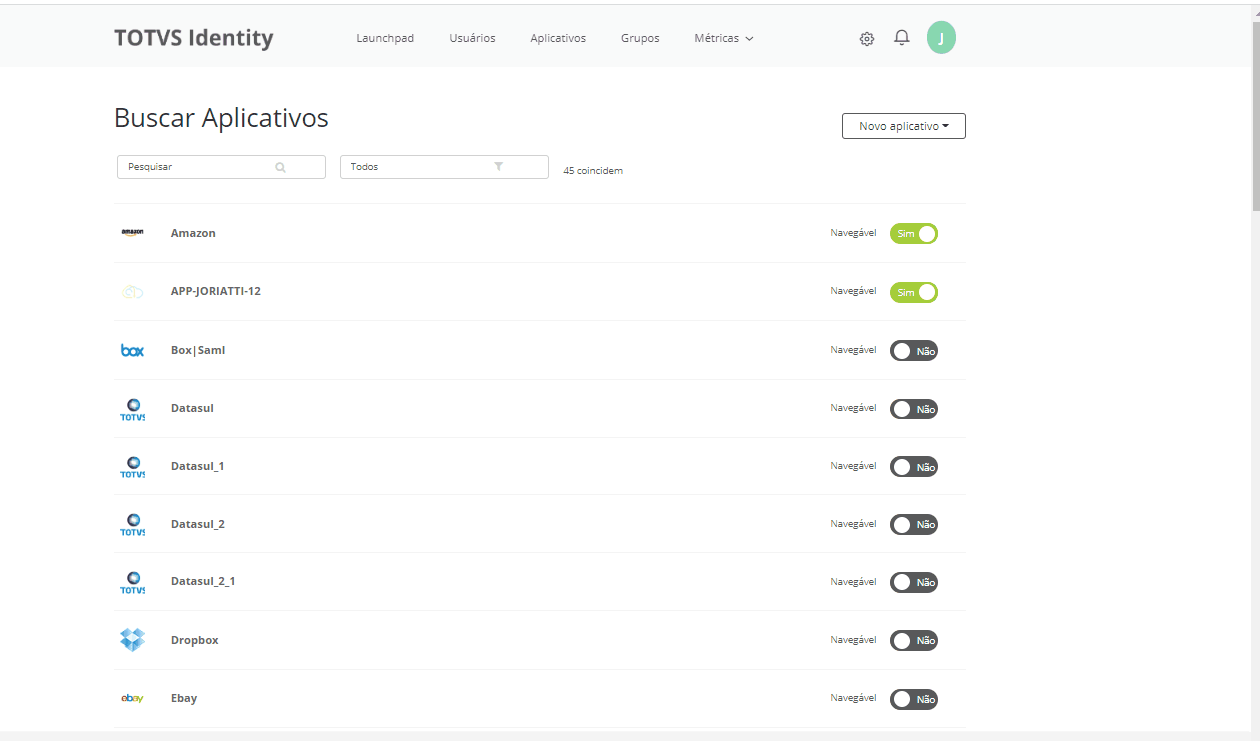
01. Acionar Acione o ícone ícone Configurações no canto superior direito e selecionar elecione a opção opção Active Directory.
no canto superior direito e selecionar elecione a opção opção Active Directory.
02. Acionar Acione Editar  localizado ao lado direito da coluna tokenToken.
localizado ao lado direito da coluna tokenToken.
03. Ajustar Ajuste as informações desejadas, de acordo com o tipo de AD.
| Painel |
|---|
| borderColor | #f2f2f2 |
|---|
| bgColor | #f2f2f2 |
|---|
|
Nome
Nome do diretório. Deseja habilitar o aceite automático de usuários?
Sim: Ao habilitar essa opção, todos os usuários importados deste Active Directory pelo SmartSync serão aceitos e provisionados automaticamente nesse contexto do Identity. Não: Ao manter a opção desabilitada, todos os usuários importados deste Active Directory pelo SmartSync serão incluídos na lista de Pendentes até que sejam manualmente aceitos para o contexto pela administração da empresa. | Painel |
|---|
| Aguardar confirmação para ver se retira essa informação ou deixa. Intervalo de sincronização
Defina o tempo de comunicação entre o SmartSync e o Identity. O intervalo pode ser de 20, 45 ou 60 minutos..
Notificações
As opções de notificação são detalhadas abaixo. Acione o botão Configurar notificações para acessar as configurações. Deseja habilitar as notificações no TOTVS Identity?
Habilite essa opção para que as notificações sobre a sincronização com o Active Directory sejam apresentadas na área de notificações dos administradores da empresa. Para mais detalhes, consulte a documentação de Notificações. Deseja habilitar as notificações via e-mail?
Habilite essa opção para que as notificações sobre a sincronização com o Active Directory sejam enviadas por e-mail. Caso seja habilitada, é necessário informar pelo menos um e-mail válido no campo E-mail para que o Identity consiga enviar as notificações. É possível incluir mais campos de e-mail, acionando o botão Adicionar e-mail.
|
Filtro de usuários
Utilize as variáveis do Active Directory para filtrar os usuários que serão sincronizados. Caso o valor tenha sido alterado incorretamente, é possível acionar acione o botão botão 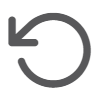 Image Modified Restaurar padrão Restaurar padrão para retornar aos valores originais. Image Modified Restaurar padrão Restaurar padrão para retornar aos valores originais. Filtro de grupos
Utilize as variáveis do Active Directory para filtrar os grupos que serão sincronizados. Caso Caso o valor tenha sido alterado incorretamente, é possível acionar acione o botão botão 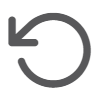 Image Modified Restaurar padrão para retornar aos valores originais. Image Modified Restaurar padrão para retornar aos valores originais. | Painel |
|---|
| borderColor | #ebf8ff |
|---|
| bgColor | #ebf8ff |
|---|
| | HTML |
|---|
<div class="lms">
<div class="lms-callout">
<div class="lms-callout-image">
<img class="lms-callout-thumb" src="http://tdn.totvs.com/download/thumbnails/286221066/nota.png" width="24" height="24">
</div>
<div class="lms-callout-body">
<p class="lms-callout-text"><b>NOTA:</b><br>Os campos correspondentes ao <b>Filtro de usuários</b> e <b>Filtro de grupos</b> devem ser preenchidos no <b>formato LDPA</b>. Quando for definido um filtro para usuários e/ou grupos, o SmartSync irá reconhecer esse parâmetro e realizará a importação para o Identity dos usuários e grupos de acordo com o filtro informado nestes campos.</p>
<p class="lms-callout-text">Os campos dos filtros vem preenchido com um valor padrão, onde não é passada nenhuma condição para importação, permitindo que todos os usuários e grupos sejam importados.</p>
<p class="lms-callout-text"><b>Valor padrão:</b></p>
<ul class="lms-callout-text">
<li><b>Filtro usuários:</b> (&(objectClass=user)(objectCategory=person))</li>
<li><b>Filtro grupos:</b> (objectCategory=group)</li></ul>
</div>
</div>
</div> |
|
Nome
Nome do diretório. Identificador Azure AD
ID do Certificado de Autenticação SAML enviado. |
04. Acionar Clique em Salvar.
| Painel |
|---|
|
Esse passo a passo Aceitar vários usuários pendentes foi repassado ao artigo https://centraldeatendimento.fluig.com/hc/pt-br/articles/360026742553
se for necessário alterar, lembrar de repassar a esse artigo |
Alterar as configurações gerais
...
...
Essas configurações são válidas para todos os ADs cadastrados.
01. Acionar Acione o ícone ícone Configurações no canto superior direito e selecionar elecione a opção opção Active Directory.
no canto superior direito e selecionar elecione a opção opção Active Directory.
02. Na Na seção Configurações gerais, acionar clique em Configurar parâmetros gerais para abrir as configurações.
03. Na seção Opções de conta, efetuar defina as configurações necessárias.
| Painel |
|---|
| borderColor | #f2f2f2 |
|---|
| bgColor | #f2f2f2 |
|---|
|
As configurações disponíveis são: Permitir credenciais do Active Directory
Definir se será permitido aos usuários acessar a empresa no TOTVS Identity utilizando as credenciais do Active Directory (e-mail e senha de rede). Salvar as credenciais do Active Directory no TOTVS Identity
Ao assinalar esta opção, os aplicativos do tipo Plugin podem ser configurados para fazer o acesso utilizando a credenciais do Active Directory.Salvar o cache de senhas do Active Directory
Quando esta opção estiver ativa, os apps do tipo Plugin podem ser configurados para fazer o acesso utilizando as credenciais do Active Directory. |
04. Na seção Opções de sincronização utilizando Active Directory, efetuar defina as configurações necessárias.
| Painel |
|---|
| borderColor | #f2f2f2 |
|---|
| bgColor | #f2f2f2 |
|---|
|
As configurações disponíveis são: Sincronizar mudanças no estado do usuário do Active do Active Directory para o Identity
Ao assinalar esta opção, usuários desativados no Active Directory também serão desativados automaticamente da empresa no Identity. A sincronização do estado é realizada via SmartSync. Sincronizar mudanças no estado do usuário do TOTVS Identity para o Active Directory
Ao assinalar essa opção, as mudanças no estado do usuário no Identity devem ser sincronizadas para o Active Directory, com isso, os usuários desativados no Identity também serão desativados automaticamente no Active Directory. | Painel |
|---|
| borderColor | #fdf7e8 |
|---|
| bgColor | #fdf7e8 |
|---|
| | HTML |
|---|
<div class="lms">
<div class="lms-callout">
<div class="lms-callout-image">
<img class="lms-callout-thumb" src="http://tdn.totvs.com/download/thumbnails/286221066/importante.png" width="24" height="24">
</div>
">
<div class="lms-callout-body">
<p<div class="lms-callout-text"><b>IMPORTANTE!</b>
<br>Caso existam ADs sem configuração no contexto, as opções <b>Sincronizar mudanças no estado do usuário do Active Directory para o Identity</b> e <b>Sincronizar mudanças no estado do usuário do Identity para o Active Directory</b> ficam desabilitadas e não podem ser marcadas.
</p>
</div>
</div>
</div> |
|
|
05. Na seção Opções de senha, efetuar as configurações necessárias.
| Painel |
|---|
| borderColor | #f2f2f2 |
|---|
| bgColor | #f2f2f2 |
|---|
|
As configurações disponíveis são: Permitir troca de senha do Active Directory pelo TOTVS Identity
Quando esta opção estiver ativa, a alteração da senha do Active Directory poderá ser realizada na página Meu perfil do usuário. Salvar o cache de senhas do Active Directory no TOTVS Identity
Quando esta opção estiver ativa, será salvo um hash das senhas dos usuário no TOTVS Identity (que não pode ser decifrado), que proporcionará a autenticação muito mais rápida. |
Visualizar informações do Active Directory - novo
Essa opção está disponível somente para o Active Directory local.
01. Acionar o ícone Configurações Image Removed no canto superior direito e selecionar a opção Active Directory.
Image Removed no canto superior direito e selecionar a opção Active Directory.
image">
<img class="lms-callout-thumb" src="http://tdn.totvs.com/download/thumbnails/286221066/importante.png" width="24" height="24">
</div>
<div class="lms-callout-body">
<p class="lms-callout-text"><b>IMPORTANTE!</b>
<br>Caso existam ADs sem configuração no contexto, as opções <b>Sincronizar mudanças no estado do usuário do Active Directory</b> e <b>Sincronizar mudanças no estado do usuário do TOTVS Identity</b> ficam desabilitadas e não podem ser marcadas.
</p>
</div>
</div>
</div> |
|
|
05. Na seção Opções de senha, defina as configurações necessárias02. Acionar Visualizar  Image Removed localizado ao lado direito do nome do Active Directory cadastrado.
Image Removed localizado ao lado direito do nome do Active Directory cadastrado.
| Painel |
|---|
| borderColor | #f2f2f2 |
|---|
| bgColor | #f2f2f2 |
|---|
|
Na parte superior é apresentada uma seção de informações sobre a sincronização entre o TOTVS Identity e o SmartSync: Última sincronização do SmartSync
Apresenta a data e hora da última comunicação realizada entre SmartSync e Identity. O Identity identifica que o SmartSync está disponível com base no recebimento da comunicação no sentido SmartSync → Active Directory. Versão do SmartSync
Informa a versão do SmartSync que está executando a sincronização entre Identity e o Active Directory. Servidor do Active Directory
Endereço do servidor Active Directory, conforme configurado do SmartSync. DN Raiz
Configuração do SmartSync que indica o diretório raiz utilizado para sincronização dos dados entre TOTVS Identity e Active Directory. Mais abaixo são apresentadas as abas Usuários e Grupos, que possibilitam uma visualização da quantidade de usuários e grupos pendentes, processando, aceitos e rejeitados, além de efetuar ações como aceitar, rejeitar ou corrigir. Para mais detalhes, consulte as documentações abaixo: |
Baixar configurações do Active Directory - novo
Essa opção está disponível somente para o Active Directory local.
| Painel |
|---|
|
Observação interna: Essa ação foi duplicada para o artigo https://centraldeatendimento.fluig.com/hc/pt-br/articles/360024963094 (Como configurar o SmartSync) Se for feita alguma alteração, lembrar de repassar a esse artigo. |
01. Acionar o ícone Configurações Image Removed no canto superior direito e selecionar a opção Active Directory.
Image Removed no canto superior direito e selecionar a opção Active Directory.
02. Acionar Mais opções Image Removed localizado ao lado direito do Active Directory local e selecionar a opção Baixar configurações.
Image Removed localizado ao lado direito do Active Directory local e selecionar a opção Baixar configurações.
03. Na mensagem de confirmação, acionar Baixar.
| Painel |
|---|
| borderColor | #f2f2f2 |
|---|
| bgColor | #f2f2f2 |
|---|
|
Ao acionar essa opção, o arquivo com as configurações deste Active Directory será baixado e pode ser utilizado para a sincronização com o SmartSync. |
...
As configurações disponíveis são: Permitir alteração de senha
Quando esta opção estiver ativa, a alteração da senha do Active Directory poderá ser realizada na página Meu perfil do usuário. Salvar o cache de senhas do Active Directory
Quando esta opção estiver ativa, será salvo um hash (que não pode ser decifrado) das senhas dos usuários no TOTVS Identity, o que proporciona mais rapidez na autenticação. |
Visualizar informações do diretório
...
Essa opção está disponível somente para o Active Directory local.
 Image Added
Image Added
01. Acione o ícone Configurações Image Added no canto superior direito e selecione a opção Active Directory.
Image Added no canto superior direito e selecione a opção Active Directory.
02. Clique no diretório desejado para ver as informações.
| Painel |
|---|
| borderColor | #f2f2f2 |
|---|
| bgColor | #f2f2f2 |
|---|
|
Na parte superior é apresentada uma seção de informações sobre a sincronização entre o TOTVS Identity e o SmartSync: Última sincronização com SmartSync
Apresenta a data e hora da última comunicação realizada entre SmartSync e Identity. O Identity identifica que o SmartSync está disponível com base no recebimento da comunicação no sentido SmartSync → Active Directory. Versão do SmartSync
Informa a versão do SmartSync que está executando a sincronização entre Identity e o Active Directory. Servidor do Active Directory
Endereço do servidor Active Directory, conforme configuração do SmartSync. DN Raiz
Configuração do SmartSync que indica o diretório raiz utilizado para sincronização dos dados entre Identity e Active Directory. Em seguida são apresentadas as abas Usuários e Grupos, que possibilitam a visualização de usuários e grupos importados no diretório escolhido. Os quadros abaixo indicam a quantidade de usuários/grupos pendentes, processando, aceitos e rejeitados. Clique sobre cada situação para ver os usuários/grupos. |
Desativar diretório
...
Essa opção está disponível somente para o Active Directory local.
01. Acionar Acione o ícone ícone Configurações no canto superior direito e selecionar elecione a opção opção Active Directory.
no canto superior direito e selecionar elecione a opção opção Active Directory.
02. Acionar No diretório desejado, clique em Mais opções localizado ao lado direito do Active Directory cadastrado e selecionar a opção Desativar. – localizado no lado direito.
localizado ao lado direito do Active Directory cadastrado e selecionar a opção Desativar. – localizado no lado direito.
03. Clique em Desativar.
04. Como forma de confirmação, antes de desativar o diretório, o Identity solicita a confirmação da senha pessoal. Digite a senha pessoal e acione 03. Inserir a senha pessoal para confirmação e acionar Desativar.
| Painel |
|---|
| borderColor | #f2f2f2 |
|---|
| bgColor | #f2f2f2 |
|---|
|
Ao desativar o Active Directory, o processo de sincronização dos usuários será parado Com a desativação, a sincronização de usuários é parada e os usuários importados não poderão conseguem utilizar suas credenciais do Active Directory para autenticar-se no Identity. Por esse motivo, antes de desativar o AD, é solicitada a senha pessoal do administrador da empresa. Os diretórios inativos são identificados pela situação  Image Added. É possível reativar diretórios inativos É possível reativar o Active Directory a qualquer momento. Image Added. É possível reativar diretórios inativos É possível reativar o Active Directory a qualquer momento. |
Excluir
...
diretório
...
Recomenda-se desabilitar o parâmetro Sincronizar mudanças no estado do usuário do Active Directory para o Identity do Active Directory que fica nas configurações gerais, antes de efetuar a exclusão do AD.
01. Acionar Acione o ícone ícone Configurações no canto superior direito e selecionar elecione a opção opção Active Directory.
no canto superior direito e selecionar elecione a opção opção Active Directory.
02. Acionar Mais opções Image Removed localizado ao lado direito do Active Directory local e selecionar a opção Excluir. No diretório desejado, clique em Mais opções
Image Removed localizado ao lado direito do Active Directory local e selecionar a opção Excluir. No diretório desejado, clique em Mais opções Image Added – localizado no lado direito.
Image Added – localizado no lado direito.
03. Clique em Excluir.
04. Como forma de confirmação, antes de excluir o diretório, o Identity solicita a confirmação da senha pessoal. Digite a senha pessoal e acione 03. Inserir a senha pessoal para confirmação e acionar Excluir.
| Painel |
|---|
| borderColor | #f2f2f2 |
|---|
| bgColor | #f2f2f2 |
|---|
|
Ao excluir o Active Directory, o processo de Com a exclusão, a sincronização dos usuários irá parar para definitivamente e os usuários importados não poderão podem utilizar suas credenciais do Active Directory para autenticar-se no TOTVS Identity. Por esse motivo, antes de desativar o AD, é solicitada a senha pessoal do administrador da empresa. Após a exclusão do Active Directory, certifique-se de habilitar o login com senha pessoal (por meio da aba Segurança). Com isso, os usuários criados a partir do AD ainda conseguirão acessar normalmente. Como os usuários não terão mais vínculo com AD, necessitarão se autenticar com e-mail e senha do Identity. Mas como os usuários não tem ainda senha do Identity, todos precisarão redefinir sua senha através da tela de login, opção Esqueceu sua senha. Será enviado um e-mail com o link para o reset de senha do usuário. |
| Painel |
|---|
|
Observação interna: Esse passo a passo Aceitar vários usuários pendentes foi repassado ao artigo https://centraldeatendimento.fluig.com/hc/pt-br/articles/360058618354
se for necessário alterar, lembrar de repassar a esse artigo |
Excluir Azure Active Directory - novo
01. Acionar o ícone Configurações Image Removed no canto superior direito e selecionar a opção Active Directory.
Image Removed no canto superior direito e selecionar a opção Active Directory.
02. Acionar Excluir  Image Removed localizado ao lado direito do Azure Active Directory.
Image Removed localizado ao lado direito do Azure Active Directory.
03. Inserir a senha pessoal para confirmação e acionar Excluir.
Active Directory para autenticar-se no TOTVS Identity. | Painel |
|---|
| borderColor | #fdf7e8 |
|---|
| bgColor | #fdf7e8 |
|---|
| | HTML |
|---|
<div class="lms">
<div class="lms-callout">
<div class="lms-callout-image">
<img class="lms-callout-thumb" src="http://tdn.totvs.com/download/thumbnails/286221066/importante.png" width="24" height="24">
</div>
<div class="lms-callout-body">
<p class="lms-callout-text"><b>IMPORTANTE!</b>
<br>Após excluir o Active Directory, certifique-se de habilitar o login com senha pessoal (por meio da aba Segurança). Com isso, os usuários criados a partir do AD ainda conseguirão acessar normalmente. Como os usuários não terão mais vínculo com AD, necessitarão se autenticar com e-mail e senha do Identity. Mas como os usuários não tem ainda senha do Identity, todos precisarão redefinir sua senha através da tela de login, opção Esqueceu sua senha. Será enviado um e-mail com o link para o reset de senha do usuário. </p>
</div>
</div>
</div> |
|
|
| Painel |
|---|
|
Observação interna: Esse passo a passo Aceitar vários usuários pendentes foi repassado ao artigo https://centraldeatendimento.fluig.com/hc/pt-br/articles/360058618354
se for necessário alterar, lembrar de repassar a esse artigo |
| Painel |
|---|
| borderColor | #f2f2f2 |
|---|
| bgColor | #f2f2f2 |
|---|
|
Ao excluir o Active Directory, o processo de sincronização dos usuários irá parar definitivamente e os usuários importados não poderão utilizar suas credenciais do Active Directory para autenticar-se no TOTVS Identity. Por esse motivo, antes de desativar o AD, é solicitada a senha pessoal do administrador da empresa. |
Visualizar o status do SmartSync e do Active Directory - novo
...