| Totvs custom tabs box items |
|---|
|
1.Progress Openedge versão 11.7.5 A versão do seu Progress deve ser conferida abrindo com um editor de texto o arquivo <unidade>\dlc117\version, por exemplo, C:\dlc117\version. Utilize o botão direito do mouse em cima do arquivo, opção Abrir com, escolha Notepad.
2.Bibliotecas no início do propath <%DLC%>\gui\OpenEdge.BusinessLogic.pl
<%DLC%>\gui\OpenEdge.Core.pl
<%DLC%>\gui\OpenEdge.ServerAdmin.pl
<%DLC%>\gui\netlib\OpenEdge.Net.pl
3.Datasul 12.1.32 ou superior No canto superior direito clique no botão Ajuda  . . Selecione Suporte, novas opções devem aparecer, selecione Informações do sistema. Na nova janela apresentada procure por Versão do Produto.
|
| Totvs custom tabs box items |
|---|
|
4.Dados de acessos parâmetros de integração Para que seja possível utilizar a integração do ERP com o TOTVS App (mais detalhes no item 04. PARÂMETROS PARA INTEGRAÇÃO deste documento) , é importante ter atenção para a carga dos certificados que serão responsáveis pela ativação das credenciais para autenticação da plataforma com os serviços utilizados no processo da integração (acesso ao RAC e Carol). Estas credenciais serão enviadas através de um e-mail de registro dos dados provisionados para a equipe técnica do cliente. Os certificados precisam ser baixados e importados para o progress através dos passos abaixo descritos neste documento:
Parâmetros de integração (Equipe TI cliente): O erp Datasul deve rodar com um dos servidores: Jboss(btb946aa) ou Tomcat(THF) que deverão ter parametrizados seus serviços conforme abaixo para integração com o TOTVS Consignado:
Para quaisquer servidores que estejam instalados a equipe técnica deverá: - Baixar e importar certificados dos serviços
- Acesse os 3 serviços (TOTVS RAC, TOTVS Apps e TOTVS Carol) através do seu navegador e baixe o certificado, faça o mesmo procedimento para os 3 serviços, seguindo os passos abaixo:
- Acessar em um navegador a URL sugerida para o serviço Carol;
- Selecionar o ícone de cadeado;
- Selecionar Certificado;
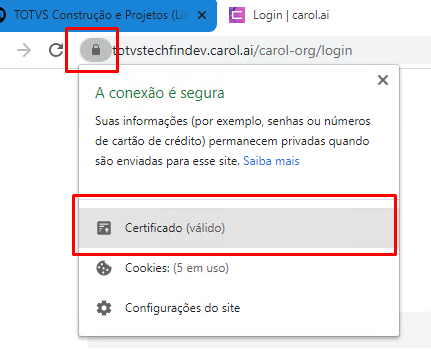
Figura 1
4. Selecionar Caminho de Certificação (Certification Path), selecionar o primeiro certificado e selecionar Exibir Certificado (View Certificate) comforme imagem da Figura 2;
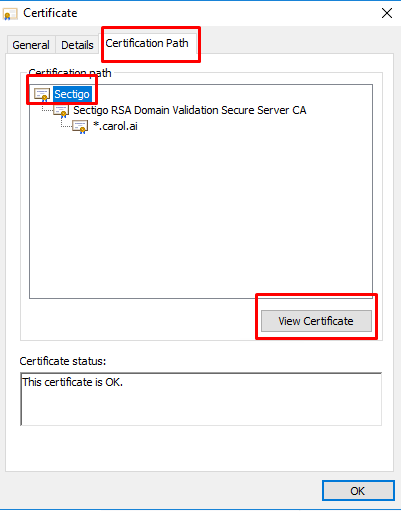
Figura 2
5. Acessar a aba de Detalhes (Details) e selecionar o botão Copiar para arquivo (Copy to File) conforme Figura 3;
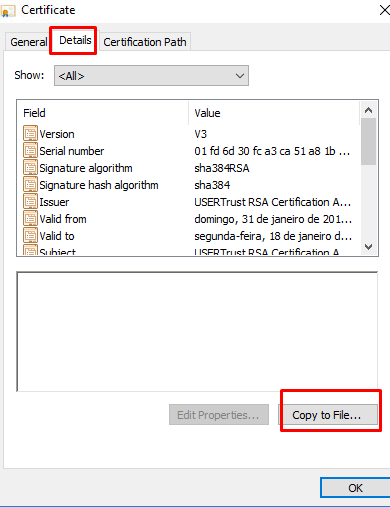 Figura 3
6. Será exibida tela inicial do Assistente para Exportação de Certificados, selecionar o botão Avançar duas vezes.
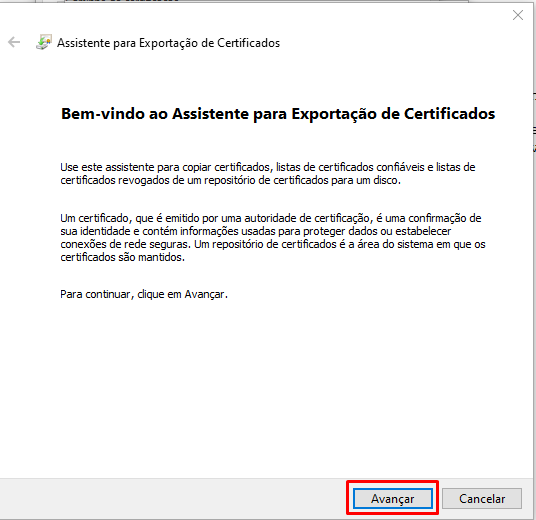
Figura 4
7. Salvar o certificado no diretório de sua preferência e Concluir.
Após fazer este procedimento para os 3 serviços, execute o arquivo C:\dlc117\bin\proenv.bat em modo Administrador.
Uma tela DOS deve ser aberta, então execute o comando certutil –format DER –import <diretório-do-certificado> para cada certificado anteriormente salvo.

Figura 5 |
| Totvs custom tabs box items |
|---|
|
5.Servidor RPW Caso já utilize um servidor RPW, você tem a opção de utilizá-lo também para esta configuração e pode pular para a próxima etapa Configuração do Módulo Audit Trail. - Criando .pf para o rpw
Acesse o diretório que contém os arquivos .pf, normalmente <diretório-instalação>\ERP\scripts-8X80\, clique com o botão direito do mouse e selecione Editar, o arquivo será aberto com o bloco de notas, na opção Arquivo escolha Salvar como, salve o arquivo no mesmo diretório porém com outro nome, por exemplo, rpw.pf. Apague todas as linhas de conexão de banco, são as linhas iniciadas por -db, exceto a linha do banco emsfnd, -db emsfnd. Na linha de configuração do clientlog altere o nome do arquivo .txt como desejar e salve o arquivo.
- Criando .ini para o rpw
Acesse o diretório que contém os arquivos .ini, normalmente <diretório-instalação>\ERP\scripts-8X80\, clique com o botão direito do mouse e selecione Editar, o arquivo será aberto com o bloco de notas, na opção Arquivo escolha Salvar como, salve o arquivo no mesmo diretório porém com outro nome, por exemplo, rpw.ini.
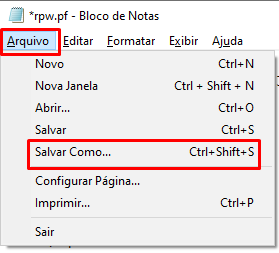 Image Removed Image RemovedProcedimentos para habilitar o novo RPW (utilizado na 11.5.x):
- No servidor acessar: http://localhost:9090/login.jsp com usuário/senha “admin”;
 Image Added Image Added
Figura 6
- Certificar-se que o “AppServer: THF-RPW” está executando;
 Image Added Image Added
Figura 7
- Executar o script C:\totvs\RPW\Start-RPW.bat localizado, no servidor joisrvapldev007, em “C:\totvs\RPW”;
- Será aberta a janela abaixo, que deve permanecer em execução para que os pedidos RPW gerados para o servidor CONSIG (nome do servidor deve ser indicado em letra maiúscula, pois atualmente a lógica dos programas estão como case sensitive) consiga executar corretamente os pedidos gerados.
 Image Added Image Added
Figura 6
Importante: - Com essa alteração no RPW os programas de Start do RPW (BTB908za) e o programa Manutenção Servidor Execução (bas_servid_exec) deixaram de ser utilizados. Em alguns ambientes eles podem permanecer ativos, porém sem uso.
- O cadastro de RPW passa a ser realizado, por Empresa, no programa BTB962aa, a aba “Servidores”;
 Image Added Image Added
Figura 9
 Image Added Image Added
Figura 10
Figura 6 - No programa Servidor de Execução (bas_ped_exec) inclua um novo servidor de execução:
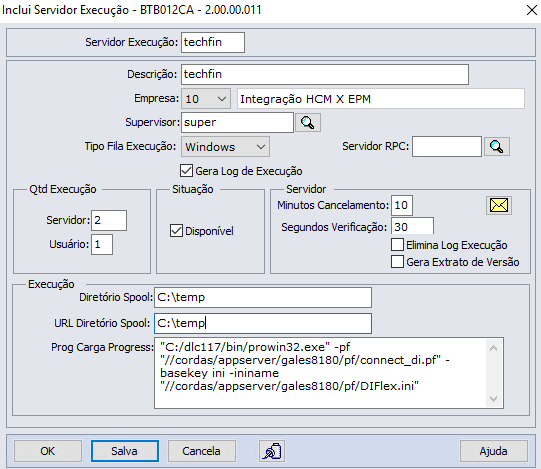 Image Removed Image RemovedFigura 7 - Crie um atalho para ativar o servidor seguindo o padrão:
C:\dlc117\bin\prowin32.exe -cpterm iso8859-1 -cpstream ibm850 -pf <diretório>\rpw.pf -ininame <diretório>\rpw.ini -p btb\btb908za.p -param TEC,BTB,nomedorpw,usuário,senha
Usuário e senha que devem ser colocados no atalho deve ser o mesmo indicado como supervisor na inclusão do servidor de execução.
O nomedorpw deve ser o nome indicado no campo Servidor Execução.
rpw.pf e rpw.ini são os arquivos criados anteriormente.
 Image Removed Image Removed
Figura 8 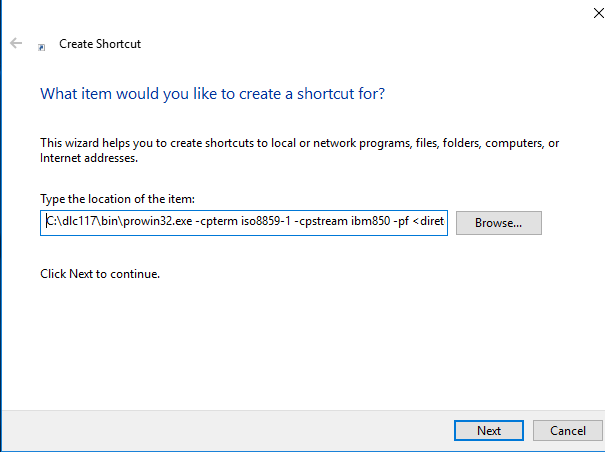 Image Removed Image Removed
Figura 9 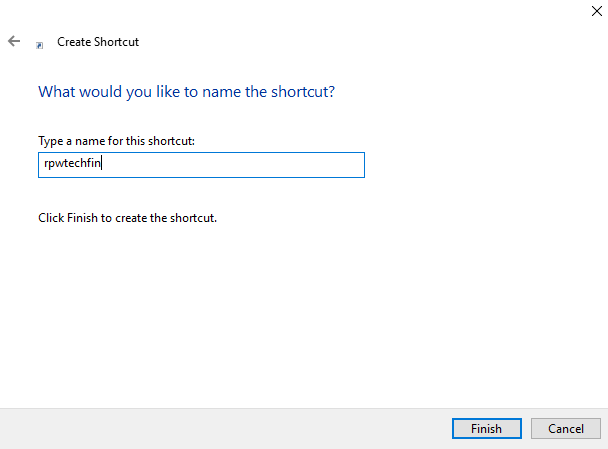 Image Removed Image Removed
Figura 10 - Execute o atalho, a tela de ativação do servidor irá abrir, para ativar basta clicar no botão Ativa. Quando estiver ativo o servidor RPW ficará com status Aguardando Execução de Pedidos.
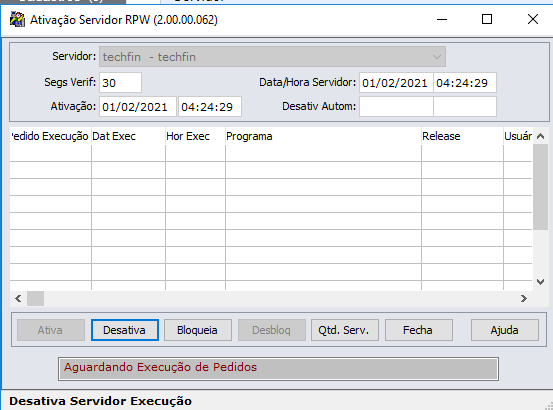 Image RemovedFigura 11 Image RemovedFigura 11
|
| Totvs custom tabs box items |
|---|
|
6.Configuração do Módulo Audit Trail No programa AU0009 - Parametrização do Audit Trail informe o servidor RPW configurado no passo anterior.
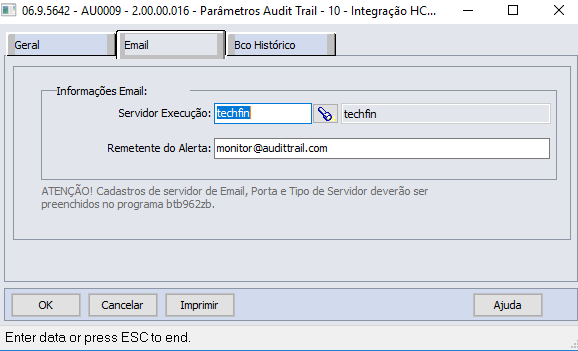 Figura 12
No programa AU0001 - Manutenção Base de Dados configure as duas bases de dados necessárias para o TOTVS Consignado. Os campos Base Dados, Descrição e Nome Lógico devem ser os mesmos das imagens abaixo.
O valor do campo Nome Físico pode ser encontrado no arquivo de alias no diretório <diretório-instalação>\ERP\scripts-8X80* normalmente nomeado *alias.p, abra o arquivo com um editor de texto e procure por CREATE ALIAS dthrpyc FOR DATABASE, o nome após DATABASE é o valor que usamos no campo Nome Físico. Faça o mesmo procurando desta vez por CREATE ALIAS mguni FOR DATABASE.
Caso não encontre essas bases de dados no arquivo de alias, utilize dthrpyc e mguni.
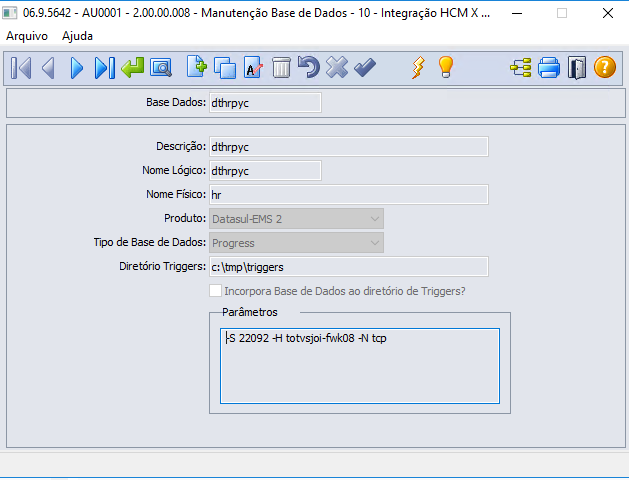
Figura 13
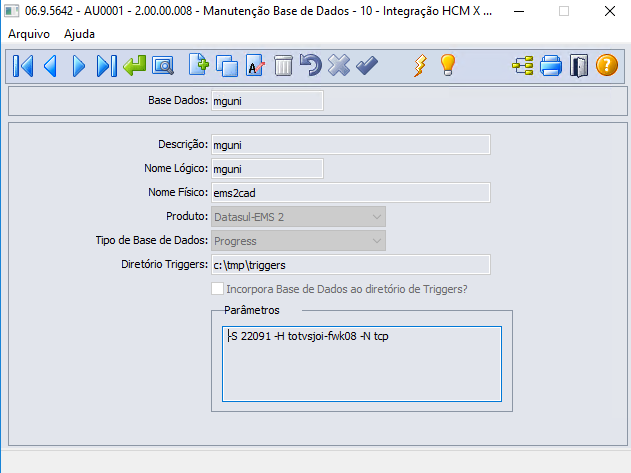
Figura 14
IMPORTANTE: - O diretório que está no campo Diretório Triggers, será onde as triggers serão geradas e este diretório deve estar apontado no Propath do servidor RPW e Appserver. Os propaths podem ser alterados nos arquivos .ini do diretório <diretório-instalação>\ERP\scripts-8X80\.
- Para correto funcionamento do módulo Audit Trail no arquivo .pf do appserver e do RPW altere o valor do parâmetro -tok para 32000. Se essa alteração não for feita no próximo passo será apresentado erro em tela.
|
| Totvs custom tabs box items |
|---|
|
7.Geração das triggers Após todas estas configurações, é necessária a geração das triggers ou policies. Para isso devemos executar a tarefa AU0108 - Geração das Triggers.
Atenção: Para este procedimento nenhum usuário pode estar conectado a base de dados ou a mesma deva estar em modo mono usuário. Desative e feche a tela de ativação do servidor RPW caso esteja aberta.
Na aba Digitação dê 2 cliques nas bases de dados que acabamos de configurar e clique em Executar.
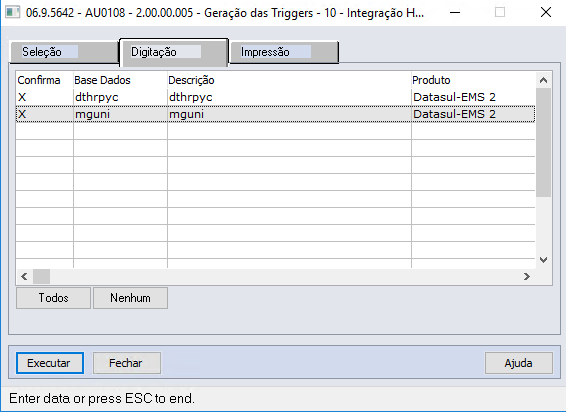
Figura 15 - Confira no diretório configurado no AU0001 se as triggers foram geradas.
|
| Totvs custom tabs box items |
|---|
|
8.Configuração agenda automática (CD8600) Realize o cadastro do agendamento do programa. Para isso, acesse o programa de CD8600 - Agenda Automática, selecione a guia Genéricos e clique em Incluir. Ao abrir a nova tela, informe o código do programa AU0109 no campo Programa e em Calendário selecione a opção semanal.
 Figura 16
Para programar o horário de execução do agendamento, selecione o programa AU0109 e utilize o botão Programar Horários.
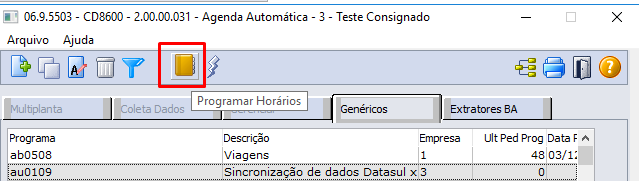
Figura 17
Clique no botão Faixa para realizar a distribuição dos horários de forma automática.
Na imagem abaixo configuramos para que o AU0109 seja executado a cada 5 minutos de Domingo a Sábado das 00:00 às 23:59. Para manter os dados do TOTVS Apps fiéis ao Datasul, recomendamos a execução do AU0109 entre 1 à 5 minutos.
Para mais informações consulte Agenda Automática (CD8600) - Genéricos. 
Figura 18 Para finalizar a configuração da agenda automática basta clicar em OK em todas as telas abertas, ao final deve ser exibida a tela Salvando Grade.
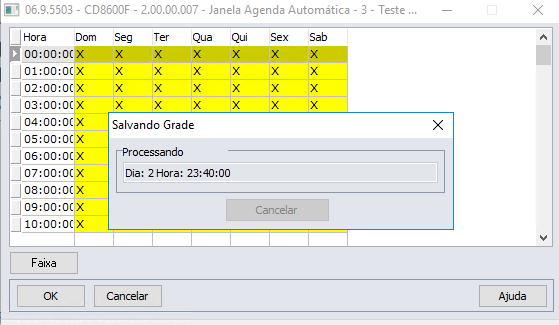 Figura 19 |
| Totvs custom tabs box items |
|---|
|
9.Sincronização dos dados Datasul x TOTVS Apps Ative o servidor RPW como mostrado anteriormente no passo 5.
Abra o programa AU0109 - Sincronização de Dados Datasul x TOTVS Apps (programa do erp, responsável pela sincronização de dados com a Carol), clique em Executar informando o servidor RPW configurado anteriormente e marcando a opção "Utiliza Agenda Automática" (em destaque na Figura 20). A marcação deste parâmetro fará com que o programa CD8600 - Agenda Automática execute automaticamente o programa de sincronização "AU0109" para que os dados modificados nas tabelas sejam enviados para a Carol. IMPORTANTE: Certifique-se que a opção "Utiliza Agenda Automática" esteja marcada. 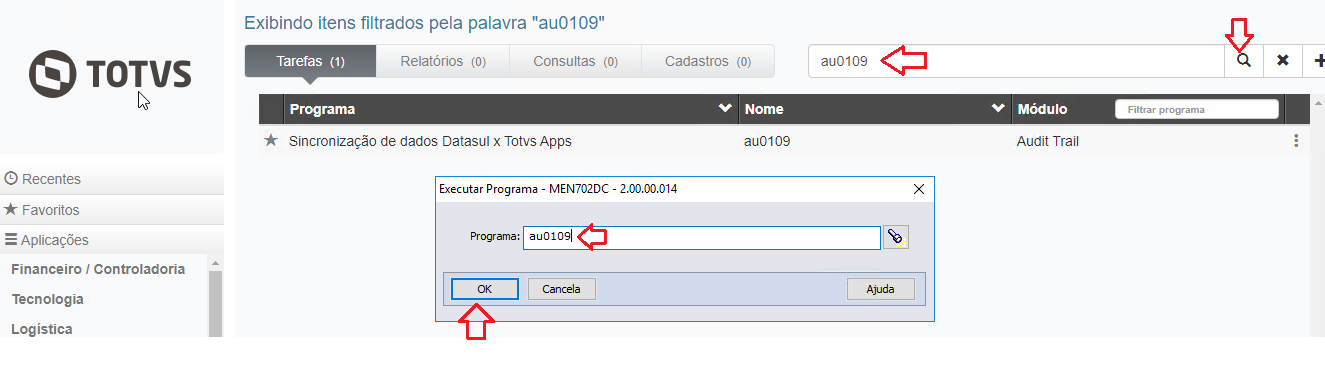

Figura 20
Observe que um pedido foi gerado na tela de Ativação Servidor RPW.
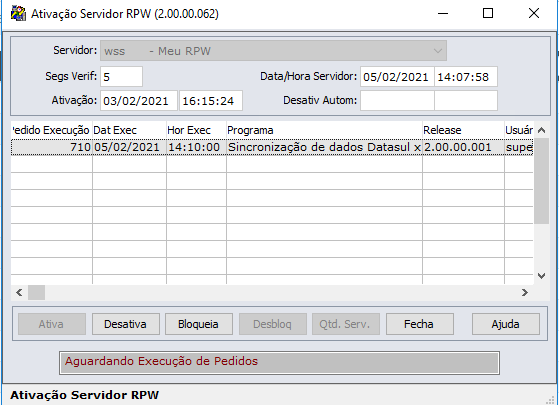
Figura 21
Instalação/Atualização Quando houver atualização do produto Datasul deve-se atentar para as seguintes necessidades: - Executar novamente a tarefa AU0108 - Geração das Triggers;
- Quando houver utilização do Openedge CDC, antes de gerar novas policies, é necessário garantir que os dados estejam integrados executando a tarefa AU0109 - Sincronização de Dados Datasul x TOTVS Apps.
|
|