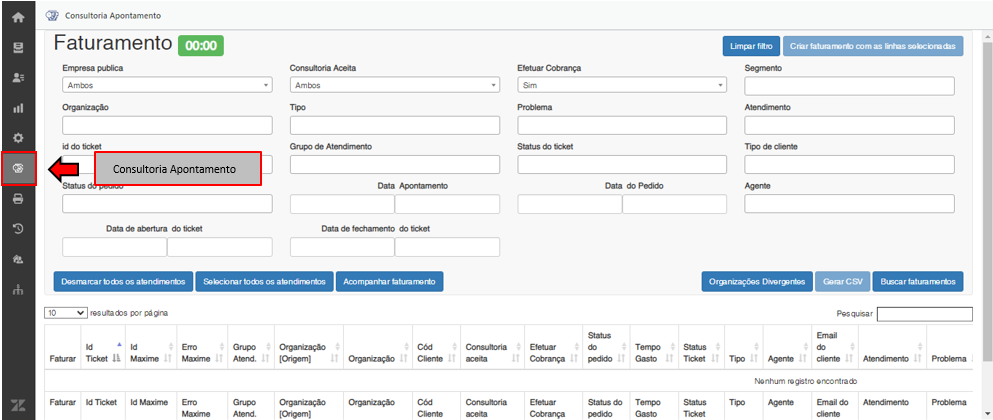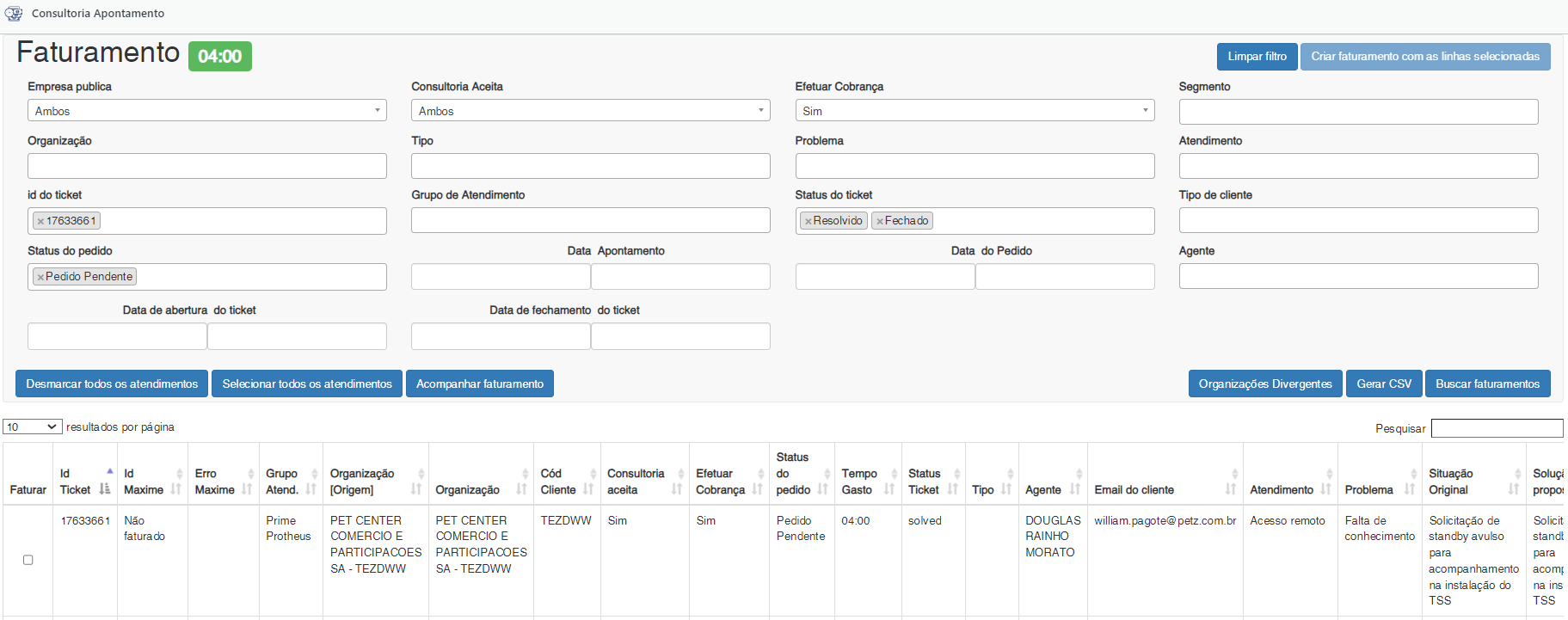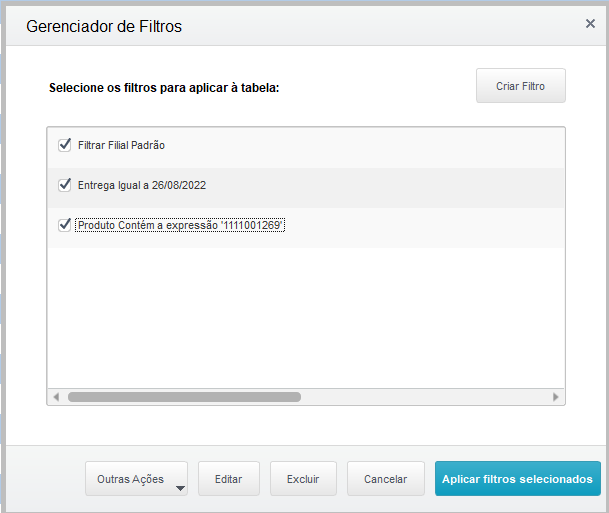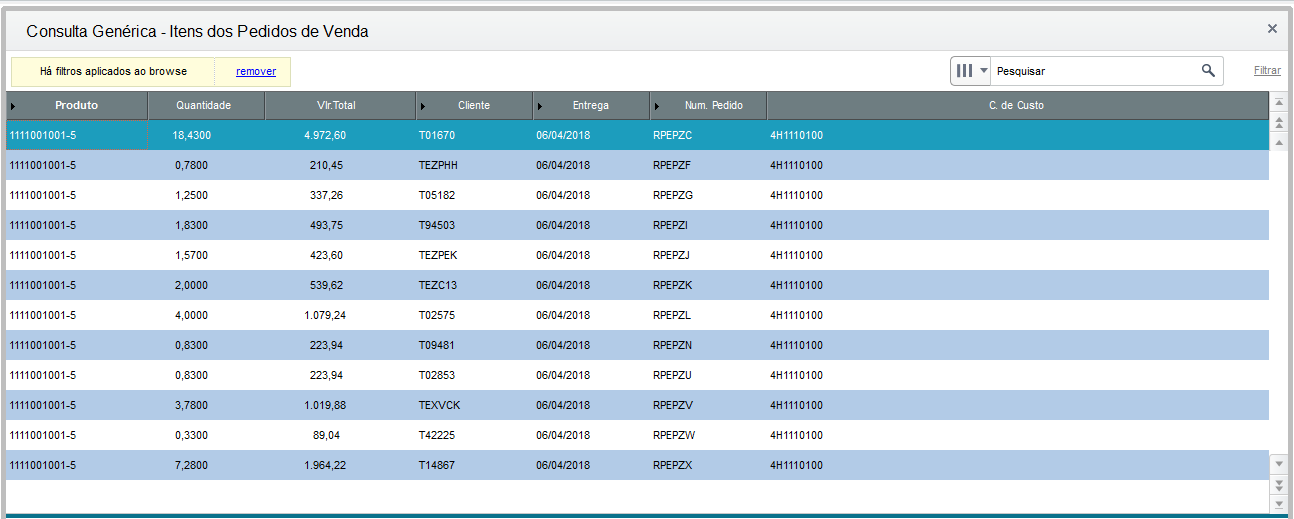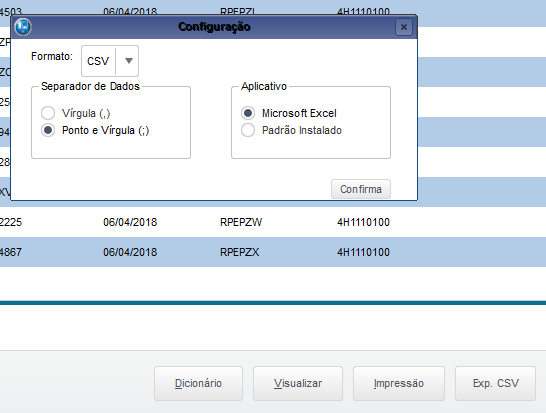Histórico da Página
...
| Expandir | ||
|---|---|---|
| ||
3. Grupos de Atendimentos envolvidos no processo: Consultoria Protheus:
Total de 28 4. Após preenchimento dos campos, clique no botão “Buscar Faturamento” e, em seguida, no botão “Gerar CSV”;5. Atualizando Painel de Controle da Consultoria Técnica/Suporte: Consultoria RM
Total de 27 Consultoria MI
Total de 1 4. Após preenchimento dos campos, clique no botão “Buscar Faturamento” e, em seguida, no botão “Gerar CSV”; Incluir as informações geradas no CSV na base de dados do painel da Consultoria, base Link, e atualizar o painel via looker. Obs: Caso tenha algum ticket com o valor hora diferente do que se é praticado no momento da atualização das informações, deve ser incluído no painel (visão de edição) no campo "ID Ticket Antigo" e conferir o campo de "Valor hora antigo". 6. Enviar a Parcial/Fechamento de acordo dos os Dados e Layouts abaixo: 5.a) Para esta etapa, abra a planilha baixada anteriormente no processo acima; copia o conteúdo das colunas "A" até "AB"; 5.b) Acesse a planilha “Extrato Oficial” cola o conteúdo copiado na coluna B; 5.c) Cole o conteúdo na Aba “Apontamentos” da planilha “Extrato Oficial ” (IMPORTANTE: As colunas AC até AG não devem sofrer nenhum tipo de alteração ou sobreposição); 5.d) Na coluna A coloca a referência do mês e da semana exemplo: Hoje estamos em agosto é uma segunda feira e estamos na segunda semana então ficará assim: Agost-ref02 - Seg (copiar esta referencias para os demais); 5.d.1) Na coluna AF, colocar o valor de 5,5 na fórmula para os ticket criados em 2022, verificar pela data de criação do ticket coluna V 5.e) Na Aba Metas, caso na última linha não for o mês corrente, copiar a linha para baixa e alterar para mês corrente e alterar todas as colunas que estão com o cabeçalho em vermelho: Alterar a Coluna A14 - Inserir a referencia da extração atual. Alterar a coluna E - Inserir os dias úteis no mês. Alterar as colunas L, M e N - Inserir os valores, de acordo com os e-mail recebidos ou com que consta nas abas ( Repasse Gerecial/Canc/Ref) Alterar a coluna O - Inserir os dias úteis até o momento Alterar as colunas V, e W colocar a data Alterar a coluna Z - Inserir o feriado (se houver mais que um, apenas um registre um e os outros considera nos dias úteis) 5.f) Para preenchimento da Coluna K deve ser gera um novo relatório de apontamento conforme o print abaixo: Consultoria aceita = sim efetuar cobrança = não Data de apontamento do primeiro dia do mês vigente até a data do dia anterior Após preenchimento dos campos, clique no botão “Buscar Faturamento” e, em seguida, no botão “Gerar CSV”; Seguir o mesmo processo da aba Apontamentos: Alterar a coluna K - Valor Apontados SEM Impostos, extrair os dados da Aba Apontamentos =SOMA(Apontamentos!AD$312:AD$329), somente as linhas da referência da semana 5.i) Ajuste o campo Controle com a Referência Atual, exemplo: 5.j) Ao fim, clicar no botão com 3 pontos (no canto superior direito)clicar em atualizar, para que os dados sejam atualizados. 5.l) Validar as informações no painel, manipulando os campos: 2º Slide manipular Mês e referência, a qual esta efetuando (verificar com a planilha Extrato oficial os valores) 3º Slide manipular Mês e referência, a qual esta efetuando (verificar com a planilha Extrato oficial os valores) 4º Slide manipular Mês, já referência caso necessite, a qual esta efetuando (verificar com a planilha Extrato oficial os valores) 5º Slide manipular Referência o campo Status deixar todos selecionados, a qual esta efetuando (somar os valores e veja se esta igual ao valor previsto a faturar) 6 - Atualização da Aba DAC- consultoria Acessar o Cisco. Colocar a senha usuário e senha opção LCPA. Relatórios Clicar 1007 _ Sumarizado Colocar os parâmetros de data primeiro dia do mês até o dia anterior Escollher os ramais conforme abaixo: Executar, copiar os dados na planilha “Extrato Oficial”, na aba DAC - Consultoria. (Preencher as colunas conforme o relatório no conforme a semana. Obs: Acessar a planilha Extrato Oficial e na aba Apontamentos na coluna AD (Atualização) em vermelho, colocar a fórmula =agora(pressionar enter, depois copiar para demais colunas a Acessar o Painel de Controle da Consultoria e clicar nos 3 pontinhos e atualizar Toda semana alterar o filtro fixo no Dash do campo Referência Todo final de mês alterar o filtro fixo do campo mês. Obs: Salvar o arquivo gerado em CSV em XLS geralmente o nome vem como: atendimentos_2022_06_27.csv Depois salvar no Drive: Colocar na pasta do ano atual. Obs: Este Comunicado deve ser enviado apenas na segunda, na quarta avisar pelo chat o Gerente Leandro Marchetti, João Paulo de Andrade, Elisangela de Borba Petry e Jeise Aparecida Gomes Enviar o e-mail do Comunicado Posição Parcial da Consultoria Parcial que já tem o modelo: Escolher qual a pasta: |
| Expandir | ||
|---|---|---|
| ||
O processo de Fechamento Mensal será executado após a atualização do painel conforme instruído no tópico “Atualização Painel (Específico para equipe da Consultoria Técnica e Suporte)”.Nesta etapa adicionaremos, será efetuado na mesma tela do zendesk na opção Consultoria de Apontamento somente acrescentando o campo “Status do Ticket” em nosso filtro. O Fechamento Mensal considera tickets somente com os respectivos status: Resolvido e Fechado. Adicionar apenas os ticket que deverão se faturados. Observação: Os demais status não deverão ser faturados.
1. a) Clique no botão “Selecionar todos os atendimentos”; 1. b) Clique no botão “Criar Faturamento com as linhas selecionadas”; 1. c) Será apresentado a tela abaixo: 1. d) Preencher os campos: Produto Protheus: 1111001269 Filial: 00001000100 Valor da Hora: 354,00 (O valor poderá ser alterado dependendo da sazonalidade e preço da consultoria);
1. e) Após o preenchimento, clicar no botão “Repetir abaixo valores selecionados”; 1. f) Clicar no botão “Inserir Login e Senha” (Caso não tenha acesso (login e senha) ao Sistema Protheus (Interno administrativo da Totvs), solicitar acesso através do link → https://atendimento-totvs.atlassian.net/servicedesk/customer/portals na opção "Acessos e Segurança da Informação") 1. g) Por fim, gerar o faturamento; Obs: É possível acompanhar a finalização do processo através da opção Acompanhar Faturamento, abaixo dos Filtros no Zendesk. 2. Gerando o relatório de pedidos emitidos através do Protheus: 2. a) Efetue login no Protheus (Sistema Interno administrativo da Totvs), IMPORTANTE: Caso não tenha o Protheus (Sistema Interno administrativo da Totvs) instalado, acesse o link para efetuar o download → https://drive.google.com/file/d/1cSHaOpR82Er9sfgynHUbNq3CukXg97Ik/view?usp=sharing(pasta compactada: https://drive.google.com/file/d/1Zhig6t9DUtMWFr8dZ49F1yfjme2JKeGJ/view?usp=sharing) Será necessário solicitar acesso de usuário e senha, abrindo uma solicitação no link →https://atendimento-totvs.atlassian.net/servicedesk/customer/portals acessando a opção → Acesso e segurança da informação -> Acesso em Sistemas -> Acesso ERP/Protheus Acessar o módulo 05 - Faturamento. Acessar à rotina "Consulta", "Cadastro", "Genérico" selecionando a tabela "SC6" e clique no botão "Dicionário" para selecionar os seguintes campos: 03 - Produto 05 - Quantidade 06 - Preço Unitário 07 - Vlr Total 19 - Cliente 22 - Entrega 28 - Num. Pedido BC - C. de Custo Ao final, clique em "OK"; 2. b) Em seguida, clique em "Filtrar" → "Criar Filtro" e escolha O campo "Entrega" atribuindo a data da geração do arquivo (Dia Atual). O campo "Produto" deverá conter a expressão: 1111001269. Por fim, aplique o filtro. 2. c) Clique em "Aplicar Filtros Selecionados": 2. d) Clique no botão "Exp.CSV" e escolha no campo "Separador de Dados” com a opção "Ponto e Virgula (;)" e confirme: 2. e) Ajuste a planilha gerada, deslocando a coluna “Cliente” para a primeira coluna “ A “. É importante esclarecer que o valor que consta no campo “Vlr.Total” já possui o valor de impostos embutidos: 3. Finalização do fechamento: 3. a) Após todo o processo, é necessário encaminhar a lista de pedidos gerados para equipe de faturamento para que sejam emitidas as notas fiscais. Encaminhar e-mail para: [email protected], colar a planilha no corpo do e-mail e inserir o líder da área em cópia. Solicitar no mesmo e-mail para que o faturamento retorne com número das notas fiscais geradas e respectivos centros de custo, a fim de posteriormente realizar a consolidação de Pedidos enviados versus Notas Emitidas b) Na aba "SC6 Faturado" da planilha Extrato Oficial, inserir os dados da planilha SC6 com números dos pedidos enviados para faturamento; e após retornado o e-mail com notas colocar também com notas. c) Na aba "Evolução Anual" da planilha, inserir o valor nas colunas C, D, E e F, na linha respectiva ao mês, este valor valor da coluna C é o valor enviado para faturamento; d) Realizar também uma cópia de segurança do Painel clicando em "Compartilhar > Fazer download do relatório". Irá baixar o painel em formato PDF o qual deve ser inserido no mesmo drive, como registro do fechamento, antes de ser atualizado para o mês seguinte; f) Enviar um e-mail para a gestão, e demais interessados, com os dados finais do fechamento da Consultoria, incluindo um print do painel com os dados do fechamento (e se desejar, também, o link do painel e link do drive onde foram salvos os registros de fechamento); Enviar o e-mail do Comunicado Fechamento da Consultoria que já tem o modelo: Escolher qual a pasta:
|
...