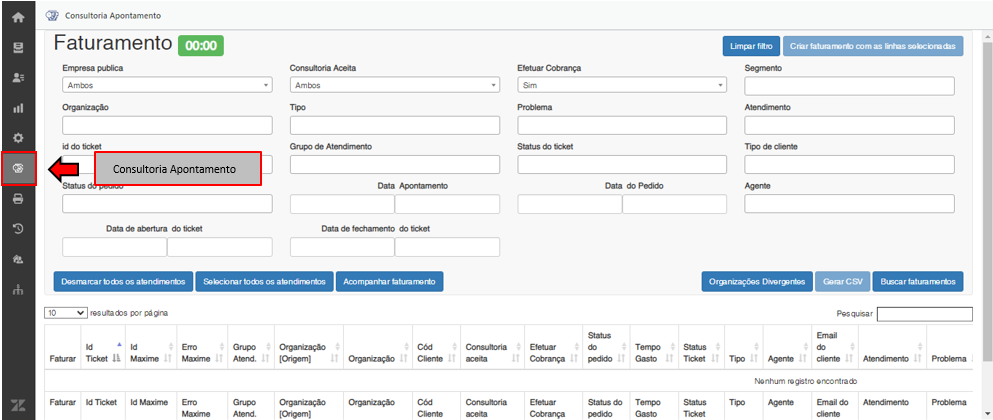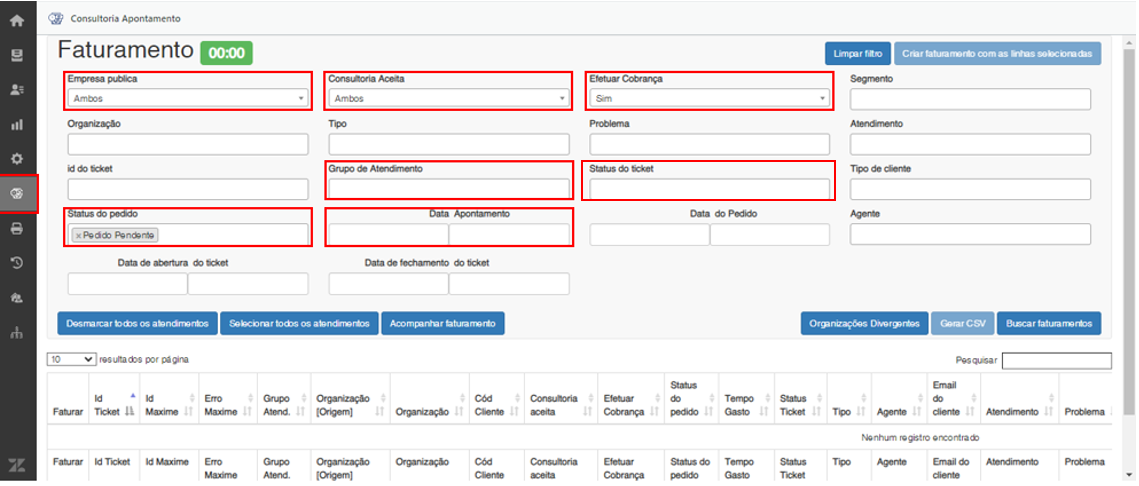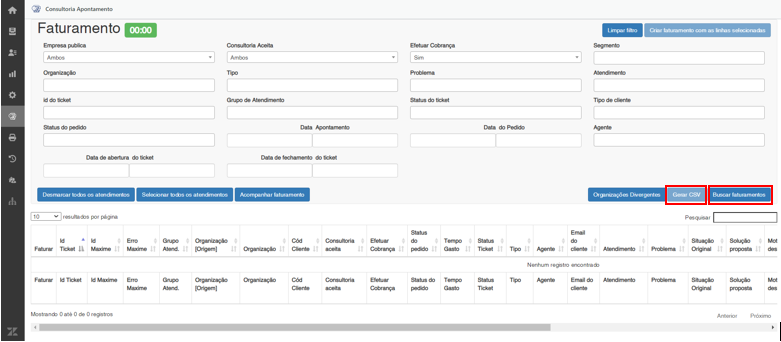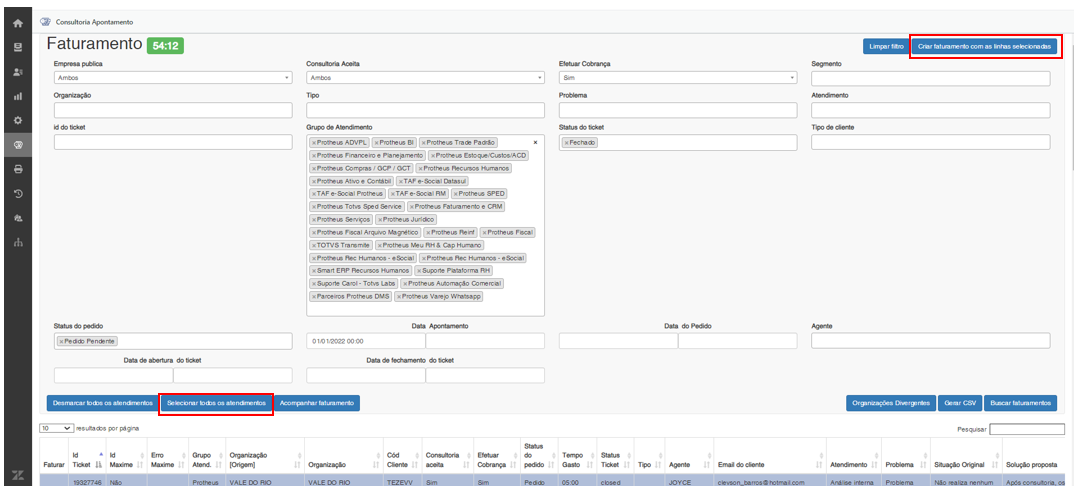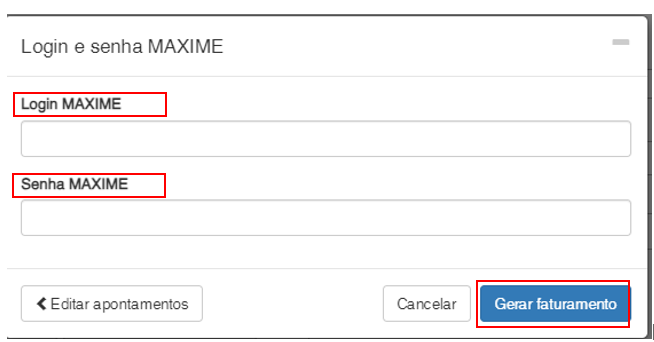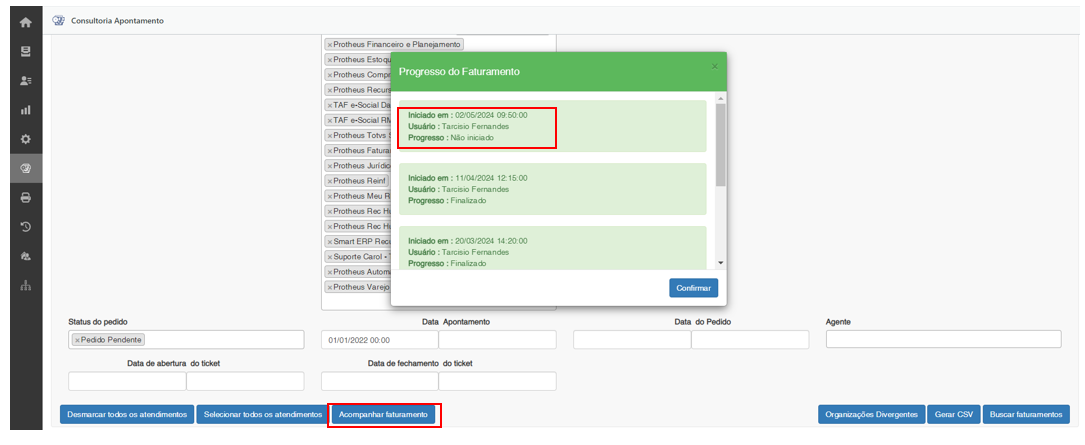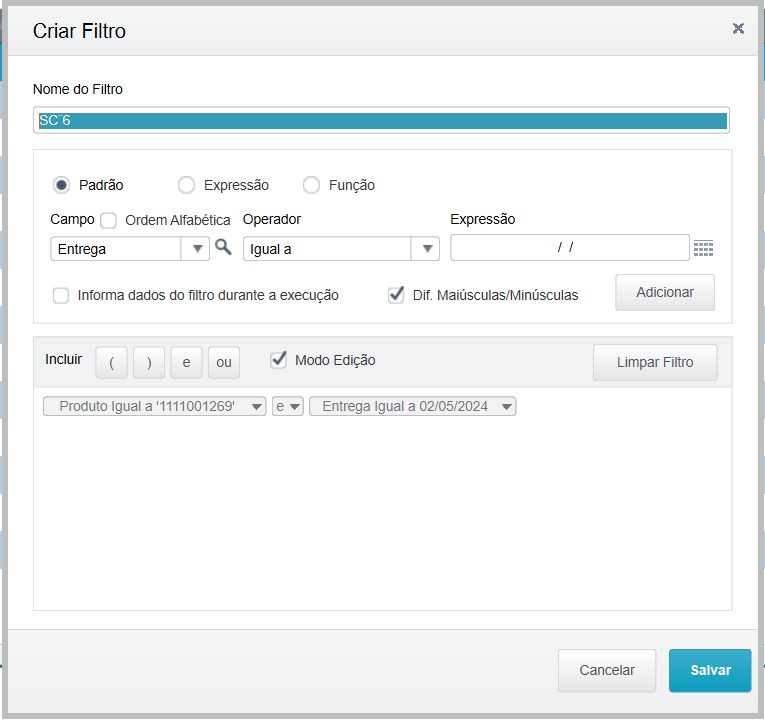O processo de Fechamento Mensal Prime - Stand By
- 1. Acessar no Zendesk a página "Consultoria Apontamento" conforme tela abaixo:
Observação: Caso não tenha acesso ao app da consultoria, abrir chamado no seguinte Link. 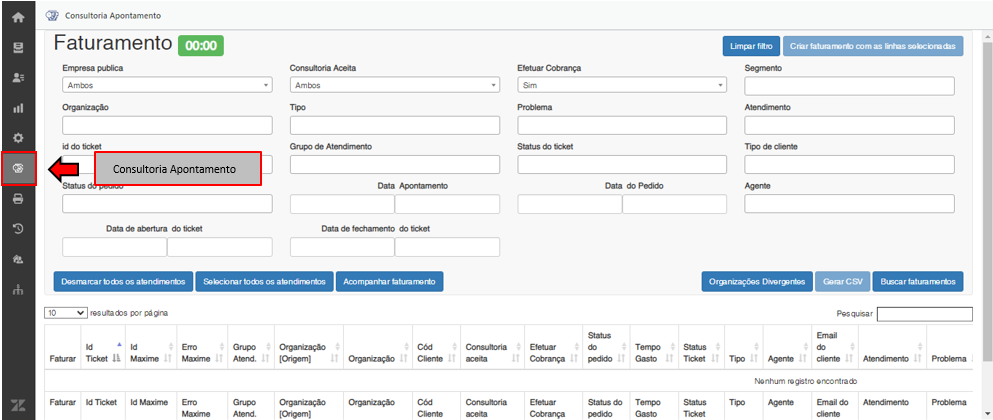
- 2. Preencher os campos do filtro, atentando-se aos campos importantes (abaixo):
- Filtros:
- Empresa Publica: Ambos
- Consultoria Aceita: Ambos
- Efetuar Cobrança: Sim
- Grupo de Atendimento: Informar todos os grupos que fazem parte da nossa Parcial/Fechamento. (Listados de acordo com o item 3);
- Status do Pedido: Pedido Pendente
- Status do Ticket: Resolvido
- Data de Apontamento: “Data De” informar a data para que seja pego 24 meses anteriores da data que estiver gerando, e no campo “Data Até” deixar em branco.
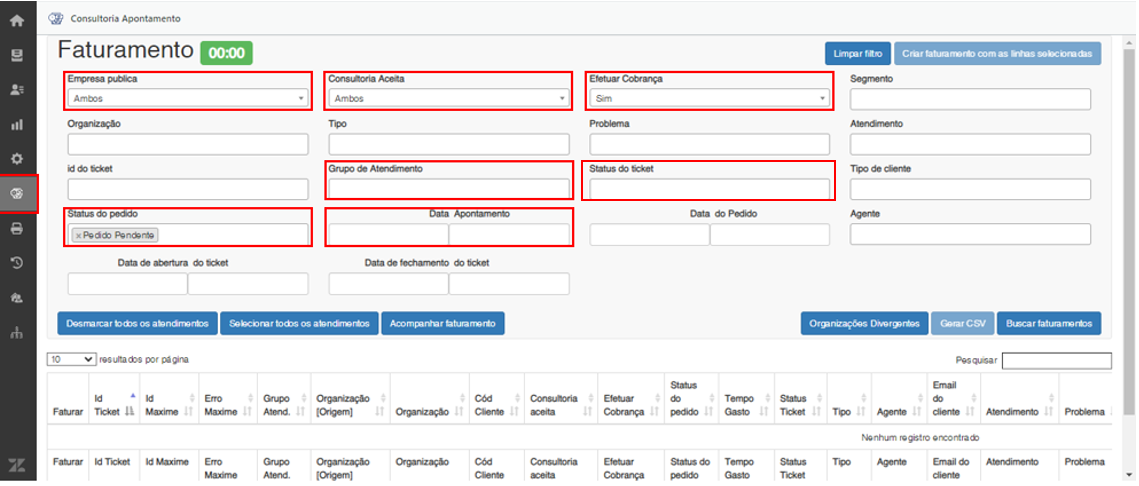
3. Grupos de Atendimentos envolvidos no processo: Consultoria MI
4. Após preenchimento dos campos, clique no botão “Buscar Faturamento” e, em seguida, no botão “Gerar CSV”; 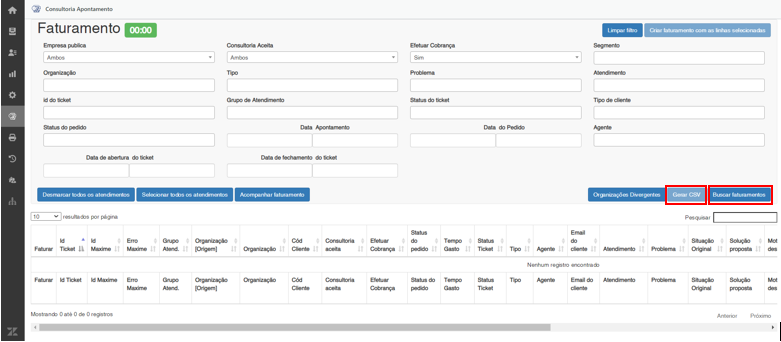
5. Atualizando o Controle da Consultoria Técnica/Suporte:
Criar no Drive "Vendas_financeiro_Prime > Financeiro PRIME > Financeiro_2024 > Faturamento Avulso - Stand By" uma pasta e um arquivo em Excel referente ao mês de faturamento, conforme modelo dos meses anteriores. A ideia é termos as bases dos dados acompanhando o processo de faturamento. - Em uma das páginas, cole o CSV gerado e inclua uma coluna de "Valor" para somar os minutos (coluna Minutos_Gastos) pelo valor do minuto atual (de cada Consultoria), batendo assim com o valor enviado do fechamento. Obs: Deve ser criado uma novo pasta para cada linha.
6. Voltando ao Zendesk, Consultoria Apontamento, clique no botão "Selecionar todos os atendimento e Criar faturamento com as linhas selecionadas": 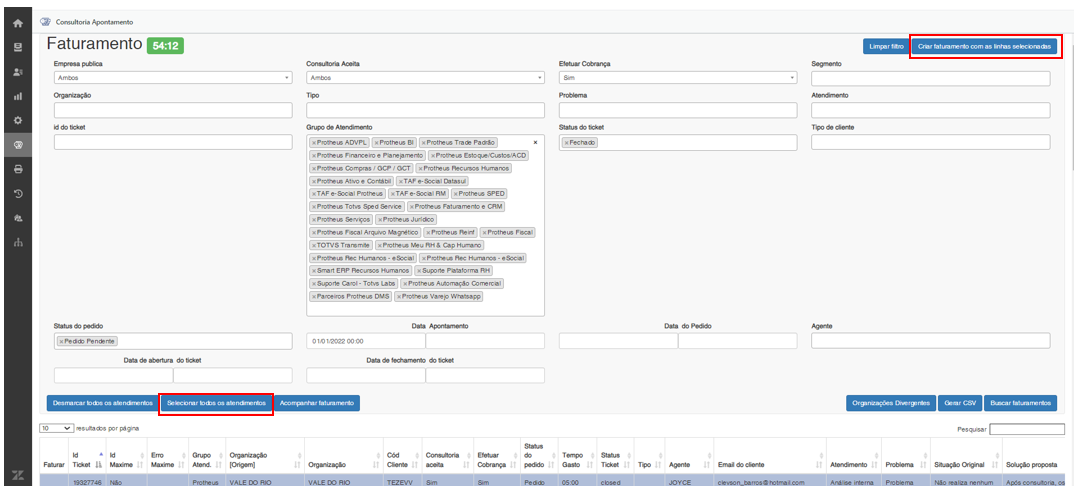
- Posteriormente preencher os campos de "Faturamento", de acordo os dados de cada linha:

STAND BY
PART NUMBER 2010752
EMPRESA 00
FILIAL 00001000100
VALOR HORA 369,00
Obs: - Caso seja necessário incluir informações na Nota Fiscal, é possível incluir através do campo "Obs Nota".
- O valor de Hora das onsultorias podem ser alterado, confirmar sempre com os Times.
- Inserir os dados de login do Maxime para confirmar a solicitação de geração de pedido de Venda:
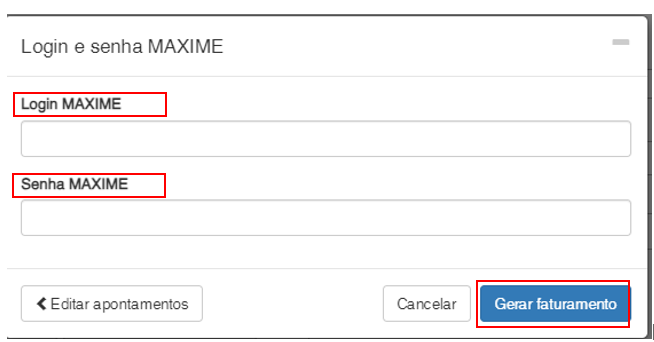
- Após a solicitação, devemos acompanhar a geração dos pedidos, em "Acompanhar Faturamento > Progresso do Faturamento":
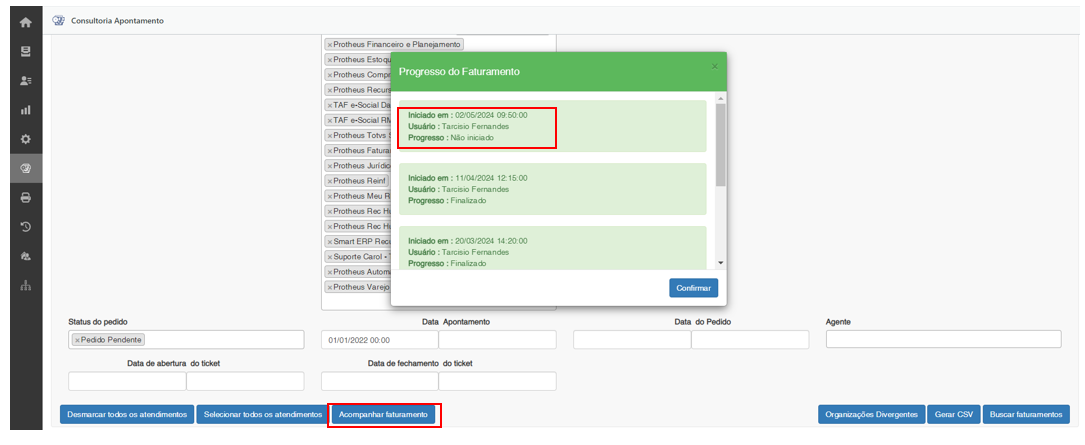
7. Após a geração ser finaliza, devemos gerar o relatório SC6 via Totvs 12 e verificar a TES (Tipo de Saída).
Totvs 12 (Acesso): -Ambiente Faturamento > Rotina Genéricos > Arquivo SC6
Filtro: Produto (Part number) = de acordo com a linha. Ent.Sugerica = Data da emissão dos pedidos 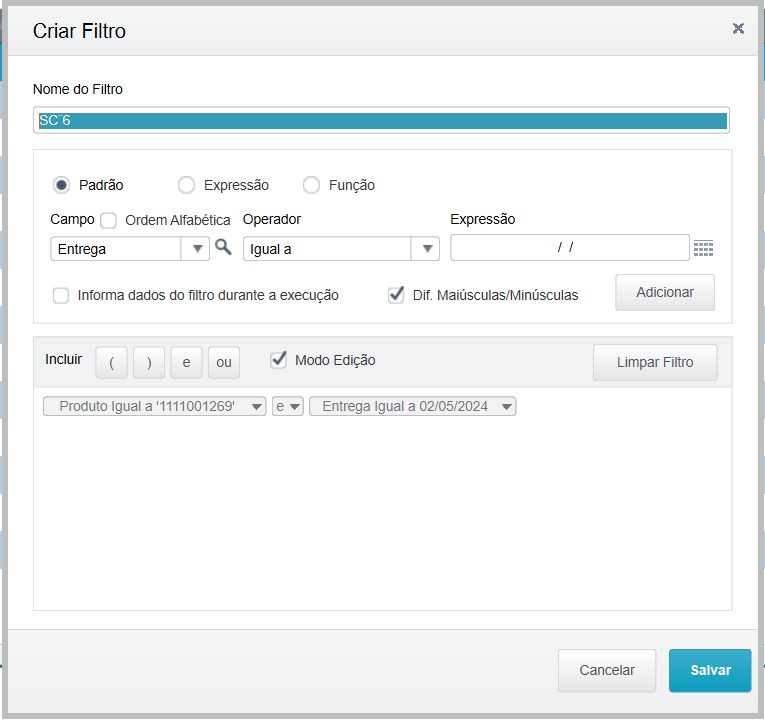
STAND BY - PTODUTO 2010752
As tipos de TES devem esta de acordo com a linha, caso ao contrario devera verificar junto a T.I:
- Incluir o relatório do SC6 no mesmo arquivo Excel do controle do Faturamento (Ex: item 5).
8. Gerar os pedidos de venda, comparar com a base de apontamento (primeiro CSV gerado) e solicitar a liberação de notas ao CST - Faturamento. - Acesse ao Totvs 12: Ambiente Faturamento > Rotina Genéricos > Arquivo SC5
Filtro: Filial = De acordo com a linha de produto DT Emissão = Data que foi gerado os pedidos de vendas Usu.inc = Usuário que gerou os pedidos

- Gerar Excel e incluir no controle de faturamento e comparar se bate a quantidade de clientes e código T em relação ao CSV gerado inicialmente (base de apontamento).
- Enviar uma copia do arquivo gerado ao CST - faturamento solicitando a liberação das notas (via ticket - Zendesk), contendo as seguintes colunas no arquivo (Pedido de Vendas, Filial e usuário). Na mesma solicitação, peça que enviem o detalhamento de notas fiscais, apos a liberação.
- Assim que CST mandar as notas fiscais geradas, incluir no controle de faturamento e conferir se bate com a "base de apontamento" e "os pedidos de vendas, e verificar se o Centro de Custo está correto, de acordo com a área:
STAND BY C.C 8H0210201
9. Atualizar a base do dasboard da consultoria TCRM. - Incluir a base de apontamento aba "Base" a partir da coluna "C" e atualizar o looker , em "Mais opções" > Atualizar Dados".
|