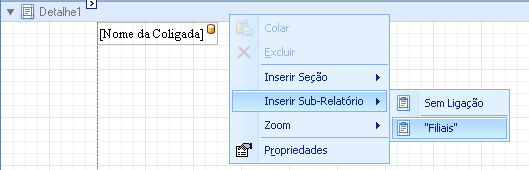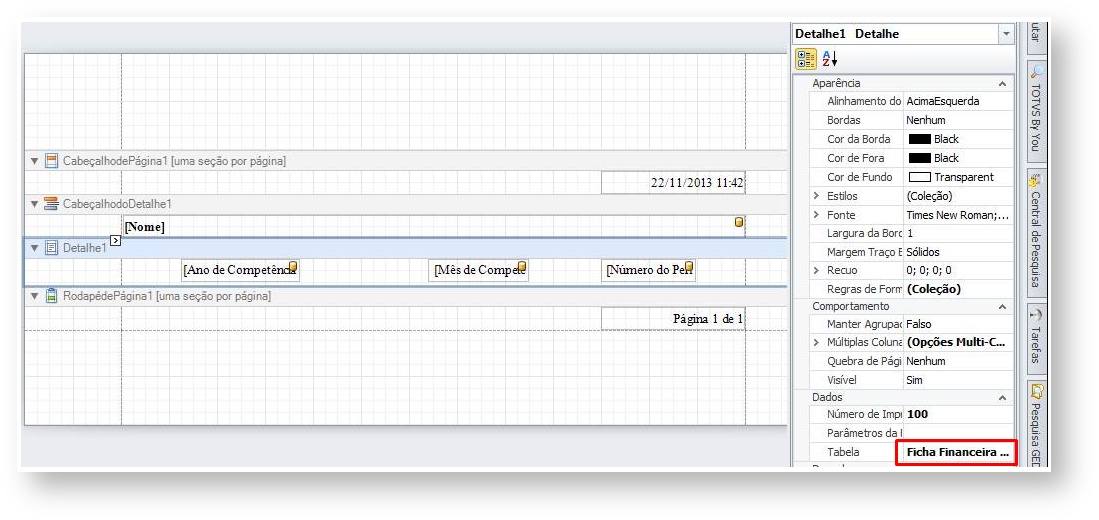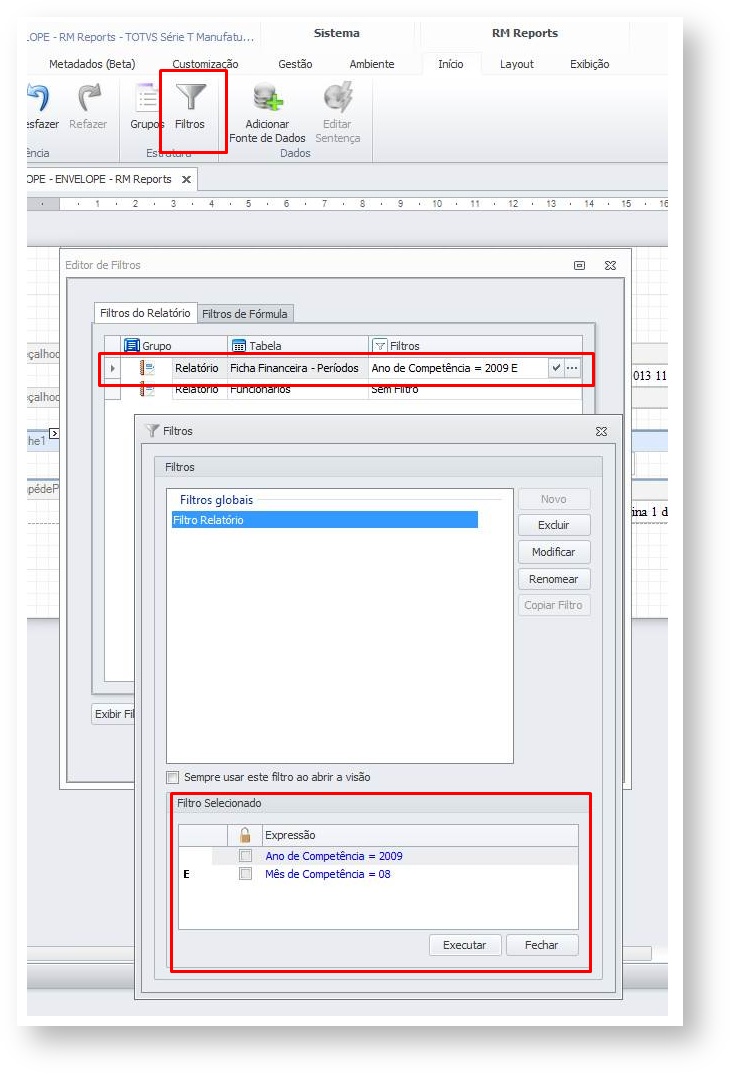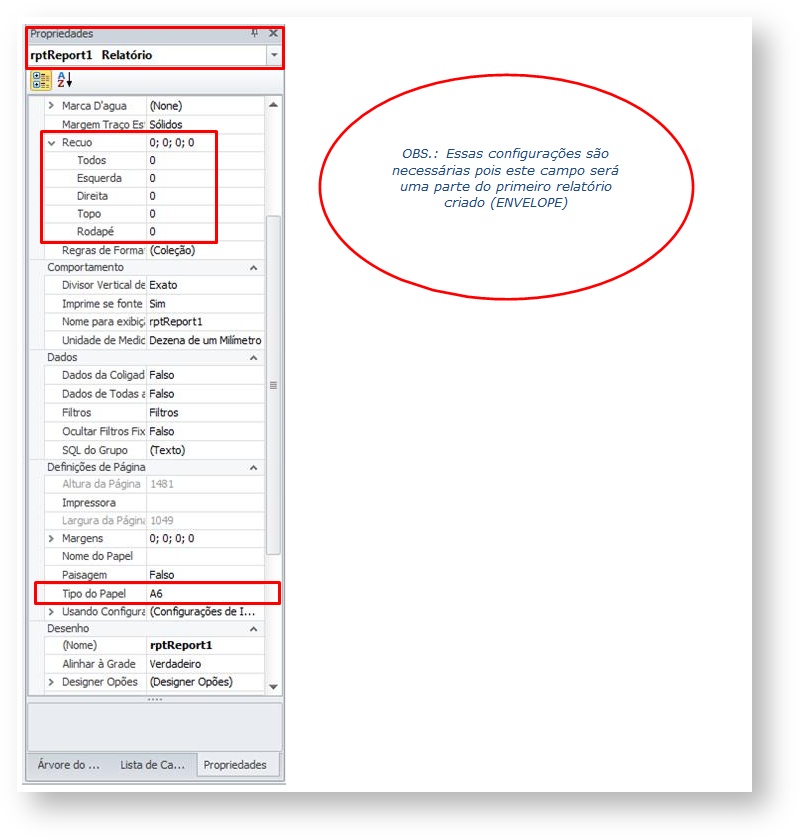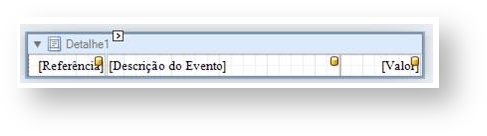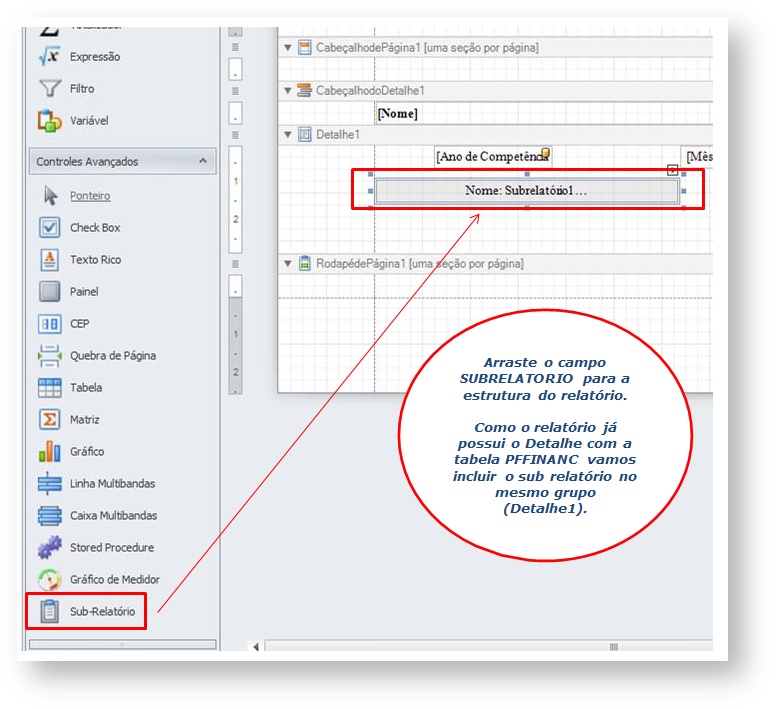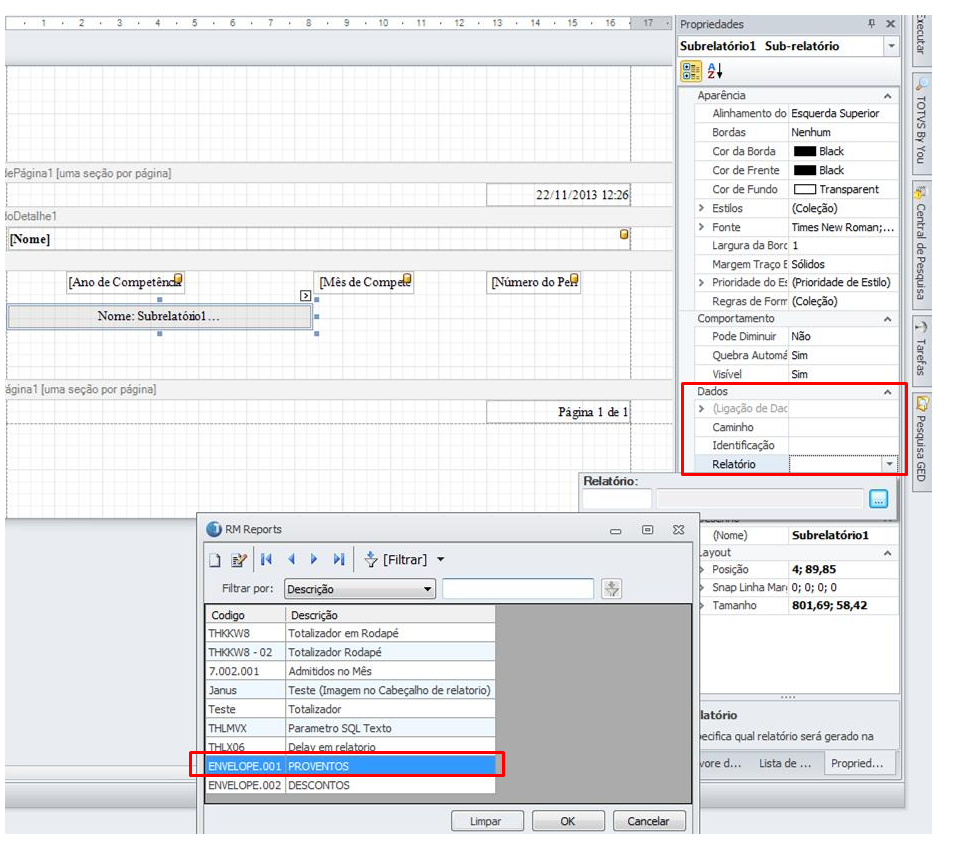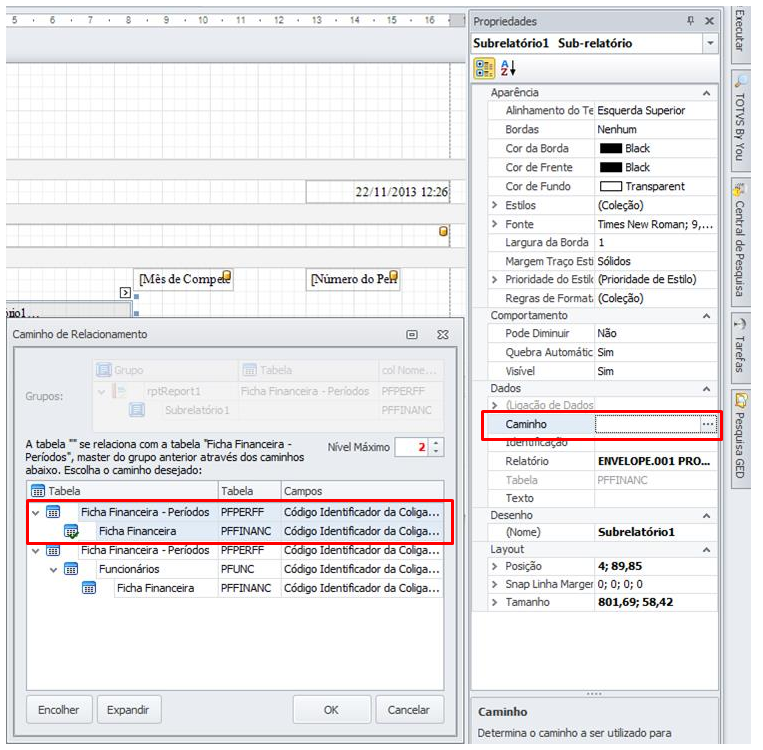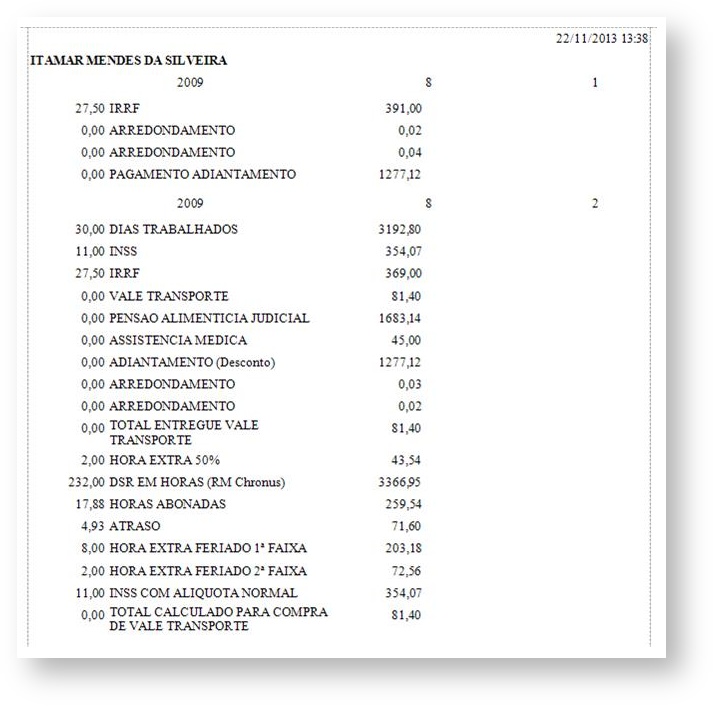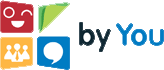| Produto | : | Reports Versão: 11.82 |
| Processo | : | Relatório |
| Subprocesso | : | Sub- Relatório |
| Data da publicação | : | 25/11/2013 |
Introdução
Ao selecionar esta opção serão apresentadas as tabelas disponíveis em “Lista de Campos”. Esta opção constrói uma associação mestre detalhe entre duas tabelas.
Um exemplo pratico seria
Coligadas -> Filiais
Seção -> Funcionário
Cliente -> Lançamento
Turma -> Aluno
Podemos optar por duas opções
A primeira “Sem ligamento”
Nesta opção o Report ira inserir um subdetalhe para o detalhe1 sem ligamento, ou seja sem relacionamento com algum tipo de tabela ou SQL.
Neste caso o usuário pode optar por inserir posteriormente uma tabela, uma SQL, etc.
A segunda “tabela disponível” (em nosso exemplo Filiais). Nesta opção serão apresentadas as tabelas que foram adicionadas anteriormente ao relatório.
Em nosso exemplo será apresentada a tabela de “Filiais”, neste caso o report já fará um relacionamento direto entre as tabelas de coligadas(máster) e filiais(child), inserindo um subdetalhe com a tabela selecionada.
Exemplo Prático
Como exemplo vamos fazer um relatório de envelope de pagamento para demonstrar a utilização do recurso SUB RELATÓRIO .
Assim é criado um relatório (ENVELOPE) com a tabela Ficha Financeira (PFFINANC), como tabela máster do detalhe1. No cabeçalho do detalhe1 foi incluído o Campo Nome da tabela de Funcionários (PFUNC) onde é configurada uma quebra por Chapa.
Adicionamos um filtro de Mês e ano de competência
Ao gerar o relatório temos o Resultado abaixo:
Para utilizar o Recurso Sub Relatório, temos que criar dois relatórios para retornar os valores de proventos e descontos do funcionário.
Assim criamos dois relatórios um para retornar apenas proventos e outro para retornar apenas descontos:
Segue abaixo as imagens mostrando a estrutura destes dois relatórios criados. Vale ressaltar que a diferença entre os dois é apenas o filtro no relatório utilizando o campo Provento/desconto (PROVDESCBASE) da tabela PEVENTO.
Assim:
Criado apenas um Detalhe1 com a tabela Master FICHA FINANCEIRA com os campos:
Configuramos o tamanho e margem do relatório nas propriedades RptReport como mostrado abaixo:
Com essas configurações a estrutura ficará desta forma:
Após a criação dos relatórios vamos incluir o recurso SUB RELATÓRIO no relatório Principal.
Conforme exemplo:
Após incluir o Sub Relatório, Agora basta vincular o relatório de Proventos nas propriedades do Sub Relatório e definir o relacionamento:
Parametrizando o relacionamento.
Relatório Gerado com os proventos do Funcionário:
Para maiores informações:
Consulte o WikiHelp TOTVS
COMUNIDADE @FRAMEWORK
Canais de Atendimento:
Chamado: Através do Portal Totvs www.suporte.totvs.com.br
Telefônico: 4003-0015 Escolhendo as opções 2 – (Software), 2 – (Suporte Técnico), 3 – (RM), 9 – (Demais Áreas), 4 – (BI) e 3 – (Gerador de Relatórios e Planilha).