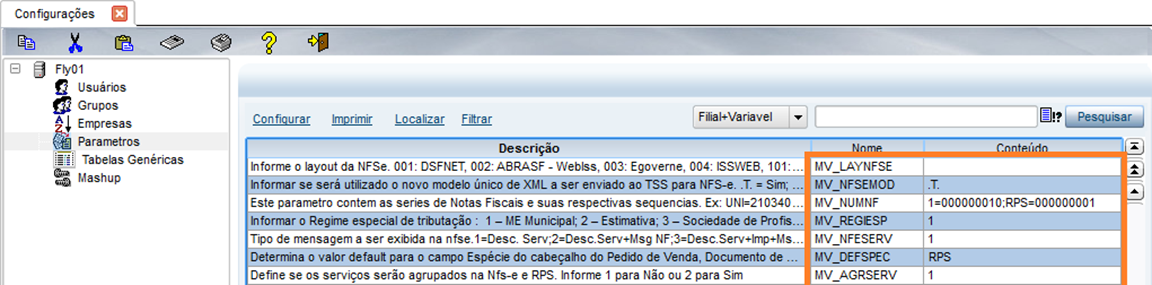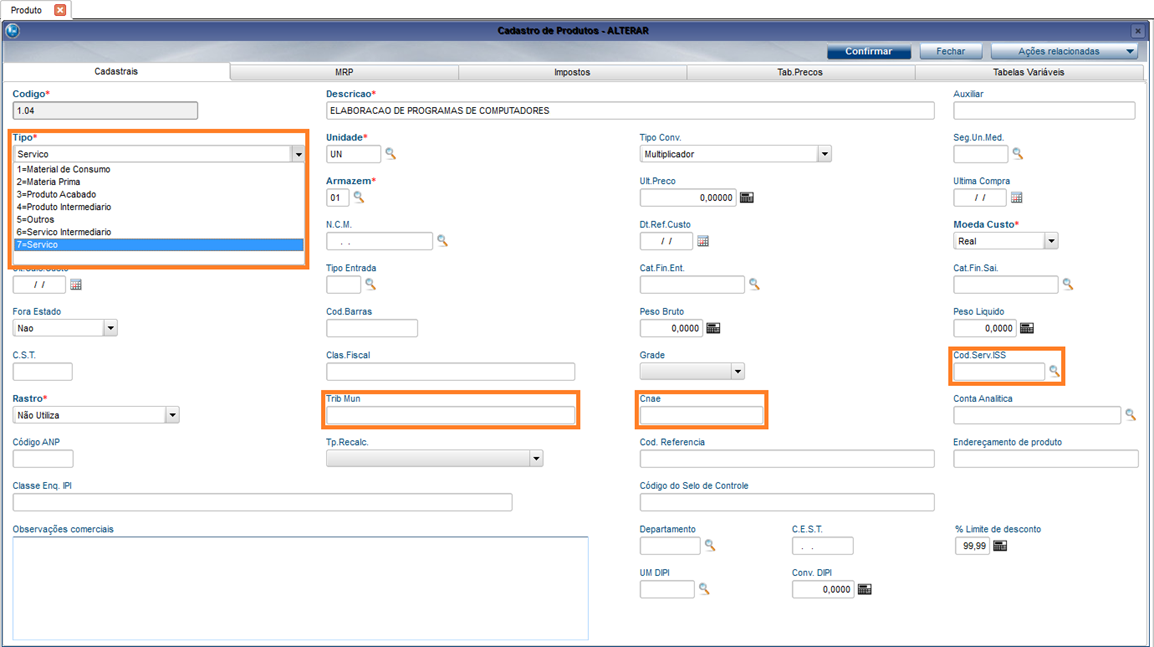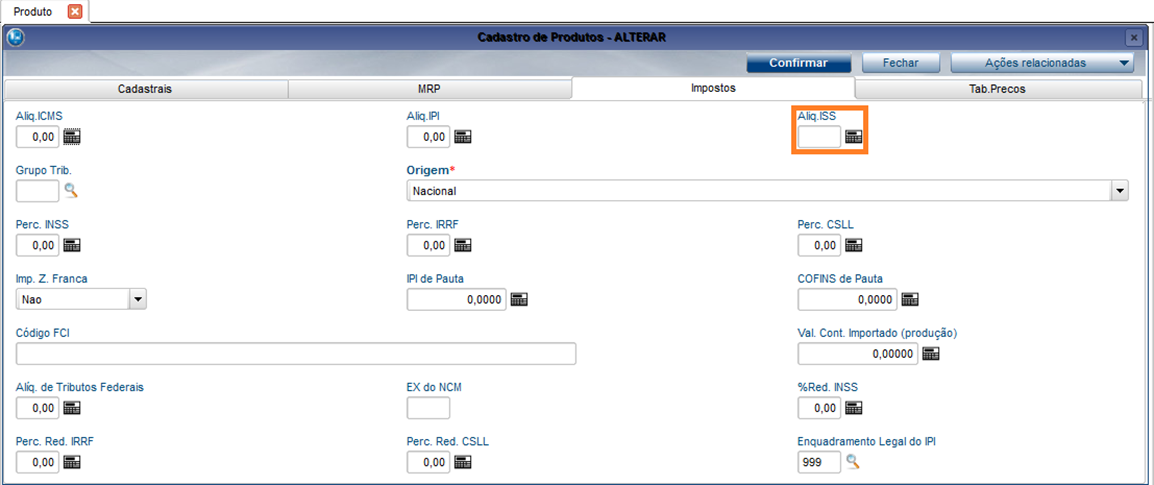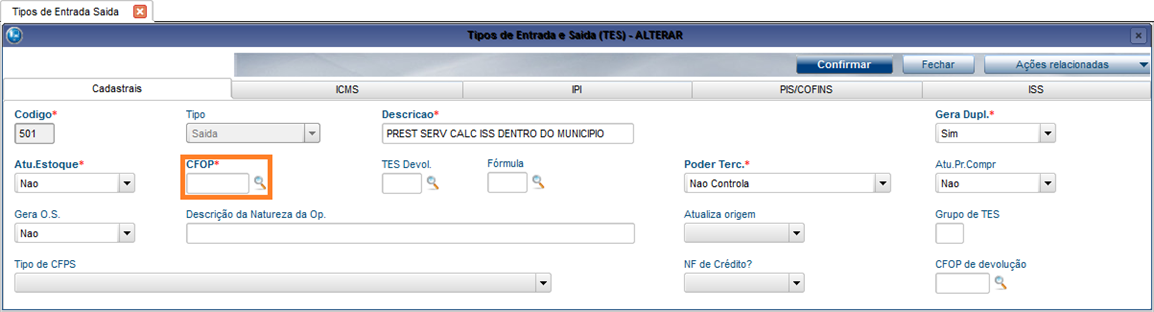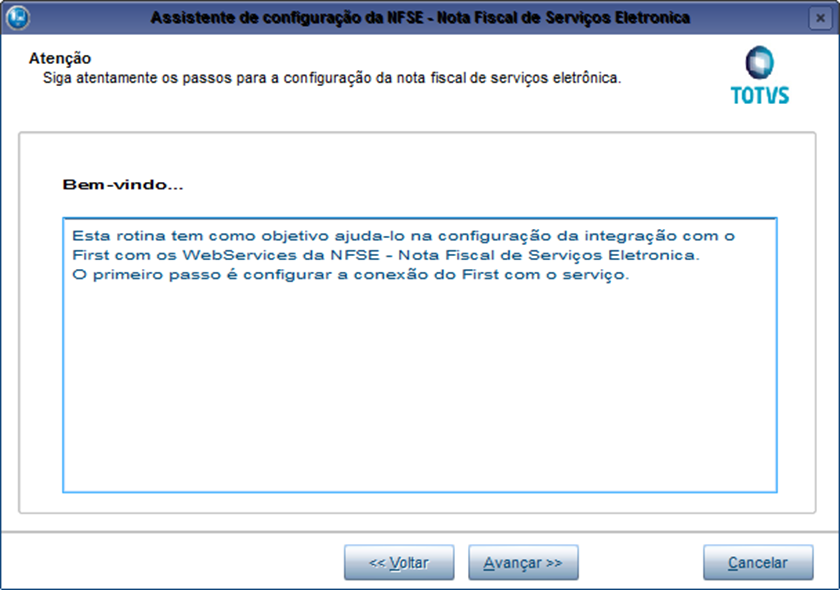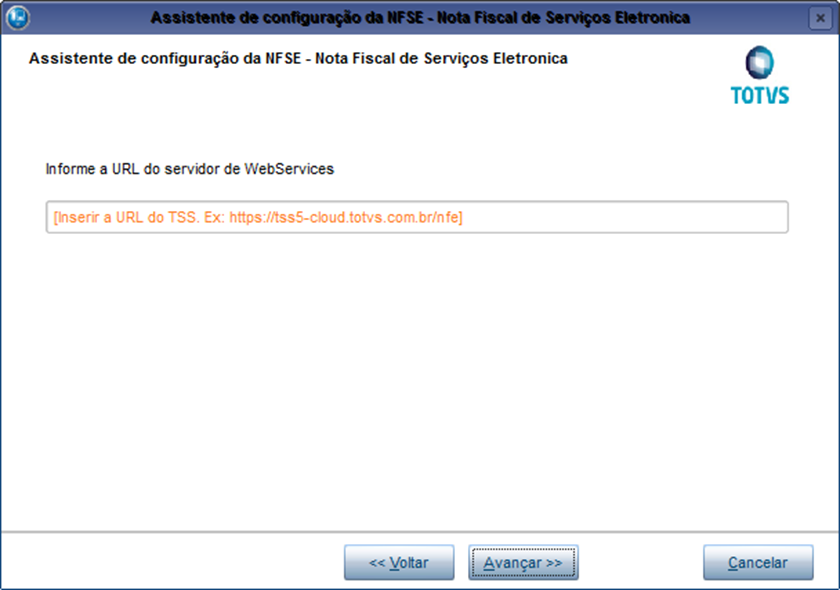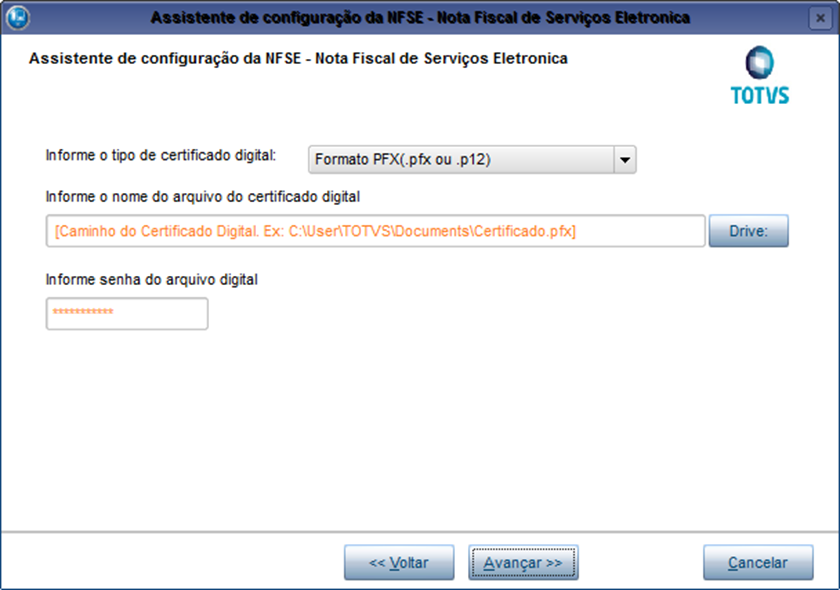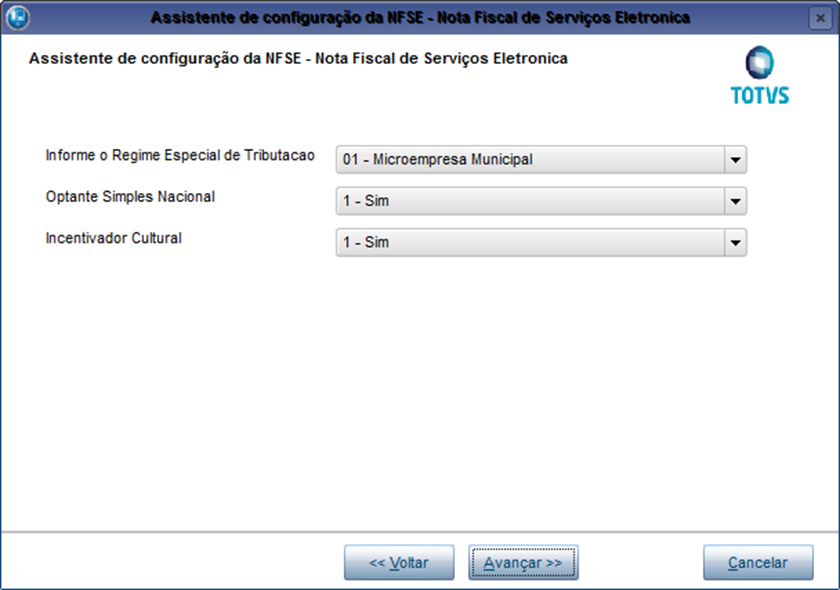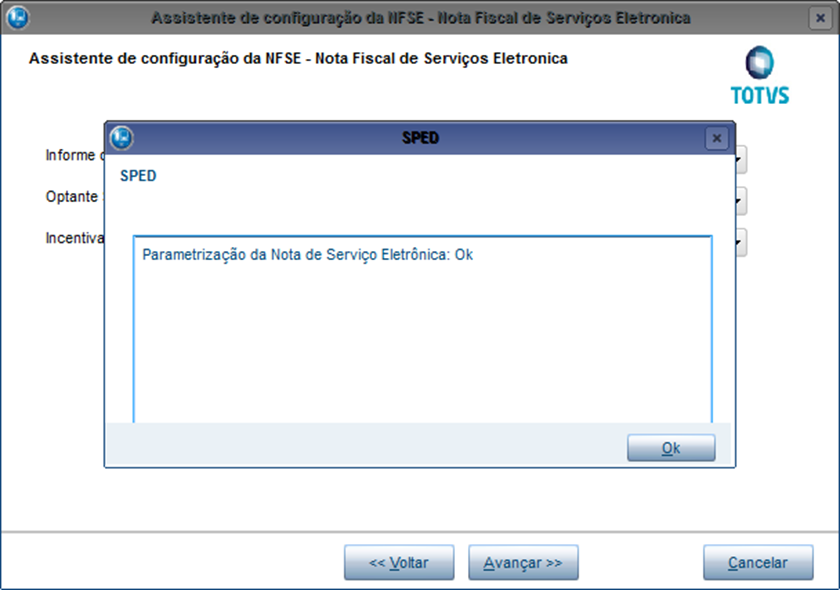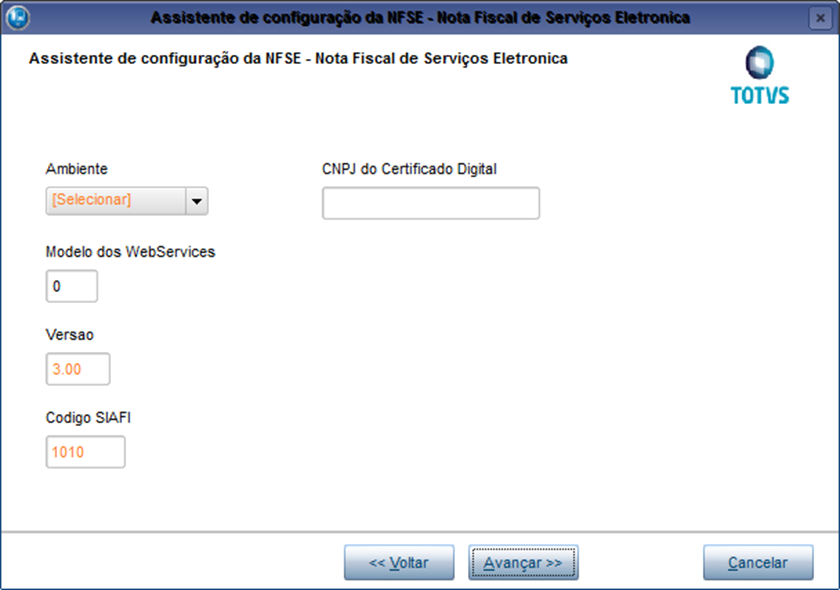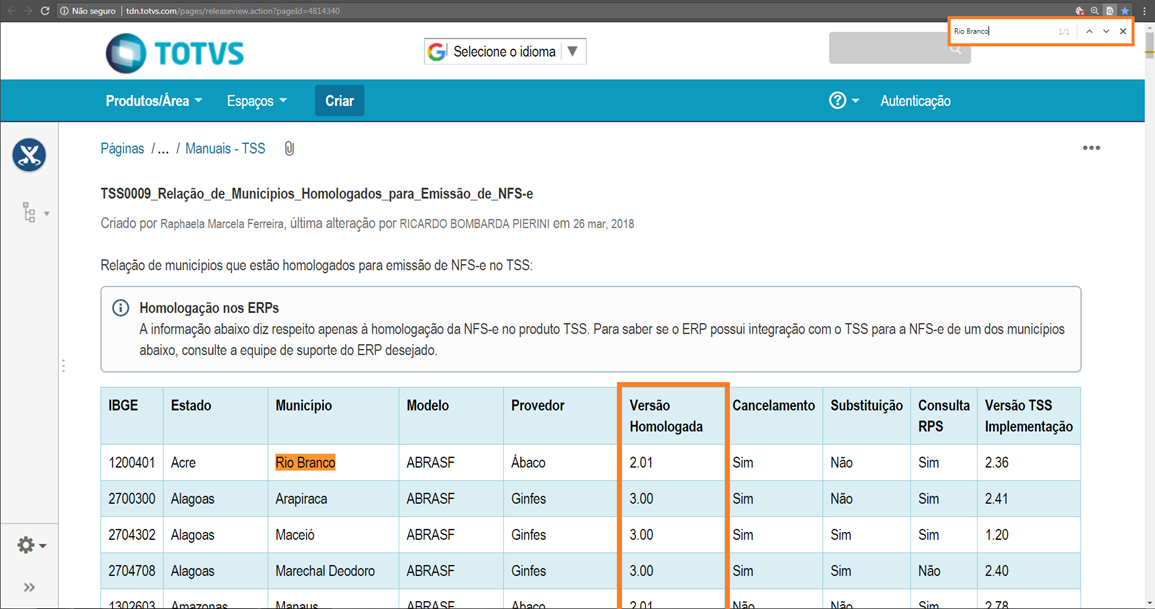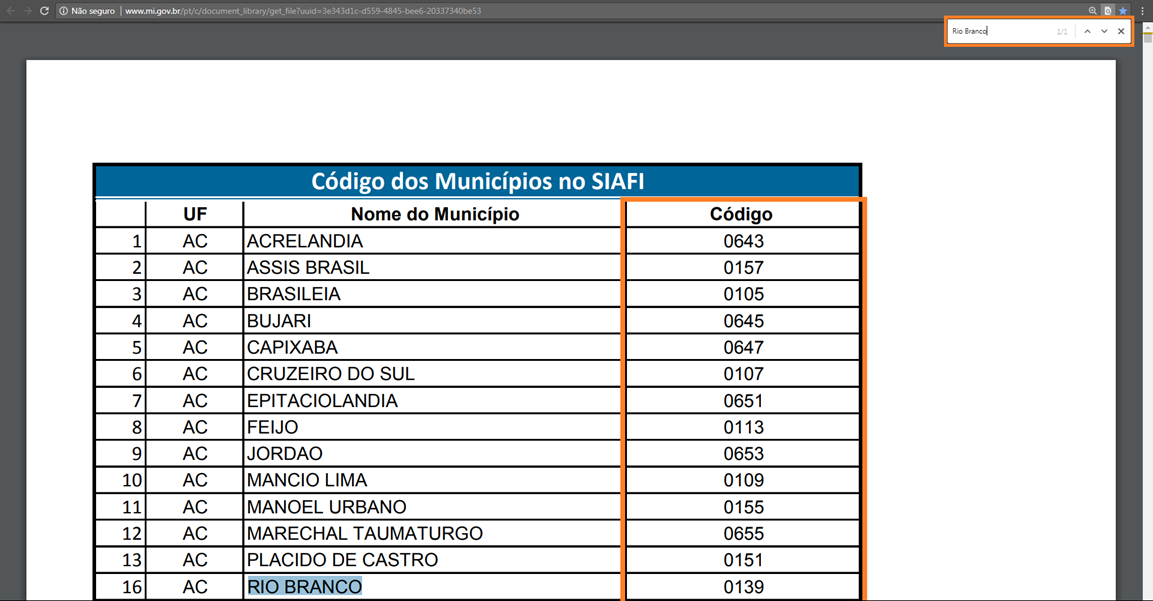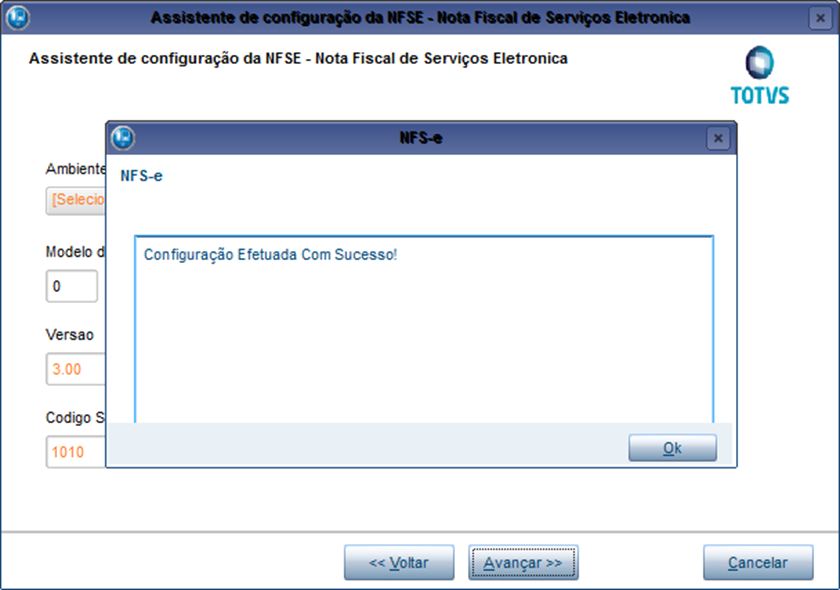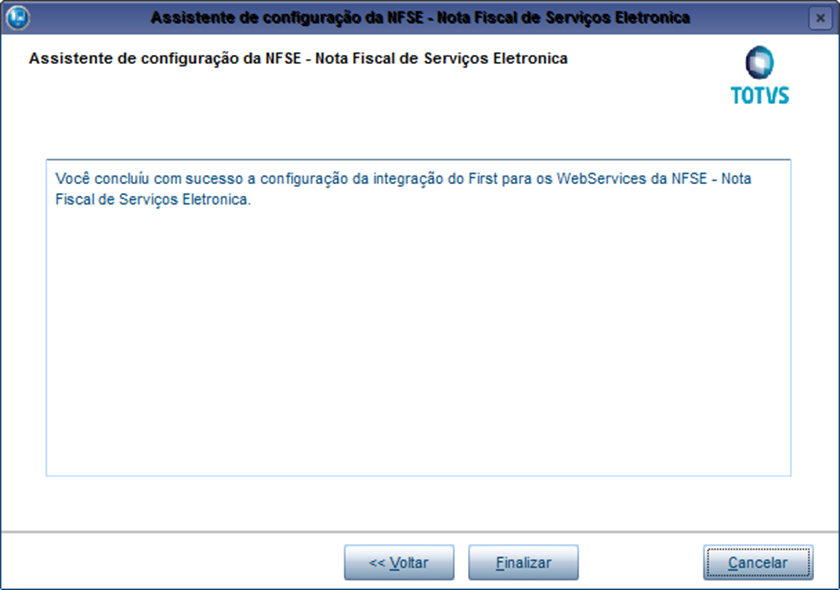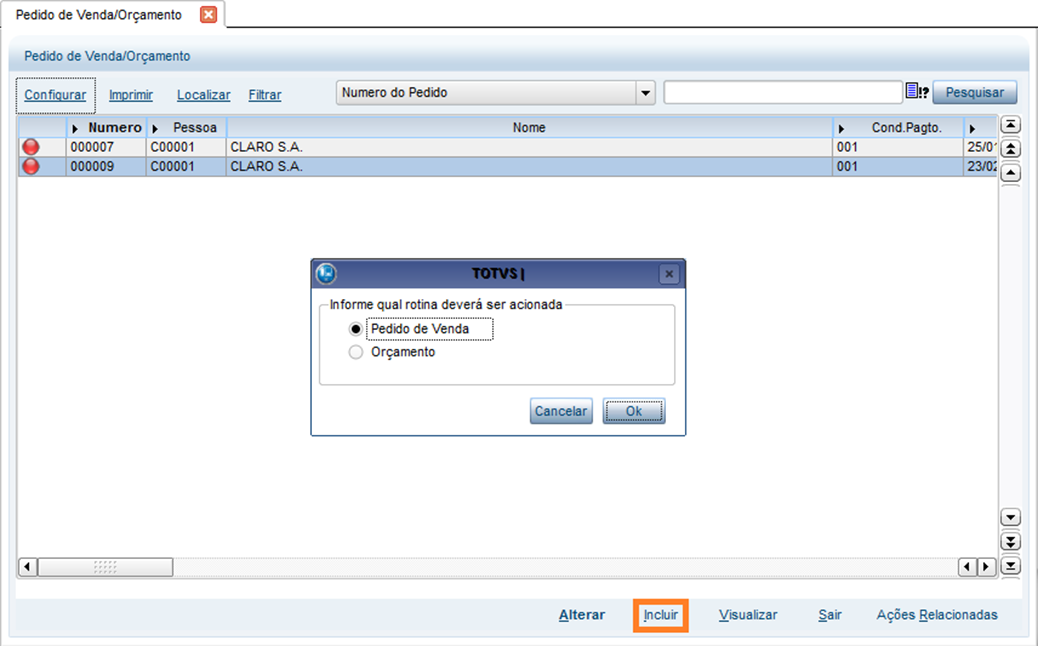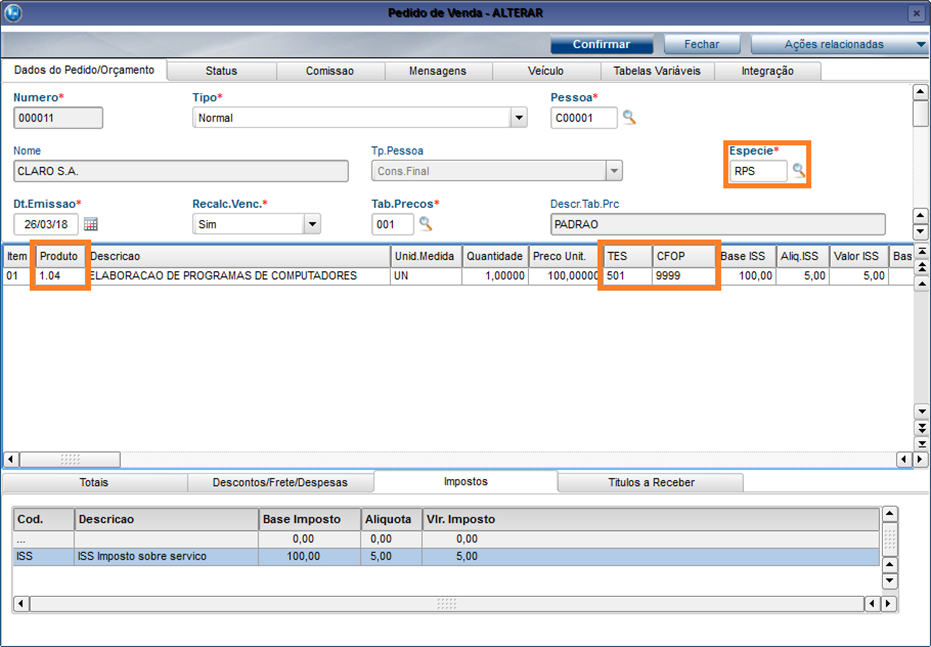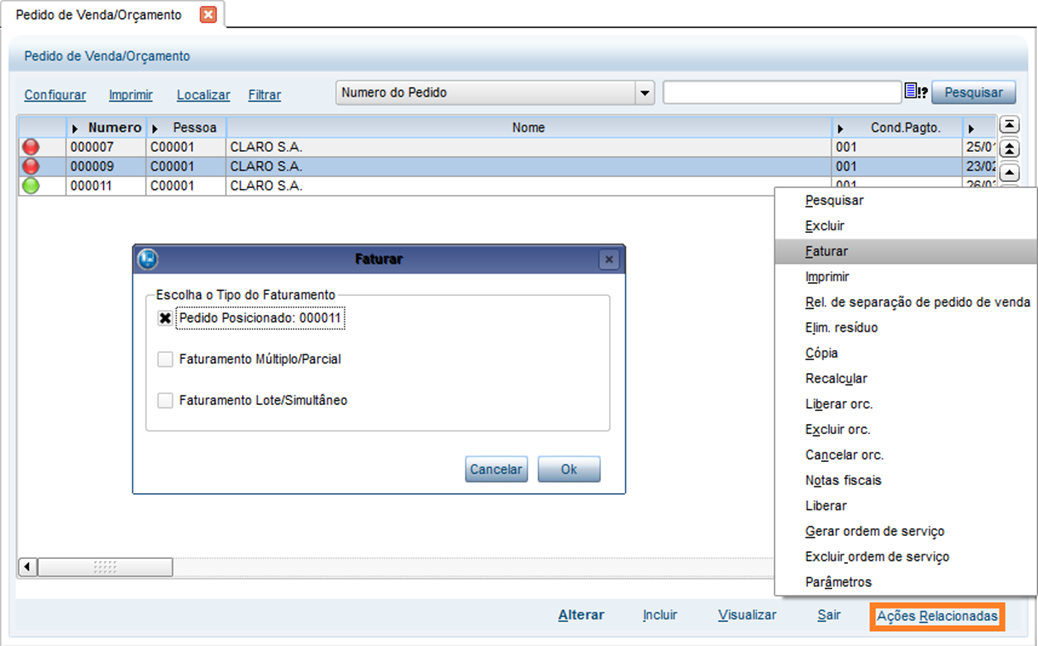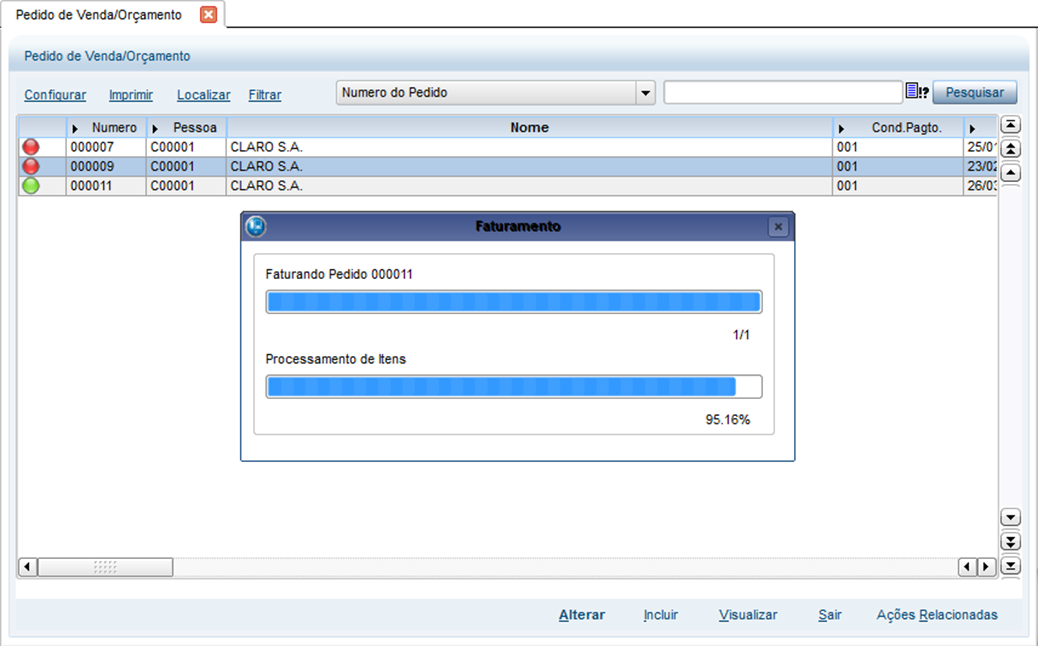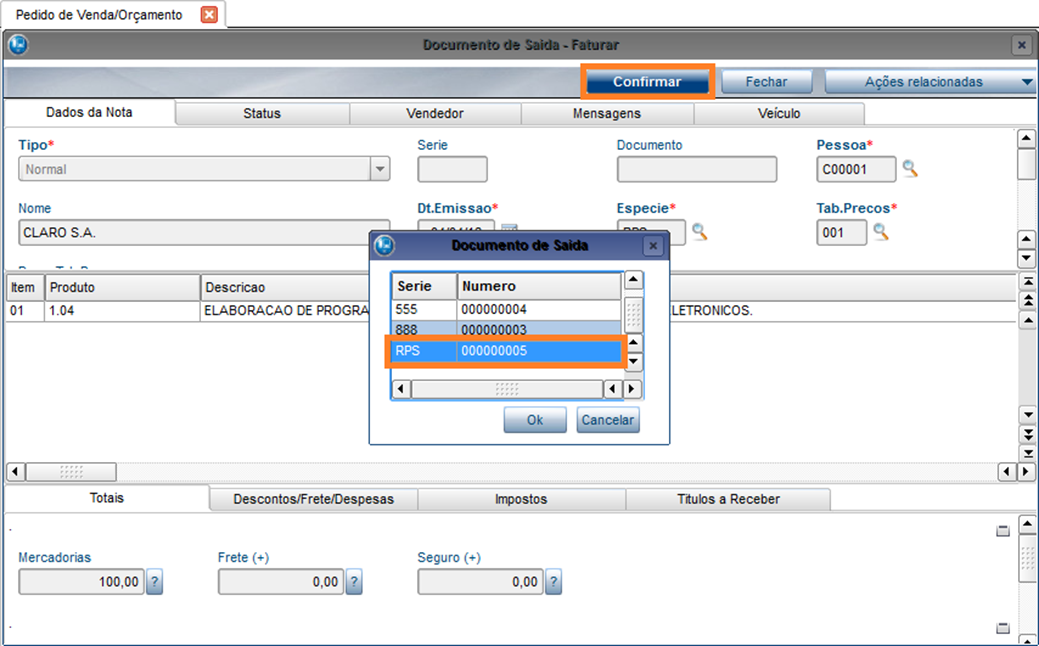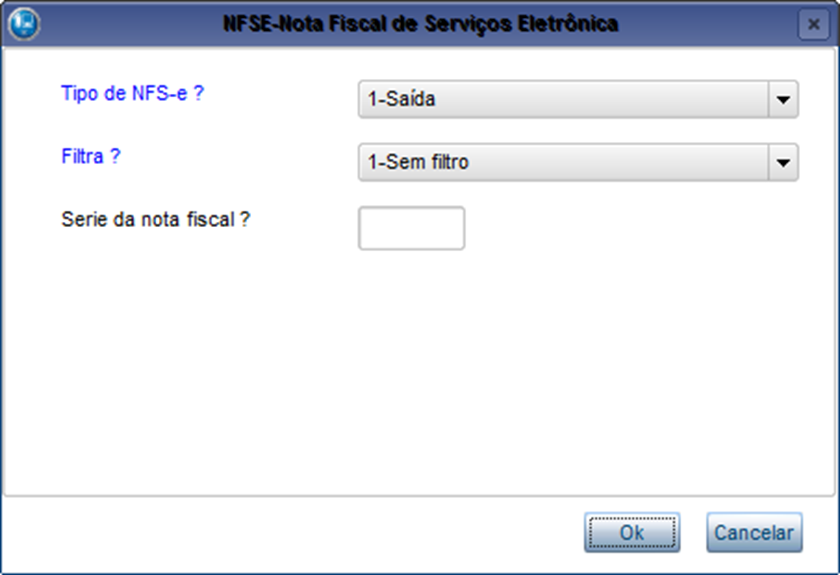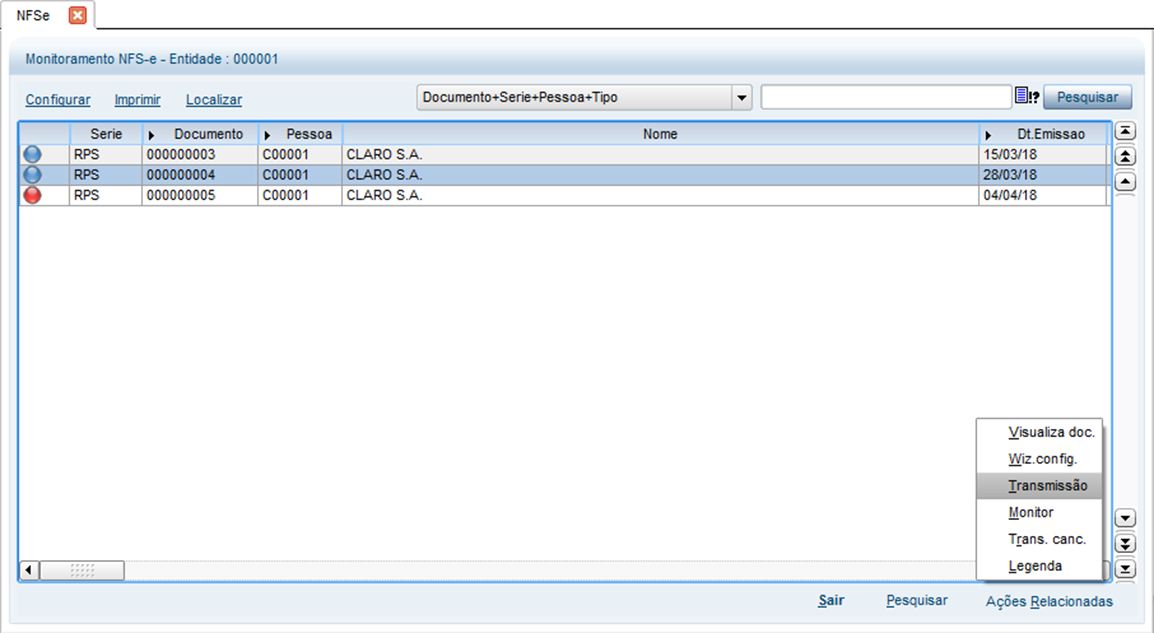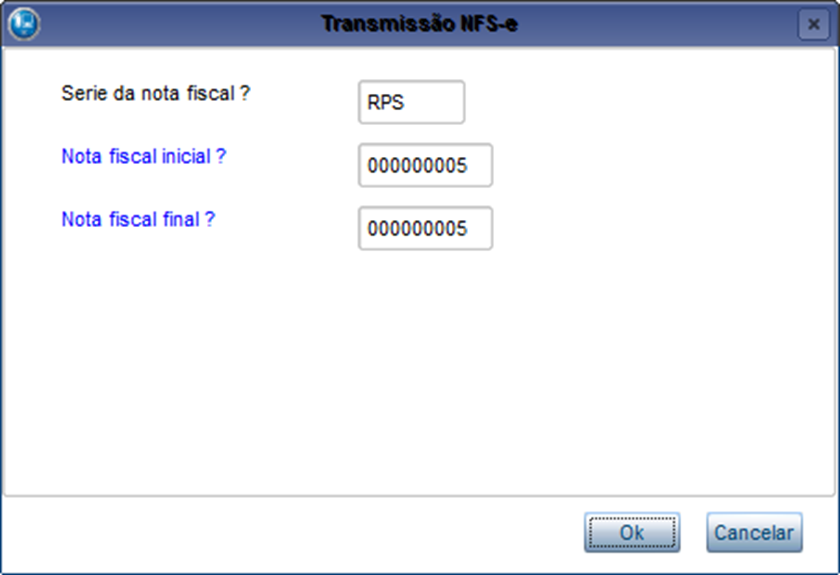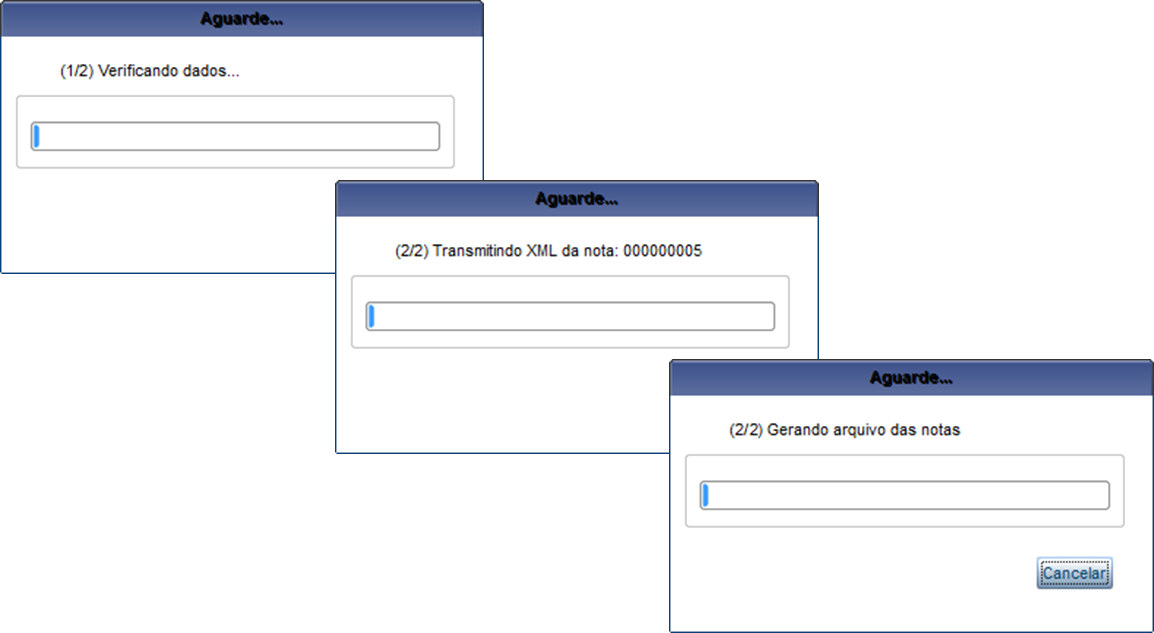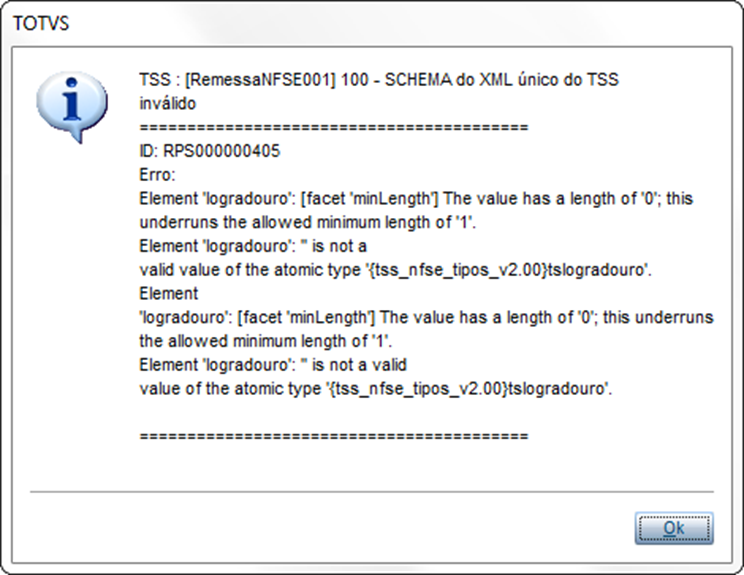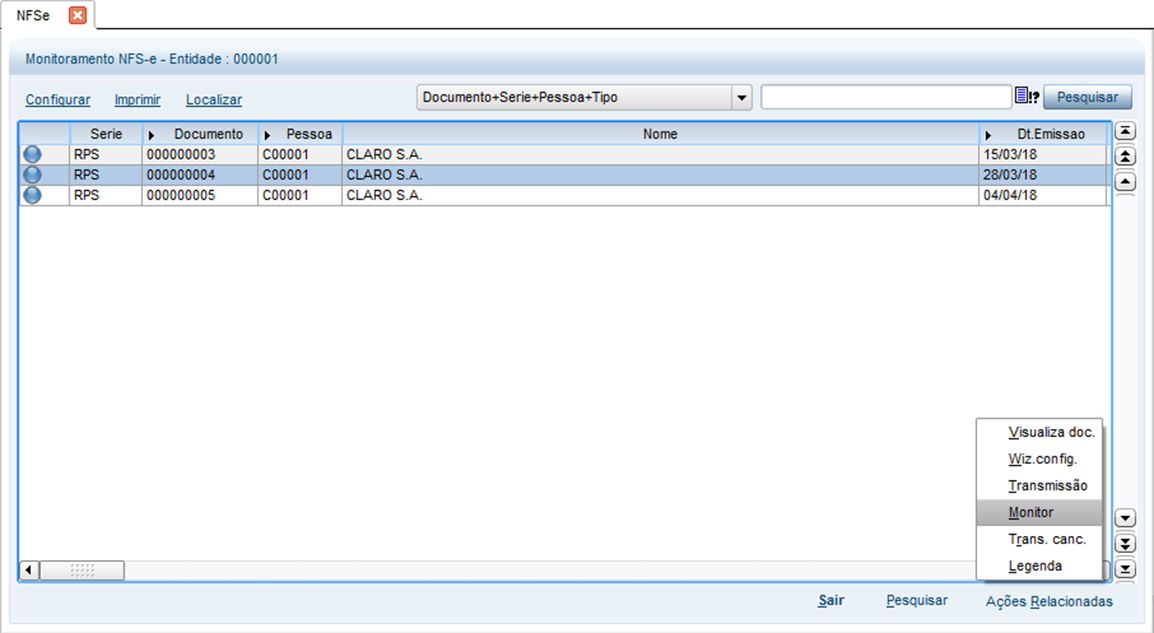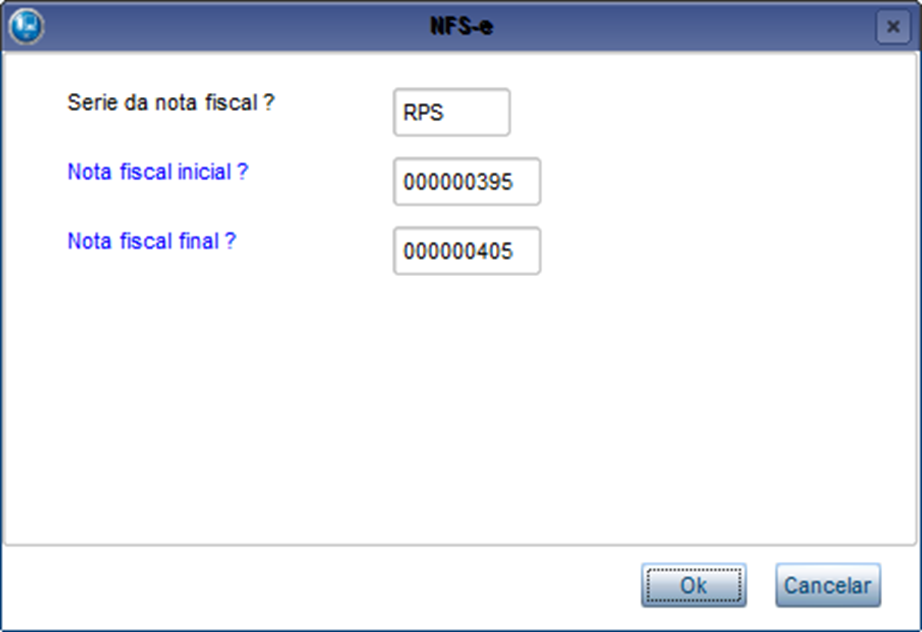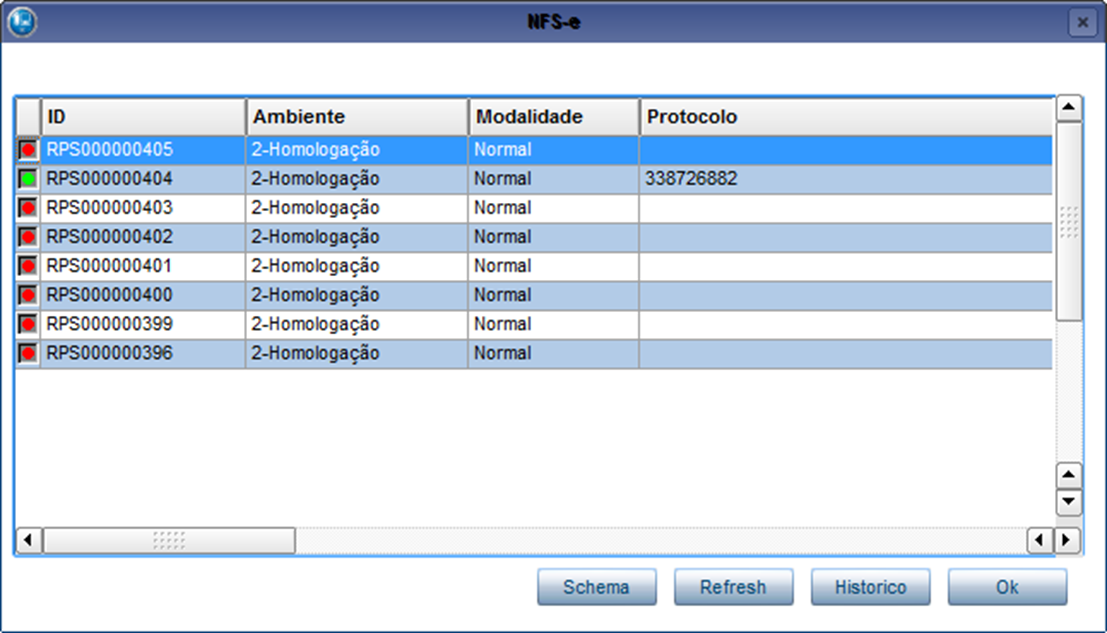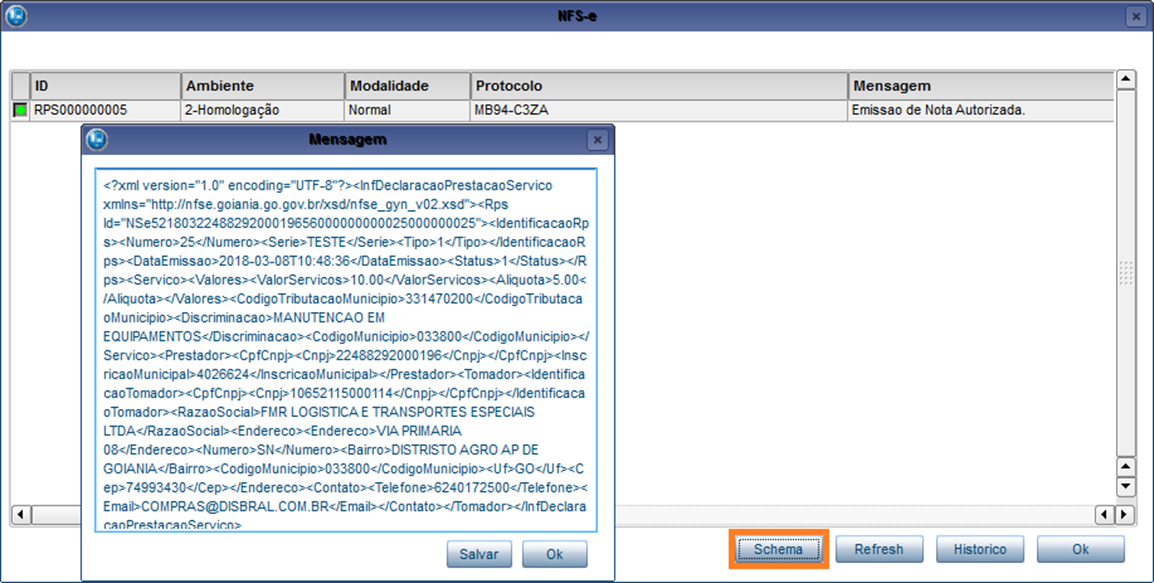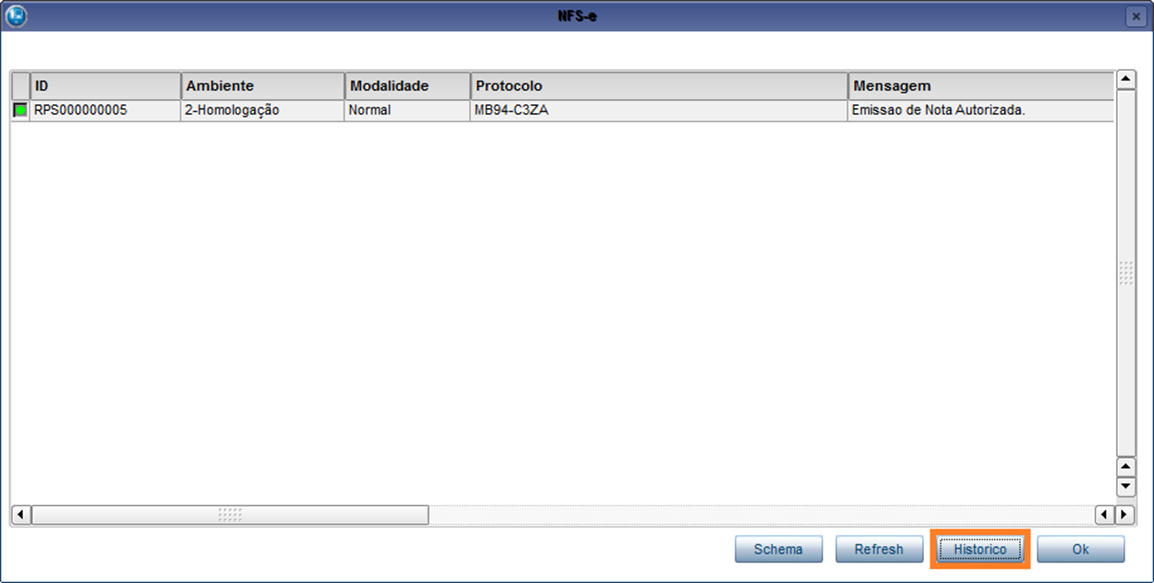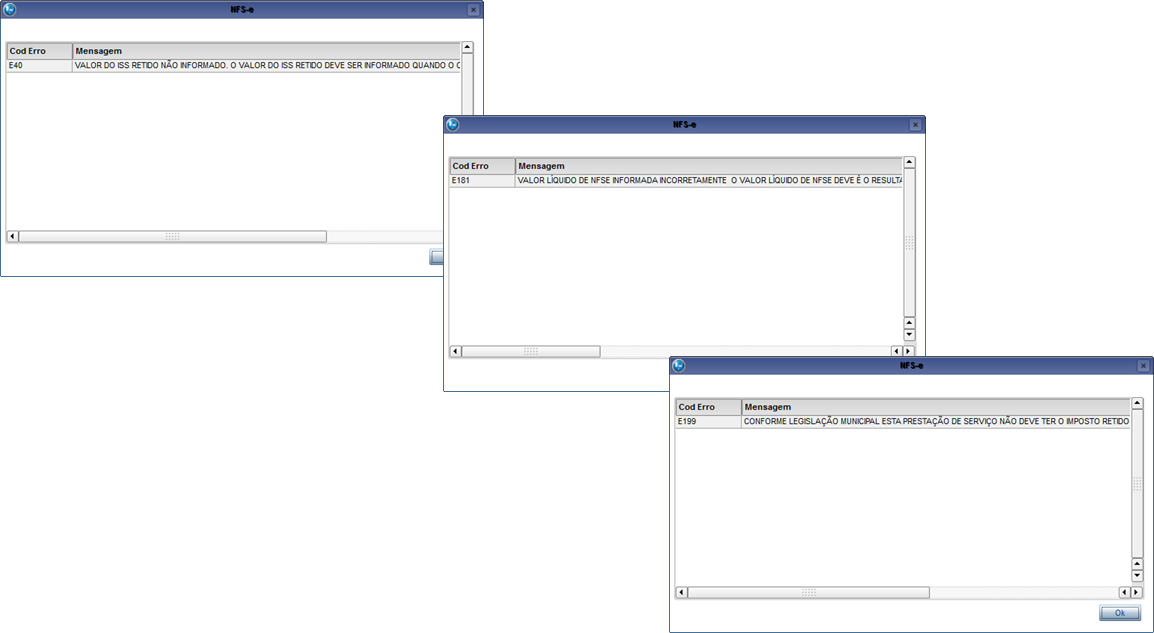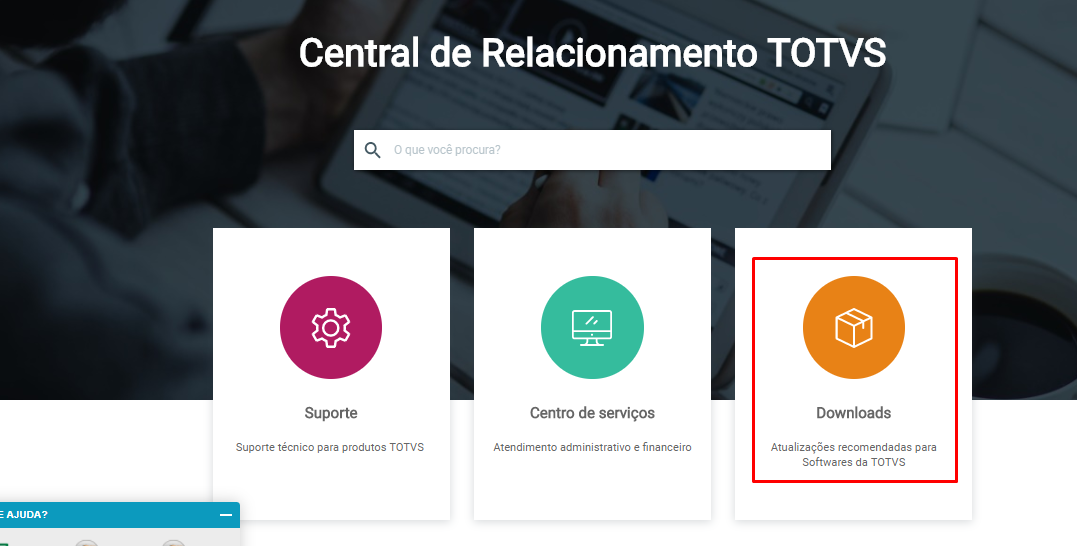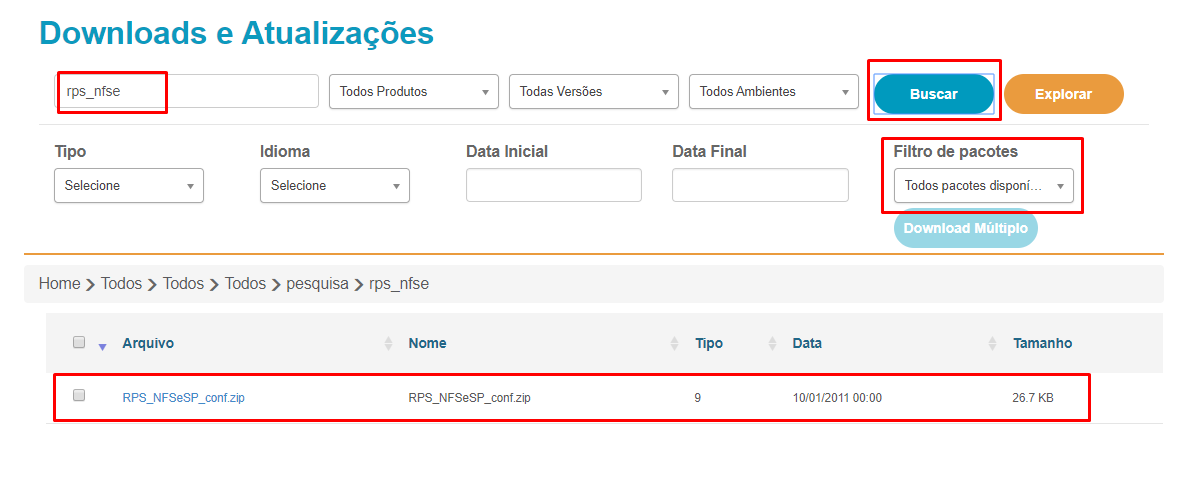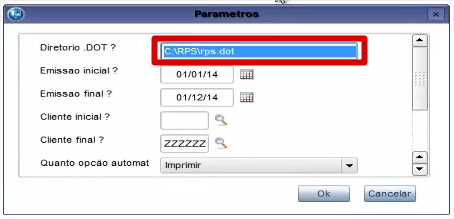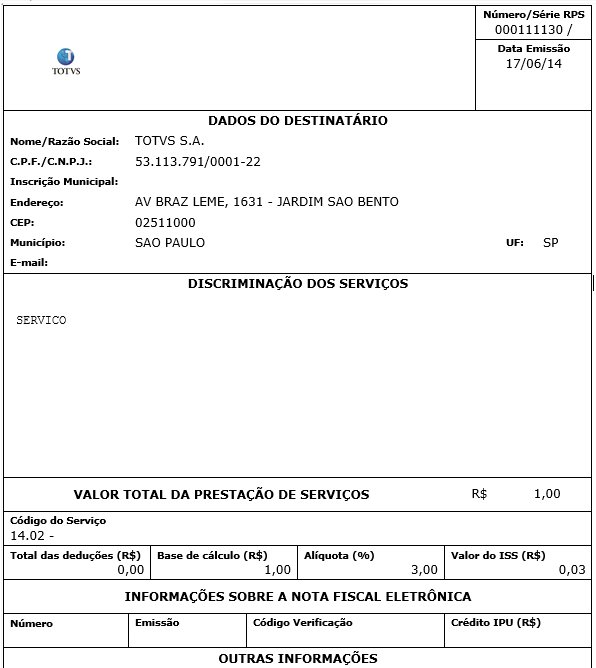Nota Fiscal de Serviço (Configuração, Transmissão e Impressão de RPS)
Itens Necessários
Antes de iniciar a configuração, é necessário ter em mãos as seguintes informações:
1.Certificado Digital com a respectiva senha;
2.CNPJ da empresa;
3.Código da Inscrição Municipal;
4.Código da Inscrição Estadual;
5.Código SIAFI (Sistema Integrado de Administração Financeira);
6.Código CNAE (Classificação Nacional de Atividades Econômicas);
7.Itens da Lista de Serviços que a empresa utiliza e Código de Serviço (cadastrado no site da prefeitura);
8.Código da Tributação Municipal;
9.Código IBGE do município (7 dígitos);
10.Optante do Simples Nacional (Sim ou Não);
11.Incentivador Cultural (Sim ou Não);
12.Link do site da prefeitura para o acesso, login e senha do sistema da Prefeitura (Credenciamento na Prefeitura).
Obs. Se a empresa já emitiu alguma nota de serviço pelo site da Prefeitura, exportar o arquivo XML da nota autorizada para utilizar os dados como exemplo.
Todos os dados citados são disponibilizados no site da prefeitura, basta realizar contato com sua contabilidade e solicitar as informações.
CONFIGURAÇÃO
Dados da Empresa
- Acesse, Miscelânea> Configurações> Fly01> Empresa e confirme todos os dados cadastrados.
Parâmetros
- Acesse, Miscelânea> Configurações> Parâmetros
Verifique os parametros abaixo e veja se estão configurados de acordo com a necessidade.
• O parâmetro MV_LAYNFSE deve estar vazio;
• Preencher o parâmetro MV_NFSEMOD com .T.
• Preencher o parâmetro MV_NUMNF com o próximo número sequencial a ser utilizado na série RPS;
• Verificar se o parâmetro MV_REGIESP está de acordo com o Regime Especial informado pelo cliente;
• O parâmetro MV_NFESERV define o conteúdo da Discriminação do serviço da Nota;
• O parâmetro MV_DEFSPEC define a Espécie padrão ao criar um Pedido de Venda ou Documento de Saída;
• O parâmetro MV_AGRSERV unifica os Serviços da nota, para casos que a prefeitura não aceita mais de um item na nota, o sistema irá unificar os serviços em um item apenas
Consulta de URL
Para configurar o certificado, será necessário saber a URL utilizada.
1.Na mesma tela, localize o parâmetro MV_SPEDURL
2. Clique em alterar
3. Copie e cole em um bloco de notas pois iremos utilizá-lo
Cadastro de serviço
- Acesse, Cadastro> Básico> Produto
• Preencher o campo Tipo com "7= Serviço";
• Cód. Serviço ISS – Código do serviço prestado (verificar na prefeitura ou na relação que esta disponivel no sistema);
• Trib. Mun. - Varia de acordo de acordo com cada prefeitura (em alguns casos deve ser igual ao Cod. Serv. ISS);
• CNAE – Encontrado no Cadastro da Empresa (caso não souber, consulte sua contabilidade)
• Informar Alíquota ISS conforme estabelecido pela Prefeitura.
Tipos de entrada e saída
- Acesse, Cadastro> Básico> Tipos de entrada e saída
• Informar CFOP relacionada a Serviço (exe.: 9999).
E configure de acordo com as tributações necessárias, neste exemplo a tributação será do imposto ISS
• Preencher os Campos Calc. ISS, Retém ISS e L.F. ISS conforme imagem.
• Verificar com contador a possibilidade do ISS ser isento , em L. F. ISS.
Wiz. Config. (assistente de configuração)
- Acesse, Faturamento > Atualizações > NFSe > Ações Relacionadas > Wiz. Config.
O Certificado homologado é o modelo A1, e deve estar na extensão PFX
Preencha os dados de acordo com sua empresa
Estes campos devem ser preenchidos com atenção, abaixo detalhamos um pouco mais como buscar algumas das informações
Para consultar a versão:
TSS0009_Relação_de_Municípios_Homologados_para_Emissão_de_NFS-e
• Pesquisar o Nome do Município (Ctrl+F);
• Utilizar o valor da sexta coluna Versão Homologada, no formato exibido
Para consultar o código SIAFI:
http://www.mi.gov.br/pt/c/document_library/get_file?uuid=3e343d1c-d559-4845-bee6-20337340be53
• Pesquisar o Nome do Município (Ctrl+F);
• Utilizar o valor da última coluna Código, com quatro dígitos;
Seguindo a configuração:
TRANSMISSÃO
Emissão ( Neste exemplo será gerado através do Pedido de Venda)
- Acesse, Faturamento > Atualizações > Pedido de Venda/Orçamento
• Espécie deve ser RPS;
• Incluir o Serviço cadastrado anteriormente;
• Selecionar a TES de Serviço.
Transmissão da nota
- Acesse, Faturamento > Atualizações > NFSe
Se não tiver falha de cadastro passe para o proximo passo, caso contrário será apresentada uma mensagem parecida com esta abaixo:
Neste exemplo o endereço (logradouro) esta preenchido fora do padrão do sistema
Monitor (consultar o retorno da transmissão)
- Acesse, Faturamento > Atualizações > NFSe > Ações Relacionadas > Monitor
• O Schema exibe o XML enviado à prefeitura, conforme padrão estipulado pela mesma. Caso ocorra algum erro na transmissão, comparar com a última nota transmitida, verificando divergências nos campos preenchidos.
Caso a não não seja autorizada, clique no botão Histórico para consultar o motivo da rejeição da Prefeitura, alguns exemplos abaixo:
• O Histórico é exibido apenas quando a Prefeitura retorna um erro referente à informação preenchida em algum campo, devendo esse ser analisado de acordo com o Manual de cada Prefeitura.
IMPRESSÃO DE RPS
Impressão
O sistema Fly01 Manufatura First não realiza a impressão de NFS-e. A impressão disponível é apenas do arquivo RPS, que é o Recibo Provisório de Serviços (emitido antes da emissão, não serve como documento fiscal)
Antes efetuar a impressão, é necessário ter o arquivo rps.dot em seu disco C
- Para baixar esse arquivo, acesse o site, suporte.totvs.com, acesse com sue login e senha.
- Clique em Downloads
- Digite na busca "RPS_NFSE", e faça o download do arquivo encontrado.
- Crie uma pasta chamada RPS no seu disco C
- Envie o arquivo rps.dot para pasta criada.
- Após efetuar este procedimento,
- Acesse o sistema novamente
- Clique em Miscelânea> Arquivos Magnéticos> Impressão RPS
- Em diretório, informe o endereço onde seu arquivo está acrescentando o nome exato do arquivo
- Altere o restante dos parâmetros de acordo com a necessidade
- No caso parâmetro trará todos os arquivos de 2014
- Clique em Ok
- Selecione a nota desejada
- Clique em Manual
- O arquivo referente a sua RPS será aberto automaticamente no Word.