Para criar uma conexão, abra a configuração Fonte de dados (ODBC) pelas Ferramentas Administrativas do Windows.
Obs.: Este caminho pode ser diferente de acordo com seu sistema operacional. Caso não encontre, abra o Painel de Controle/Ferramentas administrativas:
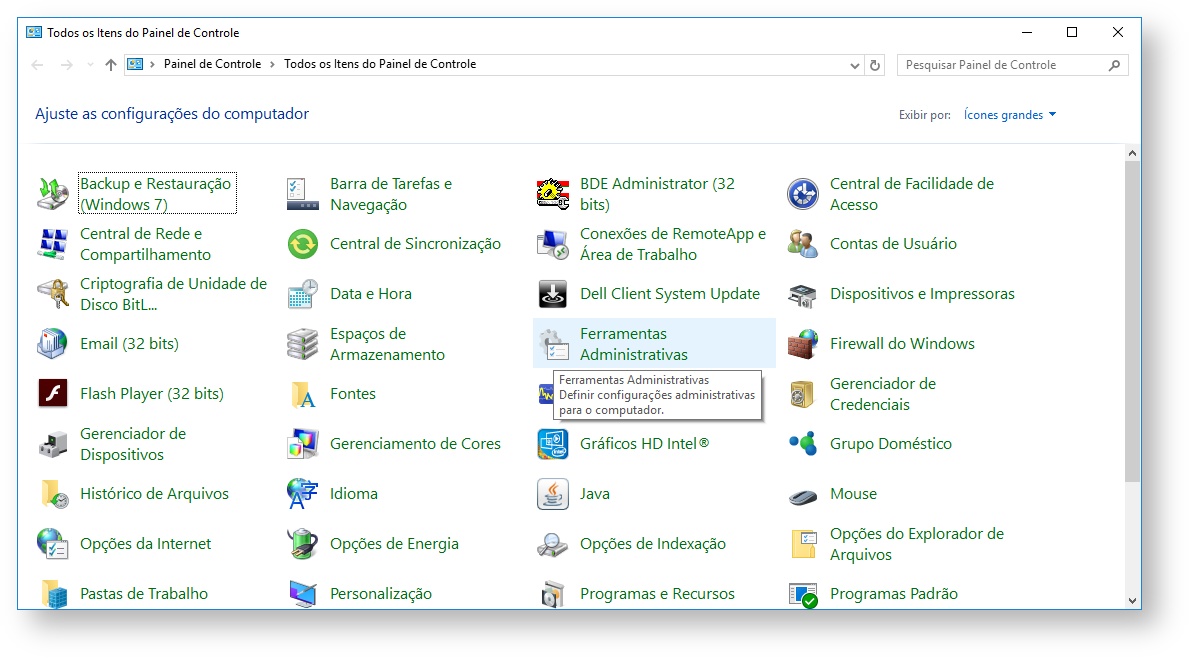
(Acesso ao Painel de Controle / Ferramentas Administrativas)
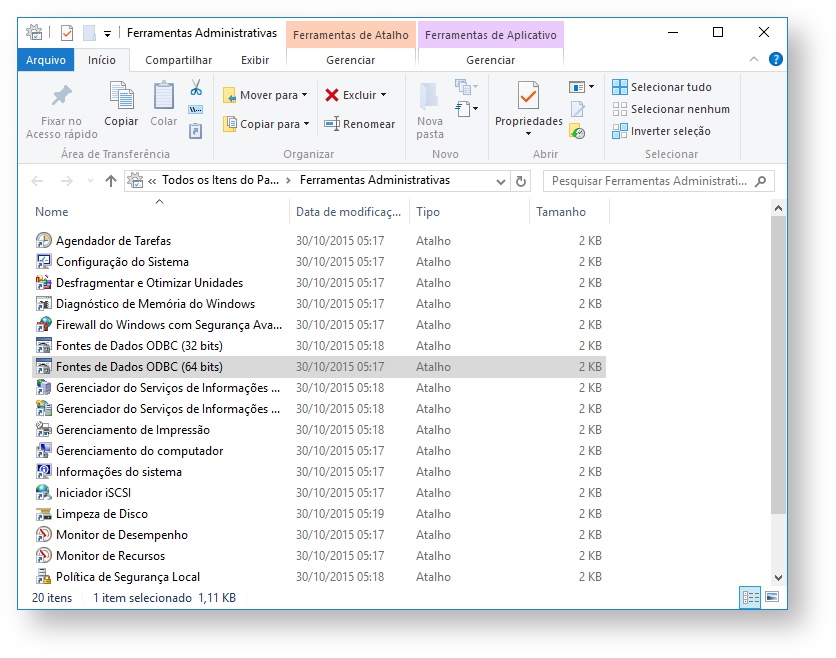
(Abra a Fonte de Dados ODBC compatível com seu Sistema Operacional. Usaremos o de 64 bits neste exemplo)
Selecione a aba DSN de Sistema e clique em Adicionar:
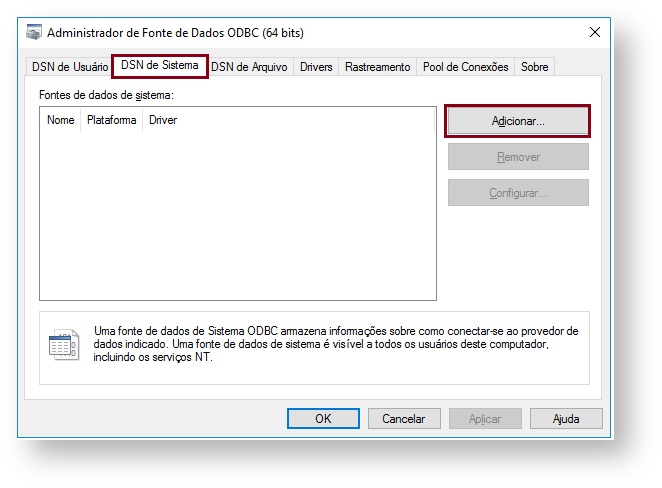
Selecione o driver para fonte de dados e clique em concluir.
Neste exemplo estamos trabalhando para conexão com Microsoft Office Excel.
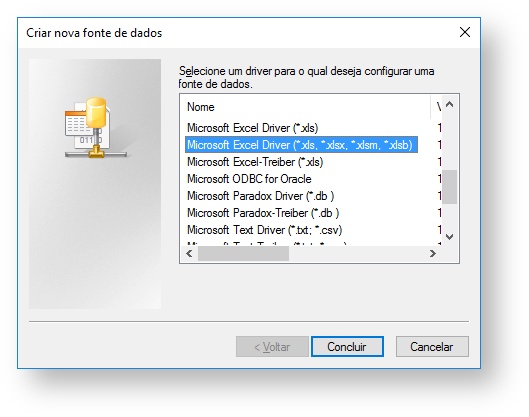
Na tela seguinte, informe o nome da fonte de dados e sua descrição.
A opção versão é preenchida automaticamente, como a que está em destaque, mas poderá ser alterada se necessário. Clique em OK:
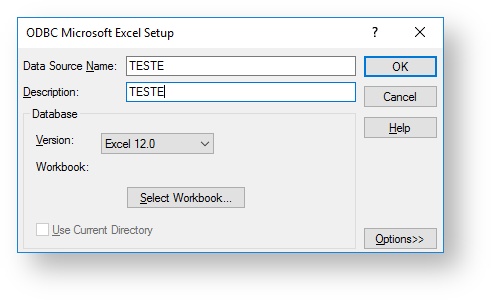
Crie a sentença SQL desejada, acessando o menu 'Gestão | Visões de Dados' e clique no botão Incluir (Ctrl + Ins).
Em seguida, clique em Banco de Dados Externo, para vincular a Consulta ao Excel.

Por essa tela também é possível gerenciar as conexões externas existentes em Consultas SQL, criar novas ou editar.
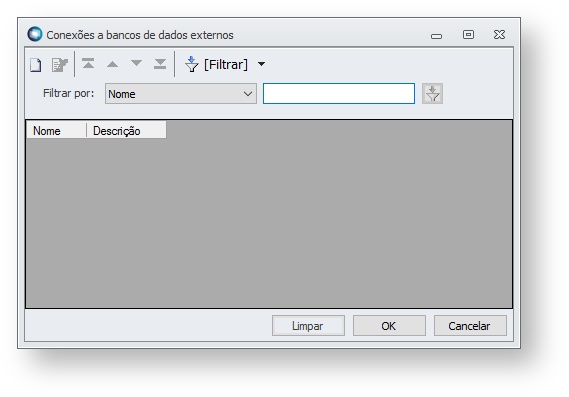
Para cadastrar uma nova conexão, após acessar a tela de Conexões a banco de dados externos, clique no botão Incluir (Ctrl + Ins) e preencha os principais campos, como demonstrado no exemplo abaixo.
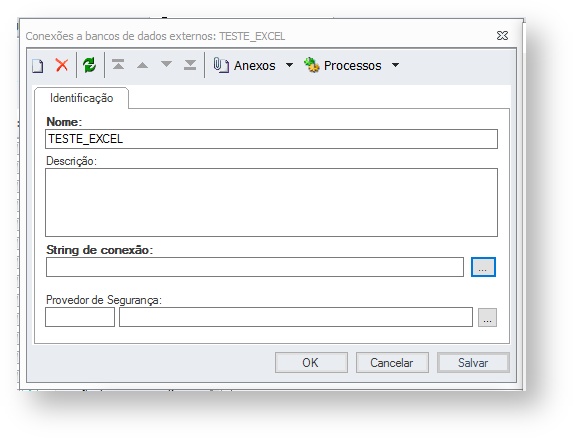
Clique em "String de conexão", selecione Microsoft ODBC Data Source.
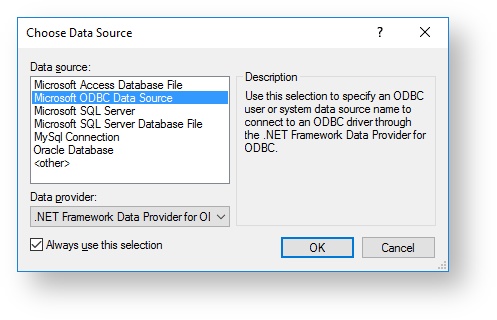
Clique em OK.
Na tela exibida abaixo, na opção Use user system data source name selecione o banco de dados que foi criado no ODBC, pelos passos anteriores.
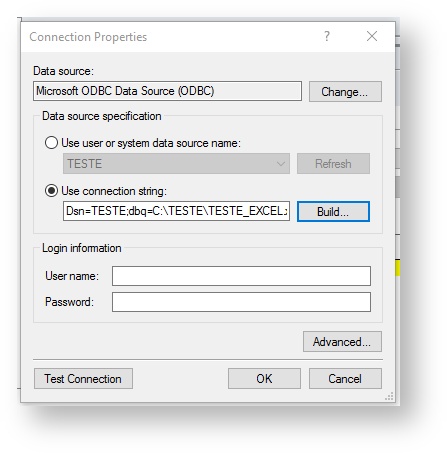
Na opção Use connection string clique em build e selecione o caminho onde está o arquivo excel, como mostra nas imagens abaixo:
Selecione a aba Fonte de dados de máquina e clique 2 vezes sobre o nome da fonte de dados criada:
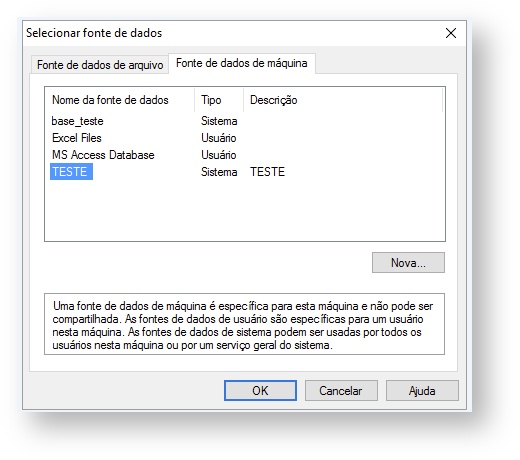
Selecione o arquivo Excel a ser consultado, clicando sobre ele 2 vezes.
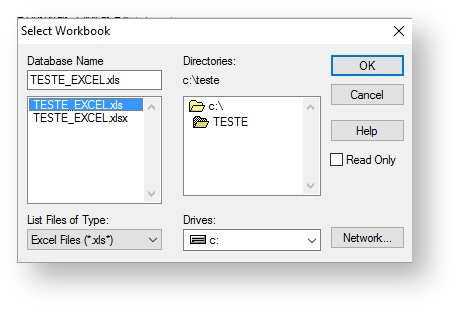 Pressione OK e salve todos os processos.
Pressione OK e salve todos os processos.
Clique em testar conexão para certificar que a base está acessível e a conexão está funcionando:
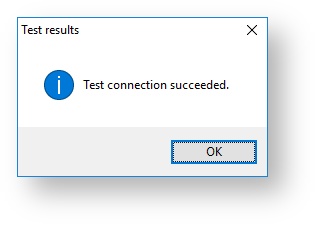
Clique em Ok.
Consulta SQL
Após configurar e selecionar a conexão de Banco de Dados Externo, cadastre a Consulta SQL desejada, de acordo com a estrutura de seu arquivo Microsoft Office Excel como no exemplo abaixo:
Sintaxe de SQL para consultar dados em arquivos Microsoft Office Excel:
SELECT * FROM [NOME_DA_ABA_DO_ARQUIVO_EXCEL$]
Caso tenha muitas colunas na tabela e queira buscar apenas alguns campos, pode ser feito a sintaxe abaixo:
SELECT [CAMPO1], [CAMPO2], [CAMPO_N] FROM [NOME_DA_ABA_DO_ARQUIVO_EXCEL$]:
