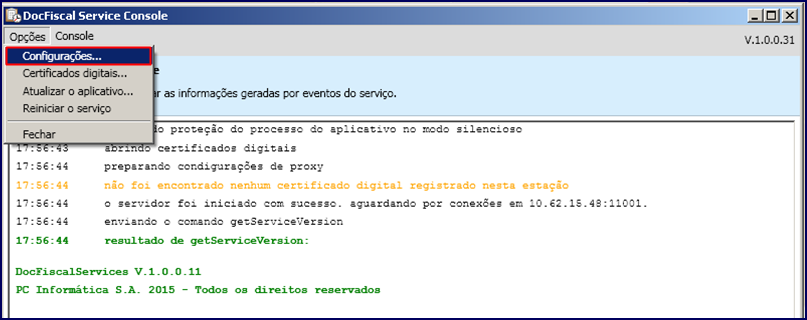Fique atento!
Esta documentação não é mais atualizada neste canal.
Confira as FAQ's atualizadas clicando aqui.
NF-e e/ou CT-e parados na aba a serem enviadas
Produto: | Servidor NF-e |
Passo a passo: | #dica: Quando a NF-e ou CT-e não for processada, confirme se a pasta informada no diretório padrão está acessível e correta no DocFiscal >> Configurações Gerais >> Diretórios Distribuição, verifique também se os certificados passam nos testes. Se estiverem OK, reinicie o Console se seu certificado for A3 e por último reinicie também o PC Server. |
Quando as notas ou fretes não forem processados e ficarem parados na aba Notas a serem enviadas das rotinas 1452 - Emissão de Documento Fiscal Eletrônico e 1474 - Emissão de Documento Fiscal Eletrônico(CTe) realize os procedimentos abaixo: 1) Atualize o servidor 3.1, conforme link: http://tdn.totvs.com/pages/viewpage.action?pageId=185734264 2) Pare o console, para isso: 2.1) Clique o botão do tray na barra de tarefas, em seguida com o botão direito do mouse clique o ícone DocFiscalServices Console ; 2.2) Selecione a opção Sair; 3) Acesse o endereço: localhost:8888/docfiscal/ na máquina com o Servidor NF-e 3.1 instalado; 5) Clique o ícone de Configuração; 6) Clique Geral; 7) Informe o endereço: C:\PCNFE no campo Diretório padrão e clique Salvar; Observação: em algumas configurações, o diretório padrão será: C:\pcsist\produtos\docfiscal\padrao. |