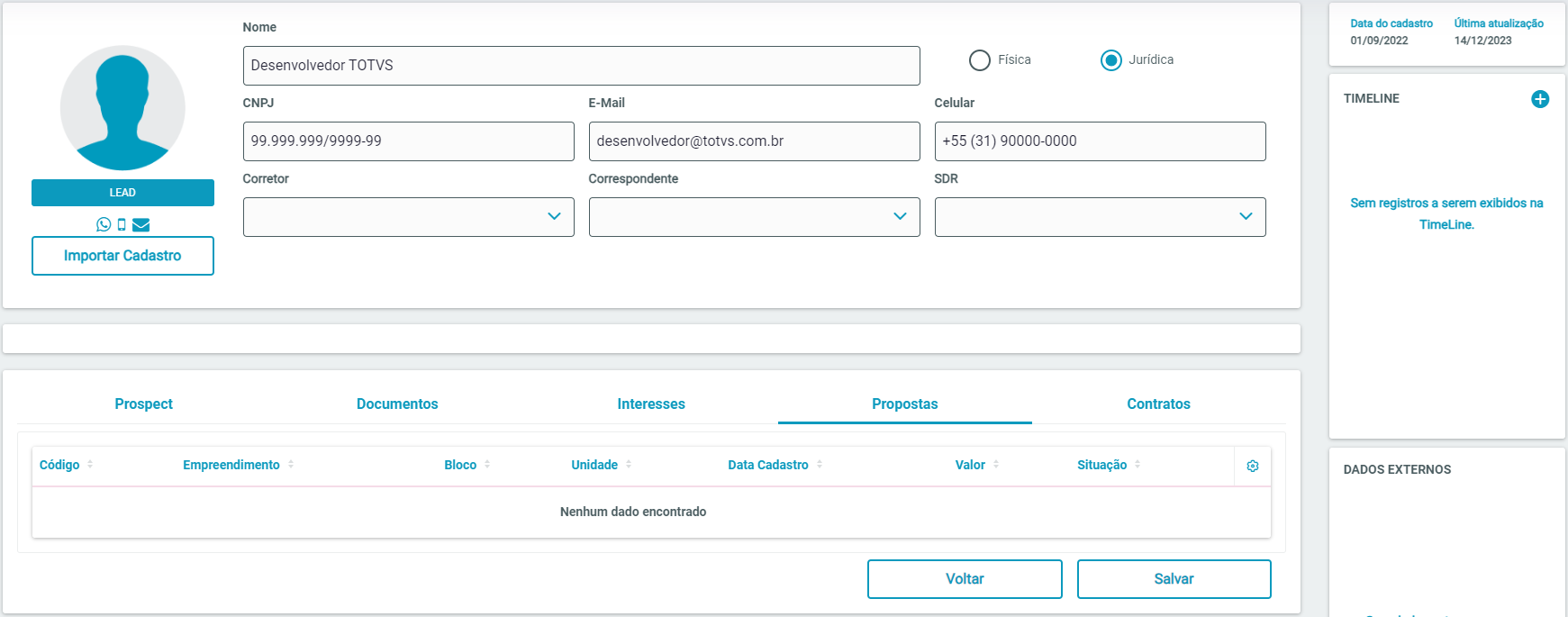A nova visão de pessoas do Portal de Imóveis tem por fim modernizar e agilizar o cadastro de pessoas, tornando o processo mais simples, intuitivo e rápido.
Abaixo seguem os menus deste cadastro. Todas as opções e campos seguem os mesmos padrões da tela de pessoas antiga.
Objetivo:
O cadastro de pessoas refere à inclusão de potenciais clientes, conhecidos como "prospects", em um banco de dados ou sistema de gestão de clientes.
O termo "prospect" é utilizado para descrever indivíduos ou empresas que ainda não se tornaram clientes, mas que demonstraram algum interesse nos produtos ou serviços da empresa.
Algumas particularidades de campos devem ser especificadas:
Cadastro de CPF ou CNPJ: O sistema permite que o campo de CPF/CNPJ seja deixado em branco ou configurado como obrigatório. Para definir essa configuração, acesse Backend > Parâmetros > Pessoas, onde há a opção "CPF/CNPJ obrigatório no cadastro de pessoas?" que pode ser ajustada conforme a necessidade.
E-mail: Não é permitido cadastrar e-mails duplicados, ou seja, o sistema não aceitará o registro de um e-mail que já exista na base de dados. No entanto, será possível incluir e-mails duplicados se o campo CPF estiver preenchido, uma validação interna do sistema.
Celular: Não é possível cadastrar um número de celular que já esteja registrado no cadastro de outra pessoa. Entretanto, assim como no caso do e-mail, o sistema permitirá a duplicidade do número de celular apenas se o campo CPF estiver preenchido.
- Dados Básicos: Nesta seção, os usuários têm a oportunidade de registrar informações fundamentais sobre o prospect. Isso inclui nome, cargo, informações de contato e outros detalhes pessoais relevantes.
Algumas observações referentes a este cadastro:
Telefone: O sistema permite cadastrar um número de telefone, mesmo que já exista outro registro com o mesmo número na base de dados. Isso ocorre porque pessoas da mesma família podem compartilhar o mesmo número de telefone fixo.
Estado Civil: Quando a opção "Casado" for selecionada, o sistema habilitará automaticamente os campos para preencher os Dados Profissionais e Dados do Cônjuge.
- Informações Financeiras: Ao preencher os dados financeiros, a tela de prospect permite que os usuários capturem detalhes, como orçamento disponível, histórico de compras e qualquer outra informação financeira relevante.
- Endereço da Empresa: Com a seção dedicada ao endereço da empresa, os usuários podem registrar o local físico onde o prospect opera. Isso não apenas facilita a logística, mas também fornece insights valiosos sobre a localização e a escala das operações do prospect.
- Perfil e Características: Dados referente a Midia, e empreendimento de interesse.
Ao importar o cadastro de pessoas de outras fontes, é importante prestar atenção em dois campos específicos do layout: pessoa_naturalidade_id e id_conjuge_naturalidade.
Quando preencher esses campos com o ID correspondente à naturalidade já existente no banco de dados, o sistema utilizará esses IDs para buscar e retornar o nome do município associado. Em seguida, o campo NATURALIDADE nos cadastros da pessoa e do cônjuge será preenchido automaticamente com o nome do município correto.
Exemplo: Se você importar um registro onde o pessoa_naturalidade_id é 123, e esse ID está associado ao município de "São Paulo" no banco de dados, o sistema preencherá o campo NATURALIDADE com "São Paulo".
Objetivo:
A opção de "documentos da pessoa" se refere à capacidade de armazenar e gerenciar documentos relacionados a uma pessoa específica. Esses documentos podem incluir uma variedade de informações, dependendo do contexto da plataforma ou sistema em que você está trabalhando. Aqui estão alguns exemplos de documentos que podem ser associados a uma pessoa em um contexto de leads:
Documentos de identificação: Pode incluir cópias digitalizadas de documentos como carteira de identidade, passaporte, carteira de motorista, etc.
Comprovantes de endereço: Faturas de serviços públicos, contratos de aluguel ou outros documentos que confirmem a residência da pessoa.
Documentos financeiros: Extratos bancários, comprovantes de renda, declarações de imposto de renda, entre outros.
Contratos e acordos: Contratos assinados, acordos legais ou qualquer documento relacionado a transações específicas com a pessoa.
Notas e comunicações: Qualquer comunicação escrita relevante, como e-mails, mensagens, ou notas internas sobre interações com a pessoa.
O objetivo é ter um local centralizado para armazenar informações importantes e relevantes sobre a pessoa associada ao lead. Isso pode facilitar a gestão de relacionamento com o cliente (CRM), permitindo uma visão mais completa e organizada das interações e transações. Além de serem apresentados no cadastro da Pessoa, estes documentos também estarão disponíveis no Menu de Propostas (Documentos da Pessoa)
Como configurar:
Primeiramente, será necessário configurar os tipos de documentos que deverão ser incluídos no cadastro da Pessoa. Esses documentos são essenciais para a validação de dados necessários para a aquisição ou locação de um imóvel, como: documentos de identificação, comprovantes de endereço, documentos financeiros, entre outros.
Para realizar essa configuração, acesse: Backend > Globais > Documentos da Proposta. Na tela, clique em "Adicionar" e preencha os campos:
- Título: Informe o nome dos documentos que serão solicitados no cadastro da Pessoa (ex.: Comprovante de Residência Atualizado, Cópia da CNH).
- Tipo de Pessoa: Indica o tipo de pessoa que deverá apresentar essas informações no cadastro.
- Vinculado a: Defina se a documentação estará vinculada à Proposta ou à Pessoa.
- Tipo: Defina a quem a solicitação de documentos se aplica (ex.: Prospect, Procurador, Procurador do Cônjuge, Fiador).
- Estado Civil: Especifica para qual estado civil informado no cadastro da Pessoa a documentação será solicitada.
Opções:
- Obrigatório: Indica se a documentação é obrigatória.
- Ativo: Define se a opção está ativa.
- Exigir Upload: Indica se é necessário o envio do documento.
- Instruções de Envio e Instruções de Verificação: Campos onde podem ser fornecidas instruções específicas sobre o envio e verificação do documento.
No cadastro de pessoas:
Ao acessar o cadastro de Pessoas, no menu Documentos, será possível incluir documentos com base no registro de cada documentação solicitada na visão.
Além disso, nesta tela, o corretor pode realizar algumas ações relacionadas aos documentos. As opções disponíveis são:
- Visualizar: Baixa o documento anexado.
- Excluir: Exclui o documento.
- Aprovar: Permite ao corretor aprovar o documento inserido, atualizando o status.
- Reprovar: Permite ao corretor reprovar o documento inserido, também atualizando o status.
- Enviar: Inclui o documento no cadastro de documentos.
Objetivo:
O cadastro de interesse em imóveis permite que os usuários registrem suas preferências, como localização, tipo de imóvel e faixa de preço.
Por exemplo, um usuário pode especificar que está buscando um apartamento de 2 quartos na zona sul da cidade, com valor entre R$ 300.000 e R$ 500.000 além de outras prefeências.
Observe os campos que serão preenchidos.
Caso queira editar ou excluir, basta navegar no campo e selecionar a opção para as opções serem apresentadas;
Serão exibidas as propostas existentes para este Lead.
Visualização dos contratos existentes para os Leads.
Objetivo:
A TimeLine, ou linha do tempo, em um cadastro de Lead, tem a finalidade de registrar e exibir de forma cronológica as interações e atividades relacionadas a esse lead. Por exemplo, se um corretor entrou em contato com o lead para discutir uma oferta de imóvel, essa interação será registrada na TimeLine com a data e hora.
Além disso, é possível anexar arquivos, como uma proposta formal ou documentos importantes, diretamente na linha do tempo.
Isso oferece uma visão sequencial de todas as ações e eventos ocorridos ao longo do tempo, permitindo que os usuários visualizem o histórico completo das interações com o lead de forma organizada e acessível.
Essa funcionalidade é especialmente útil para equipes de vendas e marketing, pois fornece insights sobre como o relacionamento com o lead tem evoluído. Algumas informações que podem ser registradas na TimeLine incluem:
Atividades de Contato: Registra quando e como a equipe entrou em contato com o lead, seja por e-mail, telefone, reuniões ou outros meios.
Interesses Demonstrados: Registra os interesses específicos que o lead manifestou durante as interações.
Eventos Relevantes: Registra eventos importantes, como webinars, seminários ou outras atividades relevantes para o lead.
Mudanças de Status: Registra alterações no status do lead, como mudanças de fase no processo de vendas.
Histórico de Compras ou Atividades no Site: Se aplicável, pode incluir informações sobre compras anteriores ou atividades específicas no site. Podendo utilizar instruções em HTML.
Notas e Comentários: Permite que os membros da equipe adicionem notas e comentários sobre as interações, para compartilhar informações importantes.
No cadastro de Pessoas clique em + (Na opção de Time Line), em seguida na tela aberta inclua as anotações, em seguida salve.
Na visualização da TimeLine, os usuários poderão acessar informações cruciais de forma organizada e cronológica. Algumas das informações que estarão disponíveis incluem:
Data e Hora de Inclusão: Cada evento na TimeLine será registrado com precisão de data e horário, permitindo uma compreensão detalhada do histórico de interações.
Assunto ou Descrição do Evento: Cada entrada na TimeLine terá um resumo ou descrição concisa do evento ou interação. Isso proporciona uma visão rápida do que ocorreu em cada ponto da linha do tempo.
Ao selecionar o registro da Time line é possível enviar um anexo.
Após o envio do anexo é possivel baixar o documento selecionando o registro do anexo apresentado na visão, ou mesmo excluir ele clicando no símbolo da lixeira.