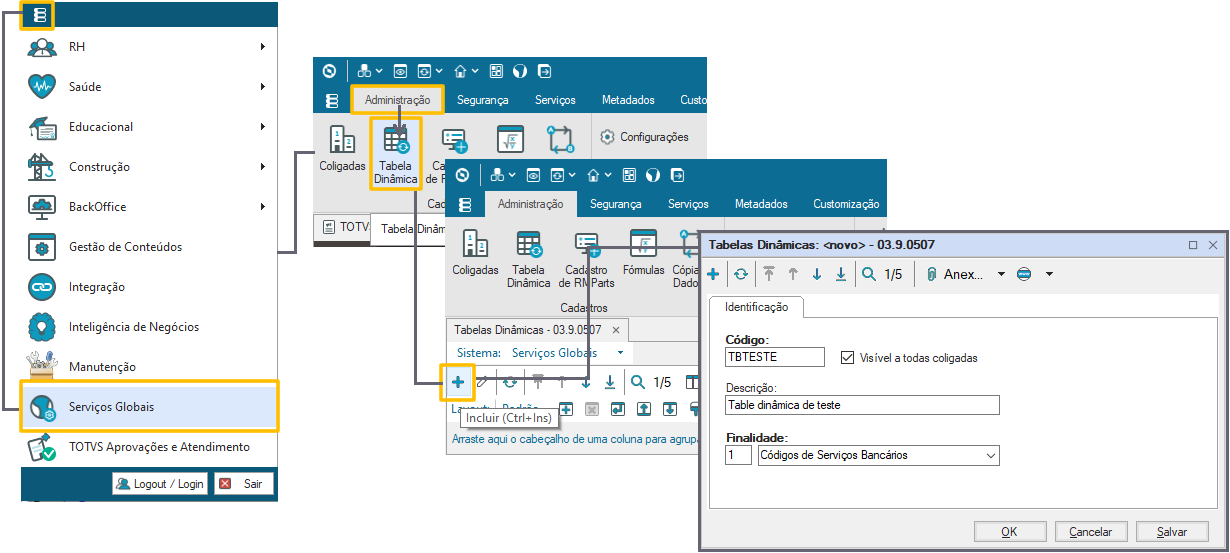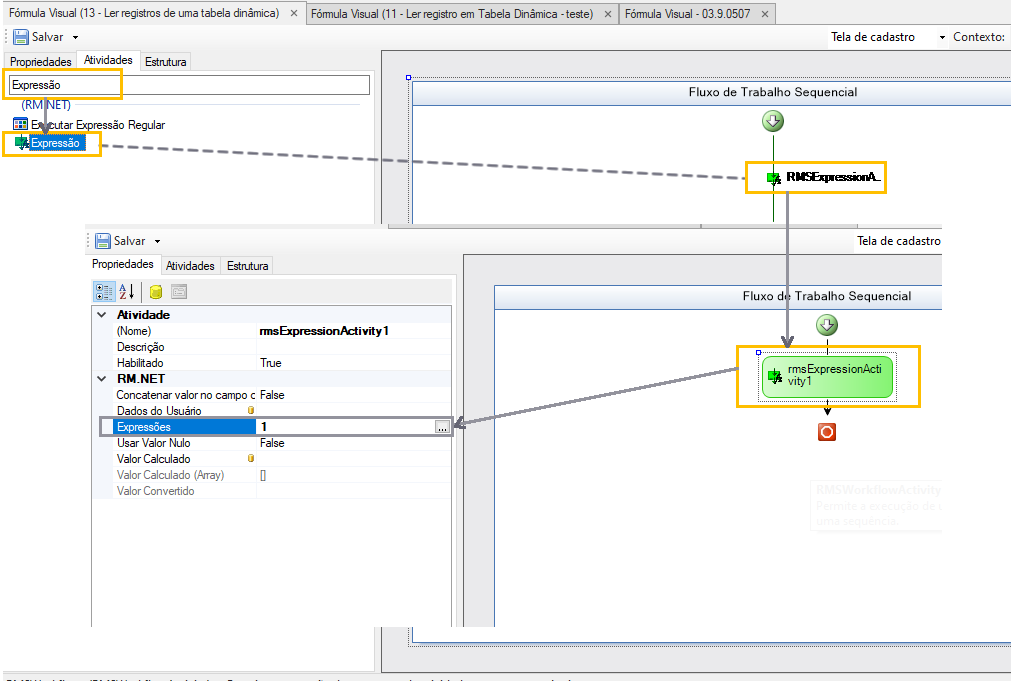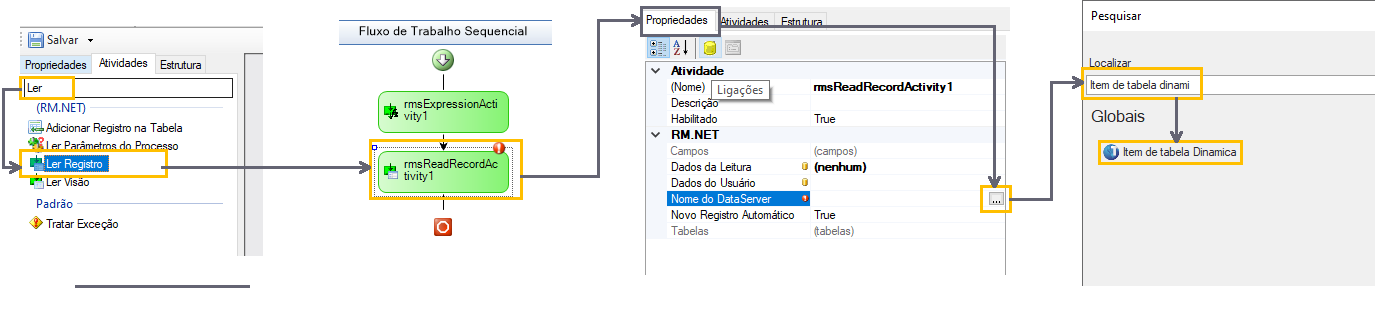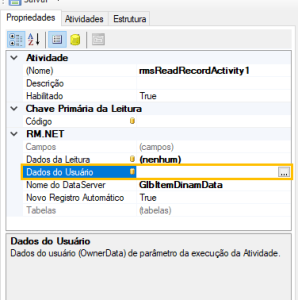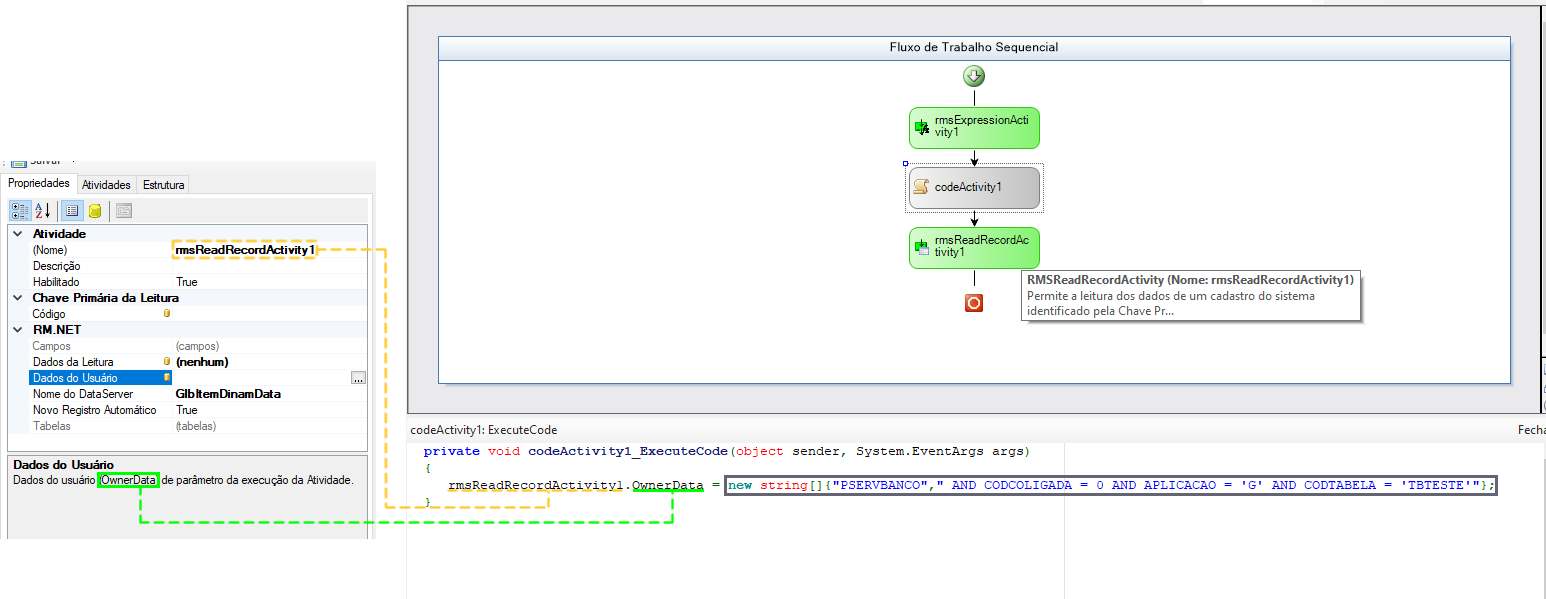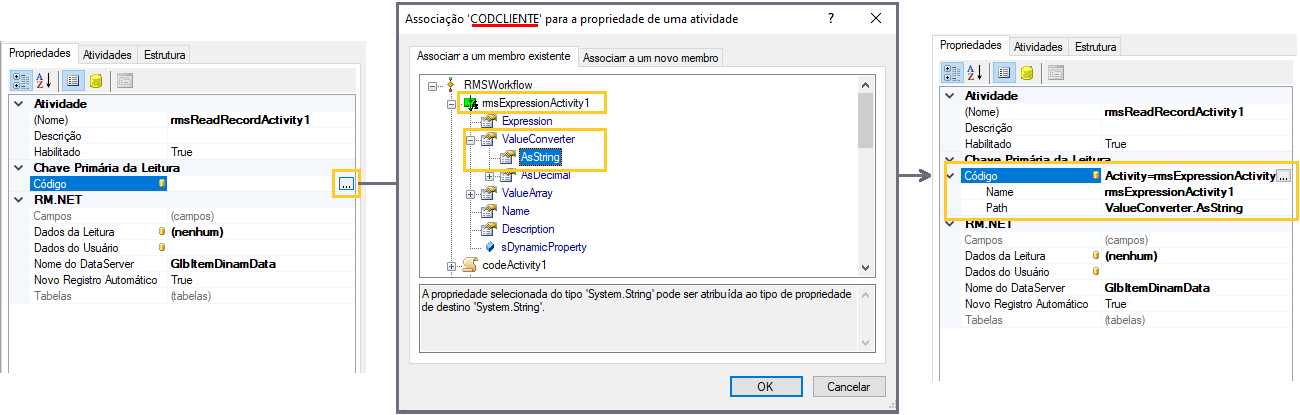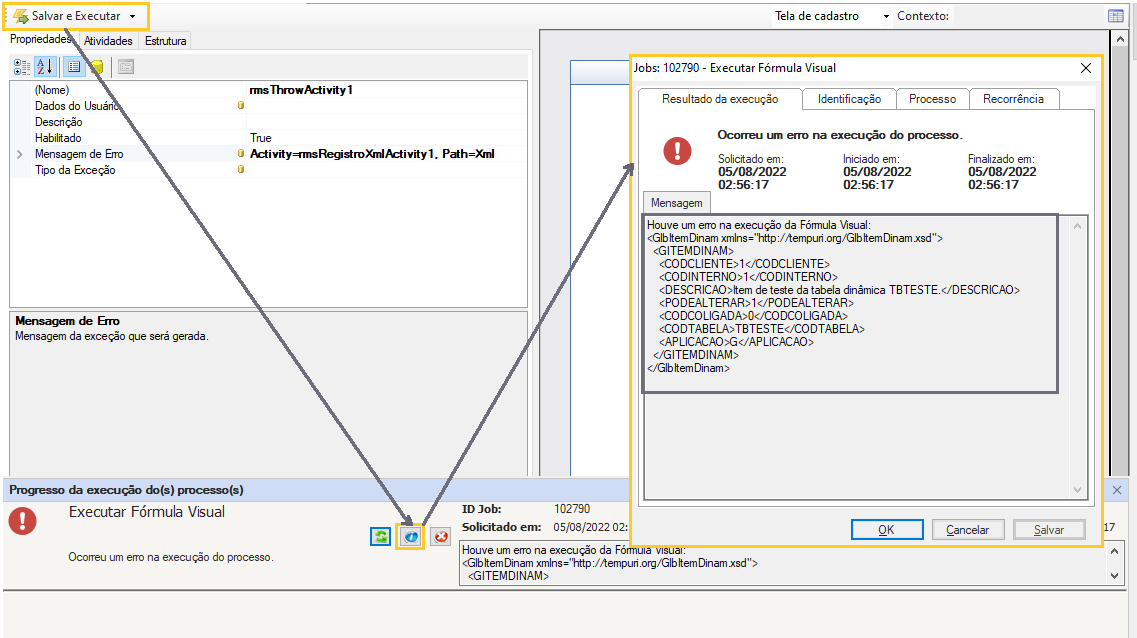Objetivo:
Este documento tem por objetivo especificar como criar uma fórmula visual para obter dados de uma tabela dinâmica.
Especificação:
Criaremos uma formula visual para obter registros de uma tabela dinâmica usando o Data Server GlbItemDinamData. Devido a sua complexidade, esta atividade exige um nível de conhecimento avançado em Fórmula Visual e em codificação.
Criando tabela dinâmica no RM
Criaremos uma tabela dinâmica no RM e adicionaremos registros na mesma para consultar em nossa formula visual.
Dados para criar a Tabela Dinâmica
| Campos do formulario | Descrição de cada campo | Valor Inserido |
| Código | Nome da Tabela | "TBTESTE" |
| Descrição | Descreve da tabelas | "Tabela dinâmica de teste" |
| Finalidade | Determina a finalidade da tabela | 1 |
Bando de dados
Os registros de Tabela Dinâmica são armazenados na tabela GDINAM
Executando a seguinte query: SELECT CODCOLIGADA, APLICACAO, CODIGO, FINALIDADE, DESCRICAO, NOMETABELA FROM GDINAM ORDER BY RECCREATEDON DESC;
Conseguimos localizar os dados de nossa tabela TBTESTE
Dicionário de dados da tabela GDINAM
| COLUNA | Descrição de cada campo |
| CODCOLIGADA | Código da coligada, se valor for 0 todas as coligadas poderão ver esse registro |
| APLICACAO | Código da aplicação que esta usando no RM. |
| CODIGO | É o nome da tabela dinâmica. |
| FINALIDADE | Determina qual a finalidade da tabela |
| DESCRICAO | Descreve a tabela |
| NOMETABELA | Nome da tabela que armazenará os itens da tabela dinâmica. Essa tabela e determinada pela finalidade escolhida para a tabela dinâmica |
Adicionando registro na Tabela dinâmica
Criaremos um item na tabela dinâmica que criamos.
Na visão de Tabelas Dinâmicas onde criamos a tabela, selecione o registro com o Código da tabela criada anteriormente, no caso a TBTESTE e clique no menu Anexos na toolbar acima da listagem ou use o atalho CTRL+A.
Ao Selecionar a opção Item de Tabela Dinâmica, ao lado da listagem principal será exibido a tela de Anexos onde adicionaremos um registro a tabela que criamos.
Banco de dados
Para localizar os itens da tabela precisamos saber onde os itens foram salvos essa informação fica salva na tabela GDINAM na coluna NOMETABELA.
Sabendo a tabela que será armazenados os itens, podemos consultar no banco de dados o novo registro que criamos, usaremos como condição na cláusula where o código da tabela, como nesse exemplo:
Query: SELECT CODCOLIGADA, APLICACAO, CODCLIENTE, CODTABELA, CODINTERNO, DESCRICAO, PODEALTERAR FROM PSERVBANCO WHERE CODTABELA = 'TBTESTE';
Cada Finalidade selecionada na tabela dinâmica, define o nome da tabela no banco:
- Códigos de Serviços Bancários → Tabela PSERVBANCO
- Validação de Campos Complementares → Tabela GCONSIST
Portanto de acordo com a finalidade usada por sua tabela dinâmica, a tabela usada no filtro deve ser a correspondente.
Criando a formula visual
Ainda no modulo de Serviços Globais selecione o menu Gestão e localize o combobox com o nome Fórmula visual exiba as opções e selecione Fórmula visual
Siga os passos abaixo para criar uma nova formula visual, informe os dados de Identificação como o exemplo:
Agora que foi criada a formula podemos editar o Workflow clicando duas vezes sobre o registro na listagem:
Será exibido a tela de RMSWorkflow que permite a execução de um grupo de atividades em uma sequência.
Nessa tela existem 3 abas:
- Propriedades: Onde encontramos as propriedades globais do Workflow como Nome, Classe Base, Descrição, Contexto entre outros.
- Atividades: É uma toolbox com uma serie de atividades que podemos incluir ao nosso Workflow, arrastando o componente para a area de fluxo de trabalho sequencial.
- Estrutura: Onde é exibido uma arvore de dados os recursos usados pelo Workflow.
Construindo o Workflow que consultar os registros da tabela dinâmica.
Agora construiremos nosso Fluxo de trabalho.
Primeira atividade que adicionaremos ao Workflow é uma Expressão que armazenara a chave do registro que iremos consultar na tabela dinâmica.
Para adicionar a atividade basta pesquisar na aba "Atividades" por Expressão e arrastar o componente para o Fluxo de Trabalho Sequencial.
Nesse exemplo a chave é armazenada na coluna CODCLIENTE da tabela PSERVBANCO (Conforme selecionada na Finalidade)
Consultaremos o registro que incluímos nos passos anteriores, o código do registro é 1 então na propriedade "Expressões" digitaremos o valor 1:
A segunda atividade que adicionaremos ao fluxo é "Ler registro"
Em atividades pesquise por Ler Registro
Arraste o componente ao Fluxo de trabalho logo abaixo do primeira Atividade que adicionamos no passo anterior, clique na atividade de Ler Registro(rmsReadRecordActivity1) adicionada ao fluxo, e no menu lateral esquerdo selecione a aba Propriedades.
A primeira propriedade que deve ser preenchida é Nome do DataServer, o data server que gerencia os itens de tabelas dinâmicas é o GlbItemDinamData para localizar esse data server basta clicar no botão ao lado da propriedade, uma tela de pesquise será exibida, pesquise por "Item de tabela Dinamica" e clique no item com o mesmo nome na listagem.
A próxima propriedade que devemos informar é os Dados de Usuario(OwnerDara)
Essa propriedade recebe um Array de String com as seguintes informações:
- O nome da tabela onde os itens da tabela dinâmica são salvos, no caso a tabela "PSERVERBANCO" (Conforme selecionada na Finalidade)
- Condições para uma clausula where localize os dados da table " AND CODCOLIGADA = 0 AND APLICACAO = 'G' AND CODTABELA = 'TBTESTE'"
Para informar esses dados criaremos uma nova atividade acima da atual rmsReadRecordActivity1
Em atividades pesquise por Executar Código arraste o componente para o fluxo de trabalho logo acima de rmsReadRecordActivity1, clique duas vezes sobre a nova atividade para editar o código:
Agora iremos informar os Dados de Usuario(OwnerDara) através de um bloco de código:
Dentro do bloco codeActivity1_ExecuteCode crie um array com os dados informado anteriormente e atribua esse array a propriedade OwnerData da atividade rmsReadRecordActivity1
private void codeActivity1_ExecuteCode(object sender, System.EventArgs args)
{
rmsReadRecordActivity1.OwnerData = new string[]{"PSERVBANCO"," AND CODCOLIGADA = 0 AND APLICACAO = 'G' AND CODTABELA = 'TBTESTE'"};
}
(Conforme selecionada na Finalidade, utilize a tabela correspondente)
Agora iremos informar a propriedade Código da sessão Chave Primaria da Leitura, esse campo só exibido após informar o Nome do DataServer
Associaremos o valor da rmsExpressionActivity1 convertendo o valor para string:
Para exibir os dados da consulta convertermos o resultado em XML e exibiremos em uma exceção.
Para converter os dados da consulta em XML adicionaremos uma nova atividade em nosso fluxo Transformar Registro em XML, na propriedade tabela associaremos o valor da rmsReadRecordActivity1:
Para obter somente o dados do DataTable selecione a opção IgnoreSchema na propriedade ModoXml na sessão Diversos dessa atividade:
Agora adicionaremos a atividade Gerar Exceção para exibir os dados do XML da etapa anterior
Nas propriedades dessa atividade associaremos o valor da rmsRegistroXmlActivity1:
Agora basta Salvar e Executar o sistema gera uma Exceção e em sua mensagem exibe os dados os dados da tabela dinâmica comprovante que a consulta foi realizada com sucesso.