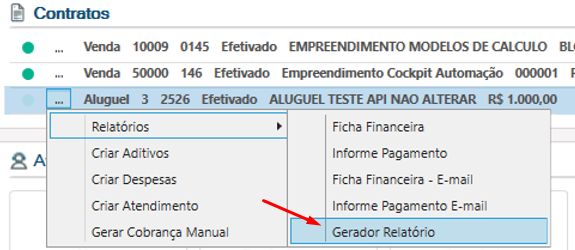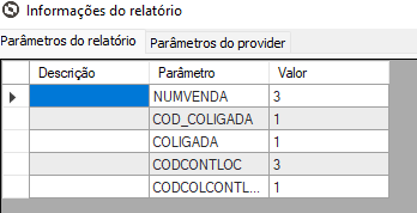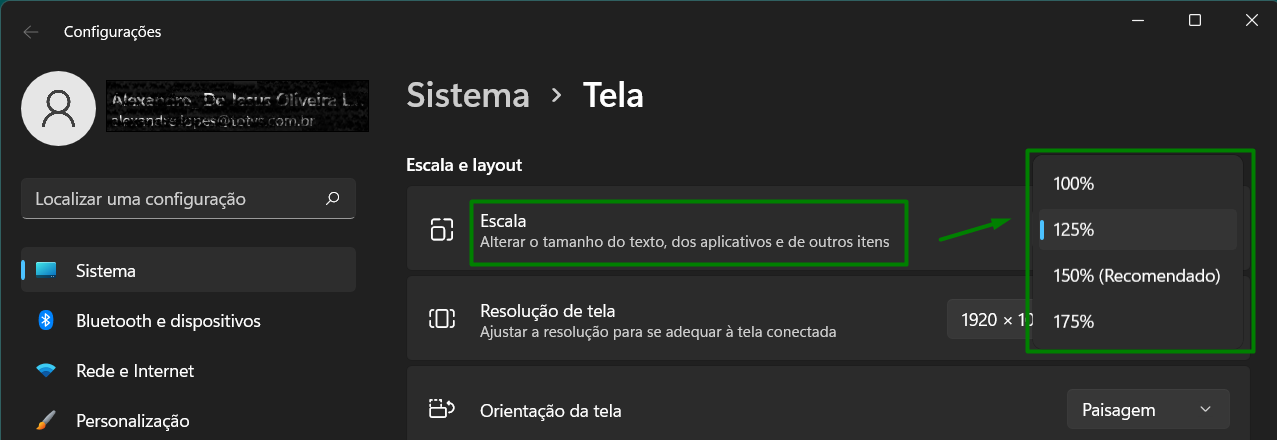O Cockpit 360° tem como objetivo entregar ao usuário, uma visão geral sobre a situação do cliente desejado, concedendo um acesso rápido ás informações mais pertinentes ao mesmo, independentemente da coligada e do módulo de origem desses dados.
Assim, esta ferramenta, permite um acesso rápido ao Cadastro de Clientes, à visão de Boletos do módulo financeiro, às Visões de Atendimentos e de Cobrança, às Despesas aos Contratos de Venda e de Locação de Imóveis, do imobiliário, bem como aos Interesses em Imóveis mapeados para este Cliente. Assista o vídeo e saiba mais sobre esta poderosa ferramenta:
A partir da 12.1.2310.152 Possibilidade de Parametrizar a Situação dos Contratos de Vendas que serão exibidos ao se filtrar o Comprador e possibilidade de exibir apenas os Contratos de Vendas no qual o Comprador está Ativo. |
Visão Cliente 360°
Esta tela é exibida ao acessar* o Cockpit 360° e a partir dela, é preciso filtrar o Nome do Cliente a ser analisado.

Caso haja parcelas de financiamento ou parcelas de despesa parcialmente quitadas (baixa parcial) o sistema irá exibir estas parcelas nos cards de parcelas em atraso ou parcelas futuras, conforme a situação dela e irá exibir e contabilizar as baixas parciais destas parcelas no card de parcelas pagas/parcial. Ao pairar o mouse sobre este card, o sistema exibirá a mensagem abaixo, de acordo com a quantidade de baixas parciais das parcelas: Tem # baixas parciais para o cliente, com isso a quantidade dessas parcelas parciais será dobrada, pois apresentará em aberto e pagas
Por exemplo: Considerando que o Cliente tem apenas 1 parcela de financiamento em atraso, com 3 baixas parciais. O sistema irá exibir os cards da seguinte forma:
O mesmo comportamento ocorrerá para as parcela de despesa. |
Após carregar os dados desse Cliente, é possível de se refinar a pesquisa, filtrando o Empreendimento ou Imóvel e também o Contrato a ser detalhado.

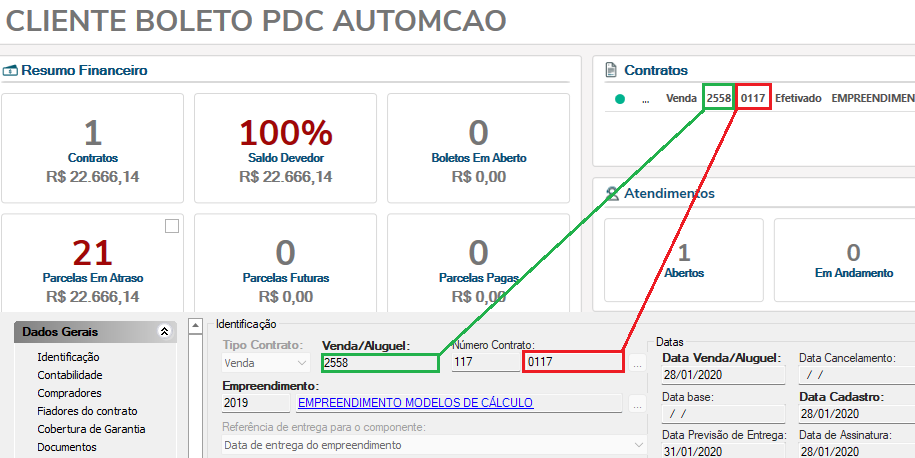
Na visão do Cockpit , é informado o Número da Venda e o Número do Contrato que é diferente do número da Venda.
Para que o usuário consiga visualizar o valor financeiro atualizado (considerando juros, multa e reajuste online), no cockpit tem um Flag que atualiza esse valor em todos os valores apresentados que justifiquem essa atualização na data de hoje.

Através do cockpit agora , é possível solicitar a emissão de um relatório genérico, além dos relatórios já disponíveis (ficha e IR). No menu da grid de contrato foi disponibilizado o Gerador de relatório por contrato de venda/aluguel Cockpit se consegue gerar relatórios gerais do tipo 92 e do TCGI, o relatório tem que ter o contexto da venda (xVenda) e Aluguel (xAlgContratoAlg) Os relatórios vem com o padrão já preenchidos .
|
*Há cenários em que a tela do RM é redimensionada automaticamente ao se acessar o Cockpit 360°. Esse comportamento ocorre quando o Microsoft Windows está configurado para usar uma Escala de Tela diferente de 100%. Se necessário, altere essa configuração no Windows e verifique qual delas é a melhor para o seu cenário. Clique aqui para maiores detalhes
Para corrigir este cenário, siga os passos abaixo:
|
Cobrança
Neste agrupador o sistema exibe as informações referentes à Visão de Cobrança que foram geradas para os Contratos deste Cliente.
São detalhadas as seguintes informações:
- Aberto: são as cobranças que ainda não foram distribuídas nenhuma carteira de analistas.
- Quantidade dos registros nesta situação.
- Valor a soma do valor das Cobranças nessa situação.
- Em Andamento: são as cobranças que já foram distribuídas para as carteiras dos analistas e que estão sob análise.
- Quantidade dos registros nesta situação.
- Valor a soma do valor das Cobranças nessa situação.
- Finalizadas: são as cobranças que já foram analisadas e finalizadas pelos analistas
- Quantidade dos registros nesta situação.
- Valor a soma do valor das Cobranças nessa situação.
- Renegociações: onde são apresentados informações resumidas sobre os Aditivos de Renegociação de Contrato realizados para este Cliente, sendo
- a soma da Quantidade de Aditivos de Renegociação de Contrato efetivados para os Contratos; e
- a soma dos Valores que foram renegociados no momento da efetivação desses aditivos.
Ao clicar em qualquer uma das quantidades acima, o sistema abre a Visão de Cobrança com os registros nesta situação, permitindo uma análise mais detalhada de cada cenário, onde o analista poderá alterar os filtros dessa visão, além de executar os processos relacionados à essa Entidade, como Gerar Ação Manual de Cobrança, por exemplo.
Contratos
Neste agrupador o são exibidas, em uma linha para cada registro, as informações resumidas sobre os Contratos do Cliente em análise, sendo que, ao clicar duas vezes sobre um desses Contratos, o sistema abre a tela de cadastro do mesmo para uma análise mais detalhada, se necessário.
Essas linhas estão separadas em campos com as seguintes informações:
- Ícone do Tipo de Contrato: na primeira posição é exibido um ícone que tem como objetivo permitir a rápida identificação e a diferenciação dos Tipos de Contratos de Venda e de Locação de Imóveis (inicialmente, não trataremos Contratos de Administração de Aluguel) associados ao Cliente.
- Botão Seletor de Processos: na segunda posição é exibido um botão no qual, ao clicar nele é exibido um menu, para execução dos seguintes processos:
- Relatórios: o sistema permite que sejam emitidos os seguintes relatórios:
- Ficha Financeira: que detalha todo o Plano de Financiamento da Venda e suas respectivas parcelas e componentes. Para mais detalhes clique aqui;
- Informe de Pagamentos (para IR): que retorna os valores que foram pagos no contrato, de acordo com o(s) comprador(es), para fins de apresentação de Imposto de Renda. Para mais detalhes clique aqui.
- Ficha Financeira - E-mail: essa opção irá apresentar além da Ficha Financeira, descrita acima, as opções para enviá-lo diretamente para o e-mail do Cliente. Para mais detalhes clique aqui;
- Informe de Pagamentos (para IR) - E-mail: essa opção irá apresentar as opções para que o Informe de Pagamentos do IR seja enviado por email. Para mais detalhes clique aqui.
- Criar Aditivos: ao acionar este processo o sistema irá abrir o contrato para edição, para que o analista possa acessar a aba de Aditivos. Para saber mais sobre os Aditivos de Vendas, clique aqui e para saber mais sobre os Aditivos de Contrato de Locação, clique aqui;
- Criar Despesas: ao acessar essa opção o sistema abre a visão de Despesas, para que o analista possa consultá-las, manipulá-las e até criá-las. Para mais detalhes veja COCKPIT 360 - Controle de Despesas;
- Criar Atendimento: ao acessar essa opção o sistema abre a tela para que o analista possa Gerar Atendimento. Posteriormente esses Atendimentos podem ser consultados no card de Atendimentos; e
- Gerar Cobrança Manual: ao acessar essa opção o sistema abre a visão de Cobranças, para que o analista possa consultá-las, manipulá-las e até criá-las. Para mais detalhes veja TOTVS Construção Gestão de Imóveis - Cobrança.
- Relatórios: o sistema permite que sejam emitidos os seguintes relatórios:
- Tipo de Contrato: na terceira posição da linha é exibido ao Usuário, de forma textual, o Tipo de Contrato específico que o Cliente possui, se é um Contrato de Venda, ou se é um Contrato de Aluguel.
- Número ou Código do Contrato: na quarta posição, temos o Número ou o Código do Contrato de Venda ou de Locação de Imóveis, respectivamente.
- Situação do Contrato: na quinta posição, temos a descrição da Situação do Contrato listado.
A partir dos demais campos desta linha, temos as informações dinâmicas, em relação ao Tipo de Contrato, a saber:
Se for um Contrato de Venda:
- Nome do Empreendimento: na sexta posição é exibido o Nome do Empreendimento ao qual o Imóvel/Subunidade do Contrato de Venda está associado.
- Descrição da Unidade/Quadra/Bloco: na sétima posição é exibido a Descrição da Unidade à qual a Subunidade do contrato está associada. Caso essa informação não esteja preenchida no cadastro desta Entidade, este campo ficará em branco.
- Descrição da Subunidade/Apartamento/Lote: na oitava posição é exibido a Descrição da Subunidade contratada. Caso essa informação não esteja preenchida no cadastro desta Entidade, este campo ficará em branco.
- Valor da Venda: por fim, na nona posição é exibido a Valor da Venda realizada no Contrato.
Já se for um Contrato de Locação de Imóveis:
- Descrição do Imóvel: na sexta posição é exibido a Descrição do Imóvel que está associado ao Contrato de Locação de Imóveis. Caso o Contrato de Locação de Imóveis tenha mais de um Imóvel associado, será exibido apenas o primeiro imóvel da lista.
- Valor do Contrato de Locação: por fim, na sétima posição, temos o Valor do Contrato de Locação, que é referente ao valor das parcelas mensais acordado para o aluguel, com base nos Imóveis associados a este.
Resumo Financeiro
Neste agrupador o sistema exibe as informações referentes aos Contratos de Venda e de Locação de Imóveis considerando se há parcelas geradas em associadas ao Cliente em análise e apresentando os valores com base no Reajuste Monetário aplicado na base no momento da consulta.
São detalhadas as seguintes informações:
- Contratos: são considerados todos os Contratos de Venda e de Locação de Imóveis para os quais há parcelas geradas para o Cliente em análise sendo detalhados
- a Quantidade de Contratos cadastrados para este Cliente. Ao clicar nessa informação, o sistema abre a visão detalhando esses Contratos; e
- a Soma dos Valores atualizados desses Contratos, considerando a Data do último Reajuste Monetário aplicado na base e sem acréscimo de Juros e nem de Multa do módulo Financeiro.
- Saldo Devedor: dos Contratos sumarizados pelo campo acima e detalhados no card de Contratos, sendo apresentados
- o Percentual de Saldo Devedor, que é calculado em relação à soma dos valores dos Contratos do Cliente. Ao clicar nessa informação, o sistema abre a visão detalhando esses Contrato; e
- o Valor do Saldo Devedor este valor é a soma do Valor Líquido de todas as Parcelas em aberto nos Contratos deste Cliente, considerando os valores de Reajuste Monetário que estão aplicados nesses Contratos, no momento deste acesso;
- Boletos em Aberto: o sistema também apresenta um resumo dos Boletos que estão em aberto para este Cliente, levando em consideração as informações do módulo financeiro. No card sã sendo detalhados
- a Quantidade de Boletos em aberto cujo Sacado é o Cliente em análise. Ao clicar nessa informação, o sistema abre a visão com esses Boletos; e
- a Soma dos Valores desses Boletos gravados na tabela dessa Entidade, no módulo financeiro, no momento dessa consulta.
- Parcelas Em Atraso: são considerados os saldos das parcelas em aberto com data de vencimento anterior ao dia da consulta realizada nesta ferramenta, sendo apresentadas
- a Quantidade das Parcelas em atraso/vencidas, com situação Em Aberto ou Parcialmente Quitada. Ao clicar nessa informação, o sistema abre a visão detalhando essas Parcelas; e
- o seu respectivo Valor levando em consideração o último Reajuste Monetário de cada Contrato do Cliente, sem nenhum acréscimo de Juros ou Multa do módulo financeiro.
- Parcelas Futuras: aqui são consideradas as parcelas com data de vencimento posterior ao dia da consulta no cockpit, sendo apresentadas
- a Quantidade de Parcelas vincendas. Ao clicar nessa informação, o sistema abre a visão detalhando essas Parcelas; e
- o seu respectivo Valor que conforme o padrão, é calculado levando em consideração o último Reajuste Monetário de cada Contrato do Cliente, sem nenhum acréscimo de Juros ou Multa do módulo financeiro.
- Parcelas Pagas: o sistema apresenta as informações abaixo, considerando as parcelas com data de quitação até a data de consulta à essa ferramenta, sendo exibidas
- a Quantidade de Parcelas quitadas. Ao clicar nessa informação, o sistema abre a visão detalhando essas Parcelas; e
- a Soma dos Valores dessas Parcelas levando em consideração as informações do módulo financeiro;
- Despesas Em Atraso: o sistema apresenta as informações abaixo, considerando as Despesas em aberto, com data de vencimento anterior à data de consulta à essa ferramenta, sendo exibidas
- a Quantidade de Despesas em atraso. Ao clicar nessa informação, o sistema abre a visão detalhando essas Despesas; e
- a Soma dos Valores desses registros.
- Despesas Futuras: o sistema apresenta as informações abaixo, considerando as Despesas com data de vencimento posterior à data dessa consulta, sendo exibidas
- a Quantidade de Despesas futuras geradas. Ao clicar nessa informação, o sistema abre a visão detalhando essas Despesas; e
- a Soma dos Valores desses registros.
- Despesas Pagas: o sistema apresenta as informações abaixo, considerando as Despesas que estão quitadas até data da consulta realizada, sendo exibidas
- a Quantidade de Despesas pagas. Ao clicar nessa informação, o sistema abre a visão detalhando essas Despesas; e
- a Soma dos Valores desses registros.
Ao abrir a visão dos Lançamentos Financeiros dos Contratos através do Cockpit 360, são exibidos os lançamentos/parcelas de todas as Coligadas que o Cliente tem Contrato, seja de Vendas ou de Locação, porém, caso se tente gerar boletos para lançamentos de coligadas diferentes ao mesmo tempo, o sistema exibirá uma exceção, informando que “Este processo não é permitido para múltiplas coligadas”. Desta forma, sugerimos que os boletos sejam gerados por Contratos que pertençam à mesma Coligada. |
Cliente
Visando facilitar a análise e o contato com Cliente, neste agrupador são exibidas as seguintes informações:
- Nome: é exibido o nome completo do Cliente em análise e caso seja necessário realizar uma análise mais detalhada ou até mesmo alterar alguma informação neste cadastro, ao clicar nessa informação o sistema abre a tela para a edição do mesmo, caso o usuário tenha permissão para essas ações.
- E-mail: ao pairar o mouse sobre este ícone, é exibido o e-mail cadastrado para este Cliente e ao clicar nele, o sistema abre, ou o navegador, ou o programa parametrizado para o envio de e-mails, facilitando assim o contato com o este Cliente.
- Celular: este ícone exibe o número do celular desse Cliente ao se pairar o ponteiro do mouse sobre o mesmo. Ao clicar nesta informação, o sistema abre o programa configurado para fazer ligações telefônicas, agilizando o contato com o Cliente.
- Telefone: este ícone exibe o telefone de contato cadastrado para o Cliente e ao clicar sobre essa informação o sistema tem o mesmo comportamento do campo anterior.
- Telefone Comercial: idem demais ícones de telefone acima, sendo exibido o telefone comercial cadastrado para o Cliente.
Atendimentos
Neste agrupador temos os cards com a Quantidade de Atendimentos já realizados para o Cliente em análise, agrupados de acordo com as Etapas.
- Abertos: os Atendimentos listados nesta Etapa ainda não foram distribuídos para nenhum analista, ou seja, estão em uma fila de distribuição.
- Em Andamento: os Atendimentos nesta Etapa já estão sob a análise de um analista.
- Agendados: os Atendimentos desta Etapa já foram analisados e o analista agendou alguma interação direta com o Cliente.
- Finalizados: os Atendimentos desta Etapa já foram analisados e encerrados.
Ao clicar nas informações o sistema abre a Visão de Atendimentos, filtrando esses registros, permitindo uma análise mais detalhada e assertiva dos mesmos.
TOTVS Construção Gestão de Imóveis - Atendimento V2.0 (12.1.34 e posteriores) |
Gráfico de Evolução por Parcelas em Geral
Este gráfico exibe as informações sobre todas as Parcelas Pagas, Em Atraso e Futuras geradas para esse Cliente.
Ao pairar o cursor do mouse sobre ele, o sistema exibe a Quantidade e o Percentual das Parcelas de acordo com a Situação selecionada.
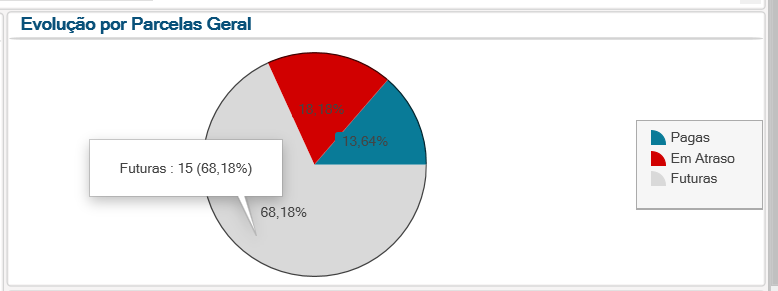
Gráfico de Evolução Monetária por Contrato
Este gráfico exibe as informações sobre todas as Parcelas Pagas, Em Atraso e Futuras, agrupadas por cada Contrato desse Cliente.

Ao pairar o mouse sobre cada um desses Contratos, o sistema exibe um hint com o detalhamento do Valor e do Percentual das Situações dessas Parcelas:

A visão 360 Graus Cockpit informa a despesa quando o responsável é o CLIENTE e não da Empresa , para empresa interessa a visão do Reembolso que o CLIENTE terá que repassar.
Com essas informações fica bem mais simples e fácil para a empresa possa consultar.
Veja exemplo da visão 360 Cockpit com Despesa ( Cliente ).

Neste exemplo , Cliente Despesa tem um contrato de compra e venda ( Apartamento 000050 )
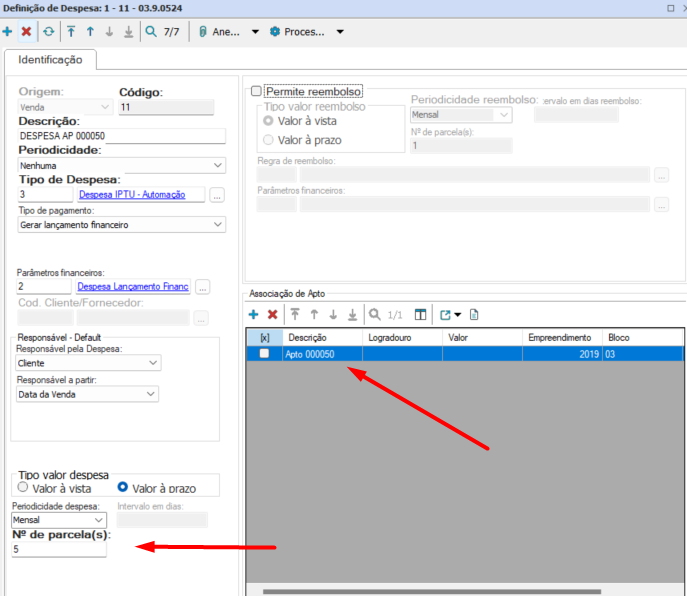
Despesa de venda para o Apartamento ( 000050 ) Responsável ( Cliente )
Neste exemplo , despesa em 5 Parcelas e com valor à Prazo.

Gerando a Despesa , inserindo os dados de :
- Ano Exercício
- Competência
- Primeiro Vencimento Despesa
- Primeiro Vencimento Reembolso
- Valor á vista
- Valor á prazo.

Despesa de Venda, mostrando todas as 5 parcelas da Despesa.

Cockpit mostrando as 5 parcelas de despesa na qual o Cliente ficou responsável.
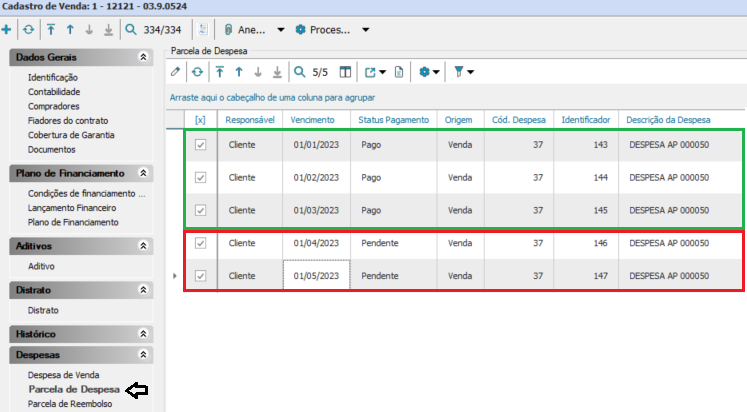
Neste exemplo , cliente consta como PAGO 3 parcelas e PENDENTE 2 parcelas.

Cockpit mostrando as 3 parcelas pagas e 2 que estão pendentes.
Desta forma a Empresa consegue ver com uma facilidade muito maior a dívida do Cliente com relação á Despesa.
Pelo Cockpit 360, é possível visualizar os lançamentos relativos aos dados do Resumo Financeiro.
A tela apossui as informações de todas as parcelas do contexto do cockpit (parcelas em atraso, parcelas futuras, parcelas pagas). Porém, ao entrar na tela, é possível o usuário alterar o filtro para mostrar apenas as informações desejadas.
Através dessa tela , é possível gerar um boleto, realizar uma renegociação / acordo.

Sentença SQL de Interesses para Base PVI Externa
Para que o card de Interesses exiba essas informações de uma base do Portal de Imóveis, que é externa à base do RM, é preciso seguir as orientações abaixo:
1° - Siga as orientações do documento TOTVS Compartilhamento, para habilitar a barra de ferramentas de mesmo nome, que dá acesso ao repositório dos Objetos Gerenciais da TOTVS;
2° - Após realizar os procedimentos acima, acessando pelo contexto do TCGI, clique no menu TOTVS Compartilhamento, na lateral direita da tela e pesquise pela palavra interesse. Caso não encontre clique no link "Não Encontrou? Pesquise na TOTVS!" e refaça a pesquisa:

3º - Baixe a Consulta COCKPIT - INTERESSE PI - CONSULTA SQL (clique aqui para baixá-la), que após realizado o download, é alterado para um link para instalá-la. Neste caso, execute as orientações abaixo a partir da etapa 4°- d;
4º - No momento da importação, é preciso seguir as orientações abaixo, para garantir que a busca dos Interesses no PI funcione corretamente:
a) Importe a Consulta SQL_PI_INTERESSE - COCKPIT - INTERESSE PI - CONSULTA SQL.TotvsSQL, a partir do contexto do TCGI, ou seja, quando em acesso a esse módulo.

b) Acesse o menu Gestão, agrupador Ferramentas de Análise e acione o ícone da Lupa com as palavras SQL para abrir a visão das Consultas SQL:

c) Acesse o Processo para Importação de Consulta SQL e aponte para o arquivo da consulta baixada, acima;
d) Na tela de Importação de Consulta SQL, que se abre, configure a Seleção de Coligadas desta consulta, para Todas as Coligadas:

e) Marque a Seleção de Sistemas, como Sistema Atual, sendo obrigatório estar no contexto do TCGI, como dito anteriormente:
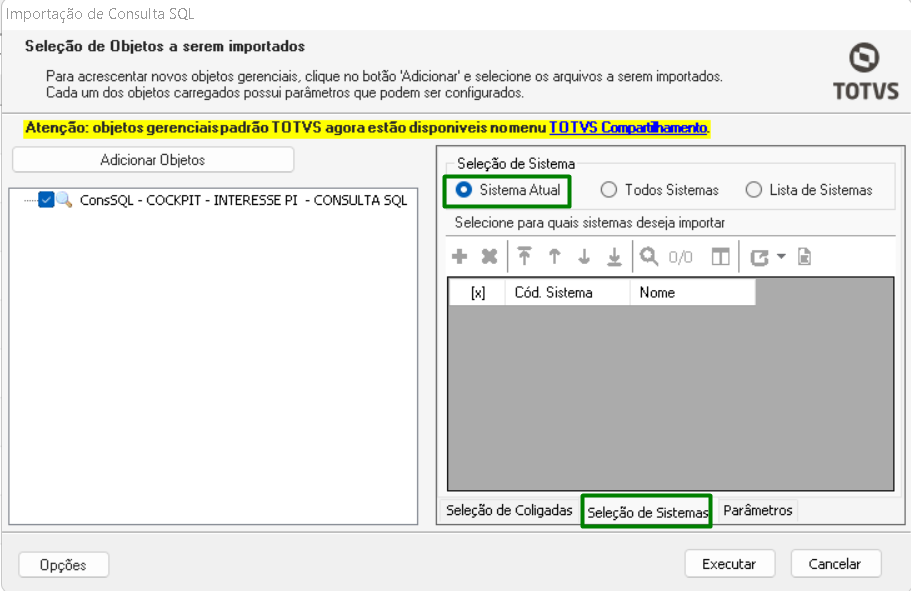
f) Não é necessário nenhuma alteração na aba de Parâmetros, que deve estar idêntico ao da imagem abaixo:
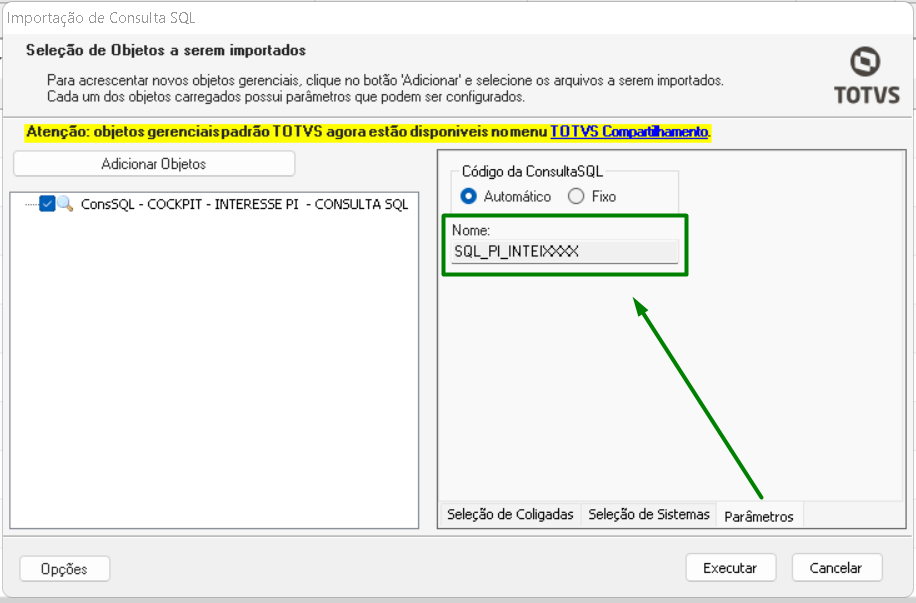
g) Finalize a importação desta consulta.
5° - Ao término do processo de importação desta consulta SQL, localize a mesma no agrupador TOTVS Incorporação Coligada 0, Global e edite-a e:
a) Conforme se essa Consulta SQL está Visível a Todas as Coligadas e veja o comentário que alerta para não se alterar nenhuma informação nesta consulta, sendo necessário apenas configurar o acesso ao banco de dados externo do PI. Clique na opção para informar o Banco de Dados Externo:

b) Caso ainda não tenha o acesso externo ao banco de dados do PI configurado, acione o botão para adicionar:

c) Na opção Choose Data Source, selecione o tipo do Data Source seu respectivo Data Provider:
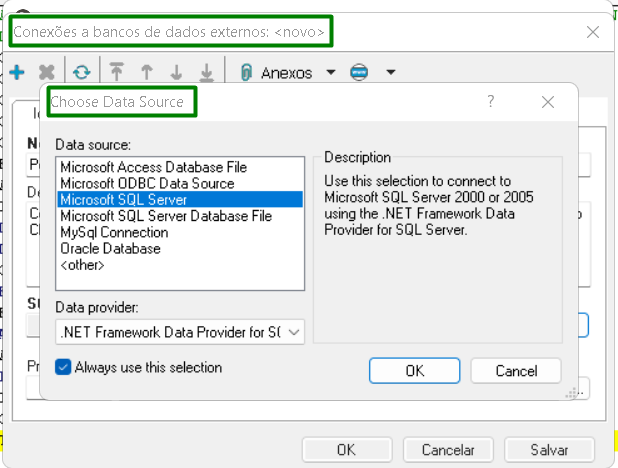
d) Na tela seguinte, informe o Server Name, o Logon e a Database de acesso ao PI. Sugerimos que a conexão seja validada nesta tela mesmo, através do botão destinado a esse fim:
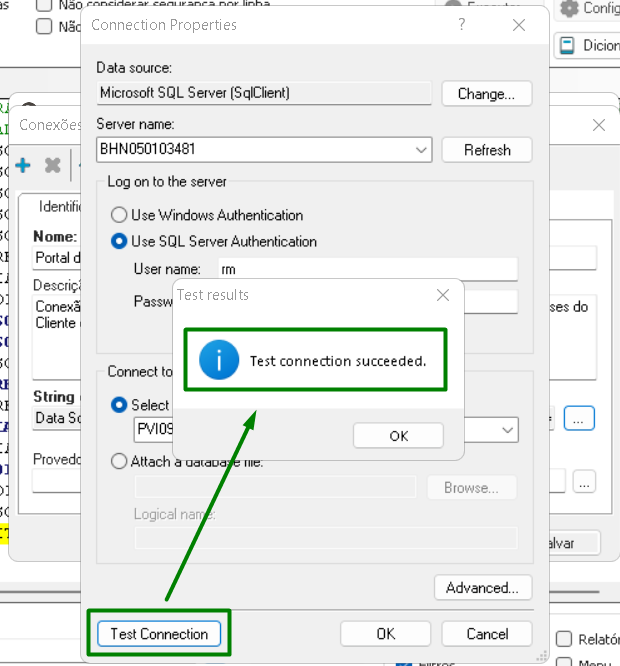
e) Na tela seguinte, defina o nome de Identificação e o Provedor de Segurança, se necessário e salve:

f) Na tela da consulta, pode ser que o sistema apresente uma mensagem de erro informando que o object name PESSOAINTERESSE é inválido, caso essa mensagem seja apresentada, ignore-a, porque essa validação deve ser considerada apenas para as bases RM:

Após realizar as ações acima, o sistema estará apto a apresentar as informações dos Interesses dos Cliente, no Cockpit 360.
Interesses
Este card exibe os Interesses* associados ao cadastro de Pessoas/Prospect do Portal de Imóveis (PI).
São exibas as seguintes informações, na respectiva ordem, conforme pode-se verificar ao pairar o mouse sobre as informações exibidas na tela:
- Ícone de Situação do Interesse: Permite que o analista identifique de forma rápida a situação do interesse do Cliente em análise, permitindo uma abordagem mais estratégica, se necessário.
- Aberto;
- Ganho; ou
- Perdido.
- Empreendimento: É apresentado o Empreendimento no qual o Cliente tem interesse em um Imóvel;
- Termômetro: Informa o grau de interesse do Cliente no referido imóvel, sendo:
- Quente;
- Morno; ou
- Frio
- Mídia: ; e
- Data Interesse: Data em que o cliente informou ter interesse no Empreendimento ou Imóvel.

Para exibir os Interesses de uma base do Portal de Imóveis, que é externa à base do RM é preciso seguir os Passos desse documento: |