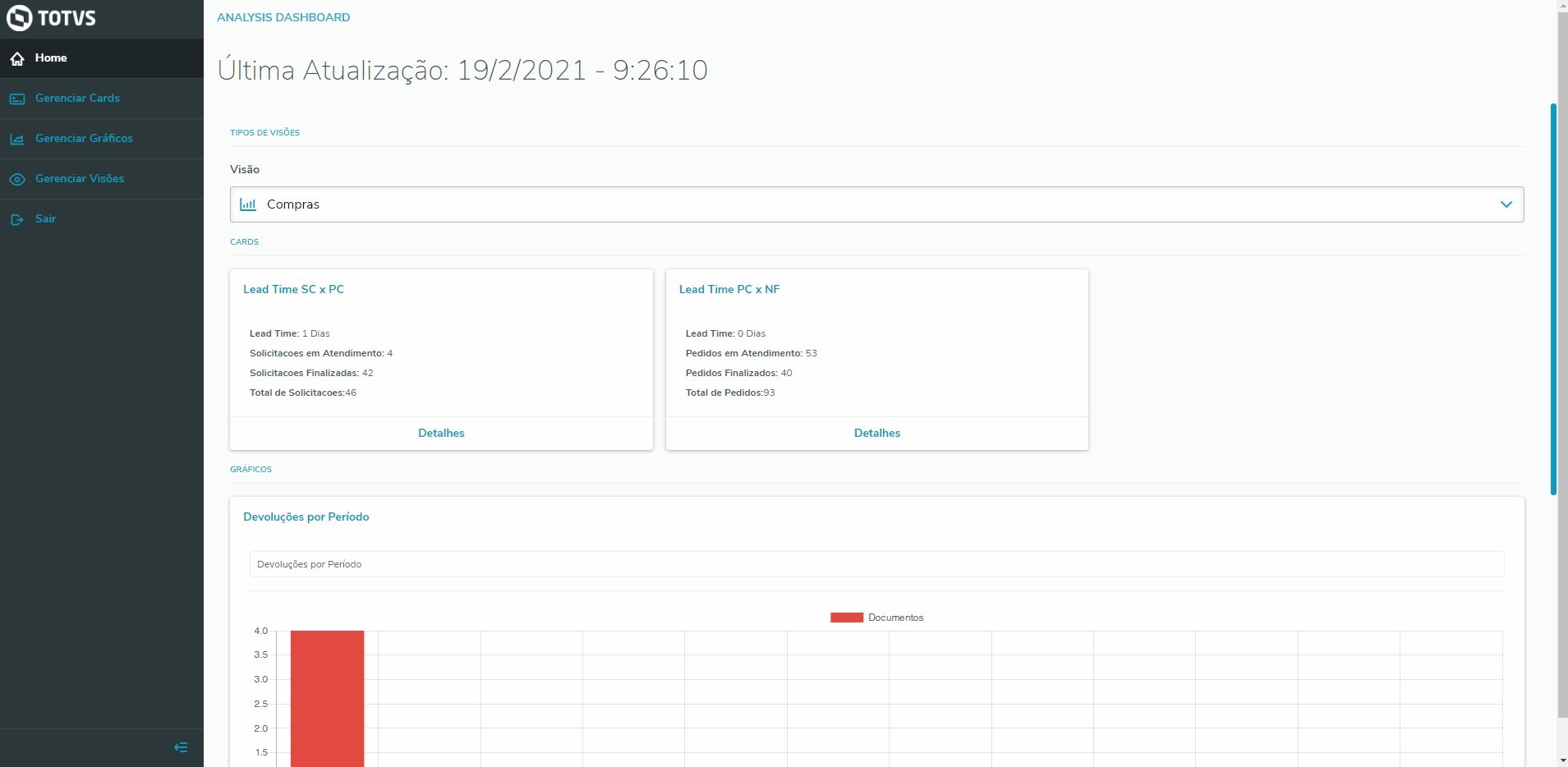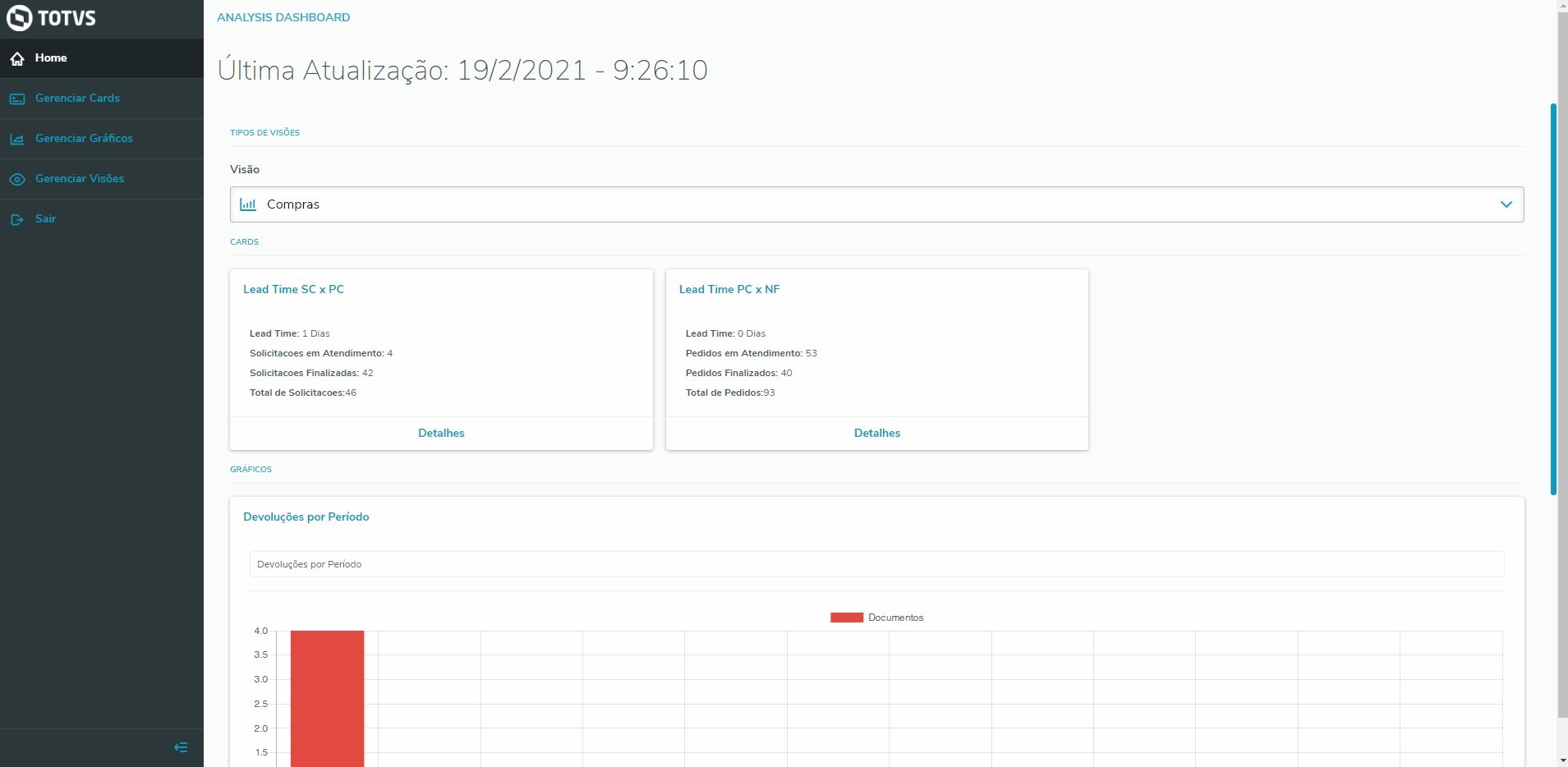To add a new chart of Purchase Orders by Supplier:
1) Click the menu Manage Charts.
2) Click Add.
3) Fill out the fields in the following sequence:
a) Chart Template: Purchase Orders by Supplier:
b) Chart Title: Enter a title for the Chart.
c) Status: Enabled.
d) Chart Help: Use this feature to enter a help description for the chart.
e) Chart Type: Select a chart of bar type.
f) Initial Issue Date/Final Issue Date: Enter a start and an end for the purchase order issuing period. The fields are not required.
g) From Supplier/To Supplier: Enter a from/to range of suppliers to filter the purchase orders. The fields are not required.
h) Only Orders from Purchaser: Enter whether the chart, when filtering data, only takes into account the supplier authenticated in the system.
i) Product Groups: Enter the product groups to filter purchase orders. Field not required.