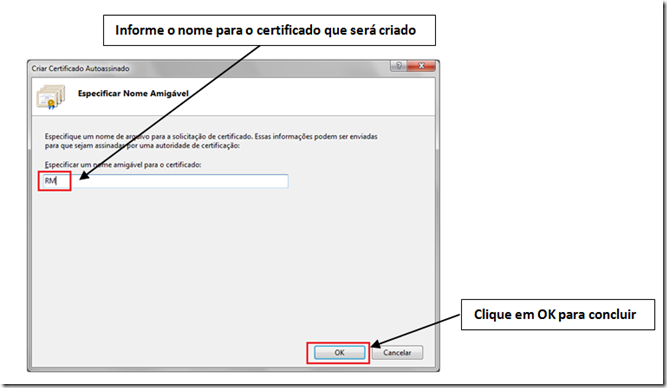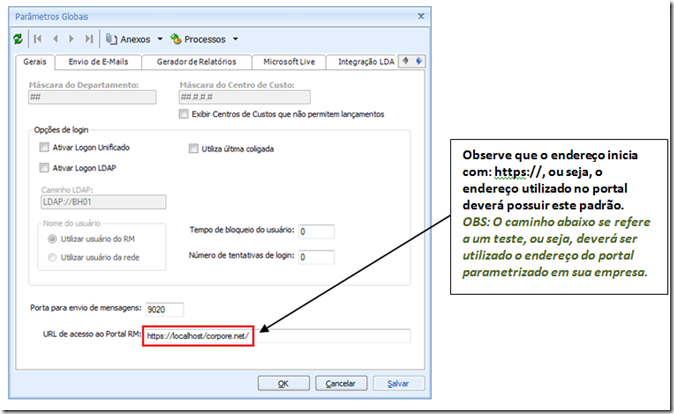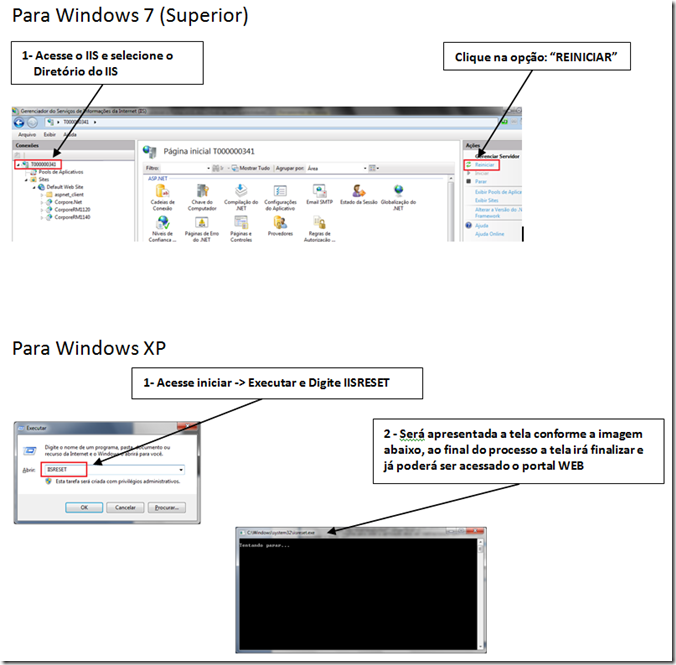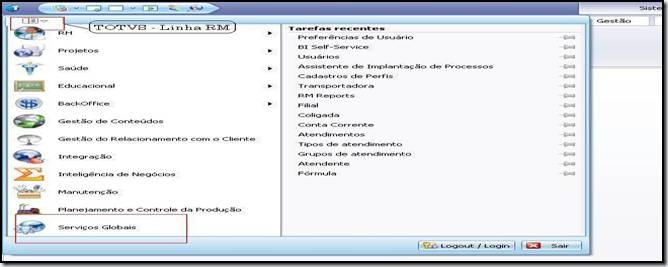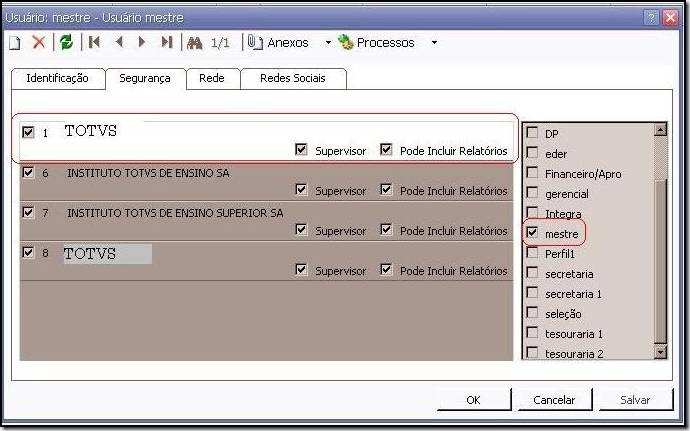Todas as Notícias
| Produto | : | RM - Gestão Financeira 11.50 |
| Processo | : | Histórico de Devolução de cheques |
| Subprocesso | : | Histórico de Devolução de Cheques Recebidos |
| Data da publicação | : | 19/06/12 |
O processo de Histórico de Devolução consiste em permitir o acompanhamento do histórico de todos os cheques devolvidos e reapresentados relacionados a um ou vários lançamentos financeiros, e o conseqüente acompanhamento do histórico de cheques devolvidos de um cliente.
Para iniciar o processo de devolução, o lançamento deverá estar baixado com meio de pagamento “Cheque”, ou incluído Recebimento Via Cheque e em seguida baixado.
Devolução
Para executar o processo de devolução de cheque pela primeira vez, será preciso:
- Selecionar o (s) lançamento (s) relativo ao cheque na Visão de Lançamentos.
- Através do anexo “Baixas do lançamento” selecionar o menu Processos “Devolver Cheque Recebido”.
- Neste momento, será exibida a tela de processos com os dados do cheque já emitido, sem permissão para alteração, ao avançar será preciso informar, a data, Motivo da devolução.
- Após a execução do processo de devolução do cheque, a coluna “Tipo de Processo” é prenchida como “Devolvido”, ficando assim registrado no Histórico de Devolução de Cheques, mas que poderá ser cancelado.
- Será permitido devolver mais de um cheque para o mesmo lançamento.
- Cheque Devolvido.
Cancelar devolução
Para executar o processo de Cancelamento de devolução de cheque pela primeira vez, o usuário deverá:
- Na visão de lançamentos através do anexo selecionar o menu Histórico de Devolução de Cheques Recebidos, será exibida a linha do Histórico com o Tipo de Processo “Devolvido”, no Menu Processos selecione a opção "Cancelar Devolução”.
- A devolução do cheque será cancelada.
Reapresentação
Para reapresentar um cheque devolvido, o usuário deverá:
- Na visão de lançamentos através do anexo Histórico de Devolução de Cheques Recebidos ou Cheques Recebidos, selecione a linha do Histórico com o Tipo de Processo “Devolvido” em seguida, selecione no menu Processos “Reapresentar Cheque” onde será exibido a tela para preenchimento da data da reapresentação.
- Após a execução do processo de Reapresentação do cheque, o sistema insere uma nova linha e preenche o “Tipo de Processo” como “Reapresentado”, ficando assim registrado no Histórico de Devolução de Cheques, e que poderá ser cancelado a qualquer momento.
-Ao executar o processo de Reapresentação pelo Anexo “Cheques Devolvidos” o status de Devolução será mantido e o status da Reapresentação será preenchido com “Reapresentado”.
- Cheque Reapresentado.
Cancelar Reapresentação
- Na visão de lançamentos através do anexo selecionar o menu Histórico de Devolução de Cheques Recebidos, será exibida a linha do Histórico com o Tipo de Processo “Devolvido” e “Reapresentado”, no Menu Processos selecione a opção "Cancelar Reapresentação”.
A Reapresentação do cheque será cancelada, ficando apenas o Tipo de Processo “Devolvido” na tela.
Devolver Cheque pela segunda vez
Se depois de reapresentado o cheque for novamente devolvido, o usuário deverá:
- Na visão de lançamentos através do anexo selecionar o menu Histórico de Devolução de Cheques Recebidos, ou Cheques Recebidos, selecionar a linha do Histórico com o Tipo de Processo “Devolvido” ou “Reapresentado”, em seguida no menu processos selecione a opção “Devolver Cheque pela Segunda Vez”, onde será exibido a tela para preenchimento da data da devolução e o motivo.
- Após a execução do processo de Segunda Devolução o sistema insere uma nova linha e preenche o “Tipo de Processo” como “Devolvido Segunda Vez”, ficando assim registrado no Histórico de Devolução de Cheques, e que poderá ser cancelado a qualquer momento.
- Cheque Devoldido pela Segunda Vez.
Cancelar Devoluçao do Cheque pela segunda vez
- Na visão de lançamentos através do anexo selecione o menu Histórico de Devolução de Cheques Recebidos, será exibida a linha do Histórico com o Tipo de Processo “Devolvido” , “Reapresentado” e “Devolvido Segunda Vez”, no Menu Processos selecione a opção "Cancelar Segunda Devolução”.
A Segunda Devolução será cancelada, ficando apenas o Tipo de Processo “Devolvido” e “Reapresentado” na tela.
Finalizar Cheque
O processo de “Finalizar Cheque" tem como objetivo concluir o processo devolução de cheques recebidos.
- Na visão de lançamentos através do anexo Histórico de Devolução de Cheques Recebidos, ou Cheques Recebidos, selecionar a linha do Histórico com o Tipo de Processo “Devolvido” , “Reapresentado” ou “Devolvido pela Segunda Vez”, em seguida no menu processos selecione a opção “Finalizar Cheque”, onde será exibido a tela para preenchimento da data da Finalização e o motivo.
- Após a execução do processo de Finalizar Cheque o sistema insere uma nova linha e preenche o “Tipo de Processo” como “Finalizado”, ficando assim registrado todo processo no Histórico de Devolução de Cheques.
-Ao executar o processo de Finalizar Cheque pelo Anexo “Cheques Devolvidos” o status de Devolução será alterado para “Finalizado e o status da Reapresentação será mantido com “Reapresentado”.
- Cheque Finalizado.
- Os cheques finalizados não poderão mais ser devolvidos ou reapresentados.
- Ao executar este processo o sistema cancela a baixa do lançamento estornando a contabilização no extrato de caixa.
Observação
Os processos de Devolução, Reapresentação, Segunda Devolução e Finalizar cheque poderão ser executados também através do anexo “Cheques Devolvidos”, na Visão de Lançamentos.
Informações Técnicas
Foi criada uma estrutura no banco de dados para armazenar os dados relativos aos processos de devolução e reapresentação de um cheque.
Cheque Devolvido - FCHEQUEDEVOLVIDO - Registra a devolução do cheque.
Cheque Lançamento - FCHEQUELAN - Registra o relacionamento do lançamento com o cheque.
Histórico de Devolução - FCHEQUEPROCESSO - Registra todo processo do Histórico de devolução de cheques recebidos.
| Produto: TOTVS Business Conector Versão: 11.80 |
| Processo: Integração RM x GED – ECM |
| Subprocesso: Upload de Documento utilizando a opção “Retorno de uma coluna DataServer” |
Introdução
Os computadores e a internet são largamente utilizados no processamento de informações, troca de mensagens e documentos. No entanto, essas transações eletrônicas necessitam de mecanismos de segurança capazes de garantir autenticidade, confidencialidade e integridade aos dados. A certificação digital garante esses mecanismos.
Neste documento será demonstrado um dos funcionamentos da Integração da Linha RM a sistemas GED (Gestão Eletrônica de Documentos).
A integração pode ser realizada utilizando três níveis de processos, através da combinação dos parâmetros Ativa Fluxo de Aprovação e Ativa Certificação Digital.
Além das opções de utilizar Pasta Mapeada, Permitir o usuário escolher uma das subpastas da pasta mapeada, ou utilizar o retorno de uma coluna DataServer como nome da pasta.
Neste como fazer será demonstrado o funcionamento apenas do upload de documento, utilizando a opção de Utilizar o retorno de uma coluna DataServer como nome da pasta.
Procedimentos
(No RM)
1. Acesse o TOTVS Integração / Ferramentas / Parâmetros / Avançar.
2. Selecione a opção: Linha RM x GED (Gerenciamento Eletrônico de Documentos).
3. Informe os dados necessários para a integração.
Neste exemplo, não será selecionado nenhum processo (Ativa Fluxo de Aprovação, Ativa Certificação Digital).
Detalhamento dos Campos:
- Servidor e Porta: servirão para a conexão com o ECM. Informe o nome completo do servidor ECM, não a url (formatos válidos: ECMServer, ECMServer.BH01.local etc).
- Usuário e Senha: informe usuário e senha cadastrados no ECM, sendo que no ECM ele deve possuir permissões de administrador.
- Grupo de Usuário: informe o Grupo de Usuário cadastrado no ECM, quando o RM sincronizar usuários para o GED este grupo será usado.
- Empresa: informe a Empresa cadastrada no ECM, toda a integração será feita para uma única empresa do ECM.
- Log: Escolha o nível de detalhamento do log, ou seja, quais as mensagens de integração serão gravadas no Monitor da Fila de Integração. Os níveis possíveis são:
- Erro = Grava somente mensagens de erro e informações essenciais.
- Erro e Alertas = Inclui eventuais mensagens de alerta retornadas do ECM.
- Trace = Grava todas as informações, sucesso ou falha, em detalhes. (Avaliar real necessidade, porque pode gerar grande número de registros).
4. Sincronize os usuários no RM.
Acesse: Serviços Globais / Segurança / Usuários / Selecione o usuário / Processos / Sincroniza usuários do Corpore com o GED.
5. Clique em Executar.
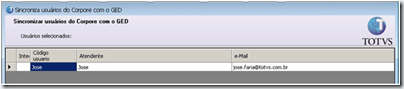 O sistema emitirá uma mensagem de sucesso:
O sistema emitirá uma mensagem de sucesso:

(No ECM)
6. Acesse o ECM, informe o usuário e a senha.
7. Clique em Colaborador.
8. Selecione o usuário sincronizado e clique em Editar.
9. Acesse a aba segurança e confirme o grupo.
(No RM)
10. Acesse o cadastro do RM que será associado à integração e selecione o registro.
Por exemplo: TOTVS Gestão do Relacionamento com o Cliente / Marketing / Prospect-Suspect
11. Acesse: Anexos / GED / Gerenciar.
12. Para realizar esta etapa, selecione o tipo de configuração para o upload dos arquivos, que pode ser:
- Utilizar Pasta Mapeada
- Permitir o usuário escolher uma das sub-pastas da pasta mapeada
- Utilizar o retorno de uma coluna DataServer como nome da pasta.
Neste como fazer, iremos selecionar a opção Utilizar o retorno de uma coluna DataServer como nome da pasta. Nesta opção, É parametrizado uma pasta fixa para criação de uma sub-pasta com o nome da pasta selecionada para o upload do documento.
Marque a opção, selecione a pasta desejada e escolha a coluna do Data Server que será utilizada.
Clique em Avançar / Executar.
13. No mesmo cadastro, acesse Anexos / GED / Integração GED.
14. Clique em Incluir e insira o arquivo (documento).
15. Para visualizar o arquivo no RM, dê um clique duplo no registro e clique em Visualizar.
O documento será aberto no ECM para visualização.
(No ECM)
16. Acesse o ECM e informe o usuário e a senha.
17. Acesse a Navegação de Documentos.
18. Acesse a pasta que foi criada conforme configuração.
Localize o documento.
Informações Adicionais
Esta integração pode ser feita em três possibilidades distintas*, mas o foco deste documento é a Integração de documentos (GED) – Linha RM x ECM. Confira mais detalhes sobre as demais possibilidades em nossas documentações.
*Possibilidades:
- Integração de documentos (GED) – Linha RM x ECM
- Integração de documentos (GED) – Linha RM x MS SharePoint
- Integração de Conteúdo – Linha RM x MS SharePoint
Data de produção do documento: 13/01/2012
| Produto: TOTVS Business Conector Versão: 11.80 |
| Processo: Integração RM x GED – ECM |
| Subprocesso: Upload de Documento utilizando a opção “Sub-pastas da pasta mapeada” |
Introdução
Os computadores e a internet são largamente utilizados no processamento de informações, troca de mensagens e documentos. No entanto, essas transações eletrônicas necessitam de mecanismos de segurança capazes de garantir autenticidade, confidencialidade e integridade aos dados. A certificação digital garante esses mecanismos.
Neste documento será demonstrado um dos funcionamentos da Integração da Linha RM a sistemas GED (Gestão Eletrônica de Documentos).
A integração pode ser realizada utilizando três níveis de processos, através da combinação dos parâmetros Ativa Fluxo de Aprovação e Ativa Certificação Digital.
Além das opções de utilizar Pasta Mapeada, Permitir o usuário escolher uma das subpastas da pasta mapeada, ou utilizar o retorno de uma coluna DataServer como nome da pasta.
Neste como fazer será demonstrado o funcionamento apenas do upload de documento, utilizando a opção de Permitir o usuário escolher uma das subpastas da pasta mapeada..
Procedimentos
(No RM)
1. Acesse o TOTVS Integração / Ferramentas / Parâmetros / Avançar.
2. Selecione a opção: Linha RM x GED (Gerenciamento Eletrônico de Documentos).
3. Informe os dados necessários para a integração.
Neste exemplo, não será selecionado nenhum processo (Ativa Fluxo de Aprovação, Ativa Certificação Digital).
Detalhamento dos Campos:
- Servidor e Porta: servirão para a conexão com o ECM. Informe o nome completo do servidor ECM, não a url (formatos válidos: ECMServer, ECMServer.BH01.local etc).
- Usuário e Senha: informe usuário e senha cadastrados no ECM, sendo que no ECM ele deve possuir permissões de administrador.
- Grupo de Usuário: informe o Grupo de Usuário cadastrado no ECM, quando o RM sincronizar usuários para o GED este grupo será usado.
- Empresa: informe a Empresa cadastrada no ECM, toda a integração será feita para uma única empresa do ECM.
- Log: Escolha o nível de detalhamento do log, ou seja, quais as mensagens de integração serão gravadas no Monitor da Fila de Integração. Os níveis possíveis são:
- Erro = Grava somente mensagens de erro e informações essenciais.
- Erro e Alertas = Inclui eventuais mensagens de alerta retornadas do ECM.
- Trace = Grava todas as informações, sucesso ou falha, em detalhes. (Avaliar real necessidade, porque pode gerar grande número de registros).
4. Sincronize os usuários no RM.
Acesse: Serviços Globais / Segurança / Usuários / Selecione o usuário / Processos / Sincroniza usuários do Corpore com o GED.
5. Clique em Executar.
O sistema emitirá uma mensagem de sucesso:
(No ECM)
6. Acesse o ECM, informe o usuário e a senha.
7. Clique em Colaborador.
8. Selecione o usuário sincronizado e clique em Editar.
9. Acesse a aba segurança e confirme o grupo.
(No RM)
10. Acesse o cadastro do RM que será associado à integração e selecione o registro.
Por exemplo: TOTVS Gestão do Relacionamento com o Cliente / Marketing / Prospect-Suspect
11. Acesse: Anexos / GED / Gerenciar.
12. Para realizar esta etapa, selecione o tipo de configuração para o upload dos arquivos, que pode ser:
- Utilizar Pasta Mapeada
- Permitir o usuário escolher uma das sub-pastas da pasta mapeada
- Utilizar o retorno de uma coluna DataServer como nome da pasta.
Neste como fazer, iremos selecionar a opção Permitir o usuário escolher uma das sub-pastas da pasta mapeada. Nesta opção é possível no momento do upload do documento no RM, escolher qual será a pasta para o upload do documento.
Marque a opção e selecione a pasta desejada.
Clique em Avançar / Executar
13. No mesmo cadastro, acesse Anexos / GED / Integração GED.
14. Clique em Incluir e insira o arquivo (documento).
15. Para visualizar o arquivo no RM, dê um clique duplo no registro e clique em Visualizar.
O documento será aberto no ECM para visualização.
(No ECM)
16. Acesse o ECM e informe o usuário e a senha.
17. Acesse a Navegação de Documentos.
18. Acesse a pasta que foi configurada para inserção do documento.
Localize o documento.
Informações Adicionais
Esta integração pode ser feita em três possibilidades distintas*, mas o foco deste documento é a Integração de documentos (GED) – Linha RM x ECM. Confira mais detalhes sobre as demais possibilidades em nossas documentações.
*Possibilidades:
- Integração de documentos (GED) – Linha RM x ECM
- Integração de documentos (GED) – Linha RM x MS SharePoint
- Integração de Conteúdo – Linha RM x MS SharePoint
Data de produção do documento: 13/01/2012
| Produto: TOTVS Business Conector Versão: 11.80 |
| Processo: Integração RM x GED – ECM |
| Subprocesso: Upload de Documento utilizando a opção “Pasta Mapeada” |
Introdução
Os computadores e a internet são largamente utilizados no processamento de informações, troca de mensagens e documentos. No entanto, essas transações eletrônicas necessitam de mecanismos de segurança capazes de garantir autenticidade, confidencialidade e integridade aos dados. A certificação digital garante esses mecanismos.
Neste documento será demonstrado um dos funcionamentos da Integração da Linha RM a sistemas GED (Gestão Eletrônica de Documentos).
A integração pode ser realizada utilizando três níveis de processos, através da combinação dos parâmetros Ativa Fluxo de Aprovação e Ativa Certificação Digital.
Além das opções de utilizar Pasta Mapeada, Permitir o usuário escolher uma das subpastas da pasta mapeada, ou utilizar o retorno de uma coluna DataServer como nome da pasta.
Neste como fazer será demonstrado o funcionamento apenas do upload de documento, utilizando a opção de Pasta Mapeada.
Procedimentos
(No RM)
1. Acesse o TOTVS Integração / Ferramentas / Parâmetros / Avançar.
2. Selecione a opção: Linha RM x GED (Gerenciamento Eletrônico de Documentos).
3. Informe os dados necessários para a integração.
Neste exemplo, não será selecionado nenhum processo (Ativa Fluxo de Aprovação, Ativa Certificação Digital).
Detalhamento dos Campos:
- Servidor e Porta: servirão para a conexão com o ECM. Informe o nome completo do servidor ECM, não a url (formatos válidos: ECMServer, ECMServer.BH01.local etc).
- Usuário e Senha: informe usuário e senha cadastrados no ECM, sendo que no ECM ele deve possuir permissões de administrador.
- Grupo de Usuário: informe o Grupo de Usuário cadastrado no ECM, quando o RM sincronizar usuários para o GED este grupo será usado.
- Empresa: informe a Empresa cadastrada no ECM, toda a integração será feita para uma única empresa do ECM.
- Log: Escolha o nível de detalhamento do log, ou seja, quais as mensagens de integração serão gravadas no Monitor da Fila de Integração. Os níveis possíveis são:
- Erro = Grava somente mensagens de erro e informações essenciais.
- Erro e Alertas = Inclui eventuais mensagens de alerta retornadas do ECM.
- Trace = Grava todas as informações, sucesso ou falha, em detalhes. (Avaliar real necessidade, porque pode gerar grande número de registros).
4. Sincronize os usuários no RM.
Acesse: Serviços Globais / Segurança / Usuários / Selecione o usuário / Processos / Sincroniza usuários do Corpore com o GED.
5. Clique em Executar.
O sistema emitirá uma mensagem de sucesso:
(No ECM)
6. Acesse o ECM, informe o usuário e a senha.
7. Clique em Colaborador.
8. Selecione o usuário sincronizado e clique em Editar.
9. Acesse a aba segurança e confirme o grupo.
(No RM)
10. Acesse o cadastro do RM que será associado à integração e selecione o registro.
Por exemplo: TOTVS Gestão do Relacionamento com o Cliente / Marketing / Prospect-Suspect
11. Acesse: Anexos / GED / Gerenciar.
12. Para realizar esta etapa, selecione o tipo de configuração para o upload dos arquivos, que pode ser:
- Utilizar Pasta Mapeada
- Permitir o usuário escolher uma das sub-pastas da pasta mapeada
- Utilizar o retorno de uma coluna DataServer como nome da pasta.
Neste como fazer, iremos selecionar a opção Utilizar pasta mapeada. Nesta opção, é parametrizada uma pasta fixa, onde todos os documentos serão gravados diretamente nela.
Marque a opção e Selecione a pasta desejada.
Clique em Avançar / Executar.
13. No mesmo cadastro, acesse Anexos / GED / Integração GED.
14. Clique em Incluir e insira o arquivo (documento).
15. Para visualizar o arquivo no RM, dê um clique duplo no registro e clique em Visualizar.
O documento será aberto no ECM para visualização.
(No ECM)
16. Acesse o ECM e informe o usuário e a senha.
17. Acesse a Navegação de Documentos.
18. Acesse a pasta que foi configurada para inserção do documento.
Localize o documento.
Informações Adicionais
Esta integração pode ser feita em três possibilidades distintas*, mas o foco deste documento é a Integração de documentos (GED) – Linha RM x ECM. Confira mais detalhes sobre as demais possibilidades em nossas documentações.
*Possibilidades:
- Integração de documentos (GED) – Linha RM x ECM
- Integração de documentos (GED) – Linha RM x MS SharePoint
- Integração de Conteúdo – Linha RM x MS SharePoint
Data de produção do documento: 13/01/2012
| Produto: TOTVS Business Conector Versão: 11.80 |
| Processo: Integração RM x GED – ECM |
| Subprocesso: Upload de Documento e Fluxo de Aprovação utilizando a opção “Sub-pastas da pasta mapeada” |
Introdução
Os computadores e a internet são largamente utilizados no processamento de informações, troca de mensagens e documentos. No entanto, essas transações eletrônicas necessitam de mecanismos de segurança capazes de garantir autenticidade, confidencialidade e integridade aos dados. A certificação digital garante esses mecanismos.
Neste documento será demonstrado um dos funcionamentos da Integração da Linha RM a sistemas GED (Gestão Eletrônica de Documentos).
A integração pode ser realizada utilizando três níveis de processos, através da combinação dos parâmetros Ativa Fluxo de Aprovação e Ativa Certificação Digital.
Além das opções de utilizar Pasta Mapeada, Permitir o usuário escolher uma das subpastas da pasta mapeada, ou utilizar o retorno de uma coluna DataServer como nome da pasta.
Neste como fazer será demonstrado o funcionamento com a opção Fluxo de Aprovação, utilizando a opção de Permitir o usuário escolher uma das subpastas da pasta mapeada.
Procedimentos
(No RM)
1. Acesse o TOTVS Integração / Ferramentas / Parâmetros / Avançar.
2. Selecione a opção: Linha RM x GED (Gerenciamento Eletrônico de Documentos).
3. Informe os dados necessários para a integração.
Detalhamento dos Campos:
Servidor e Porta: servirão para a conexão com o ECM. Informe o nome completo do servidor ECM, não a url (formatos válidos: ECMServer, ECMServer.BH01.local etc).
Usuário e Senha: informe usuário e senha cadastrados no ECM, sendo que no ECM ele deve possuir permissões de administrador.
Grupo de Usuário: informe o Grupo de Usuário cadastrado no ECM, quando o RM sincronizar usuários para o GED este grupo será usado.
Empresa: informe a Empresa cadastrada no ECM, toda a integração será feita para uma única empresa do ECM.
Log: Escolha o nível de detalhamento do log, ou seja, quais as mensagens de integração serão gravadas no Monitor da Fila de Integração. Os níveis possíveis são:
- Erro = Grava somente mensagens de erro e informações essenciais.
- Erro e Alertas = Inclui eventuais mensagens de alerta retornadas do ECM.
- Trace = Grava todas as informações, sucesso ou falha, em detalhes. (Avaliar real necessidade, porque pode gerar grande número de registros).
4. Sincronize os usuários no RM.
Acesse: Serviços Globais / Segurança / Usuários / Selecione o usuário / Processos / Sincroniza usuários do Corpore com o GED.
5. Clique em Executar.
O sistema emitirá uma mensagem de sucesso:
(No ECM)
6. Acesse o ECM, informe o usuário e a senha.
7. Clique em Colaborador.
8. Selecione o usuário sincronizado e clique em Editar.
9. Acesse a aba segurança e confirme o grupo.
(No RM)
10. Acesse o cadastro do RM que será associado à integração e selecione o registro.
Por exemplo: TOTVS Gestão do Relacionamento com o Cliente / Marketing / Prospect-Suspect
11. Acesse: Anexos / GED / Gerenciar.
12. Para realizar esta etapa, selecione o tipo de configuração para o upload dos arquivos, que pode ser:
- Utilizar Pasta Mapeada
- Permitir o usuário escolher uma das sub-pastas da pasta mapeada
- Utilizar o retorno de uma coluna DataServer como nome da pasta.
Neste como fazer, iremos selecionar a opção Permitir o usuário escolher uma das sub-pastas da pasta mapeada. Nesta opção é possível no momento do upload do documento no RM, escolher qual será a pasta para o upload do documento.
Marque a opção e Selecione a pasta desejada.
Clique em Avançar / Executar.
13. No mesmo cadastro, acesse Anexos / GED / Integração GED.
14. Clique em Incluir e insira o arquivo (documento).
15. Para visualizar o arquivo no RM, dê um clique duplo no registro e clique em Visualizar.
O documento será aberto no ECM para visualização.
(No ECM)
16. Acesse o ECM e informe o usuário e a senha.
17. Acesse: Central de Tarefas.
18. Clique em: Documentos a Aprovar.
19. Localize o documento.
20. Dê um duplo clique no registro.
Acesse a aba Aprovação e clique no botão Aprovar Documento.
21. Preencha a observação e clique em Aprovar.
O documento será excluído da Central de Tarefas após a aprovação e encaminho a Navegação de Documentos.
22. Acesse a Navegação de Documentos.
23. Acesse a pasta que foi configurada para inserção do documento.
24. Na aba Versão / Revisão é possível verificar a data que o documento foi aprovado e o seu status.
Informações Adicionais
Esta integração pode ser feita em três possibilidades distintas*, mas o foco deste documento é a Integração de documentos (GED) – Linha RM x ECM. Confira mais detalhes sobre as demais possibilidades em nossas documentações.
*Possibilidades:
- Integração de documentos (GED) – Linha RM x ECM
- Integração de documentos (GED) – Linha RM x MS SharePoint
- Integração de Conteúdo – Linha RM x MS SharePoint
Data de produção do documento: 13/01/2012
| Produto: TOTVS Business Conector Versão: 11.80 |
| Processo: Integração RM x GED – ECM |
| Subprocesso: Upload de Documento e Fluxo de Aprovação utilizando a opção “Pasta Mapeada” |
Introdução
Os computadores e a internet são largamente utilizados no processamento de informações, troca de mensagens e documentos. No entanto, essas transações eletrônicas necessitam de mecanismos de segurança capazes de garantir autenticidade, confidencialidade e integridade aos dados. A certificação digital garante esses mecanismos.
Neste documento será demonstrado um dos funcionamentos da Integração da Linha RM a sistemas GED (Gestão Eletrônica de Documentos).
A integração pode ser realizada utilizando três níveis de processos, através da combinação dos parâmetros Ativa Fluxo de Aprovação e Ativa Certificação Digital.
Além das opções de utilizar Pasta Mapeada, Permitir o usuário escolher uma das subpastas da pasta mapeada, ou utilizar o retorno de uma coluna DataServer como nome da pasta.
Neste como fazer será demonstrado o funcionamento com a opção Fluxo de Aprovação, utilizando a opção de Pasta Mapeada.
Procedimentos
(No RM)
1. Acesse o TOTVS Integração / Ferramentas / Parâmetros / Avançar.
2. Selecione a opção: Linha RM x GED (Gerenciamento Eletrônico de Documentos).
3. Informe os dados necessários para a integração.
Detalhamento dos Campos:
- Servidor e Porta: servirão para a conexão com o ECM. Informe o nome completo do servidor ECM, não a url (formatos válidos: ECMServer, ECMServer.BH01.local etc).
- Usuário e Senha: informe usuário e senha cadastrados no ECM, sendo que no ECM ele deve possuir permissões de administrador.
- Grupo de Usuário: informe o Grupo de Usuário cadastrado no ECM, quando o RM sincronizar usuários para o GED este grupo será usado.
- Empresa: informe a Empresa cadastrada no ECM, toda a integração será feita para uma única empresa do ECM.
- Log: Escolha o nível de detalhamento do log, ou seja, quais as mensagens de integração serão gravadas no Monitor da Fila de Integração. Os níveis possíveis são:
- Erro = Grava somente mensagens de erro e informações essenciais.
- Erro e Alertas = Inclui eventuais mensagens de alerta retornadas do ECM.
- Trace = Grava todas as informações, sucesso ou falha, em detalhes. (Avaliar real necessidade, porque pode gerar grande número de registros).
4. Sincronize os usuários no RM.
Acesse: Serviços Globais / Segurança / Usuários / Selecione o usuário / Processos / Sincroniza usuários do Corpore com o GED.
5. Clique em Executar.
O sistema emitirá uma mensagem de sucesso:
(No ECM)
6. Acesse o ECM, informe o usuário e a senha.
7. Clique em Colaborador.
8. Selecione o usuário sincronizado e clique em Editar.
9. Acesse a aba segurança e confirme o grupo.
(No RM)
10. Acesse o cadastro do RM que será associado à integração e selecione o registro.
Por exemplo: TOTVS Gestão do Relacionamento com o Cliente / Marketing / Prospect-Suspect
11. Acesse: Anexos / GED / Gerenciar.
12. Para realizar esta etapa, selecione o tipo de configuração para o upload dos arquivos, que pode ser:
- Utilizar Pasta Mapeada
- Permitir o usuário escolher uma das sub-pastas da pasta mapeada
- Utilizar o retorno de uma coluna DataServer como nome da pasta.
Neste como fazer, iremos selecionar a opção Utilizar pasta mapeada. Nesta opção, é parametrizada uma pasta fixa, onde todos os documentos serão gravados diretamente nela.
Marque a opção e Selecione a pasta desejada.
Clique em Avançar / Executar.
13. No mesmo cadastro, acesse Anexos / GED / Integração GED.
14. Clique em Incluir e insira o arquivo (documento).
15. Para visualizar o arquivo no RM, dê um clique duplo no registro e clique em Visualizar.
O documento será aberto no ECM para visualização.
(No ECM)
16. Acesse o ECM e informe o usuário e a senha.
17. Acesse: Central de Tarefas.
18. Clique em: Documentos a Aprovar.
19. Localize o documento.
20. Dê um duplo clique no registro.
Acesse a aba Aprovação e clique no botão Aprovar Documento.
21. Preencha a observação e clique em Aprovar.
O documento será excluído da Central de Tarefas após a aprovação e encaminho a Navegação de Documentos.
22. Acesse a Navegação de Documentos.
23. Acesse a pasta que foi configurada para inserção do documento.
24. Na aba Versão / Revisão é possível verificar a data que o documento foi aprovado e o seu status.
Informações Adicionais
Esta integração pode ser feita em três possibilidades distintas*, mas o foco deste documento é a Integração de documentos (GED) – Linha RM x ECM. Confira mais detalhes sobre as demais possibilidades em nossas documentações.
*Possibilidades:
- Integração de documentos (GED) – Linha RM x ECM
- Integração de documentos (GED) – Linha RM x MS SharePoint
- Integração de Conteúdo – Linha RM x MS SharePoint
Data de produção do documento: 13/01/2012
| Produto: TOTVS Business Conector Versão: 11.80 |
| Processo: Integração RM x GED – ECM |
| Subprocesso: Upload de Documento e Fluxo de Aprovação utilizando a opção “Retorno de uma coluna DataServer” |
Introdução
Os computadores e a internet são largamente utilizados no processamento de informações, troca de mensagens e documentos. No entanto, essas transações eletrônicas necessitam de mecanismos de segurança capazes de garantir autenticidade, confidencialidade e integridade aos dados. A certificação digital garante esses mecanismos.
Neste documento será demonstrado um dos funcionamentos da Integração da Linha RM a sistemas GED (Gestão Eletrônica de Documentos).
A integração pode ser realizada utilizando três níveis de processos, através da combinação dos parâmetros Ativa Fluxo de Aprovação e Ativa Certificação Digital.
Além das opções de utilizar Pasta Mapeada, Permitir o usuário escolher uma das subpastas da pasta mapeada, ou utilizar o retorno de uma coluna DataServer como nome da pasta.
Neste como fazer será demonstrado o funcionamento com a opção Fluxo de Aprovação, utilizando a opção de Utilizar o retorno de uma coluna DataServer como nome da pasta..
Procedimentos
(No RM)
1. Acesse o TOTVS Integração / Ferramentas / Parâmetros / Avançar.
2. Selecione a opção: Linha RM x GED (Gerenciamento Eletrônico de Documentos).
3. Informe os dados necessários para a integração.
Detalhamento dos Campos:
- Servidor e Porta: servirão para a conexão com o ECM. Informe o nome completo do servidor ECM, não a url (formatos válidos: ECMServer, ECMServer.BH01.local etc).
- Usuário e Senha: informe usuário e senha cadastrados no ECM, sendo que no ECM ele deve possuir permissões de administrador.
- Grupo de Usuário: informe o Grupo de Usuário cadastrado no ECM, quando o RM sincronizar usuários para o GED este grupo será usado.
- Empresa: informe a Empresa cadastrada no ECM, toda a integração será feita para uma única empresa do ECM.
- Log: Escolha o nível de detalhamento do log, ou seja, quais as mensagens de integração serão gravadas no Monitor da Fila de Integração. Os níveis possíveis são:
- Erro = Grava somente mensagens de erro e informações essenciais.
- Erro e Alertas = Inclui eventuais mensagens de alerta retornadas do ECM.
- Trace = Grava todas as informações, sucesso ou falha, em detalhes. (Avaliar real necessidade, porque pode gerar grande número de registros).
4. Sincronize os usuários no RM.
Acesse: Serviços Globais / Segurança / Usuários / Selecione o usuário / Processos / Sincroniza usuários do Corpore com o GED.
5. Clique em Executar.
O sistema emitirá uma mensagem de sucesso:
(No ECM)
6. Acesse o ECM, informe o usuário e a senha.
7. Clique em Colaborador.
8. Selecione o usuário sincronizado e clique em Editar.
9. Acesse a aba segurança e confirme o grupo.
(No RM)
10. Acesse o cadastro do RM que será associado à integração e selecione o registro.
Por exemplo: TOTVS Gestão do Relacionamento com o Cliente / Marketing / Prospect-Suspect
11. Acesse: Anexos / GED / Gerenciar.
12. Para realizar esta etapa, selecione o tipo de configuração para o upload dos arquivos, que pode ser:
- Utilizar Pasta Mapeada
- Permitir o usuário escolher uma das sub-pastas da pasta mapeada
- Utilizar o retorno de uma coluna DataServer como nome da pasta.
Neste como fazer, iremos selecionar a opção Utilizar o retorno de uma coluna DataServer como nome da pasta. Nesta opção, É parametrizado uma pasta fixa para criação de uma sub-pasta com o nome da pasta selecionada para o upload do documento.
Marque a opção, selecione a pasta desejada e escolha a coluna do Data Server que será utilizada.
Clique em Avançar / Executar.
13. No mesmo cadastro, acesse Anexos / GED / Integração GED.
14. Clique em incluir, seleciona a sub-pasta e insira o arquivo (documento).
15. Para visualizar o arquivo no RM, dê um clique duplo no registro e clique em Visualizar.
O documento será aberto no ECM para visualização.
(No ECM)
16. Acesse o ECM e informe o usuário e a senha.
17. Acesse: Central de Tarefas.
18. Clique em: Documentos a Aprovar.
19. Localize o documento.
20. Dê um duplo clique no registro.
Acesse a aba Aprovação e clique no botão Aprovar Documento.
21. Preencha a observação e clique em Aprovar.
O documento será excluído da Central de Tarefas após a aprovação e encaminho a Navegação de Documentos.
22. Acesse a Navegação de Documentos.
23. Acesse a pasta que foi criada conforme configuração.
Informações Adicionais
Esta integração pode ser feita em três possibilidades distintas*, mas o foco deste documento é a Integração de documentos (GED) – Linha RM x ECM. Confira mais detalhes sobre as demais possibilidades em nossas documentações.
*Possibilidades:
- Integração de documentos (GED) – Linha RM x ECM
- Integração de documentos (GED) – Linha RM x MS SharePoint
- Integração de Conteúdo – Linha RM x MS SharePoint
Data de produção do documento: 13/01/2012
| Produto: TOTVS Business Conector Versão: 11.80 |
| Processo: Integração RM x GED – ECM |
| Subprocesso: Upload de Documento, Fluxo de Aprovação e Certificação Digital utilizando a opção “Sub-pastas da pasta mapeada”. |
Introdução
Os computadores e a internet são largamente utilizados no processamento de informações, troca de mensagens e documentos. No entanto, essas transações eletrônicas necessitam de mecanismos de segurança capazes de garantir autenticidade, confidencialidade e integridade aos dados. A certificação digital garante esses mecanismos.
Neste documento será demonstrado um dos funcionamentos da Integração da Linha RM a sistemas GED (Gestão Eletrônica de Documentos) incluindo a Assinatura Digital de Documentos (Certificação).
A integração pode ser realizada utilizando três níveis de processos, através da combinação dos parâmetros Ativa Fluxo de Aprovação e Ativa Certificação Digital.
Além das opções de utilizar Pasta Mapeada, Permitir o usuário escolher uma das sub-pastas da pasta mapeada, ou utilizar o retorno de uma coluna DataServer como nome da pasta.
Neste como fazer será demonstrado o funcionamento com as duas flag´s marcadas = Ativa Fluxo de Aprovação e Ativa Certificação Digital, utilizando a opção de Permitir o usuário escolher uma das sub-pastas da pasta mapeada.
Procedimentos
(No RM)
1. Acesse o TOTVS Integração / Ferramentas / Parâmetros / Avançar.
2. Selecione a opção: Linha RM x GED (Gerenciamento Eletrônico de Documentos).
3. Informe os dados necessários para a integração.
Detalhamento dos Campos:
- Servidor e Porta: servirão para a conexão com o ECM. Informe o nome completo do servidor ECM, não a url (formatos válidos: ECMServer, ECMServer.BH01.local etc).
- Usuário e Senha: informe usuário e senha cadastrados no ECM, sendo que no ECM ele deve possuir permissões de administrador.
- Grupo de Usuário: informe o Grupo de Usuário cadastrado no ECM, quando o RM sincronizar usuários para o GED este grupo será usado.
- Empresa: informe a Empresa cadastrada no ECM, toda a integração será feita para uma única empresa do ECM.
- Log: Escolha o nível de detalhamento do log, ou seja, quais as mensagens de integração serão gravadas no Monitor da Fila de Integração. Os níveis possíveis são:
- Erro = Grava somente mensagens de erro e informações essenciais.
- Erro e Alertas = Inclui eventuais mensagens de alerta retornadas do ECM.
- Trace = Grava todas as informações, sucesso ou falha, em detalhes. (Avaliar real necessidade, porque pode gerar grande número de registros).
4. Sincronize os usuários no RM.
Acesse: Serviços Globais / Segurança / Usuários / Selecione o usuário / Processos / Sincroniza usuários do Corpore com o GED.
5. Clique em Executar.
 O sistema emitirá uma mensagem de sucesso:
O sistema emitirá uma mensagem de sucesso:
(No ECM)
6. Acesse o ECM, informe o usuário e a senha.
7. Clique em Colaborador.
8. Selecione o usuário sincronizado e clique em Editar.
9. Acesse a aba segurança e confirme o grupo.
(No RM)
10. Acesse o cadastro do RM que será associado à integração e selecione o registro.
Por exemplo: TOTVS Gestão do Relacionamento com o Cliente / Marketing / Prospect-Suspect
11. Acesse: Anexos / GED / Gerenciar.
12. Para realizar esta etapa, selecione o tipo de configuração para o upload dos arquivos, que pode ser:
- Utilizar Pasta Mapeada
- Permitir o usuário escolher uma das sub-pastas da pasta mapeada
- Utilizar o retorno de uma coluna DataServer como nome da pasta.
Neste como fazer, iremos selecionar a opção Permitir o usuário escolher uma das sub-pastas da pasta mapeada. Nesta opção, é possível no momento do upload do documento no RM escolher qual será a pasta para o upload do mesmo.
Marque a opção e Selecione a pasta desejada.
Clique em Avançar / Executar.
13. No mesmo cadastro, acesse Anexos / GED / Integração GED.
14. Clique em incluir, seleciona a sub-pasta e insira o arquivo (documento).
15. Para visualizar o arquivo no RM, dê um clique duplo no registro e clique em Visualizar.
O documento será aberto no ECM para visualização.
(No ECM)
16. Acesse o ECM e informe o usuário e a senha.
17. Acesse: Central de Tarefas.
18. Clique em: Documentos a Aprovar.
19. Localize o documento.
20. Dê um duplo clique no registro.
Acesse a aba Aprovação e clique no botão Aprovar Documento.
21. Preencha a observação e clique em Aprovar.
O documento será excluído da Central de Tarefas após a aprovação e encaminho a Navegação de Documentos.
22. Acesse a Navegação de Documentos.
23. Acesse a pasta que foi configurada para inserção do documento.
24. Na aba Versão / Revisão é possível verificar a data que o documento foi aprovado e o seu status.
Informações Adicionais
Esta integração pode ser feita em três possibilidades distintas*, mas o foco deste documento é a Integração de documentos (GED) – Linha RM x ECM. Confira mais detalhes sobre as demais possibilidades em nossas documentações.
*Possibilidades:
- Integração de documentos (GED) – Linha RM x ECM
- Integração de documentos (GED) – Linha RM x MS SharePoint
- Integração de Conteúdo – Linha RM x MS SharePoint
Data de produção do documento: 13/01/2012
| Produto: TOTVS Business Conector Versão: 11.80 |
| Processo: Integração RM x GED – ECM |
| Subprocesso: Upload de Documento, Fluxo de Aprovação e Certificação Digital utilizando a opção Pasta Mapeada. |
Introdução
Os computadores e a internet são largamente utilizados no processamento de informações, troca de mensagens e documentos. No entanto, essas transações eletrônicas necessitam de mecanismos de segurança capazes de garantir autenticidade, confidencialidade e integridade aos dados. A certificação digital garante esses mecanismos.
Neste documento será demonstrado um dos funcionamentos da Integração da Linha RM a sistemas GED (Gestão Eletrônica de Documentos) incluindo a Assinatura Digital de Documentos (Certificação).
A integração pode ser realizada utilizando três níveis de processos, através da combinação dos parâmetros Ativa Fluxo de Aprovação e Ativa Certificação Digital.
Além das opções de utilizar Pasta Mapeada, Permitir o usuário escolher uma das subpastas da pasta mapeada, ou utilizar o retorno de uma coluna DataServer como nome da pasta.
Neste como fazer será demonstrado o funcionamento com as duas flag´s marcadas = Ativa Fluxo de Aprovação e Ativa Certificação Digital, utilizando a opção de Pasta Mapeada.
Procedimentos
(No RM)
1. Acesse o TOTVS Integração / Ferramentas / Parâmetros / Avançar.
2. Selecione a opção: Linha RM x GED (Gerenciamento Eletrônico de Documentos).
3. Informe os dados necessários para a integração.
Detalhamento dos Campos:
Servidor e Porta: servirão para a conexão com o ECM. Informe o nome completo do servidor ECM, não a url (formatos válidos: ECMServer, ECMServer.BH01.local etc).
Usuário e Senha: informe usuário e senha cadastrados no ECM, sendo que no ECM ele deve possuir permissões de administrador.
Grupo de Usuário: informe o Grupo de Usuário cadastrado no ECM, quando o RM sincronizar usuários para o GED este grupo será usado.
Empresa: informe a Empresa cadastrada no ECM, toda a integração será feita para uma única empresa do ECM.
Log: Escolha o nível de detalhamento do log, ou seja, quais as mensagens de integração serão gravadas no Monitor da Fila de Integração. Os níveis possíveis são:
- Erro = Grava somente mensagens de erro e informações essenciais.
- Erro e Alertas = Inclui eventuais mensagens de alerta retornadas do ECM.
- Trace = Grava todas as informações, sucesso ou falha, em detalhes. (Avaliar real necessidade, porque pode gerar grande número de registros).
4. Sincronize os usuários no RM.
Acesse: Serviços Globais / Segurança / Usuários / Selecione o usuário / Processos / Sincroniza usuários do Corpore com o GED.
5. Clique em Executar.

O sistema emitirá uma mensagem de sucesso:
(No ECM)
6. Acesse o ECM, informe o usuário e a senha.
7. Clique em Colaborador.
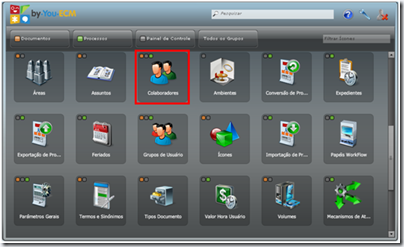
8. Selecione o usuário sincronizado e clique em Editar.
9. Acesse a aba segurança e confirme o grupo.
(No RM)
10. Acesse o cadastro do RM que será associado à integração e selecione o registro.
Por exemplo: TOTVS Gestão do Relacionamento com o Cliente / Marketing / Prospect-Suspect
11. Acesse: Anexos / GED / Gerenciar.
12. Para realizar esta etapa, selecione o tipo de configuração para o upload dos arquivos, que pode ser:
- Utilizar Pasta Mapeada
- Permitir o usuário escolher uma das sub-pastas da pasta mapeada
- Utilizar o retorno de uma coluna DataServer como nome da pasta.
Neste como fazer, iremos selecionar a opção Utilizar pasta mapeada. Nesta opção, é parametrizada uma pasta fixa, onde todos os documentos serão gravados diretamente nela.
Marque a opção e Selecione a pasta desejada.
Clique em Avançar / Executar.

13. No mesmo cadastro, acesse Anexos / GED / Integração GED.
14. Clique em Incluir e insira o arquivo (documento).
15. Para visualizar o arquivo no RM, dê um clique duplo no registro e clique em Visualizar.
O documento será aberto no ECM para visualização.
(No ECM)
16. Acesse o ECM e informe o usuário e a senha.
17. Acesse: Central de Tarefas.
18. Clique em: Documentos a Aprovar.
19. Localize o documento.
20. Dê um duplo clique no registro.
Acesse a aba Aprovação e clique no botão Aprovar Documento.
21. Preencha a observação e clique em Aprovar.
O documento será excluído da Central de Tarefas após a aprovação e encaminho a Navegação de Documentos.
22. Acesse a Navegação de Documentos.

23. Acesse a pasta que foi configurada para inserção do documento.
24. Na aba Versão / Revisão é possível verificar a data que o documento foi aprovado e o seu status.
Informações Adicionais
Esta integração pode ser feita em três possibilidades distintas*, mas o foco deste documento é a Integração de documentos (GED) – Linha RM x ECM. Confira mais detalhes sobre as demais possibilidades em nossas documentações.
*Possibilidades:
- Integração de documentos (GED) – Linha RM x ECM
- Integração de documentos (GED) – Linha RM x MS SharePoint
- Integração de Conteúdo – Linha RM x MS SharePoint
Data de produção do documento: 13/01/2012
| Produto: TOTVS Business Conector Versão: 11.80 |
| Processo: Integração RM x GED – ECM |
| Subprocesso: Upload de Documento, Fluxo de Aprovação e Certificação Digital utilizando a opção “Retorno de uma coluna DataServer”. |
Introdução
Os computadores e a internet são largamente utilizados no processamento de informações, troca de mensagens e documentos. No entanto, essas transações eletrônicas necessitam de mecanismos de segurança capazes de garantir autenticidade, confidencialidade e integridade aos dados. A certificação digital garante esses mecanismos.
Neste documento será demonstrado um dos funcionamentos da Integração da Linha RM a sistemas GED (Gestão Eletrônica de Documentos) incluindo a Assinatura Digital de Documentos (Certificação).
A integração pode ser realizada utilizando três níveis de processos, através da combinação dos parâmetros Ativa Fluxo de Aprovação e Ativa Certificação Digital.
Além das opções de utilizar Pasta Mapeada, Permitir o usuário escolher uma das subpastas da pasta mapeada, ou utilizar o retorno de uma coluna DataServer como nome da pasta.
Neste como fazer será demonstrado o funcionamento com as duas flag´s marcadas = Ativa Fluxo de Aprovação e Ativa Certificação Digital, utilizando a opção de utilizando a opção Utilizar o retorno de uma coluna DataServer como nome da pasta.
Procedimentos
(No RM)
1. Acesse o TOTVS Integração / Ferramentas / Parâmetros / Avançar.
2. Selecione a opção: Linha RM x GED (Gerenciamento Eletrônico de Documentos).
3. Informe os dados necessários para a integração.
Detalhamento dos Campos:
- Servidor e Porta: servirão para a conexão com o ECM. Informe o nome completo do servidor ECM, não a url (formatos válidos: ECMServer, ECMServer.BH01.local etc).
- Usuário e Senha: informe usuário e senha cadastrados no ECM, sendo que no ECM ele deve possuir permissões de administrador.
- Grupo de Usuário: informe o Grupo de Usuário cadastrado no ECM, quando o RM sincronizar usuários para o GED este grupo será usado.
- Empresa: informe a Empresa cadastrada no ECM, toda a integração será feita para uma única empresa do ECM.
- Log: Escolha o nível de detalhamento do log, ou seja, quais as mensagens de integração serão gravadas no Monitor da Fila de Integração. Os níveis possíveis são:
- Erro = Grava somente mensagens de erro e informações essenciais.
- Erro e Alertas = Inclui eventuais mensagens de alerta retornadas do ECM.
- Trace = Grava todas as informações, sucesso ou falha, em detalhes. (Avaliar real necessidade, porque pode gerar grande número de registros).
4. Sincronize os usuários no RM.
Acesse: Serviços Globais / Segurança / Usuários / Selecione o usuário / Processos / Sincroniza usuários do Corpore com o GED.
5. Clique em Executar.
O sistema emitirá uma mensagem de sucesso:
(No ECM)
6. Acesse o ECM, informe o usuário e a senha.
7. Clique em Colaborador.
8. Selecione o usuário sincronizado e clique em Editar.
9. Acesse a aba segurança e confirme o grupo.
(No RM)
10. Acesse o cadastro do RM que será associado à integração e selecione o registro.
Por exemplo: TOTVS Gestão do Relacionamento com o Cliente / Marketing / Prospect-Suspect
11. Acesse: Anexos / GED / Gerenciar.
12. Para realizar esta etapa, selecione o tipo de configuração para o upload dos arquivos, que pode ser:
- Utilizar Pasta Mapeada
- Permitir o usuário escolher uma das sub-pastas da pasta mapeada
- Utilizar o retorno de uma coluna DataServer como nome da pasta.
Neste como fazer, iremos selecionar a opção Utilizar o retorno de uma coluna DataServer como nome da pasta. Nesta opção, É parametrizado uma pasta fixa para criação de uma sub-pasta com o nome da pasta selecionada para o upload do documento.
Marque a opção, selecione a pasta desejada e escolha a coluna do Data Server que será utilizada.
Clique em Avançar / Executar.
13. No mesmo cadastro, acesse Anexos / GED / Integração GED.
14. Clique em incluir, seleciona a sub-pasta e insira o arquivo (documento).
15. Para visualizar o arquivo no RM, dê um clique duplo no registro e clique em Visualizar.
O documento será aberto no ECM para visualização.
(No ECM)
16. Acesse o ECM e informe o usuário e a senha.
17. Acesse: Central de Tarefas.
18. Clique em: Documentos a Aprovar.
19. Localize o documento.
20. Dê um duplo clique no registro.
Acesse a aba Aprovação e clique no botão Aprovar Documento.
21. Preencha a observação e clique em Aprovar.
O documento será excluído da Central de Tarefas após a aprovação e encaminho a Navegação de Documentos.
22. Acesse a Navegação de Documentos.
23. Acesse a pasta que foi criada conforme configuração.
Informações Adicionais
Esta integração pode ser feita em três possibilidades distintas*, mas o foco deste documento é a Integração de documentos (GED) – Linha RM x ECM. Confira mais detalhes sobre as demais possibilidades em nossas documentações.
*Possibilidades:
- Integração de documentos (GED) – Linha RM x ECM
- Integração de documentos (GED) – Linha RM x MS SharePoint
- Integração de Conteúdo – Linha RM x MS SharePoint
Data de produção do documento: 13/01/2012
DICAS E SOLUÇÕES PARA ABERTURA DE CHAMADOS NO PORTAL DE CLIENTES TOTVS
O objetivo principal deste documento é sanar as principais dúvidas existentes na abertura de chamados e na utilização do portal do cliente TOTVS.
ÍNDICE
1- Quais as configurações necessárias para acessar o portal do cliente?
2- Qual a função do “Administrador de portal”? E como identificá-lo?
3- Como acessar o portal do cliente?
4- Como realizar a abertura de um chamado através do portal (web)?
5- Existe algum canal na TOTVS para auxiliar o cliente na abertura de chamados e na utilização do portal?
QUESTÕES
1- QUAIS AS CONFIGURAÇÕES NECESSÁRIAS PARA ACESSAR O PORTAL DO CLIENTE?
Para acessar o portal do cliente é necessário um usuário e senha, o cadastro deste usuário é realizado pelo Administrador de Portal da empresa. Para realizar este processo o Administrador deverá acessar o portal através do link http://suporte.totvs.com.
Maiores informações quanto ao processo entrem em contato no telefone (11 4003 0015) e digite a opção 5 (Suporte ao Portal do cliente).
Obs.: Caso não saiba quem é o Administrador de Portal da empresa verifique maiores informações no item 2 deste documento.
2- QUAL A FUNÇÃO DO “ADMINISTRADOR DE PORTAL”? E COMO IDENTIFICÁ-LO?
Administrador do Portal = Pessoa na empresa responsável pela administração dos contatos junto à TOTVS. Ele possui permissões de cadastrar/atualizar e gerenciar o cadastro de todos os contatos ativos para abertura de chamados.
Caso não saiba quem é o “Administrador de Portal” de sua empresa, entre em contato com a “Assessoria Totvs” através do telefone (11 4003 0015) e digite a opção 7 – (Atualização Cadastral de Acesso aos Canais de Atendimento).
3- COMO ACESSAR O PORTAL DO CLIENTE?
Assim que o cliente possuir um usuário (e-mail) e senha para acessar o Portal do Cliente, deverá seguir os passos listados abaixo. Caso não tenha, verifique maiores informações nas opções 2 e 3 deste guia.
1º Passo: Acesse o link http://suporte.totvs.com;
2º Passo: Digite o usuário (E-mail) e senha nos locais indicados;
Figura 2.0
4- COMO REALIZAR A ABERTURA DE UM CHAMADO ATRAVÉS DO PORTAL (WEB)?
Obs: Para abertura de chamados, o cliente deverá estar logado no portal do cliente. Maiores informações quanto a forma de login, verifique o item 3 deste guia.
Ao acessar o portal será apresentado um Menu existente no lado esquerdo da tela, conforme Figura 3.0, neste menu a TOTVS disponibiliza 3 canais para abertura de um novo chamado.
Vejam a seguir a descrição de cada um deles.
Figura 3.0
SOFTWARE
Para abertura e consulta de chamados referentes aos nossos produtos de software. A navegação é feita por linha de produto, portanto você deve escolher a linha que deseja abrir um chamado. Exemplo: Se o chamado é referente ao produto RM Labore, selecione a opção RM.
RELACIONAMENTO
Para abertura e consulta de chamados referentes ao Centro de Serviços TOTVS (CST) e Ouvidoria.
SERVIÇO DE VALOR AGREGADO
Para abertura e consulta de chamados referentes aos clientes com serviço de hospedagem nos Datacenters TOTVS.
PASSOS PARA ABERTURA DE CHAMADOS
1- Clique na opção na qual deseja realizar a abertura de chamados e selecione a linha de produto desejada, conforme exemplo demonstrado na Figura 4.0.
Figura 4.0
2 - Em seguida será apresentada no centro do navegador uma tela de abertura de chamados, conforme Figura 5.0. Preencha de forma coerente todas as informações referentes ao serviço solicitado;
Figura 5.0
Veja abaixo uma breve descrição de cada campo.
E-MAILS ADICIONAIS: Caso queira que uma cópia da abertura do chamado e interações do mesmo seja sempre encaminhada para o email registrado neste campo.
DESEJA INCLUIR O CHAMADO EM NOME DO CLIENTE?: Sim/Não
PAÍS DE PROCEDÊNCIA:* País de Localização da Empresa.
CATEGORIA:* Poderão ser do tipo:
ATENDIMENTO/DUVIDA/ANALISE -> No caso de dúvidas e solicitação de analise da ocorrência por um de nossos Analistas;
NÃO-CONFORMIDADE -> No caso da ocorrência ser um BUG do Sistema que necessite de manutenção no produto;
CONSULTORIA -> No caso da necessidade de atuação da equipe de CONSULTORIA TOTVS;
SUGESTÃO DE MELHORIAS -> No caso da indicação de novas funcionalidades para implementação nos produtos TOTVS;
SOLICITAÇÃO DE CUSTOMIZAÇÃO -> No caso de solicitação de funcionalidades específicas da empresa nos produtos TOTVS;
ORIGEM:* Poderão ser dos tipos:
CLIENTE EM PRODUÇÃO -> Sistema já implantado e sendo utilizado normalmente;
CLIENTE EM FASE DE IMPLANTAÇÃO -> Sistema em fase de implantação na empresa
CLIENTE EM ANÁLISE DE NOVA VERSÃO -> Nova versão do Sistema sendo analisada.
CLIENTE BETA OU PILOTO -> Sistema em utilização por Cliente BETA ou PILOTO.
EFEITO:* Escolher a opção que melhor descreve o que a ocorrência esta trazendo de inconsistência para o Sistema.
MÓDULO/PRODUTO:* Escolher neste campo o Sistema para qual a ocorrência esta sendo aberta.
PROCESSO OU ROTINA:* Deverá ser escolhida a opção que melhor se adapta a ocorrência.
VERSÃO:* Escolher a versão do Sistema para qual deseja atendimento.
AMBIENTE:* Escolher o ambiente do Sistema.
RESUMO:* Escrever um breve resumo sobre a ocorrência, neste caso poderá utilizar um titulo para o incidente/dúvida.
INCIDENTE:* Campo destinado à descrição de toda a ocorrência/dúvida. Quanto mais detalhes informados neste campo mais ágil será o atendimento.
CRITICIDADE: Campo com edição não disponível. Calculado automaticamente pelo sistema.
Todos os campos marcados com um * têm o seu preenchimento obrigatório.
Após preenchimento de todos os campos, clique na opção CONTINUAR para finalizar o processo de abertura de chamados.
5- EXISTE ALGUM CANAL NA TOTVS PARA AUXILIAR O CLIENTE NA ABERTURA DE CHAMADOS E NA UTILIZAÇÃO DO PORTAL?
Resposta: SIM
Dúvidas/Situações relacionadas à utilização do Portal: Entre em contato através do telefone 4003 0015 e digite a opção 5 (Suporte ao Portal do cliente);
Dúvidas/Situações referentes a acesso ao Portal: Entre em contato através do telefone 4003 0015 e digite a opção 7 (Atualização Cadastral de Acesso aos canais de atendimento TOTVS);
Produto: Framework - TOTVS Gestão de conteúdos Versão 11.50
Processo: COMO FAZER - Gerando Certificado SSL
Este documento descreve como proceder para gerar um Certificado SSL e parametrizar o mesmo para ser
utilizado no Portal WEB (TOTVS - Gestão de conteúdos).
Informações : O certificado SSL uma vez configurado possibilitará que o tráfego de informações na rede
sejam criptografados.
Este recurso é nativo do próprio Windows, em caso de informações mais técnicas as mesmas poderão ser
adquiridas através do site da Microsoft.
Desenvolvimento/Procedimento
Selecione o DEFAULT DO WEB SITE e siga as orientações para adicionar as ligações do site.
Outro procedimento a ser realizado será alterar o endereço do portal utilizando https://
(conforme a imagem abaixo)
OBS: O endereço abaixo refere-se a um ambiente de teste para simulação deste processo (aqui na TOTVS),
este endereço possivelmente será diferente do ambiente da empresa.
Após a realização desta parametrização solicito que seja reiniciado o IIS e acessar o portal para realização dos testes.
Abaixo segue exemplo para reiniciar IIS:
Após reiniciar o serviço do IIS - o processo será concluído já podendo acessar o Portal Web normalmente.
LOG de execução do SPED Contábil
No final da geração do SPED Contábil o sistema apresentará um LOG de execução, indicando todas as ações realizadas para a geração do SPED Contábil e o tempo gasto em cada uma.
Upload/Download de arquivos na geração do SPED Contábil
Implementados os recursos de Upload para Razão Auxiliar e Arquivos Adicionais - J800 e Download do arquivo digital gerado.
Estes recursos visam otimizar a utilização da memória do computador evitando travamento na execução do processo de geração do SPED Contábil, uma vez que o Upload leva parcialmente os arquivos manipulados para o servidor de aplicação liberando a memória e o Download baixa o arquivo do servidor para o local indicado.
Por exemplo, após adicionar um arquivo para ser apresentado no bloco J800 – Outras Informações do SPED Contábil, o sistema irá realizar o Upload parcial deste arquivo. Com este recurso no momento da geração do SPED Contábil o sistema evita um travamento do processo.
Observação:
Estas novidades estão disponíveis nas versões abaixo:
| Versão | Data Liberação |
| RM 11.20.50 | 30/05/2012 |
| RM 11.40.40 | 18/04/2012 |
| RM 11.50.20 | 13/04/2012 |
Produto: TOTVS Gestão de Estoque, Compras e Faturamento Versão 11.80
Processo do Sistema: Cadastros
SubProcesso: Usuário
Como Fazer
Como liberar as permissões de acesso aos menus da Nova MDI?
Definição do Processo
Com a mudança na aparência do sistema, é necessário demonstrar o novo posicionamento de seus menus e funcionalidades. O processo de permissões é o que garante aos usuários acesso para visualizar e alterar menus e campos dentro do sistema.
Este documento tem como objetivo demonstrar a maneira correta de liberar aos usuários
acesso aos menus do módulo Gestão Compras, Estoque e Faturamento.
Obs.: Neste documento utilizaremos o menu “Compras” como referência, mas as definições são válidas para todas as opções.
Parametrizações Necessárias
Acessar | TOTVS – Linha RM | Serviços Globais | Segurança | Usuários
Observe que o sistema deve ser selecionado no menu:
|Sistema | BackOffice | Gestão de Estoque Compras e Faturamento|
Selecionar o usuário que não tem permissão e editá-lo.
Na aba “Segurança” verifique a qual perfil o usuário está associado.
Para esta verificação observe que para cada coligada o usuário pode estar associado a um perfil diferente.
Feita a verificação do perfil, acesse |Serviços Globais | Segurança | Perfis
E selecione o perfil ao qual o usuário está associado, editando-o.
Na tela de edição do perfil, acessar a aba “Acesso a Menus”
Para facilitar a localização das opções, clique sobre “Recolher Tudo”.
Expandindo a opção “Compras” encontramos “Gestão de Compras”, que está desabilitada.
Agora é possível visualizar o menu:
[03] Compras
[03.01] Gestão de Compras
[03.01.01] Solicitação de Compra
[03.01.02] Cotação
[03.01.03] Ordem de Compra
[03.01.04] Recebimento de Materiais
[03.01.05] Importação
[03.01.06] Aquisição de Serviços
[03.01.07] Devolução de Compras
[03.01.08] XML Nf-e / CT-e / Nfs-e
E seus respectivos submenus.
Clique sobre as opções às quais o usuário deve ter acesso e selecione “Permitir acesso”.
Observe que as demais opções do Gestão Estoque, Compras e Faturamento : “Cadastros”, “Estoque”, “Vendas”, “Orçamento” e “Outras Movimentações” localizam-se nesta mesma tela, pela qual é possível permitir ou proibir o acesso às mesmas.
Descrição do Processo
Feito este processo, as opções habilitadas no perfil estarão disponíveis para acesso ao usuário em questão, no caminho | TOTVS – Linha RM | BackOffice | Gestão de Estoque Compras e Faturamento | Compras
Observe que ao lado do menu “Compras” estão os demais menus mencionados anteriormente.
Estes menus são liberados e bloqueados através do mesmo caminho utilizado para o menu “Compras”.
Informações Adicionais
Ao contrário das versões anteriores do sistema, a Nova MDI não exige “logout/login” para validação das alterações; logo ao liberar as permissões do perfil o usuário terá acesso aos menus liberados.
Data do documento: 02/05/2012
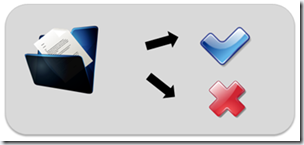
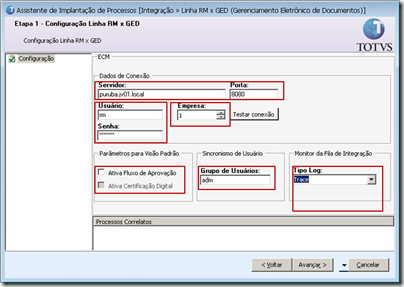
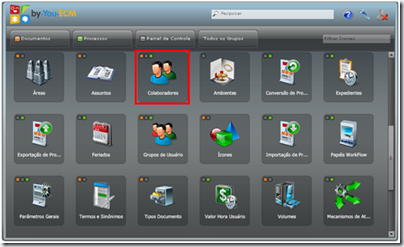

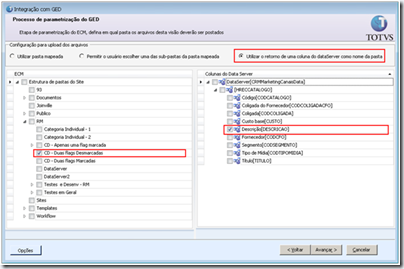







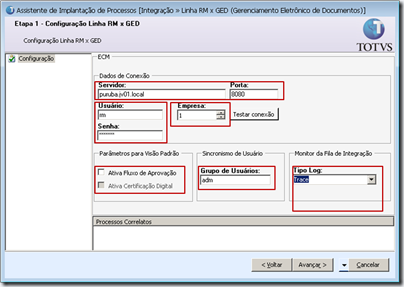


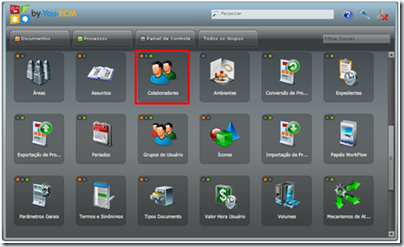







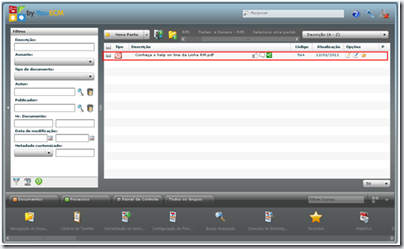






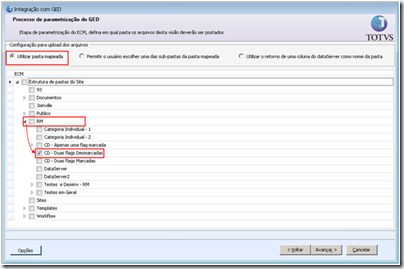
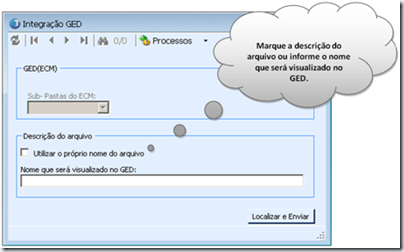


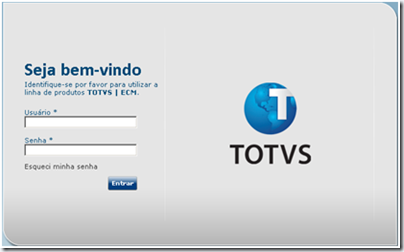

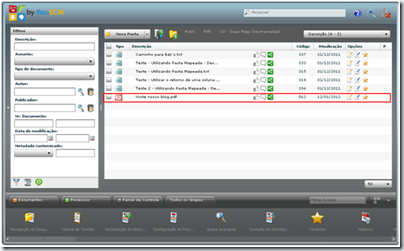
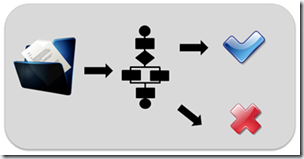
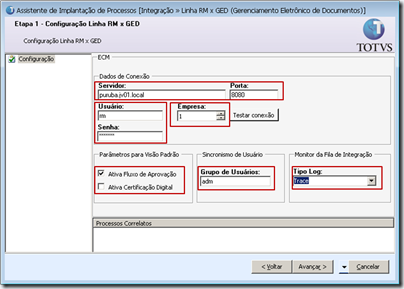








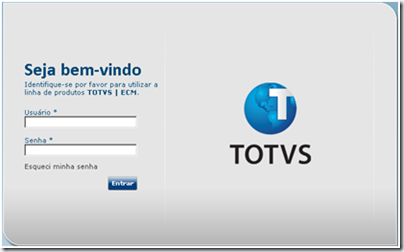






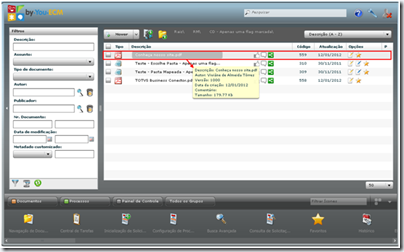
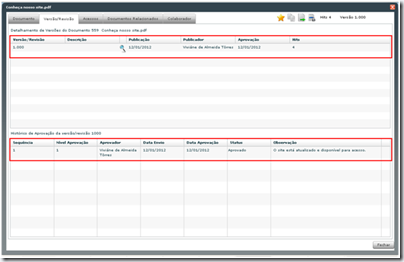








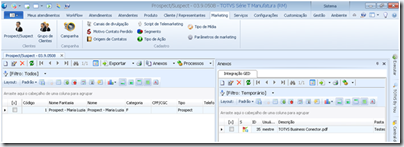





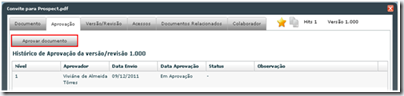
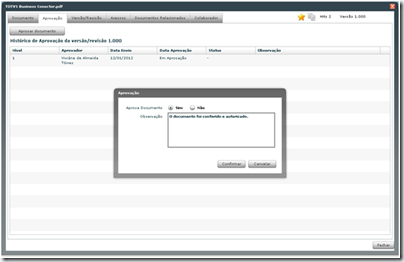


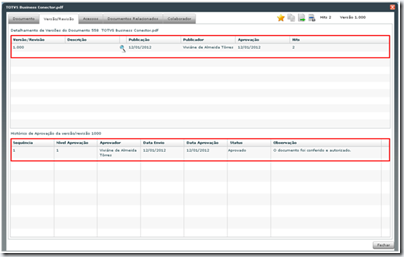











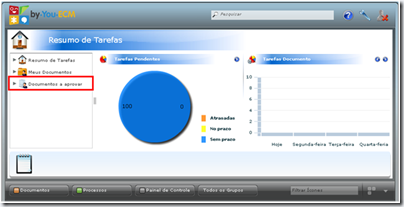



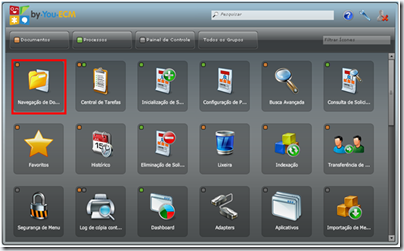




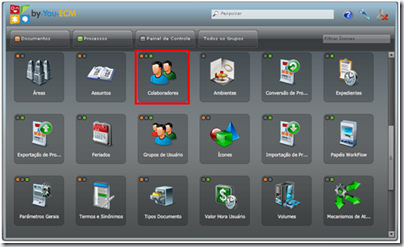
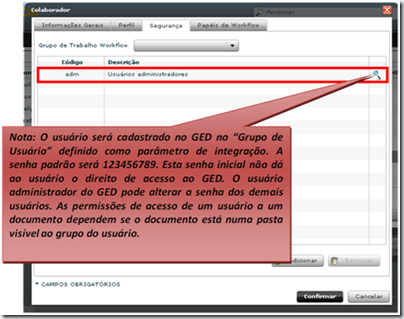



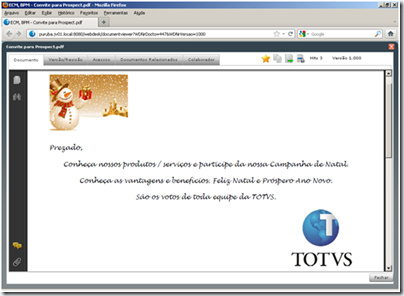



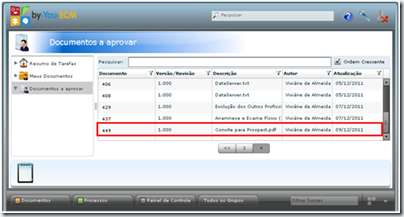
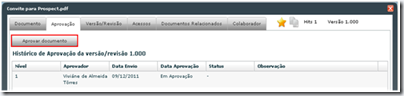










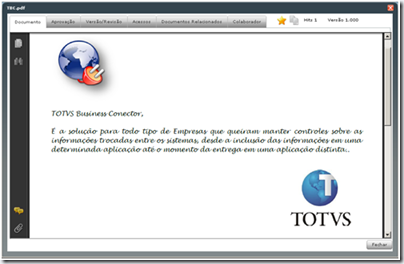

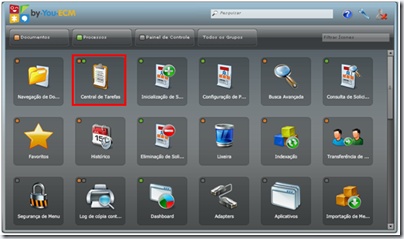





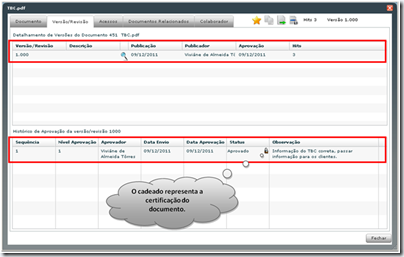
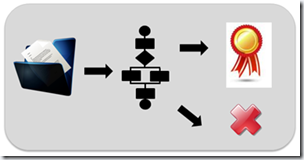






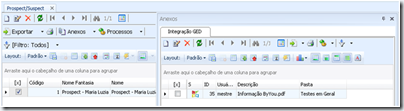

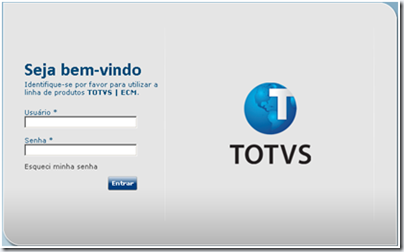




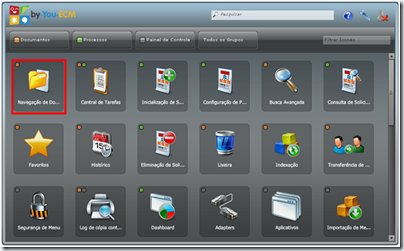
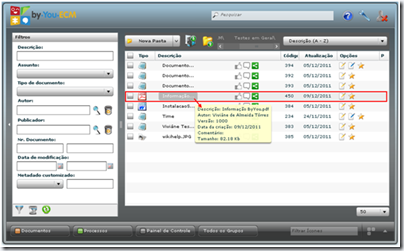







![clip_image002[6]](https://lh6.ggpht.com/-wH3IiFK5AMY/T8377Ja4esI/AAAAAAAAOe0/88NlAVUPdnk/clip_image002%25255B6%25255D_thumb%25255B1%25255D.jpg?imgmax=800)