Essa funcionalidade corresponde a toda e qualquer pessoa que execute a mão de obra de serviços. A partir desse cadastro são realizados os apontamentos nas Ordens de Serviços.
Este cadastro é utilizado na alocação automática dos atendentes.
A integração do Gestão de Serviços com o RH contempla a reestruturação da tabela AA1 (Atendentes) para realizar a ligação entre um atendente com o Funcionário (Tabela SRA). Dessa forma, ao selecionar o campo Cod. Funcionário é feito o gatilho nos campos Turno e Centro de Custo informando os valores dos campos Turno e Centro de Custo do cadastro de Funcionário. |
Cadastro de Atendentes pela Importação de Funcionários A configuração de atendentes consiste em incluir por meio do assistente de geração do contrato, de forma manual ou automática, os funcionários já cadastrados no Recursos Humanos e que ainda não estão vinculados a nenhum atendente. |
Histórico Disciplinar No Cadastro de Atendentes, é possível consultar o histórico disciplinar por meio do menu Outras Ações\ Histórico Disciplinar. O Sistema apresenta uma tela dividida em cinco colunas: Filial, Código, Tipo, Disciplina e Descrição, com a lista de disciplinas cadastradas para o atendente selecionado. No Cadastro de Atendentes, é possível consultar o histórico disciplinar, acesse Atualizações / Atendentes / Atendentes Selecione o atendente e clique em Alterar ou Visualizar Clique em Outras Ações / Histórico Disciplinar |
Conheça neste diagrama as informações que contemplam as funcionalidades da rotina:
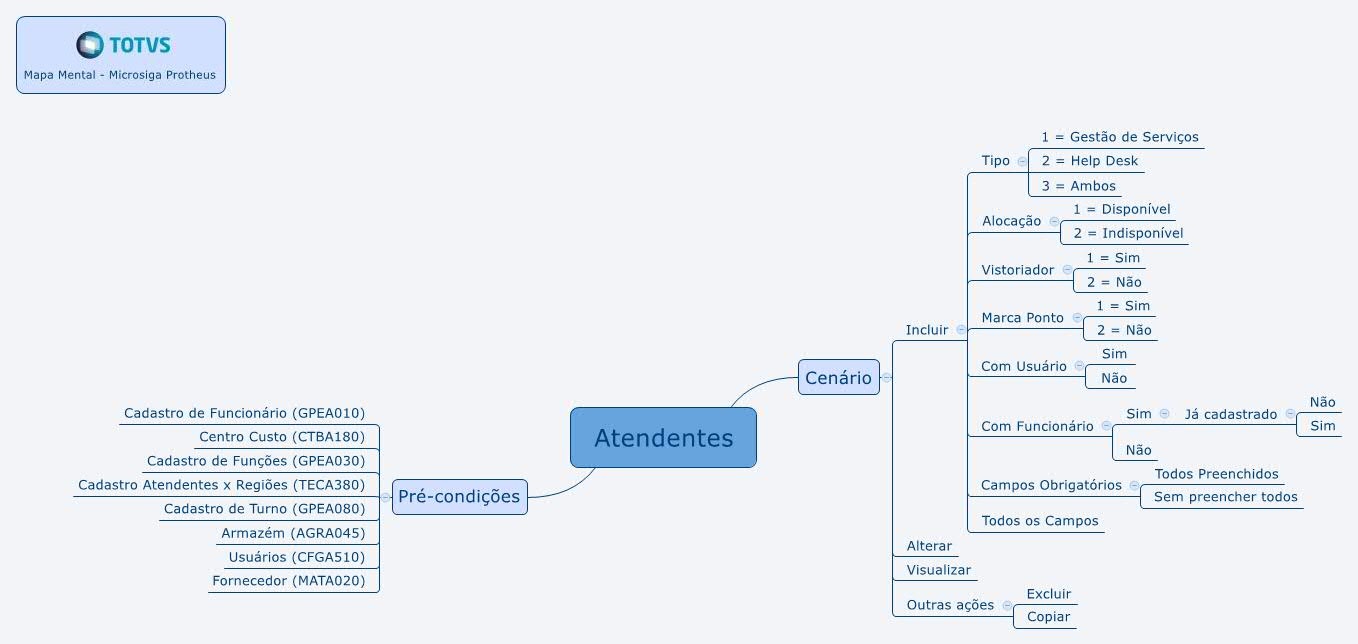
Na página principal da rotina, estão disponíveis as opções:
|
Campo: | Descrição |
| Atendente | Preenchido automaticamente e/ou informe o código manualmente. Exemplo: TEC018000 |
| Nome Atend. | Informe o nome do atendente. Exemplo: João Silva |
| Função | Pressione F3 e selecione a função do atendente. Exemplo: Vigilante |
Turno | Pressione F3 e selecione o código do turno de trabalho. Exemplo: 5X2 |
Tipo | Informe a modalidade de atuação do atendente. Exemplo: 1 - Field Service 2 - Help Desk 3 - Ambos |
| Alocação | Informe se o atendente está ou não disponível para alocação. Exemplo: 1 - Disponível 2 - Indisponível |
| Vistoriador ? | Informe se o atendente realiza vistoria técnica. Exemplo: 1 - Sim 2 - Não |
Procedimentos