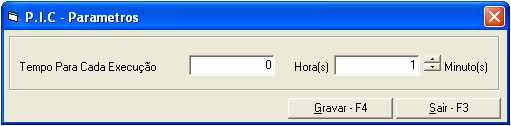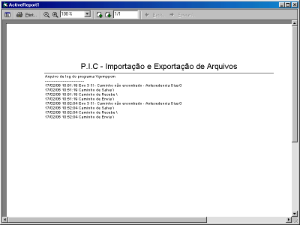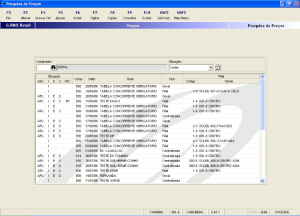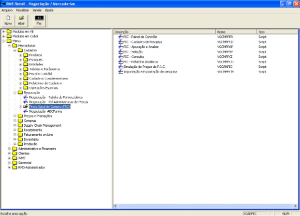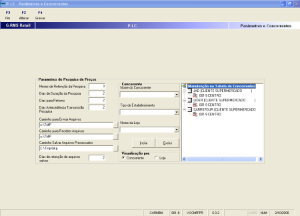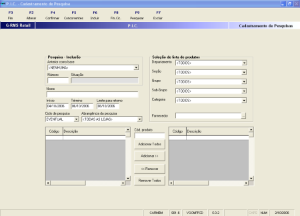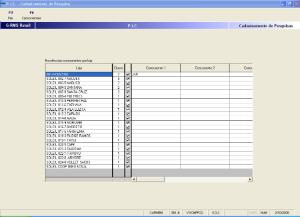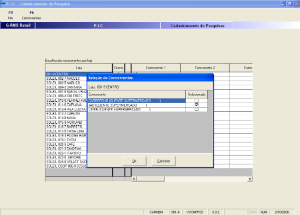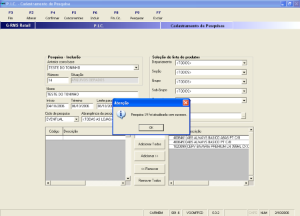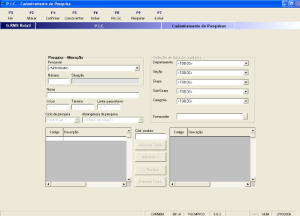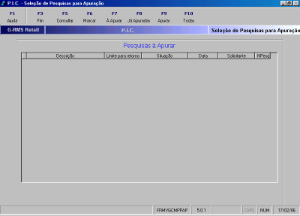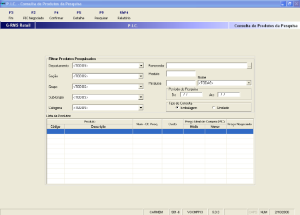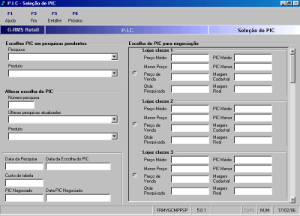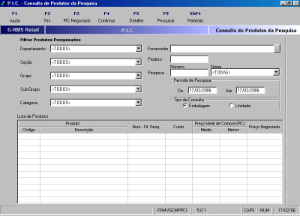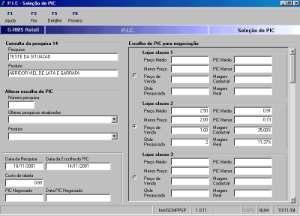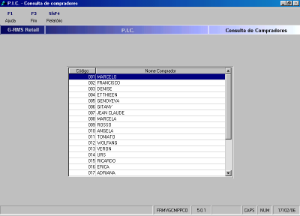PIC
Objetivo
O aplicativo Preço Ideal de Compras é uma ferramenta utilizada no processo de negociação de compras com os seguintes objetivos:
- Permitir a negociação de um preço ideal de compra junto ao fornecedor, através de informações sobre os preços de vendas menores que os praticados pela empresa, obtidas através da pesquisa de concorrência;
- Permitir aos usuários acessos às informações atualizadas, que facilite o processo de compra, de acompanhamento das negociações com fornecedores e a plena utilização de todas as vantagens conseguidas.
Conceito
O aplicativo Preço Ideal de Compras trabalha integrado ao RMS – Gestão e Store e utiliza os seguintes conceitos:
- As lojas são classificadas por classe de acordo com o nível de preço utilizado (1 a 5);
- Ciclo da pesquisa permite ao usuário definir se a pesquisa vai ser gerada uma única vez, ou se o sistema vai se encarregar de gerar periodicamente;
- O sistema controla as etapas da pesquisa através do campo Situação:
Situação | Descrição |
Preparada | A pesquisa foi cadastrada. |
Arquivos gerados | Os arquivos a serem transmitidos para as lojas já foram gerados. |
Em transmissão | Os arquivos foram transmitidos para algumas lojas. |
Transmitida para todas as lojas | Os arquivos foram transmitidos para todas as lojas. |
Recebendo Resposta | Algumas lojas já executaram, digitaram e transmitiram a pesquisa. |
Totalmente Respondida | Todas as lojas já executaram, digitaram e transmitiram a pesquisa. |
Apurada automaticamente | O sistema executou a apuração da pesquisa automaticamente. |
Apurada manualmente | O sistema executou a apuração da pesquisa através da tecla F9 – Apura, quando a situação da pesquisa correspondia "Totalmente Respondida". |
Apuração forçada | O sistema foi forçado a executar a apuração da pesquisa através da tecla F9, quando a situação da pesquisa correspondia "Recebendo Resposta". |
Selecionando PIC | O preço ideal de compras está sendo selecionado para cada produto da pesquisa. |
PIC Selecionado (pesq. Concluída) | O preço ideal de compras foi selecionado para todos os produtos da pesquisa. |
Ciclo cancelado | Foi cancelada a geração automática da pesquisa. |
Excluído logicamente | A pesquisa foi excluída do sistema. |
- A apuração da pesquisa compreende em processar os dados das pesquisas por loja e atualizar os campos da tela "Seleção de PIC".
- As lojas são classificadas por classe.
- O preço médio de cada produto é calculado pela soma dos preços de vendas de todos os concorrentes dividido pela quantidade de concorrentes.
- PIC médio é calculado com base na margem de cadastro e no preço médio do concorrente.
PIC menor é calculado com base na margem de cadastro e no menor preço do concorrente.
Parametrização
Tabelas Utilizadas pelo PIC
Tabela AG1PESCC
Esta tabela contém o cadastro de concorrentes :
- Não é necessário criar a tabela através de XDL.
- A inclusão é feita pelo Comprador.
A exclusão é feita pelo Comprador.
Nome do Campo | Tipo | Chave |
PESCC_COD | NUMBER(5). | X |
PESCC_NOME | VARCHAR2(30). |
|
PESCC_TIPO | VARCHAR2(10). |
|
PECC_STATUS | NUMBER (1). |
|
Tabela AG1PESLC
Esta tabela contém os cadastro de concorrentes por loja, é vinculada a tabela AG1PESCC:
- Não é necessário criar a tabela através de XDL.
- A inclusão é feita pelo comprador.
A exclusão é feita pelo comprador.
Nome do Campo | Tipo | Chave |
PESCC_COD | NUMBER(5). | X |
PESCL LOJA | NUMBER(8). |
|
PESC_STATUS | NUMBER(1). |
|
Tabela AG1PESCD
Esta tabela contém o cadastro de pesquisas:
- Não é necessário criar a tabela através de XDL.
- A inclusão é feita pelo comprador.
A exclusão é feita pelo programa Manutenção Pesquisa de acordo com o parâmetro "meses de retenção da pesquisa".
Nome do Campo | Tipo | Chave |
PESCD_NRO | NUMBER(7). | X |
PESCD_NOME | VARCHAR(40). |
|
PESCD_CICLO | NUMBER(2). |
|
PESCD_PROXIMA | NUMBER(7). |
|
PESCD_TIPO | NUMBER(1). |
|
PESCD_INICIO | NUMBER(7). |
|
PESCD_FIM | NUMBER(7). |
|
PESC_LIMITE | NUMBER(7). |
|
PESCD_LOJAS | NUMBER(2). |
|
PESCD_LOJA_ESPEC | NUMBER(8). |
|
PESCD_DEPTO | NUMBER(3). |
|
PESCD_SECAO | NUMBER(3). |
|
PESCD_GRUPO | NUMBER(3). |
|
PESCD_SUBG | NUMBER(3). |
|
PESCD_CARTEG | NUMBER(3). |
|
PESCD_FORNEC | NUMBER(8). |
|
PESCD_SOLICITANTE | VARCHAR2(20). |
|
PESCD_SITUACAO | NUMBER(2). |
|
PESCD_DATA_ALTER | NUMBER(7). |
|
PESCD_HORA_ALTER | NUMBER(6). |
|
Tabela AG1PESCL
Esta tabela contém o cadastro de lojas da pesquisa, é vinculada a tabela AG1PESCD:
- Não é necessário criar a tabela através de XDL.
- A inclusão é feita pelo comprador, através do cadastramento da pesquisa.
A exclusão é feita pelo programa Manutenção Pesquisa de acordo com o parâmetro "meses de retenção da pesquisa".
Nome do Campo | Tipo | Chave |
PESCD_NRO | NUMBER(7). | X |
PESCL_LOJA | NUMBER(8). |
|
PESCL_ARQUIVO | VARCHAR(20). |
|
PESCL_DATA_EXP | NUMBER(7). |
|
PESCL_HORA_EXP | NUMBER(6). |
|
PESCL_DATA_IMP | NUMBER(7). |
|
PESCL_HORA_IMP | NUMBER(6). |
|
PESCL_CLASSE | NUMBER(1). |
|
Tabela AG1PESCP
Esta tabela contém o cadastro de concorrentes por loja da pesquisa, é vinculada a tabela AG1PESCL:
- Não é necessário criar a tabela através de XDL.
- A inclusão é feita pelo comprador ou pela loja.
A exclusão é feita pelo programa Manutenção Pesquisa de acordo com o parâmetro "meses de retenção da pesquisa".
Nome do Campo | Tipo | Chave |
PESCD_NRO | NUMBER(7). | X |
PESCL_LOJA | NUMBER(8). |
|
PESCP_CONCORRE | NUMBER(5). |
|
Tabela AG1PESIT
Esta tabela contém os cadastro dos itens da pesquisa, é vinculada a tabela AG1PESCD:
- Não é necessário criar a tabela através de XDL.
- A inclusão é feita pelo comprador, no cadastramento da pesquisa.
A exclusão é feita pelo programa Manutenção Pesquisa de acordo com o parâmetro "meses de retenção da pesquisa".
Nome do Campo | Tipo | Chave |
PESCD_NRO | NUMBER(7). | X |
PESIT_COD_PRO | NUMBER(8). |
|
PESIT_CUSTO | NUMBER(15,2). |
|
PESIT_PR_VENDA1 | NUMBER(15,2). |
|
PESIT_MARGEM1 | NUMBER(5,2). |
|
PESIT_PIC_QTDE1 | NUMBER(9). |
|
PESIT_PIC_MEDIO1 | NUMBER(15,2). |
|
PESIT_PIC_MENOR1 | NUMBER(15,2). |
|
PESIT_PR_VENDA2 | NUMBER(15,2). |
|
PESIT_MARGEM2 | NUMBER(5,2). |
|
PESIT_PIC_QTDE2 | NUMBER(9). |
|
PESIT_PIC_MEDIO2 | NUMBER(15,2). |
|
PESIT_PIC_MENOR2 | NUMBER(15,2). |
|
PESIT_PR_VENDA3 | NUMBER(15,2). |
|
PESIT_MARGEM3 | NUMBER(5,2). |
|
PESIT_PIC_QTDE3 | NUMBER(9). |
|
PESIT_PIC_MEDIO3 | NUMBER(15,2). |
|
PESIT_PIC_MENOR3 | NUMBER(15,2). |
|
PESIT_PR_VENDA4 | NUMBER(15,2). |
|
PESIT_MARGEM4 | NUMBER(5,2). |
|
PESIT_PIC_QTDE4 | NUMBER(9). |
|
PESIT_PIC_MEDIO4 | NUMBER(15,2). |
|
PESIT_PIC_MENOR4 | NUMBER(15,2). |
|
PESIT_PR_VENDA5 | NUMBER(15,2). |
|
PESIT_MARGEM5 | NUMBER(5,2). |
|
PESIT_PIC_QTDE5 | NUMBER(9). |
|
PESIT_PIC_MEDIO5 | NUMBER(15,2). |
|
PESIT_PIC_MENOR5 | NUMBER(15,2). |
|
PESIT_PIC_ESCOLHA | NUMBER(1). |
|
PESIT_DATA_ESCOLHA | NUMBER(7). |
|
PESIT_HORA_ESCOLHA | NUMBER(6). |
|
PESIT_PIC_NEGOCIADO | NUMBER(15,2). |
|
PESIT_DATA_NEGOCIADO | NUMBER(7). |
|
PESIT_HORA_NEGOCIADO | NUMBER(6). |
|
Tabela AG1PESDT
Esta tabela contém os detalhes das pesquisas e é vinculada a tabela AG1PESIT:
- Não é necessário criar a tabela através de XDL.
- A inclusão é feita pelo comprador.
A exclusão é feita pelo programa Manutenção Pesquisa de acordo com o parâmetro "meses de retenção da pesquisa".
Nome do Campo | Tipo | Chave |
PESCD_NRO | NUMBER(7). | X |
PESIT_COD_PRO | NUMBER(8). |
|
PESDT_CLASSE | NUMBER(1). |
|
PESDT_LOJA | NUMBER(8). |
|
PESDT_CONCORRE | NUMBER(5). |
|
PESDT_PR_CONCORRE | NUMBER(15,2). |
|
PESDT_PR_LOJA | NUMBER(15,2). |
|
PESDT_CUSTO | NUMBER(15,2). |
|
PESDT_MARGEM | NUMBER(5,2). |
|
PESDT_CONDICAO | CHAR(1). |
|
PESDT_STATUS | NUMBER(1). |
|
Parâmetros Utilizados pelo PIC
PARÂMETROS |
|
|
|
|
|
N.o | Nome | Acesso | Conteúdo | Descrição |
|
|
|
|
|
30 | Controle de Bases | PESPR-0001 | AAA,BBB,CCC,DDD,EEEEE | A=Tempo.
B=Duração.
C=Retorno.
D=Antecedente.
E=Retenção. |
30 | Controle de Bases | PESPR-0002 | FFFFFFFFFFFFFFFFFFFF,GGGGGGG | F=Usuário.
G=Data. |
30 | Controle de Bases | PESPR-0003 | HHHHHH,IIIIII,JJJJJJ | H=Hora.
I=Data Comercial.
J=Hora Comercial. |
30 | Controle de Bases | PESPR-0004 | KKKKKKK,LLLLLL | K=Data Manutenção.
L=Data Manutenção. |
30 | Controle de Bases | PESPR-0011
PESPR-0012
PESPR-0013
PESPR-0014
PESPR-0015
PESPR-0016
PESPR-0017
PESPR-0018
PESPR-0019 | MMMMMMMMMMMMMMMMMMMMMMMMMMMMMM | M=Caminho de ida. |
30 | Controle de Bases | PESPR-0021
PESPR-0022
PESPR-0023
PESPR-0024
PESPR-0025
PESPR-0026
PESPR-0027
PESPR-0028
PESPR-0029 | NNNNNNNNNNNNNNNNNNNNNNNNNNNNNN | N=Caminho de Volta. |
30 | Controle de Bases | PESPR-0031
PESPR-0032
PESPR-0033
PESPR-0034
PESPR-0035
PESPR-0036
PESPR-0037
PESPR-0038
PESPR-0039 | OOOOOOOOOOOOOOOOOOOOOOOOOOOOOO | O=Caminho para Salvar. |
30 | Controle de Bases | PICLLLLLLL | PPPP,QQQQQQQ,RRRRRR | PIC=Fixo
LLLLLLL=Número da Loja.
P=Número da Pesquisa.
Q=Data da Pesquisa.
R=Hora da Pesquisa. |
TABELAS |
|
|
|
|
|
N.o | Nome | Acesso | Conteúdo | Descrição |
|
|
|
|
|
185 | (Tabela = AA2CTABE) | PICnnnnnnn
PIC=Fixo.
Nnnnnnn= número da loja COM dígito com zeros à esquerda. | Conteúdo 1 e 2:
Número seqüencial da pesquisa
OBSERVAÇÃO: NÚMERO DA ÚLTIMA PESQUISA GERADA. |
|
Programas Utilizados no PIC
Estrutura de Menu
Na Estrutura de Menu configure o programa (.DLL) da seguinte maneira:
Tipo= S (Script).
Nome=Nome do programa.
Prompt=Descrição do programa.
Classes=De acordo com a configuração do usuário.
Arquivo= Nada (deixar em branco).
Tabela de Operações
Na Tabela de Operações configure o mesmo da seguinte maneira:
Tipo= S (Script).
Nome= Nome do programa.
Prompt= Descrição do programa.
Classes= De acordo com a configuração do usuário.
Comando= M: Nome do programa.TXT (sem espaços em branco).
Configuração do Arquivo M
M: Nome_do_Programa.TXT, este arquivo só possui uma linha:
Activex RMSFrame.cFrame Iniciar Nome_do_Programa.
Nota: Programas .EXE são executados por fora do menu principal do Sistema RMS, portanto não devem ser cadastrados na Estrutura de Menu. Os programas chamados por outros estão identificados com  e não devem ser cadastrados na Estrutura de Menu.
e não devem ser cadastrados na Estrutura de Menu.
Permissões de Acesso:
Configure o programa VGCMPPPR.DLL (parâmetros) por usuários, permitindo acesso a tecla F2 somente para o administrador.
Programas Novos (Visual Basic):
Programa | Descrição | Módulo |
VGCMPPPR.DLL | Parâmetros. | Matriz |
VGCMPPCD.DLL | Cadastro de pesquisas. | Matriz |
VGCMPPAP.DLL | Apuração de pesquisas. | Matriz |
VGCMPPSP.DLL | Seleção de PIC. | Matriz |
VGCMPPCI.DLL | Consulta Item de pesquisas. | Matriz |
VGCMPPDT.DLL | Detalhe de pesquisa. | Matriz |
VGCMPPCM.EXE | Importação e Exportação de pesquisas. | Matriz |
Programas Alterados (Cobol):
Programa | Versão | Descrição | Módulo |
PABUMENU.DLL | T | Pesquisa de preços. | Lojas |
PABCPESQ.DLL | L | Pesquisa de preços por item. | Lojas |
PABGPROM.DLL | G | Simulação de promoções. | Lojas |
PABUAPLJ.DLL | A | Apuração de pesquisa. | Lojas |
PABUATCP.DLL | L | Atualização de custos e preços. | Lojas |
PABUATPE.DLL | N | Atualização de preços da pesquisa. | Lojas |
PABUCONC.DLL | W | Manutenção de pesquisas. | Lojas |
PABUDIGP.DLL | Q | Digitação de pesquisa de preços. | Lojas |
PABUEMIT.DLL | G | Formulários para pesquisa de preços. | Lojas |
PABUSLIT.DLL | F | Seleção de itens para pesquisa. | Lojas |
Arquivos Importados e Exportados
O aplicativo Ponto Ideal de Compras trabalha integrado com RMS – Store e RMS – Gestão, através da importação e exportação de dados.
O processo de importação e exportação do preço ideal de compras compreende os seguintes arquivos:
NOME ARQUIVO | DESCRIÇÃO | DE | PARA |
QLLLSSSS | Pesquisas para levantamento de preços | Matriz | Loja |
ZLLLSSSS | Confirmação do recebimento de Pesquisa | Loja | Matriz |
RLLLSSSS | Resposta da Pesquisa | Loja | Matriz |
- Onde:
Q/Z/R: Defini o arquivo, sendo:
- Q = pesquisa para levantamento.
- Z = confirmação do recebimento.
- R = resposta da pesquisa.
999: Indica o número da loja ou 999 para todas as lojas;
SSSS: Indica a sequência do arquivo.
Funções Executadas em Paralelo ao RMS Gestão e Store
Exportação / Importação (Da Matriz para as Filiais)
Permite acompanhar, parametrizar e executar o processo de exportação e importação dos arquivos para as filiais.
- Através do Windows, área de "exe", selecionar o programa RMS/Exportação/Importação de Preço Ideal de Compras:

Esta opção permite visualizar os históricos das operações executadas automaticamente pelo sistema:
- Exportações e importações e o horário da próxima execução.
- A gravação dos arquivos já processados (backup).
Para forçar a execução do programa de exportação / importação, pressione a tecla F4.
Parâmetros
Permite parametrizar o período para execução do programa de importação / exportação.
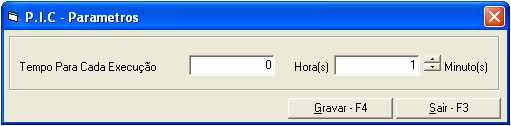
- Digite o tempo para cada execução em horas e minutos.
- Pressione a tecla F4 para gravar.
Log
Esta opção permite visualizar os históricos das operações executadas automaticamente pelo sistema na data selecionado para consulta:

- Digite o dia e o mês a ser consultado e pressione a tecla "enter".
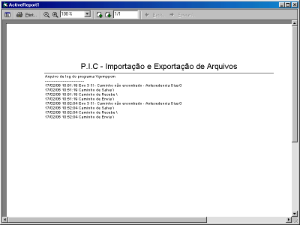
Descrição do processo
Importação / Exportação (Rotina Executada nas Filiais)
Importação
Executar o programa de importação de arquivos da Matriz, o usuário deve entrar no Módulo de Pesquisa de Preços, no programa Pesquisa de Preços (VABUMENU).
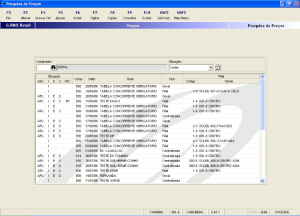
A função <CTF2 Importa Pesq.> faz a importação dos Arquivos Q, no mesmo programa é feito a importação da pesquisa através da função <CTF3 Exporta Pesq.>, a importação somente pode ser feita com Pesquisa de Preços do tipo Centralizada, como segue:
Executando o Módulo de PIC
Tela Inicial do Sistema Preço Ideal de Compras
- No menu principal do sistema RMS selecione a opção Preços/PIC:
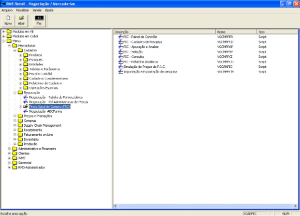
Parâmetros e Concorrentes
- Posicione o cursor na opção "Painel de Controle" e pressione o botão esquerdo do mouse:
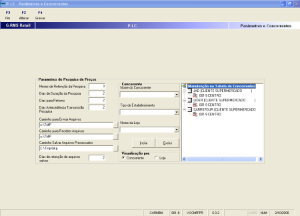
Composição da tela de Parâmetros e Concorrentes
Parâmetros de Pesquisa de Preços.
Estes campos são preenchidos pelo administrador do sistema.
Meses de Retenção Pesquisa.
Exibe a quantidade de meses para as pesquisas permanecerem no sistema.
Dias de Duração da Pesquisa.
Exibe a quantidade de dias para duração das pesquisas.
Dias p/ Retorno.
Exibe a quantidade de dias para a loja executar, processar e transmitir as pesquisas.
Dias de Antecedência p/ Transmissão.
Exibe a quantidade de dias de antecedência necessários para transmissão das pesquisas.
Caminho para Enviar arquivos.
Exibe o diretório para gravação dos arquivos a serem transmitidos paras lojas.
Caminho para Receber arquivos.
Exibe o diretório para gravação dos arquivos recebidos das lojas.
Caminho para Salvar arquivos processados.
Exibe o diretório para gravação dos arquivos depois de processados (backup).
Dias de retenção de arquivos salvos.
Exibe o período para guardar os arquivos já processados.
Concorrentes
Estes campos são preenchidos pelos usuários do sistema.
Nome Concorrente:
Digitar ou selecionar o nome do concorrente, caso o concorrente não esteja cadastrado no sistema, será solicitada a confirmação para incluí-lo.
Tipo:
Selecionar o tipo de estabelecimento, as opções para a seleção correspondem às informações contidas na tabela 08-Ramo de atividade, caso o concorrente não esteja cadastrado para o tipo selecionado, será solicitado a confirmação para incluí-lo.
Nome Loja.
Selecionar a loja para o respectivo concorrente, as opções para a seleção correspondem às informações contidas no cadastro de filiais e as classes (1,2,3,4 e 5) são formadas por lojas com o mesmo nível de preço. Para realizar a inclusão ou exclusão da loja selecionada no respectivo concorrente é necessário posicionar o cursor na opção "Inclui" ou "Exclui" e pressionar o botão esquerdo do mouse.
Visualização por.
Selecionar a forma de visualização da janela "Manutenção na Tabela de Concorrente", por concorrente ou por loja.
Manutenção na Tabela de Concorrente.
Visualizar:
Por concorrente - Permite visualizar e selecionar os concorrentes e as respectivas lojas;
Por loja
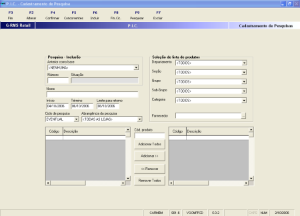
Composição da tela Cadastramento de pesquisa
Inclusão
O sistema está parametrizado para iniciar na tela de inclusão, caso contrário pressione a tecla <Incluir>.
Anterior como base.
Selecionar uma pesquisa anterior como base para gerar uma nova, as opções disponíveis para seleção são as pesquisas retidas no sistema.
Número.
O número da pesquisa é controlado pelo sistema, este campo deverá ser preenchido caso o usuário deseje selecionar uma pesquisa como base.
Situação.
O campo situação é controlado pelo sistema, vide tabela de situação.
Nome.
Digitar o nome para a pesquisa (máximo 40 caracteres).
Início.
Digitar a data de início para a pesquisa.
Término.
Digitar a data de término para a pesquisa, o intervalo entre o início e o término da pesquisa não pode ser inferior ao definido no parâmetro "dias de duração da pesquisa".
Limite p/ Retorno.
Digitar a data para o retorno da pesquisa, o intervalo entre o término e o limite para o retorno não pode ser inferior ao definido no parâmetro "dias para retorno".
Ciclo da Pesquisa.
Definir se a pesquisa vai acontecer uma única vez selecionando a opção "eventual" ou se o sistema vai se encarregar de gerar periodicamente selecionando as opções "semanal, mensal, etc.".
Abrangência da Pesquisa.
Selecionar a loja responsável pela execução da pesquisa, as opções para a seleção correspondem às informações contidas no cadastro de filiais e as classes (1,2,3,4 e 5) são formadas por lojas com o mesmo nível de preço.
Seleção de lista de Produtos.
Após a seleção pressione a tecla <Pesquisar> para visualizar os produtos no campo "Lista de Produtos".
Departamento /Seção /Grupo /Subgrupo
Selecionar o departamento /seção /grupo /subgrupo para listar os produtos, as opções para seleção correspondem às informações da tabela de classificação mercadológica.
Categoria. (Sem uso)
Fornecedor.
Selecionar o fornecedor para listar os produtos, as opções para seleção correspondem às informações de cadastro de fornecedores.
Lista de Produtos.
Este campo é preenchido pelo sistema com os produtos de acordo com a seleção efetuada, para incluir produtos na pesquisa, selecione o produto desejado, posicione o cursor na opção "adicionar" e pressione o botão esquerdo do mouse, caso deseje selecionar todos, posicione o cursor na opção "adicionar todos" e pressione o botão esquerdo do mouse. Todos os produtos selecionados serão transferidos para o campo "Selecionados para Pesquisa".
Cod. Produto.
Selecionar os produtos para pesquisa através do código, após digitar o código do produto pressione a tecla "enter".
Selecionados para Pesquisa.
Este campo é preenchido pelo sistema com os produtos selecionados para pesquisa. Para remover um produto da pesquisa, selecione o produto, posicione o cursor na opção "remover" e pressione o botão esquerdo do mouse, caso deseje remover todos, posicione o cursor na opção "remover todos" e pressione o botão esquerdo do mouse. Caso tenha selecionado uma pesquisa como base, os produtos referentes à pesquisa selecionada serão incluídos automaticamente neste campo.
Concorrente.
O concorrente e a loja podem ser escolhidos neste momento, o sistema não obriga a seleção de concorrente, apenas crítica no momento da gravação, pois o concorrente pode ser escolhido também pelas lojas. Cada pesquisa pode ter até 5 concorrentes, para selecionar o concorrente pressione a tecla <Concorrentes>:
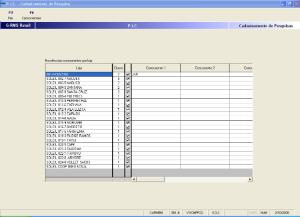
Nesta tela são exibidas as lojas de acordo com a seleção efetuada no campo "abrangência", para alterar posicione o cursor no campo "classe" ao lado da loja e pressione o botão esquerdo do mouse, o símbolo significa que a loja foi selecionada. Para selecionar o concorrente, posicione o cursor na loja selecionada e pressione a tecla F6:
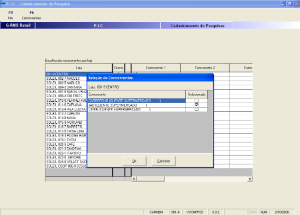
Posicione o cursor no campo "selecionado" ao lado do concorrente e pressione o botão esquerdo do mouse, o símbolo significa que o concorrente foi selecionado, o sistema permite a seleção de no máximo 5 concorrentes por loja, posicione o cursor na opção "Ok" e pressione o botão esquerdo do mouse. Os concorrentes exibidos para seleção são os cadastrados no parâmetro.
Após selecionar todos os concorrentes pressione a tecla <FIM> para voltar à tela de Inclusão e pressione a tecla "CONFIRMA" para gravar a pesquisa.
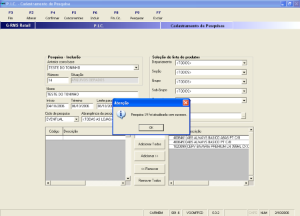
Nesse momento já podem ser rodadas as rotinas de exportação / importação de arquivos (Vide processo descrito neste manual) "Funções Executadas em paralelo ao RMS Gestão e Store –
Exportação / Importação".
Função Alteração
Para alterar a pesquisa pressione a Função <ALTERAR>:
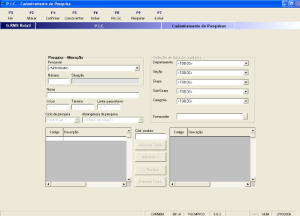
No campo "Pesquisas" selecione o nome da pesquisa a ser alterada, e pressione a tecla "enter", as opções para seleção dependem das situações das pesquisas.
Situações que permitem alterações de Pesquisas:
Preparada.
Significa que a pesquisa foi digitada e pode ser alterada sem nenhum problema.
Arquivos Gerados.
Significa que o arquivo para transmissão já foi gerado, a pesquisa pode ser alterada e um novo arquivo será gerado.
Em transmissão.
Significa que algumas lojas já receberam o arquivo, o sistema efetua a crítica e permite a alteração, porém alguns cuidados devem ser tomados.
Transmitida para todas as lojas.
Significa que todas as lojas já receberam o arquivo, o sistema efetua a crítica e permite a alteração, porém alguns cuidados devem ser tomados.
- Exemplos de cuidados que devem ser tomados.
- Se todas as lojas já receberam o arquivo e iniciaram a pesquisa, e no processo de alteração a abrangência é alterada para as lojas da classe 1, as lojas da classe 2 e 3 devem ser comunicadas para não executar a pesquisa, pois as pesquisas respondidas das lojas da classe 2 e 3 serão desprezadas pelo sistema.
- Se algumas lojas já receberam o arquivo e iniciaram a pesquisa, e no processo de alteração a data de início é alterada, as lojas devem ser comunicadas para interromper a pesquisa e aguardar a alteração, pois as pesquisas respondidas com a data de início diferente da cadastrada no sistema serão desprezadas.
Após efetuar alteração na pesquisa, pressione a tecla F4 para confirmar.
Encerrar Ciclo.
Para cancelar a geração automática da pesquisa pelo sistema, pressione a tecla Função
< Fin.Cic>.
No campo "Pesquisas" selecione o nome da pesquisa a ser encerrada, e pressione a tecla "Enter", nas opções para seleção serão exibidas somente as pesquisas cíclicas e com situação "apuradas automaticamente".
Após selecionar a pesquisa, pressione a tecla "CONFIRMAR" para confirmar o encerramento do ciclo na pesquisa.
Excluir.
Para excluir a pesquisa do sistema pressione a tecla "EXCLUIR":
No campo "Pesquisas" selecione o nome da pesquisa a ser excluída, e pressione a tecla "enter", nas opções para seleção serão exibidas somente as pesquisas com situação "preparada" e com "arquivos gerados". Após selecionar a pesquisa a ser excluída, pressione a tecla "CONFIRMAR".
Teclas utilizadas
Alterar: Pressione a tecla para alterar pesquisas.
Fim: Pressione a tecla para sair do sistema.
Confirmar: Pressione a tecla para confirmar a inclusão, alteração,
encerramento de ciclo e exclusão da pesquisa.
Concorrentes: Pressione a tecla para selecionar concorrentes.
Incluir:Pressione a tecla para incluir pesquisas.
Fin.Cic.: Pressione a tecla para encerrar o ciclo da pesquisa das pesquisas.
Pesquisar: Pressione a tecla para efetuar a pesquisa no cadastro de
produtos, após ter selecionado as opções para consulta.
Excluir: Pressione a tecla para excluir pesquisas.
Apuração
A apuração é executada automaticamente pelo sistema, nas pesquisas com a situação "totalmente respondida". A apuração forçada pode ser executada pelo usuário, nas pesquisas com as situações "recebendo resposta", "totalmente respondida", e "apuração forçada".
- Posicione o cursor na opção "Apuração" e pressione o botão esquerdo do mouse.
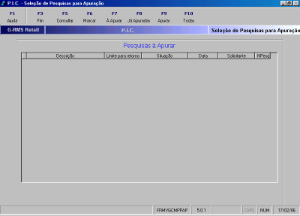
Composição da tela Seleção de pesquisa para apuração.
Fim.
Para encerrar a Seleção de Pesquisas para Apuração.
Consultar.
Após selecionar uma pesquisa na Grade, a tecla <CONSULTAR>, remete para a tela de <Cadastramento de Pesquisa> que trará as informações sobre a pesquisa desejada.
Marcar.
Selecionar a pesquisa para consulta ou apuração forçada. A seleção da pesquisa pode ser executada nas pesquisas a apurar, nas já apuradas ou em todas. Posicione o cursor na pesquisa desejada e pressione a tecla.
No canto esquerdo da pesquisa selecionada aparecerá o símbolo , que significa que a pesquisa foi marcada.
À Apurar.
O sistema está parametrizado para iniciar na tela de pesquisas a serem apuradas, caso contrário pressione a tecla <À Apurar>.
Já Apuradas.
O Sistema trará na tela a relação das pesquisas que já foram apuradas.
Apurar.
Chame as pesquisas através da tecla <TODAS>, que trará todas as pesquisas de Apuração.
Selecione a que desejar <APURAR> e execute a função.
Descrição.
Exibe a descrição da pesquisa a apurar (situação igual "recebendo resposta", "totalmente respondida" e "apuração forçada").
Limite para o retorno.
Exibe a data limite para o retorno de cada pesquisa.
Situação.
Exibe a situação da pesquisa.
Data.
Exibe a data da situação.
Solicitante. (Sem uso).
Npesquisa.
Número da Pesquisa de Apuração no Cadastro de Pesquisa.
Consultar.
Permite selecionar uma pesquisa para consulta na tela de cadastramento.
Após Marcar a pesquisa desejada, pressione a tecla e execute a função.
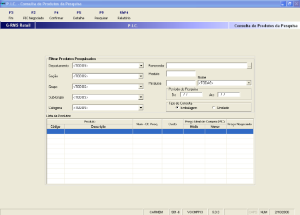
Para pesquisa com situação "recebendo resposta" e "aprovação forçada" o sistema crítico, as lojas que não enviaram o arquivo de pesquisa. Permite ao usuário decidir se executa ou não a apuração.
Observação:
A apuração forçada pode ser executada pelo usuário até o processamento do arquivo de todas as lojas, neste momento a situação da pesquisa é alterada para "apurada manualmente".
Todas
Permite visualizar todas as pesquisas com as situações "apurada automaticamente", "apurada manualmente", "apuração forçada", "selecionando PIC", "PIC selecionado"," recebendo resposta" e "totalmente respondida", pressione a tecla, e execute a função.
Teclas utilizadas
- Sair: Pressione a tecla F3 para sair do sistema;
- Consultar: Pressione a tecla F5 para efetuar consulta à tela de cadastramento
de pesquisa;
- Marcar: Pressione a tecla F6 para marcar.
- À Apurar: Pressione a tecla F7 para consultar as pesquisas a apurar;
- Já Apuradas: Pressione a tecla F8 para consultar as pesquisas já apuradas;
- Apura: Pressione a tecla F9 para efetuar apuração forçada da pesquisa;
- Todas: Pressione a tecla F10 para consultar todas as pesquisas.
Seleção de PIC
Permite ao usuário selecionar o preço ideal de compras (PIC) para a negociação com fornecedor, a seleção é efetuada por classe de lojas.
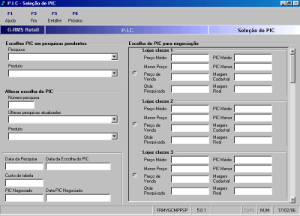
Composição da tela Seleção de PIC:
Escolher PIC em Pesquisas Pendentes
Permite selecionar a pesquisa e os respectivos produtos para escolha do PIC por classe de lojas. As opções para seleção correspondem às pesquisas apuradas.
Pesquisa: Selecionar a pesquisa;
Produto: Selecionar o produto;
Alterar a escolha de PIC
Permite selecionar as pesquisas e os respectivos produtos com PIC's selecionados para alterações.
- Número Pesquisa: Digitar o número da pesquisa ou.
- Última pesquisa atualizada: Selecionar a pesquisa.
- Produto: Selecionar o produto.
- Data da Pesquisa: Exibe a data do retorno da pesquisa;
- Data da Escolha do PIC: Exibe a data da última escolha do PIC para o produto;
- Custo da última entrada: Exibe o custo da última entrada o produto;
- PIC Negociado: Exibe o preço negociado;
- Data PIC Negociado: Exibe a data do preço negociado;
Escolha de PIC para negociação.
Permite selecionar o PIC para negociação. Posicione o cursor na classe escolhida e pressione o botão esquerdo do mouse, o símbolo significa que a opção foi selecionada.
- Loja Classe: Exibe a classe a ser analisada;
- Preço Médio: Exibe o preço médio (preço de venda concorrentes
total de concorrentes);
- Menor Preço: Exibe o menor preço de venda localizado pela pesquisa;
- Preço de venda: Exibe o preço de venda praticado pelas lojas da classe
em análise;
- Quantidade Pesquisada: Exibe a quantidade de concorrentes pesquisado;
- PIC Médio: Exibe o preço ideal de compras médio calculado pelo sistema;
- PIC Menor: Exibe o menor preço ideal de compras calculado pelo sistema;
- Margem Cadastral: Exibe a margem cadastrada para o produto;
- Margem Real: Exibe a margem calculada sobre o custo e preço de venda atual.
Cálculo do PIC médio e menor.
- Para empresa TIPO MRG <> "L".
PIC médio /menor = Preço de venda médio /menor – ( ((Margem Cadastral + (ICM Venda * ( 1 – base reduzida / 100)) + PIS + COFINS + CPMF))* Preço venda médio /menor).
- Para empresa TIPO MRG = "L"
PIC médio /menor = valVenda – ((Margem cadastral / 100)* valVenda, onde:
valICM = preço venda médio /menor * (ICM Venda * (1 – base reduzida / 100)) / 100.
valPIS = preço venda médio /menor * PIS / 100.
valCofins = preço venda médio /menor * Cofins /100.
valCPMF = preço venda médio /menor * CPMF / 100.
valVenda = preço venda médio /menor – valICMS – valPIS – valCofins – valCPMF.
Exemplo:
No cadastro de Empresa o tipo margem diferente MRG <> "L"
Margem cadastral =25% Preço médio = 1,16 Menor preço = 1,00 PIS = 3,00 Cofins = 0,65 CPMF = 0,30
PIC Médio = 1,16 - ( 25 + 18 + 3,3 + 0,65 / 100) * 1,16 = 0,62
PIC Menor = 1,00 - (25 + 18 + 3,3 + 0,65 / 100) * 1,00 = 0,53
Margem cadastral =25% Preço médio = 1,16 Menor preço = 1,00 PIS = 3,00 Cofins = 0,65 CPMF = 0,30
ValVenda Médio = 1,16 – (1,16*18/100) – (1,16*3,95/100) = 0,90
PIC Médio = 0,90 – ((25 /100) * 0,90) = 0,58
ValVenda Menor = 1,00 – (1,00*18/100) – (1,00*3,95/100) = 0,78
PIC Menor = 0,78 – ((25 /100) * 0,78) = 0,41
Detalhe - F5
Para visualizar detalhe da pesquisa, pressione a tecla F5.
Teclas utilizadas:
- Sair: Pressione a tecla para sair do sistema;
- Detalhe: Pressione a tecla para visualizar detalhe da pesquisa;
- Próximo: Pressione a tecla para selecionar o próximo produto para a escolha do PIC.
Consulta
Permite ao usuário selecionar os produtos e informar o preço ideal de compras (PIC) negociado com o fornecedor.
- Posicione o cursor na opção "Consulta" e pressione o botão esquerdo do mouse:
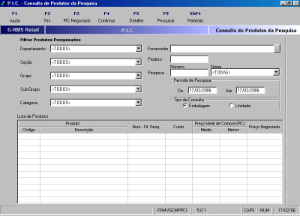
Filtrar produtos pesquisados
Permite selecionar os produtos, por departamento, seção, grupo, subgrupo, fornecedor, e número da pesquisa, e permite selecionar as pesquisas pelo período. Após efetuar a seleção, pressione a tecla <Pesquisar>.
Lista de produtos
Exibe os produtos selecionados, o número e data da pesquisa, o custo da última entrada, o preço ideal de compras médio e menor, e permite a digitação do preço ideal de compras negociado com fornecedor. Após digitar o preço negociado, pressione a tecla <Confirmar>.
Consulta
Para visualizar a tela de seleção de PIC, pressione a tecla <Detalhe>:
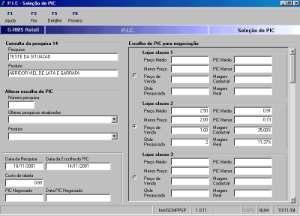
Teclas utilizadas
- Sair: Pressione a tecla para sair do sistema;
- Negociado: (Sem uso);
- Confirmar: Pressione a tecla para confirmar o preço negociado;
- Detalhe: Pressione a tecla para visualizar a tela Seleção de PIC;
- Pesquisar: Pressione a tecla para efetuar a pesquisa nas opções selecionada.
Relatórios do PIC
Relatório por Comprador
Essa opção é dada para que sejam gerados os relatórios individuais por Comprador.
Selecione o Comprador na Grade e execute a função.
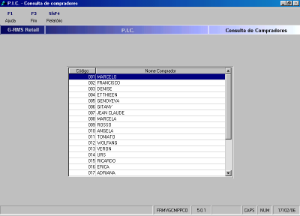
O Sistema emitirá a seguinte mensagem:

Escolha a opção desejada para emitir o relatório.
e não devem ser cadastrados na Estrutura de Menu.