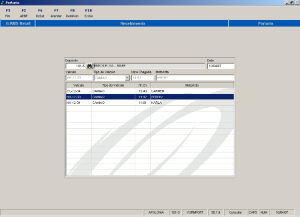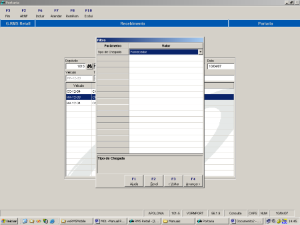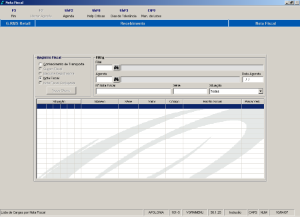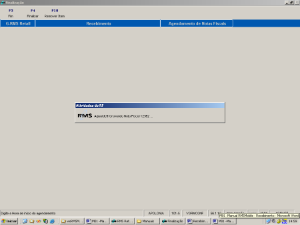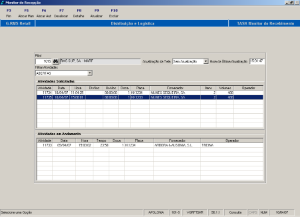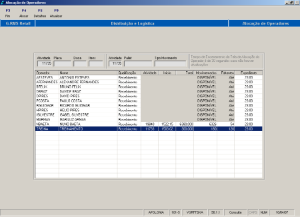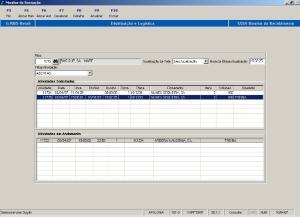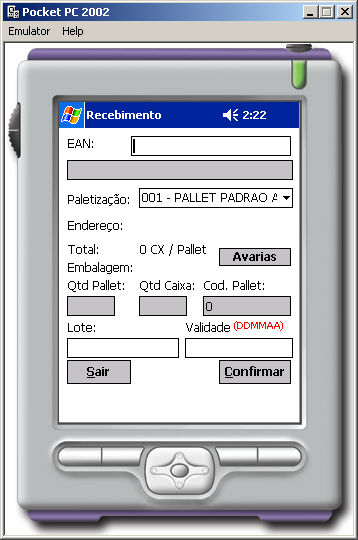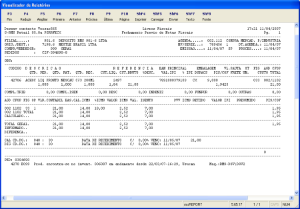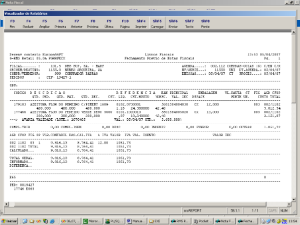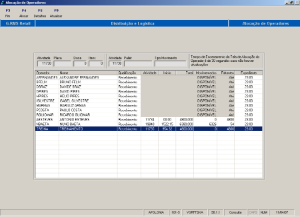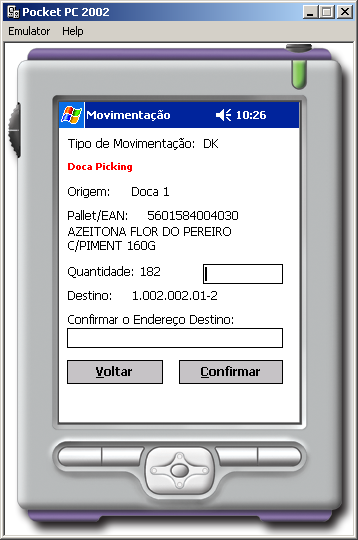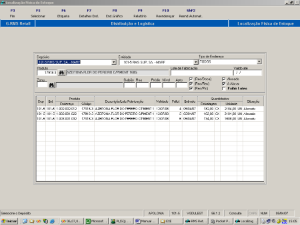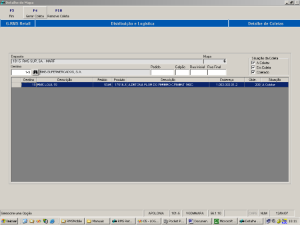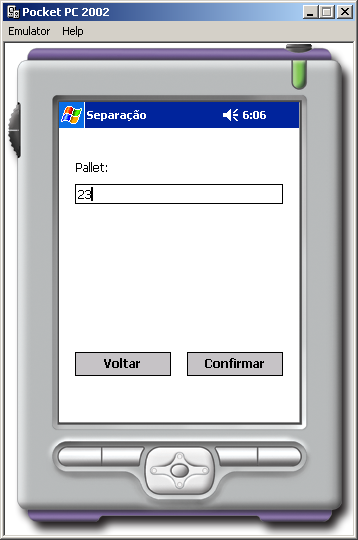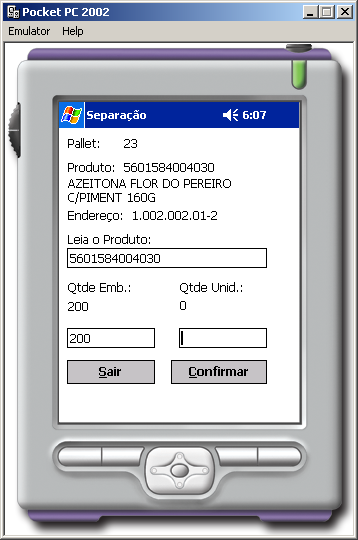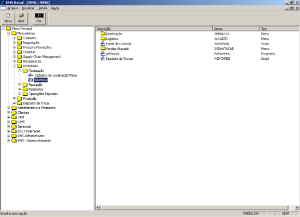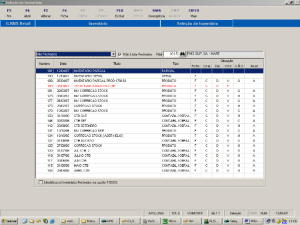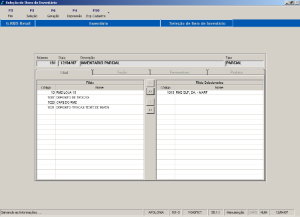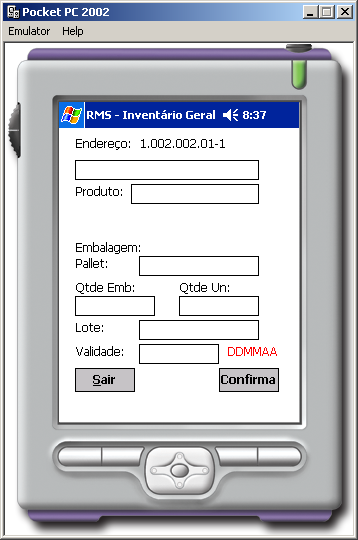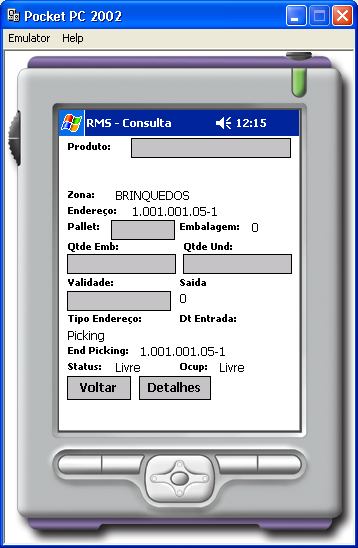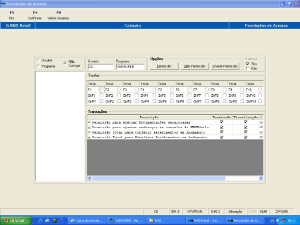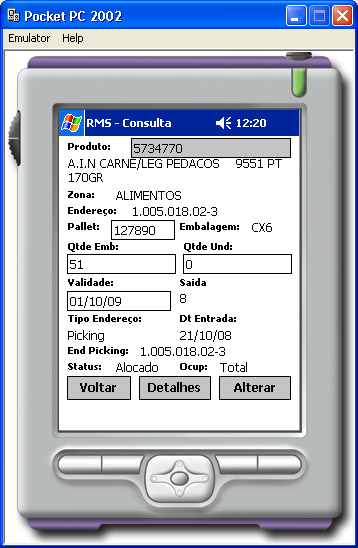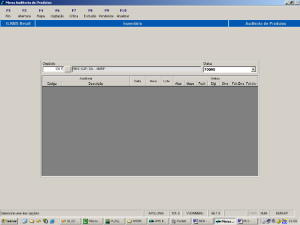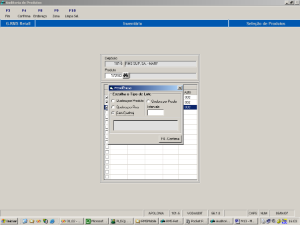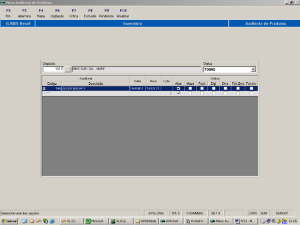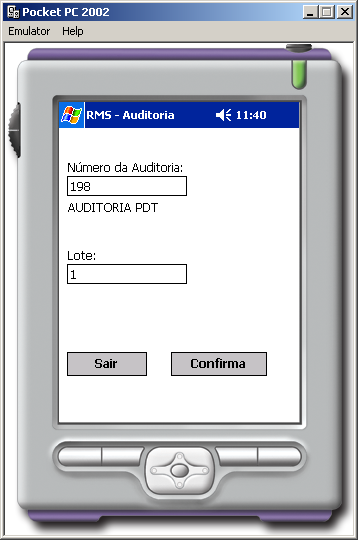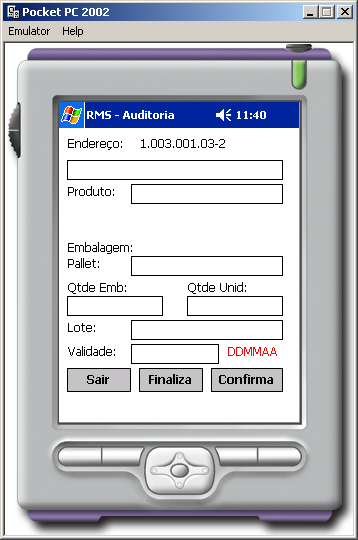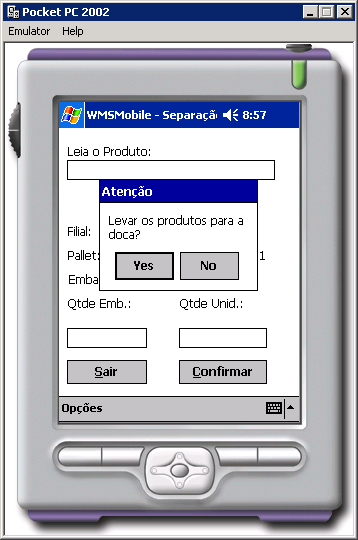Mobile Procedimentos
Objetivo
Esse módulo foi criado com o intuito de agilizar no Depósito os processos operacionais de:
Recebimento.
Armazenagem.
Separação.
Conferência.
Movimentação.
Coleta Fracionada.
Auditoria.
Inventário.
O sistema "MOBILE" substitui a "Emissão do Romaneio" e a "Contagem Física Manual" das mercadorias.
OBSERVAÇÃO
Este manual foi desenvolvido considerando que o usuário já está familiarizado com o RMS e sua navegação.
É necessário o conhecimento dos módulos do RMS mencionados acima que serão complementares a este manual, uma vez que seus processos serão necessários para o procedimento inicial do Modulo MOBILE.
Parametrização
Atendimento por Depósito
Cadastros Necessários à execução do processo de RMS MOBILE
Cadastro dos Parâmetros
Código:003
Acesso: CONATVXXXX.
Descrição: Define se a utilização da convocação ativa.
XXXX: Código do Depósito SEM dígito preenchido com zero à esquerda (sempre com 4 caracteres).
Conteúdo: (S) ou (N).
Código:110
Acesso:CONATVTIME:
Descrição: Determina o tempo de resposta (pooling) para a definição de tarefas a serem alocadas para o operador na Comunicação Ativa.
Conteúdo:
- tempo de resposta EM SEGUNDOS que sistema aguarda para comunicação entre Coletor X Servidor.
- tempo que o Painel de Comunicação faz a verificação do status do PDT
tempo definido para que o Painel defina status de "SEM RESPOSTA" para o PDT.
Código:003
Acesso:UNITZPADR.
Descrição: Código do Unitizador padrão (Recebimento).
Conteúdo: Código do unitizador padrão referente ao cadastro de unitizadores (Ver: WMS/Logística/Cadastro/Tipos de Unitizadores), (tabela AG1TPUNI), sempre com 3 caracteres (completar com zero à esquerda).
Código:003
Acesso: AUTOPLXXXX.
Descrição: Como identificar se o Pallet será gerado automaticamente (Separação).
XXXX: Código do depósito SEM dígito preenchido com zeros à esquerda (sempre com 4 caracteres).
Conteúdo: (S) ou (N).
Código:003
Acesso: PRODGENDEV.
Descrição: Parâmetro para receber mercadorias não cadastradas.
Conteúdo: XXXXXXXYYYYYYYWWWWWWZZZZZZZ.
XXXXXXX
YYYYYYY
WWWWWW
ZZZZZZZ: Código do produto sem dígito preenchido com zeros à esquerda (sempre com 7 caracteres)
Obs: Os produtos indicados deverão estar cadastrados como tipo "Temp". Caso não queira indicar todos os códigos completar o campo com 0000000 (zeros).
Código:101
Acesso: NROTRANSRF.
Descrição: Parâmetro utilizado para numeração das atividades do RF.
Conteúdo 1: Número atual de Atividades (Caso o parâmetro não exista, o indicado é 1).
Conteúdo 2: Número inicial das atividades (Caso o parâmetro não exista, o indicado é 1).
Conteúdo 3: Número máximo permitido (Indicado: 9999999).
Código:003
Acesso: RCPPALXXXX.
Descrição: Parâmetro para receber mercadoria por controle de Pallet (Recebimento).
XXXX: Código do depósito SEM dígito preenchido com zeros à esquerda (sempre com 4 caracteres).
Conteúdo: (S) ou (N).
Código: 003
Acesso: ETQGON{*}XXXX.
Descrição: Parâmetro tipo numeral (tipo da etiqueta)
Utilidade: Para utilização de etiqueta Personalizável
Obs.: *XXXX – Número da loja.
Código: 003
Acesso: ETQGONPADR.
Descrição: Parâmetro tipo numeral (tipo da etiqueta)
Utilidade: Para utilização de etiqueta Padrão
Código = 76 Acesso: MOTIVO8
Descrição: No cadastro da tabela 76 para que o motivo da troca seja exibido no coletor, é necessário cadastrar a palavra motivo, seguido do número 8 e também justificar a troca.
Utilidade: Utilizado pelo coletor para justificar o motivo de uma troca.
Obs: MOTIVO8055 QUEBRAS / FALTAS PADARIA
DETALHAMENTO DO PARÂMETRO:
Conteúdo = N |
|
| O operador deverá informar apenas a quantidade de caixas, sendo que o Campo Lote e o Campo Validade dependem do cadastro do produto.
Observação: |
Para DEFINIR A UTILIZAÇÂO DA RÁDIO FREQÜÊNCIA NA LOJA OU DEPÓSITO é necessário acessar o programa VGDUPAIN – Painel de Controle da Logística, através do menu em:
WMS / Painel de Controle.

QUADRO DE AUTOMAÇÃO WMS.
Para as opções serão usadas as seguintes nomenclaturas:
- TEXTO = Controle de Rádio Frequência por modo TEXTO.
- NENHUM = Não Controla Rádio Frequência.
- GRÁFICO = Controle de Rádio Frequência por modo VISUAL.
- ETIQUETA = Controle de Rádio Frequência por Etiqueta.
As opções deverão seguir a orientação abaixo para ATIVAR os módulos correspondentes nos COLETORES.
- Recebimento.
- Utilize a opção "GRÀFICO".
- Armazenagem.
- Utilize a opção "GRÁFICO".
- Movimentação.
- Utilize a opção "GRÁFICO".
- Coleta Fracionada.
- Utilize a opção "GRÁFICO".
- Auditoria.
- Utilize a opção "GRÁFICO".
- Inventário.
- Utilize a opção "GRÁFICO".
Cadastro de Turnos
Para que o operador possa executar os procedimentos dentro do Coletor é necessário que esteja associado a um turno (Ex: matutino, vespertino, noturno, madrugada, etc.). Caso contrário, o sistema não autorizará o procedimento.
EXEMPLO:
Turno das 24:00 às 12:00 = OK para execução de tarefas.
Turno das 12:00 às 24:00 = Bloqueado (Horário não autorizado no cadastro de turnos).

Informe os campos de tela.
- Código do depósito.
- Código correspondente ao turno de trabalho.
- O primeiro intervalo de horário do turno.
- O segundo intervalo de horário do turno.
- Confirme.
Cadastro de Equipamentos
Esse tipo de cadastro permite que o sistema saiba quais são os equipamentos disponíveis no depósito para uso do operador.
Essa informação associada à Convocação Ativa vai determinar as tarefas a serem alocadas para o operador, de acordo com o equipamento informado pelo mesmo, no momento do Login no coletor.

Informe os campos de tela.
- O código do Depósito.
- O número do código do equipamento.
- O nome do equipamento.
- Selecione o tipo de equipamento no leque apresentado na tela.
- A marca do equipamento.
- O modelo do equipamento.
- Ano de fabricação do equipamento.
- Ano do modelo do equipamento.
- A cor do equipamento.
- Selecione a situação atual do equipamento no leque apresentado na tela.
- Informe se o equipamento é próprio ou não.
- Informe a data da próxima revisão do equipamento.
- Informe o número de série do equipamento.
- Informe se o equipamento permite movimento vertical ou não.
- Informe o endereço da rede. O equipamento tem um endereço IP para acessar a rede. É esse endereço que deverá ser informado.
Caso o equipamento não possua o endereço IP esse campo poderá ficar sem em branco.
Cadastro de Docas
Devem ser cadastradas todas as Docas existentes no depósito tanto para Entrada como para Saída, bem como a situação atual, ou status, da Doca.

Cadastro dos Usuários
Feito através do programa de Manutenção de Usuários_ RMS.
Permite determinar quem será usuário do Sistema.

Informe os campos de tela.
- Informe o nome que será usado pelo usuário como Login.
- Informe o nome completo do usuário.
- Informe a partir da onde esse usuário terá acesso no menu RMS. Informado INICIAL ele terá acesso a todo o menu do sistema.
- Informe o código da loja ou do depósito que o usuário poderá acessar.
- Informe novamente o login do usuário.
- Informe à senha que deverá ser usada por ele.
- Informe se para esse usuário ao status é desbloqueado ou bloqueado.
Cadastro de Operadores.
Permite determinar através do programa "VGRFOPER – Cadastro de Operadores", quem serão os operadores autorizados a operar o Coletor.
No menu entre em:
- WMS.
- Logística.
- Cadastro.
- Operadores.
Informe os campos de tela.
- O código do Depósito.
- Código do Acesso RMS (Nome de Usuário conforme RMSUSER).
- O nome completo do usuário.
- O Turno de trabalho apresentado no leque de opções da tela.
- A situação de acordo com as opções apresentadas nas opções da tela.
- Marque os dias da semana para permissão do operador.
- Marque nas opções de tela os processos que serão permitidos ao operador que está sendo cadastrado.
Note que tanto poderão ser selecionados os processos do WMS, como os processos de Loja.
- Confirme.
- O operador estará cadastrado.

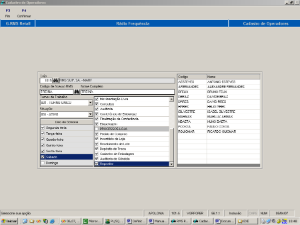
Processo de Login
Depois dos cadastros necessários ao funcionamento do Modulo "MOBILE", pode-se dar início ao processo.
Nos depósitos estarão disponibilizados os COLETORES para uso dos operadores.
Esses COLETORES apresentam na tela um ícone de atalho para o programa "MOBILE".
Acionando esse ícone o COLETOR apresenta a tela abaixo.
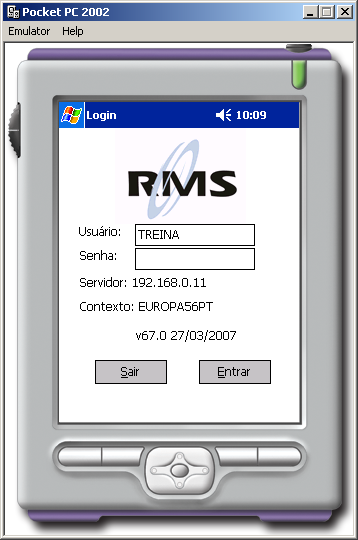
O operador deverá:
- Informar o LOGIN e a SENHA.
- Clicar no botão ENTRAR.
A partir do momento que os dados forem conferidos e confirmados pelo o sistema, este apresentará uma tela informativa para que o operador possa verificar se seus dados estão corretos, bem como horário, data e turno.

TELA INFORMATIVA.
Nesse momento o operador confirma as informações para prosseguir com o processo.
O próximo passo é informar o código dos equipamentos que serão utilizados por ele durante o turno.
A cada equipamento informado o operador deverá teclar ENTER para acrescentá-lo à lista de equipamentos, que exibirá o código informado e a descrição do mesmo como mostra a figura abaixo.

Caso o operador tenha informado incorretamente o equipamento, poderá excluí-lo da lista.
Para isto basta selecioná-lo e clicando no botão excluir.
- Após a seleção de todos os equipamentos tecle no botão CONFIRMA para gravar as informações no sistema.
Feito isso o sistema apresenta na tela do Coletor o MENU dos módulos autorizados conforme a Permissão de Acesso cadastrada para cada operador.

Operando os Módulos do MOBILE
Leitura de Código de Barra padrão GS1-128
As normas Globais para identificação automática GS1 BarCodes servem para identificar fisicamente o Item, Ativo, Localização ou Serviço, pela codificação dos Identificadores-Chave e Dados Adicionais GS1.
Com a introdução do GS1-128 específico para a representação dos Identificadores de Aplicação, o Sistema GS1 passou a permitir a codificação de informações complementares, tais como, datas limite de conservação e prazos de validade, quantidades, pesos, origem e localizações, entre outros, permitindo ainda a representação do número de lote de produção que, conjuntamente com a Norma ISO 9000, possibilita controlar o padrão de qualidade, bem como obter a localização e rastreabilidade dos Artigos ao longo da cadeia.
Para maiores informações sobre a padronização GS1 acesse o site http://www.codipor.pt/.
O código UCC/EAN-128 é estruturado da seguinte maneira: |
Margem
Clara | Start C | FNC1 | AI | Dado | D | Stop | Margem
Clara |
- Margens Claras : existentes à esquerda e à direita do código, evitam interferência em sua decodificação.
- StartC + FNC1 : este duplo caractere não representa nenhum dado. É utilizado para sinalizar ao aplicativo que fará a leitura do código que se trata do padrão de codificação UCC/EAN-128. Quando detecta esses caracteres, o programa que interpreta o código prepara-se para interpretar a estrutura de AIs do Sistema EAN.UCC
- AI: Identificador de Aplicação.
DADO: dados correspondentes ao AI aplicado, com formato determinado
| |
|
As informações de um Artigo podem estar distribuídas em mais de um código de barras. Na etiqueta acima, por exemplo, contém 3 códigos:
1 – Contém o EAN, Data de Validade e Lote
2 – Peso do Pallet, Quantidade de caixas e Número do pedido do cliente
3 – Código de Série da Unidade de Despacho
(Ais) Identificadores de Aplicação
Os AIs (Identificadores de Aplicação) que o WMSMobile reconhece são:
Nos Módulos de Recebimento e Finalização do Recebimento, a leitura de etiquetas poderá ser feita de forma sequencial, caso o Artigo tenha mais de um código EAN-128 com suas informações distribuídas entre as mesmas.

Ao ler um EAN-128 as informações de interesse contidas no mesmo serão distribuídas entre os campos na tela.
Após a distribuição das informações o campo do código do artigo ainda estará selecionado para que o Operador possa entrar com outro código, caso necessário.
As informações não necessárias serão desprezadas pelo processo.
Haverá casos em que o código não traga todas as informações necessárias para o recebimento, cabendo ao Operador preencher os campos faltantes.
Após a Leitura de todos os códigos de barras do Artigo, o Operador deverá confirmar o lançamento clicando no botão "Confirmar".
A leitura de etiquetas com EAN13 continua sendo possível, o WMSMobile está programado para diferenciar os padrões de códigos.
Nos outros módulos a leitura do EAN-128 selecionará apenas as informações de EAN e DUN14, desprezando as informações adicionais do produto, cabendo ao Operador preencher as informações restante se necessário.
A leitura do EAN-128 foi implementada em todos os módulos do WMSMobile.
Módulo do Recebimento
O processo de Recebimento no MOBILE necessita que as Notas Fiscais sejam inseridas no Recebimento e os Veículos de Entrega identificados no processo de Portaria conforme manual.
Recebimento com controle de Portaria.
Entre na tela do programa VGRMFILA e clique na função CHEGADA.

O programa abre a tela para cadastro do veículo que será responsável pela entrega da mercadoria existente na Nota Fiscal.

- Informe o número da placa.
- Selecione o tipo de veículo no leque apresentado na tela.
- Informe a o nome do Motorista.
- Confirme as informações.
- Clique na função FIM para retornar a tela anterior.
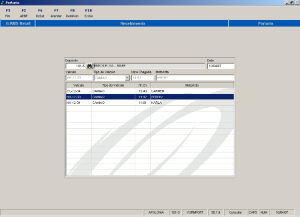
- Execute a função ATENDER.
- O sistema abrirá um filtro que permite informar se o atendimento será por:
- Depósito.
- Fornecedor.
- Loja.
- Selecione a opção "FORNECEDOR" e clique em "AVANÇAR".
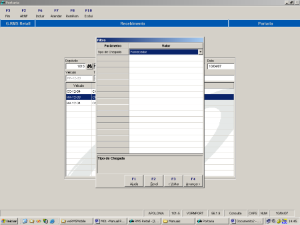
O sistema abre o programa de Agendamento de Notas Fiscais VGRMCGNF.

- Informe o número da Nota Fiscal e Série.
- Informe o código do Fornecedor.
- Informe a Data da Agenda.
O sistema exibirá uma mensagem informando que a Nota Fiscal é inexistente e permitindo
Cadastrar/ Incluir a Nota Fiscal através do Recebimento.

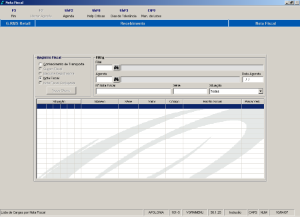
- Informe o Código do Depósito.
- A Agenda utilizada para compra.
- A Data da Agenda.
- Execute a função INCLUIR e o sistema abrirá a tela para cadastro da Nota Fiscal.

- Informe o Código do Emitente.
- O Número e Série da Nota Fiscal.
- Data de Emissão e Data de Saída.
- Informe o Código Fiscal.
- Abra a pasta PRODUTOS.

- Clique na Função Pedidos.

- Selecione o Pedido correspondente a Nota Fiscal e clique em F5 – Automático para confirmar os itens do pedido.
- Clique em FIM para confirmar a seleção.
- Clique em Voltar para que o sistema confirme a gravação da Nota Fiscal.
- Clique em FIM para que o sistema retorne a tela de Agendamento de Notas Fiscais.

- Marque na grid a Nota em processo e clique ENTER para que o sistema preencha automaticamente o restante dos campos.
- Clique em GRAVAR para que o sistema abra o programa de Agendamento de Docas.

- Informe o Número da Doca e o programa exibirá o horário mais próximo para atendimento.
É permitido ao usuário informar outro intervalo, desde que seja respeitado o tempo de 30 minutos.
- Clique em FINALIZAR para efetuar o Agendamento.
- CONFIRME o Agendamento.

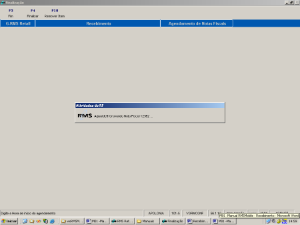
O sistema retorna para o programa Portaria.

Clique em FIM e o sistema retorna para o programa de FILA DE CAMINHÕES NA DOCA.

Nesse momento não será mais necessário agendar a Doca, uma vez que esse processo já foi feito.
Após o agendamento da carga para a Doca entre no programa Monitoramento de Rádio Frequência.

TASK Monitor do Recebimento
O sistema abre a tela do programa TASK Monitor do Recebimento, onde serão exibidas as ATIVIDADES SOLICITADAS e as ATIVIDADES EM ANDAMENTO.
As Atividades Solicitadas referem-se às cargas que ainda aguardam atendimento podendo estar ou não alocadas para algum operador.
As Atividades em Andamento referem-se às cargas que o operador já iniciou o processo de recebimento na Doca.
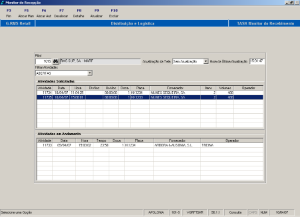
A partir desse momento as cargas solicitadas devem ser alocadas para o operador.
Selecione a carga ainda não alocada para um operador e escolha entre as funções F5- Alocar Manual ou F6- Alocar Automático.
F5 Alocar Manual = Permite escolher qual o operador deverá executar o atendimento da carga.
F6 Alocar Automático = O sistema determina qual o operador atenderá a carga.
Executando a Alocação Manual
- Selecione qual o operador deverá atender a carga.
- Clique em ALOCAR.
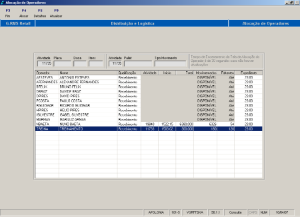
O sistema retorna para a tela inicial com a carga já alocada para o operador selecionado.
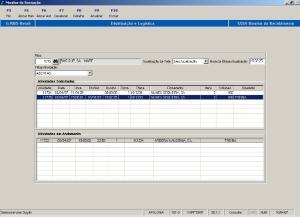
Nesse momento o operador selecionado terá que acessar o modulo de Recebimento na tela de menu do seu Coletor para visualizar a tarefa que esta alocada para ele.

A tela trará as seguintes informações:
- O Número da Doca onde esta a carga.
- A Placa do Veículo que está na Doca com a carga designada ao atendimento do operador.
- O Código e Nome do Fornecedor responsável pelo transporte da Carga até a Doca.

O operador deverá selecionar na tela entre as cargas alocadas para ele aquela que irá atender e clicar no botão Confirma.
Nesse momento serão solicitadas ao operador as informações referentes aos produtos da carga a ser recebida.
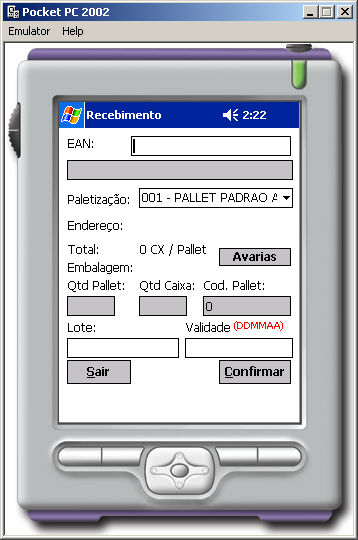
Quantidade e Código de Pallet.
As solicitações para informar a quantidade e o código de Pallet, dependem da parametrização informadas no sistema, conforme: Parâmetro Código:003, Acesso: RCPPALXXXX, já detalhado no início deste manual
Campo Lote e Campo Validade
As solicitações para informar o Lote e Validade dependem do cadastro do Produto (Transação 24 – Perecível e Validade).

Produtos não Cadastrados
Caso o operador receba um produto sem cadastro no sistema RMS deve informar o código de referência e as demais informações solicitadas (quantidade, Lote, etc.).
O RMS se incumbe de solicitar o cadastramento para o responsável.

Nota Importante:
Se o código for digitado incorretamente selecione a opção NÃO para a pergunta da tela e tente ler novamente o código do produto.

Produto RECEITA

Para os produtos RECEITA no recebimento o que deve ser conferido são os produtos COMPONENTES que fazem parte do Produto FINAL (RECEITA).
Tipos de Ocorrências no Recebimento
O Recebimento através do Coletor poderá apresentar quatro situações:
- Recebimento SEM AVARIA.
- Recebimento COM AVARIA.
Se na conferência da Carga Recebida não houver nenhum tipo de Avaria, ou seja, violação de embalagem, data de validade expirada, etc. o operador deverá:
- Informar no Coletor a quantidade recebida.
- Confirmar.

Recebimento COM AVARIA.
Se na conferência da Carga Recebida for detectado algum tipo de Avaria, como por exemplo violação de embalagem, data de validade expirada, etc. o operador deverá clicar no botão AVARIA na tela do Coletor.
O sistema abre a tela abaixo:

Informe o código do produto e a quantidade em unidades com Avaria.
Confirme.
Finalização do Recebimento
Após concluir o recebimento o operador deverá finalizar o processo.
- Selecione a opção SAIR da tela de Recebimento.
- Será apresentada a tela de Menu.
- Selecione a opção "02-FINALIZAR RECEBIMENTO".

A tela trará as seguintes informações:
- O Número da Doca onde está a carga.
- A Placa do Veículo que está na Doca com a carga designada ao atendimento do operador.
- O Código e Nome do Fornecedor responsável pelo transporte da Carga até a Doca.

Para finalizar o atendimento basta selecionar a carga correspondente ao atendimento feito anteriormente.
CONFIRME.
Tipos de Ocorrência na Finalização
OBSERVAÇÃO IMPORTANTE
Em caso de notas fiscais de transferência, é necessário que a agenda de entrada esteja com a opção "Confere Custo" habilitado.
Recebimento SEM DIVERGÊNCIA de quantidade.
Caso o recebimento seja feito corretamente será apresentada uma mensagem informando que o recebimento foi finalizado com sucesso.
Clique em OK para confirmar.
Clique em SAIR para finalizar o modulo.
Recebimento COM DIVERGÊNCIA de quantidade.
Caso o recebimento apresente alguma diferença de quantidade entre Nota e Carga recebidas, o sistema MOBILE pedira ao operador uma nova contagem dos produtos divergentes.
O operador deverá confirmar o Código EAN do produto e informar a quantidade de caixas recebidas e as demais informações que forem solicitadas pelo sistema (Lote e validade).
Clique no botão CONFIRMAR.
Caso o sistema controle Lote o operador deverá digitar a quantidade de acordo com o lote recebido (caso o operador tenha informado o lote no recebimento).
Após concluir as informações do produto clicar em "Coleta" para dar continuidade ao processo de finalização.
Caso haja mais itens divergentes na carga o sistema trará o próximo produto divergente automaticamente

Ao término da recontagem o sistema irá finalizar o processo de recebimento.
OBSERVAÇÃO:
Durante o processo de recontagem, antes do sistema passar para o próximo item, é feita uma comparação de informação de quantidades.
Quantidade informada na Nota.
Quantidade informada no Recebimento.
Quantidade informada na recontagem da Finalização.
Caso haja alguma diferença entre os valores o sistema continuará pedindo uma nova contagem antes de liberar o prosseguimento do processo para a coleta.
Essa liberação só vai ocorrer quando não houver mais divergência na contagem do produto.
Críticas Geradas no Recebimento
Após a finalização do processo de recebimento pelo Modulo MOBILE, a Nota Fiscal deverá ser criticada através do sistema RMS.
Este processo garante que toda e qualquer avaria ocorrida com a carga será apresentada nos relatórios gerados nas críticas das Notas Fiscais do Recebimento por Portaria.
EXEMPLO 1 – Nota Fiscal SEM divergências e SEM avarias


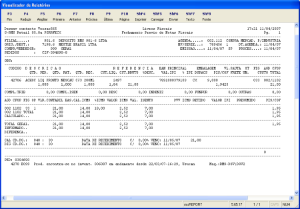
EXEMPLO 2 – Avaria de Validade

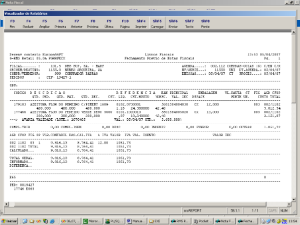
Módulo de Armazenagem
Procedimentos Iniciais
Acesse o menu em:
WMS / Logística / Recebimento / Painel de Endereçamento.
Uma vez que as Notas Fiscais forem recebidas, o passo seguinte é endereçar as mercadorias no deposito.
Para executar tal tarefa é preciso entrar no programa "Painel de Endereçamento" dentro da pasta de Logística / Recebimentos no módulo de WMS. O sistema retorna com a tela representada abaixo.

Note que as notas fiscais que devem ser endereçadas aparecem na tela a partir da liberação do caminhão na doca.
As notas aparecem com a seguinte "Situação":
- Nota = Incluída / Atualizada.
- Endereço = Não confirmado.
Para confirmar o endereçamento dos produtos basta marcar a nota fiscal na grade (ela ficará em azul).
Tecle em F4 - Confirma.
A confirmação do endereçamento pode ser feita antes ou depois da atualização da nota fiscal, pois são processos distintos.

Note que na tela acima a "Situação" dos endereços foi alterada:
- No campo "Endereço" a situação passou a ser "Alocada".
- No campo "Nota" continua como "Incluída", pois a nota fiscal ainda não foi atualizada.
Pressione a função F6 - Itens, onde se pode visualizar o endereçamento efetuado para cada produto, as datas de validade, recepção, o número e quantidade alocada para cada pallet.

OBSERVAÇÂO:
O endereçamento correto depende do cadastro de endereços e da associação de endereços a produtos.

Após o endereçamento da Nota fiscal Recebida é necessário alocar a atividade a um operador.
Para isso é necessário acessar o programa "Movimentação de Mercadorias" dentro da pasta de Logística / Movimentações no módulo de WMS. O sistema retorna com a tela representada abaixo.

Selecione a movimentação para alocar o operador.
Essa alocação pode ser feita através das funções:
- F5 – Alocar Manual.
- F6 – Alocar Automático.
Para Alocação Manual, o sistema exibirá a tela a seguir para seleção do Operador que efetuará a Movimentação.
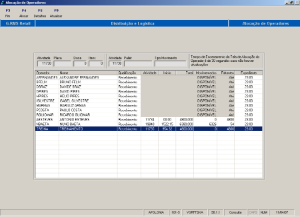
Para Alocação Automática, o sistema selecionará automaticamente um operador disponível para efetuar a Movimentação selecionada, levando em consideração as validações internas do sistema.
Após a alocação note que serão atualizados os campos: Operador, Data e Hora da Alocação.

A partir deste ponto a tarefa já pode ser visualizada no Coletor do Operador Responsável e o sistema passa a controlar o tempo da realização da tarefa.
Note que:
O sistema "MOBILE" substitui a "Emissão do Romaneio" e a "Contagem Física Manual" das mercadorias.
Execução das movimentações pelo "MOBILE"
O operador responsável pela Movimentação deverá selecionar o Módulo "04 – Movimentação" no menu do sistema "MOBILE".

Ao executar o módulo o sistema mostrará automaticamente a movimentação que deverá ser executada, exibindo:
- Tipo de movimentação.
- O pallet ou o produto a ser movimentado.
- A quantidade.
- O lote.
- A Validade.
- O endereço de destino.

Primeiramente o Operador deverá confirmar o número do Pallet ou o EAN do produto (depende da movimentação solicitada).
OBSERVAÇÃO:
- O Operador poderá ter a opção de não aceitar a tarefa, clicando no botão Pular.
- O sistema trará a próxima tarefa alocada para o mesmo.
- Se não houver nenhuma movimentação além da que está sendo exibida na tela do coletor, o sistema exibirá uma mensagem avisando-o e continuará exibindo a tarefa atual para que o mesmo a execute.
No próximo passo o Operador deverá informar:
- A quantidade que está sendo movimentada.
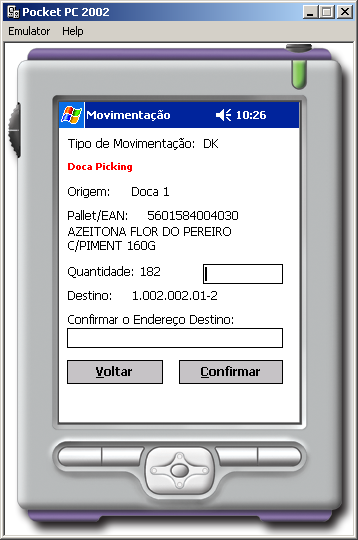
- O endereço de destino do Produto / Pallet.

E, por último o Operador deverá confirmar novamente o Produto / Pallet que foi movimentado.

Após confirmar a movimentação o sistema "MOBILE" traz a próxima tarefa automaticamente voltando para o ciclo inicial.

Caso não haja mais tarefas alocadas para o mesmo, será exibida uma mensagem de aviso.
Após confirmar a mensagem o Operador deverá clicar no botão Sair e voltar para a tela de Menu Inicial.

Para consultar a movimentação efetuada basta executar o programa "Localização Física" dentro da pasta de Logística / Movimentações no módulo de WMS.
Sempre que uma tarefa é concluída no coletor, o sistema é atualizado automaticamente.
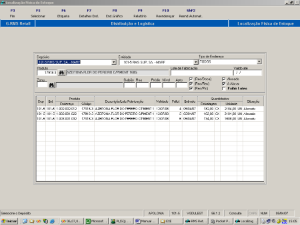
Módulo de Separação
Terminado o processo de Atendimento do Pedido e Formação de Carga podemos dar início à alocação de um operador para a Separação da Carga no Depósito.
Acesse o Menu em WMS \ LOGÍSTICA \ EXPEDIÇÃO \ CONTROLE DE CARGA e o sistema abrirá a tela do programa VGDMMAPA – Gerenciamento de Carga.

Tecle na Função ShF5 COLETA.
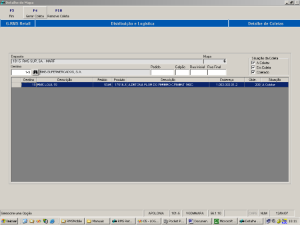
Tecle na Função F4 GERAR COLETA e selecione o operador responsável para o processo de separação da carga na sobre tela que será aberta com os nomes dos operadores.
Selecione o operador desejado e CONFIRME para alocá-lo a carga selecionada.


- Após a alocação da tarefa o Operador responsável deverá Acessar o Módulo 05 – Separação.

- Será solicitado o número do pallet que o Operador irá separar para o cliente.
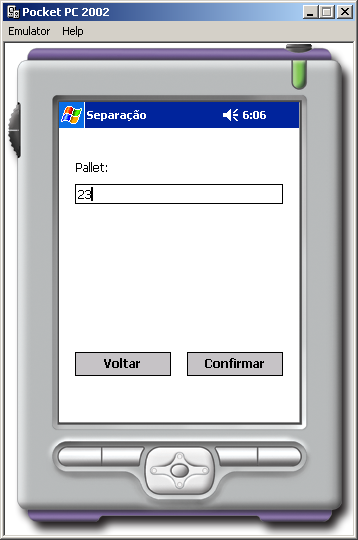
- Ao Confirmar o número do Pallet, o sistema irá informar ao Operador o Produto a ser separado juntamente com a quantidade e o endereço.
- O mesmo deverá ir ao endereço indicado e confirmá-lo.

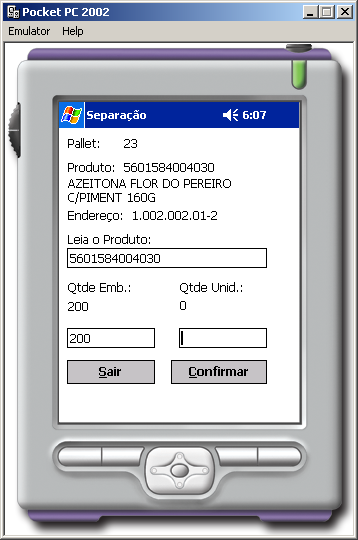
- Após confirmar o endereço corretamente, o sistema pedirá para confirmar o produto e a quantidade que está sendo separada.
- A quantidade informada pelo Operador deverá atender a quantidade de Separação solicitada.
Ao Concluir a separação para o Pallet selecionado o Operador deverá fechá-lo clicando no botão Fechar Pallet. Ao confirmar a doca de destino do mesmo, o sistema solicita o número do novo Pallet para continuar a separação dos Itens pendentes.
IMPORTANTE:
Caso o Operador informe uma quantidade diferente da quantidade solicitada, o sistema RMS irá gerar, automaticamente, um processo de ajuste no Mapa.
Ao confirmar a separação de todos os produtos, o sistema "MOBILE" pedirá para o Operador confirmar a Doca para onde o Pallet está sendo enviado.
Após a confirmação correta, o sistema retornará automaticamente para o Menu de Opções.
Para que o Operador volte a efetuar outra separação que esteja alocada para ele, terá que selecionar novamente a opção 05 - Separação do Menu.

Note que após a Confirmação da Separação pelo Operador responsável, a Situação da Carga passa ser ATUALIZADA automaticamente.

- Módulo de Conferência.
- Módulo de Conferência de Embarque.
- Finalização de Conferência.
- Divergência de Conferência.
- Módulo de Inventário.
Como gerar o Inventário
Acesse o menu em Inventário/ Realização/ Abertura.
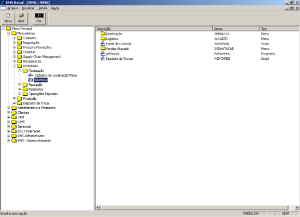
Escolha a opção F6 – Abrir para criar um inventário.

Para criar um Inventário Geral, selecione no Campo "Tipo de Inventário" a opção Geral.
ATENÇÃO: Qualquer outro tipo selecionado neste campo será gerado para o coletor como "Inventário Parcial".
Após Informar as opções desejadas, clique na Função "F4 - Gravar".

Após a gravação do inventário deverão ser geradas as Fichas.
Clique na opção "F4 – Ficha".
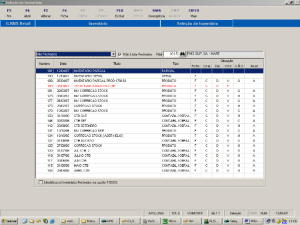
Caso seja necessário selecione a Função "F5 – Seleção" para escolher as Filiais que deseja inventariar e
"F4 – Salvar" para confirmar a escolha.
Após este processo é necessário Gerar as Fichas escolhendo a Função F6 – Geração.
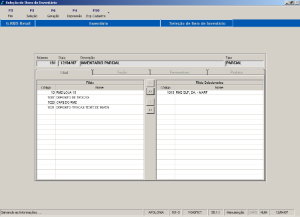
Selecione as opções desejadas conforme necessário e clique em CONFIRMAR.

Após a geração das Fichas do Inventário, para que apareça no coletor, deverá ser feita a liberação de Recebimentos, Faturamentos e Vendas para PDV.
Para isto:
- Clique em F3 – Sair para retornar à tela de Seleção de Inventário.
- Selecione a Função CtrlF10 – Mais para consultar as outras opções de menu.
- Selecione a Função CtrlF2 – Liberação.
No campo "Status de Congelamento", selecione a opção Recebimento, Faturamento e Vendas para PDV e clique na Função Confirma.

A partir deste momento os Operadores já podem coletar os dados para o Inventário gerado.
É necessário lembrar que existe ainda o processo de congelamento de Estoque.
NOTA:
Não é obrigatório o Congelamento do Estoque para que o Coletor possa iniciar o processo do Inventário criado.
Contudo lembramos que o Congelamento serve para gravar o Estoque Atual para futura comparação dos Dados Coletados pelo MOBILE.
Tanto no Inventário Parcial quanto no Inventário Geral não há necessidade de alocação de usuários para executar o processo.
Processo de Inventário Geral
No coletor, o Operador deverá selecionar a opção 09 – Inventário Geral.

O operador responsável pelo coleta de inventário, deverá informar:
- Número do Inventário.
- Rua onde irá inventariar.
- Lado onde irá inventariar.
Estas informações servem para controle interno de tarefas que os Operadores estão executando.
Caso alguém já tenha inventariado a rua e o lado informado pelo Operador corrente este será informado.
Ao confirmar o procedimento anterior, o sistema "MOBILE" irá exibir o primeiro endereço a ser inventariado.
O Operador deverá confirmar o endereço e informar:
- Produto.
- Pallet.
- Quantidade de Embalagens, ou Unidades (no caso de endereço de Picking).
- Se o produto possui Lote e Validade, as informações também serão solicitadas.
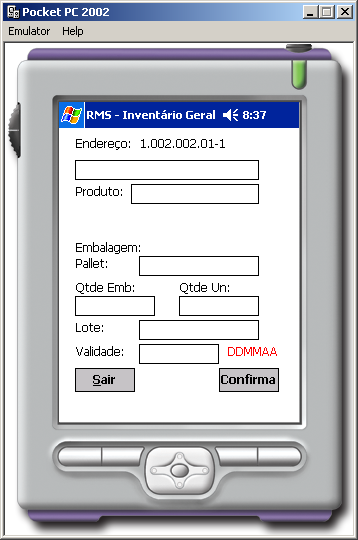
No exemplo a seguir o produto informado não controla LOTE nem Validade, então os campos aparecem desabilitados para digitação.

Com a confirmação das informações o sistema trará automaticamente o próximo endereço a ser inventariado voltando para o ciclo inicial.

Caso o endereço esteja vazio, o usuário deverá ler o endereço (para constatar sua passagem por ele) e clicar no botão confirma.
Ao concluir a leitura dos endereços que o sistema fornece será emitido um aviso ao usuário e este deverá clicar no botão "OK" para confirmar.

O sistema irá finalizar a leitura automaticamente. Esta finalização se refere ao Lado e Rua informados inicialmente.

Ao confirmar a mensagem clicando no botão "OK", o sistema volta para tela inicial para ser informado o número de inventário e a próxima Rua e Lado a serem conferidos.

Processo de Inventário Parcial
Se o inventário gerado para conferência for um inventário parcial o Operador deverá acessar a opção de menu 10 – Inventário Parcial.

Primeiramente o sistema irá solicitar o número do Inventário.

Ao confirmar corretamente o número do Inventário, o sistema "MOBILE", exibirá o Produto e o Endereço no qual o Operador deverá inventariar.
O Operador deverá Confirmar:
- Endereço.
- Produto.
- Pallet (o campo não é obrigatório, Caso houver controle o usuário deverá informar).
- Quantidade de embalagens ou Quantidade de Unidades (no caso de Picking).
- Validade (Caso houver controle).
Após a confirmação das informações o sistema informa o próximo endereço onde o produto se encontra, para que o Operador possa continuar o processo de inventário do produto.
Ao término dos endereços registrados no sistema para o Produto indicado automaticamente é passado para o próximo produto a ser conferido.
O Operador tem a opção de passar para o próximo produto a ser conferido a qualquer momento, bastando clicar no "Botão Próximo".
Ao concluir a leitura de todos os itens solicitados, o sistema irá exibir um alerta para o Operador.

Ao clicar no botão "OK" o Inventário será finalizado automaticamente.

Caso o Inventário não tenha informações para serem coletadas ou já tenha sido executado por outro Operador, o sistema informará ao Operador.

Módulo Movimentação Livre
Módulo de Consultas
Para efetuar pesquisas no depósito o Operador poderá acessar o módulo de 12 – Consultas presente no Menu de opções.

Para processar a consulta o Operador deverá selecionar a informação que deseja consultar em:
- Consulta de Endereço.
- Consulta de Pallet.
- Consulta de Produtos.

Consulta por Endereço
Ao selecionar a Consulta por Endereço o usuário deverá informar o endereço no qual se deseja consultar e clicar no botão confirma.

Caso a consulta seja feita por endereço e este estiver vazio, a consulta mostrará apenas as informações do endereço, como por exemplo: Tipo, Zona, Status e Ocupação.
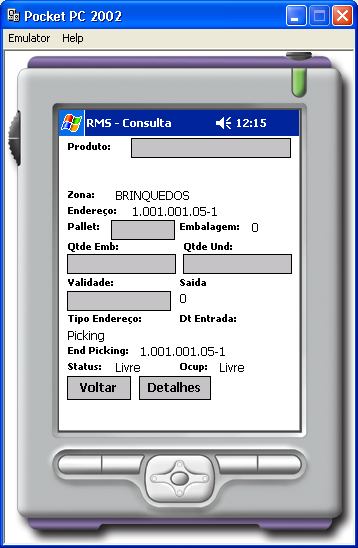
Consulta por Pallet
Ao selecionar a Consulta por Pallet o usuário deverá informar o número do Pallet que deseja consultar e clicar no botão confirma.

Consulta por Produto
Ao selecionar a Consulta por Produto o usuário deverá informar o código do item e clicar no botão confirma.
O código a ser informado poderá ser:
- EAN.
- Código Interno.
- DUN14.
Quando o produto estiver alocado em vários endereços estes serão listados na tela com suas respectivas quantidades. Nesse momento o Operador deve selecionar o endereço desejado e clicar em confirma para que os detalhes do produto sejam apresentados na tela.


Para que seja possível efetuar alterações de:
- Palete.
- Quantidade
- Validade
É necessário dar permissão para o Operador na tela de transações (VITUTRAN).
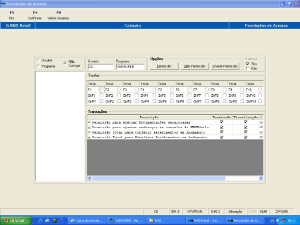
Caso o utilizador tenha permissão de alteração durante consulta os campos e o botão Alterar habilitados aparecerão habilitados.
Ao alterar as informações deverá ser acionado o botão Alterar para que as mesmas sejam gravadas.
Caso o utilizador não desejar efetuar a alteração basta sair da tela de consulta normalmente.
No modelo de consulta ao lado, está sendo informado que tenho no endereço: - 60 Caixas de 12 Unidades e
- 6 Unidades
Observação
O campo validade somente estará habilitado quando o produto houver controle.
|
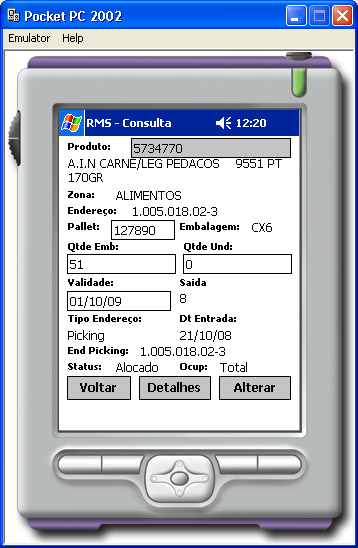
Situações em que o Operador não poderá alterar o endereço:
- Usuário sem permissão.
- Endereços com o Status "A Alocar".
- Endereços Bloqueados.
- Produtos fora da zona de Armazenagem.
- Somente é permitido informar o Produto em endereços de pulmão com ocupação Livre, ou endereços de Picking Aleatório com ocupação Livre.
Detalhes da Consulta
Independentemente do tipo de consulta selecionado, o sistema "MOBILE" irá apresentar a tela abaixo contendo informações detalhadas do item solicitado para consulta.
O Operador poderá consultar os detalhes do Artigo clicando no botão Detalhes.
Ao consultar os detalhes do Artigo, além do Operador obter dados logísticos do Artigo, visualiza também informações sobre o recebimento do mesmo, caso houver estoque.
- Fornecedor.
- Número da agenda
- Número da Nota
- Série da Nota

OBSERVAÇÃO:
Se houver Artigos com datas de validade diferente em um endereço, será exibida na tela de consulta a validade mais curta.
Caso o Artigo não apresentar estoque, os detalhes do Artigo também serão apresentados, porém não serão exibias as informações de:
- Zona.
- Endereço.
- Pallet
- Embalagem
- Quantidade (Embalagem e Unidade)
- Lote
- Validade
- Data de Entrada.
O Operador poderá consultar os detalhes do Artigo clicando no botão Detalhes.
Ao consultar os detalhes do Artigo, além do Operador obter dados logísticos da Artigo, visualiza também informações sobre o recebimento do mesmo, caso houver estoque.
- Fornecedor.
- Número da agenda
- Número da Nota
- Série da Nota
OBSERVAÇÃO:
Se houver Artigos com datas de validade diferente em um endereço, será exibida na tela de consulta a validade mais curta.
Módulo de Auditoria de Endereços
A auditoria de endereços é utilizada para verificar e corrigir endereços de itens que eventualmente possam estar com diferença entre o endereço lógico (Sistema) e o físico.
Selecione a opção "Auditoria" dentro da sub pasta Logística, no módulo de Distribuição e Logística.
Será carregado o programa para auditoria.
VGDMMENU
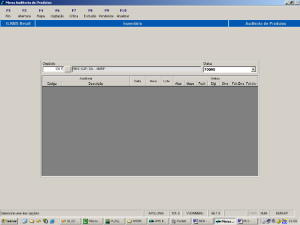
- Abrir a auditoria de endereços através da tecla F2 Abertura.
- Após o término do processo de Abertura atribua um nome para a nova auditoria.

Informar se haverá quebra de lote por rua ou por prédio, caso não houver necessidade de quebra selecione a opção Sem Quebra.
Se for informado algum tipo de quebra, não haverá necessidade do usuário aguardar a conferência de todos os Operadores, uma vez que o sistema permite que a auditoria seja feita por lotes independentes, que podem ser iniciados e finalizados separadamente, portanto, também podem ser criticados separadamente independentemente da finalização dos outros lotes em andamento.
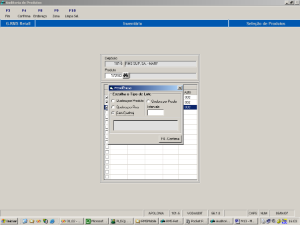
Após a abertura da auditoria, gerar o mapa clicando na Função "F4 - Mapa".
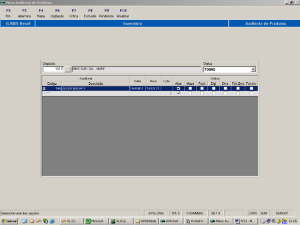
Para que o Operador efetue a auditoria deverá ser informado para o mesmo o Número da Auditoria e o Número do Lote apresentados na tela acima.

O Operador deverá informar:
- O número da Auditoria solicitada.
- O lote.
- Clicar em Confirma.
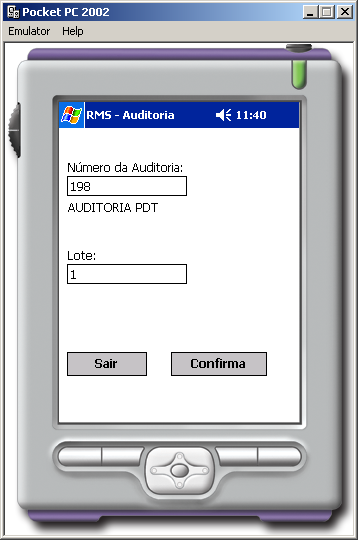
Após a confirmação correta das informações da tela anterior, o sistema "MOBILE" apresentará os Endereços que o Operador deverá efetuar a auditoria.
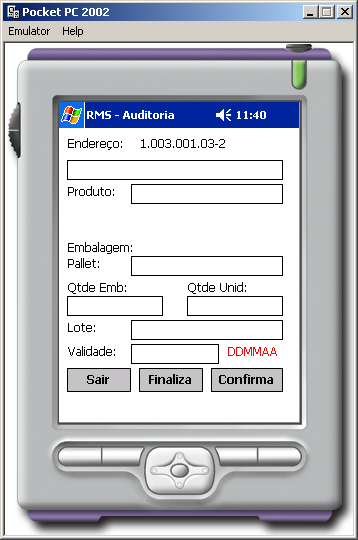
O Operador deve ir ao endereço, confirmá-lo e informar o que se encontra no mesmo:
- Produto.
- Pallet.
- Quantidade (Embalagem ou Unidades).
- Lote e Validade (Conforme solicitado).

Após informar os dados, clique em Confirmar, o sistema trará automaticamente o próximo endereço a ser efetuado a auditoria.
OBSERVAÇÃO:
Caso o endereço esteja vazio o Operador deverá confirmá-lo, e não informando produto algum, clicar em Confirmar.
Ao término dos endereços é emitido um aviso ao Operador.

Ao confirmar o aviso, o sistema "MOBILE" finaliza automaticamente a auditoria, permitindo ao usuário do sistema RMS efetuar operações posteriores ao processo de coletagem.


Módulo de Cadastro de Picking
O objetivo deste módulo é facilitar o cadastro de endereços de picking para os Artigos dentro do Armazém, além de possibilitar a movimentação dos mesmos entre endereços.

Ao selecionar no menu o módulo 17 de Cadastro de Picking, é necessário informar:
- Artigo (Código Interno, EAN ou Dun14).
- Endereço de Picking onde o Artigo deverá ser armazenado.
Caso houver estoque do Artigo informado, o sistema efetuará automaticamente uma movimentação do Artigo para o endereço informado, mesmo se o Artigo estiver na zona vermelha ou posicionado em outro endereço de Picking.


Se houver outro Artigo cadastrado no endereço informado (com ou sem estoque), o sistema irá informar ao usuário emitindo uma pergunta se deseja ou não continuar com o cadastro.
Se o Operador optar por não continuar a operação o sistema irá solicitar novamente o Artigo e endereço que deseja cadastrar
Caso o Operador escolha continuar a operação, será exibida uma tela dividida em duas partes, com as informações atuais do endereço informado e com os dados para o novo Picking.
Se houver Artigo no endereço informado, serão exibidos os detalhes das informações atuais.
 | Caso contrário os campos aparecerão vazios.
 |
Ao confirmar os dados exibidos na tela anterior, o sistema pede para informar:
- Porcentagem de Reposição.
- Capacidade máxima.
- Se o endereço é aleatório ou não.
Caso o Artigo já tenha cadastro anterior em outro endereço, o campo reposição é informado, porém o Operador poderá alterar conforme necessário.
A capacidade máxima é sugerida pelo sistema baseando-se na base e altura do Pallet.

Após confirmar o cadastro, se no endereço informado existia outro Artigo o sistema automaticamente pede para que o Operador informe um novo endereço para ele, devendo assim repetir o mesmo processo de cadastro.

Após confirmar o cadastro, se no endereço informado existia outro Artigo o sistema automaticamente pede para que o Operador informe um novo endereço para ele, devendo assim repetir o mesmo processo de cadastro.
OBSERVAÇÃO:
Neste caso, se o Operador pedir para sair do cadastro sem informar o novo endereço do Artigo, o mesmo é encaminhado automaticamente para a Zona Vermelha.
Módulo de Separação CrossDocking
O objetivo deste módulo é facilitar a separação de Artigos em posição de CrossDocking, pedindo apenas uma vez o endereço da filial e deixando livre o apontamento de Artigos para montagem do Palete.


Após selecionar a opção 18 – Separação CrossDocking no menu, o usuário deverá:
- Informar o número do Palete.
- Clicar em Confirmar.
Havendo atividades alocadas para o operador, em seguida o usuário deverá:
- Informar o endereço CrossDocking da Filial.
- Clicar em confirma.

Havendo confirmação positiva, o sistema solicitará os produtos a serem separados.
Nesta tela será exibido a Filial de destino, o Palete que está sendo montado e o Endereço de CrossDocking informado no processo anterior .
A partir deste momento o Operador deverá:
- Ler o produto (EAN-13 ou EAN-128).
- Confirmar as quantidades
- Clicar no botão Confirma
Após a confirmação de cada Artigo o sistema em seguida faz a solicitação do próximo item a ser separado.

NOTA:
O sistema não permite o lançamento de um produto que não pertencente à carga, e exibe uma mensagem informando o Operador caso esta situação aconteça.

Neste módulo existe um menu de opções para:
- Consulta de Produtos Pendentes.
- Confirmação de Produto.
- Fechar Palete

Selecionando a opção de Produtos Pendentes no menu de Opções, é apresentada uma lista contendo:
- EAN do Artigo.
- Quantidade de Embalagens (a ser separada)
- Quantidade de Unidades (a ser separada)
Ao selecionar uma linha dessa lista, é o sistema exibe a descrição do Artigo.
Caso a lista de Artigos for superior a 10 itens, o Operador deverá utilizar os botões de navegação para navegar entre os itens. Estes botões se encontram ao lado do botão Voltar.
A lista apresenta somente os Artigos pendentes para separação alocados ao Operador vigente, ou seja, conforme os mesmos são separados não serão mais listados

Selecionando a Opção de "Fechar Palete" no Menu de Opções o sistema pedirá ao Operador para confimar a opção selecionada.
Caso não for confirmado o sistema voltara o cursor para continuar o processo de separação.
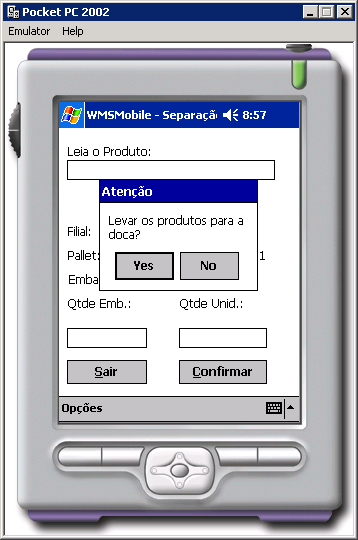
Se for confirmado o fechamento do Palete, o sistema pede para que o Operador confirme a Doca para onde será levado o Palete.
A confirmação da Doca de Destino do Palete acontece em 2 situações:
- Operador concluiu a separação dos Artigos.
- Operador solicitou o Fechamento do Palete.
A atividade de separação será concluida apenas quando todos os itens forem separados, ou seja, caso o Operador solicitou o Fechamento do Palete e confirmou a Doca de Destino, o sistema solicitará o número do Próximo Palete. Devendo o Operador continuar com o processo de separação normalmente.
Ao ler o último Artigo da atividade alocada, o sistema solicitará automaticamente a confirmação da Doca Destino e ao efetuar a confirmação a atividade será finalizada.









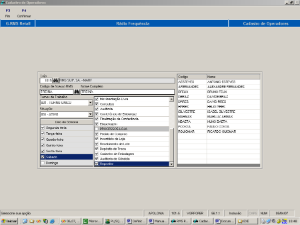
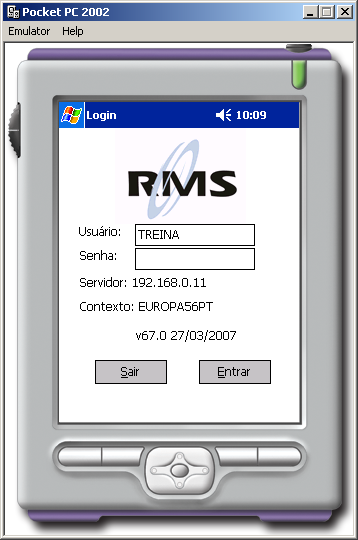



 |
|